Mudanças entre as edições de "Modulo Desktop - Gerencianet"
(→Integração Gerencianet: ajuste de imagem) |
(Coloquei uma quebra de linha antes do item 6) |
||
| (8 revisões intermediárias por 2 usuários não estão sendo mostradas) | |||
| Linha 11: | Linha 11: | ||
| [[arquivo:BarraAmarela.png|6px]] | | [[arquivo:BarraAmarela.png|6px]] | ||
| [[Arquivo:Lampada.png|40px]] | | [[Arquivo:Lampada.png|40px]] | ||
| − | | ''A '''Integração Gerencianet''' foi disponibilizada para a versão do '''[https://wiki.elitesoft.com.br/index.php/Categoria:Changelog_6. | + | | ''A '''Integração Gerencianet do Boleto Online e PIX''' foi disponibilizada para a versão do '''[https://wiki.elitesoft.com.br/index.php/Categoria:Changelog_6.05.00 Changelog 6.05.00]'''. |
|} | |} | ||
| Linha 17: | Linha 17: | ||
== Integração Gerencianet == | == Integração Gerencianet == | ||
<!-- 26/01/2022 - PIX Gerencianet | <!-- 26/01/2022 - PIX Gerencianet | ||
| − | Caminho para o vídeo: | + | Caminho para o vídeo: U:\Atendimentos\2020\EliteSoft\218660\Configuracao\DEV |
Caminho para o Forum Interno: http://192.168.52.15/forumDev/viewtopic.php?f=5&t=101 | Caminho para o Forum Interno: http://192.168.52.15/forumDev/viewtopic.php?f=5&t=101 | ||
Caminho para a imagem: H:\Imagens Wiki\Desk - Integrator\Integração Gerencianet --><br> | Caminho para a imagem: H:\Imagens Wiki\Desk - Integrator\Integração Gerencianet --><br> | ||
Para realizar a integração com a Gerencianet será necessário criar uma conta, e realizar algumas configurações para que seja disponibilizado os dados de integração.<br> | Para realizar a integração com a Gerencianet será necessário criar uma conta, e realizar algumas configurações para que seja disponibilizado os dados de integração.<br> | ||
| − | + | Segue abaixo o link da plataforma, o cliente deverá realizar seu cadastro e seguir os seguintes passos para obtenção dos dados de integração!<br> | |
https://sistema.gerencianet.com.br/<br> | https://sistema.gerencianet.com.br/<br> | ||
1. Após criar a conta o cliente deve acessar a aba '''API''' ir em '''Minhas Aplicações''' e clicar em '''+ Nova Aplicação''', como demonstrado na imagem a baixo. | 1. Após criar a conta o cliente deve acessar a aba '''API''' ir em '''Minhas Aplicações''' e clicar em '''+ Nova Aplicação''', como demonstrado na imagem a baixo. | ||
[[Arquivo:NovaAplic.png|900px]] <br> | [[Arquivo:NovaAplic.png|900px]] <br> | ||
| − | + | ||
<br> | <br> | ||
2. Nesta aba o cliente deverá criar um nome para sua aplicação. EX: '''API ISP-Integrator''', ativar a opção de '''API de emissões (Boletos e Carnês)''', ativar a opção de '''API Pix''', configurar os '''Escopos de Produção e Homologação''' conforme imagem abaixo e clicar em '''Criar nova aplicação!'''<br> | 2. Nesta aba o cliente deverá criar um nome para sua aplicação. EX: '''API ISP-Integrator''', ativar a opção de '''API de emissões (Boletos e Carnês)''', ativar a opção de '''API Pix''', configurar os '''Escopos de Produção e Homologação''' conforme imagem abaixo e clicar em '''Criar nova aplicação!'''<br> | ||
[[Arquivo:Aplic.png|950px]] <br> | [[Arquivo:Aplic.png|950px]] <br> | ||
| − | + | ||
<br> | <br> | ||
3. Assim que a aplicação for criada o cliente verá a tela da aplicação conforme a imagem abaixo, onde terá acesso ao '''Client ID''' o '''Client Secret''', para os ambientes de '''Produção''' e '''Homologação''', nesta aba o cliente poderá monitorar somente as transações de boleto, pois a Gerencianet ainda não disponibiliza esse recurso para transações via PIX. | 3. Assim que a aplicação for criada o cliente verá a tela da aplicação conforme a imagem abaixo, onde terá acesso ao '''Client ID''' o '''Client Secret''', para os ambientes de '''Produção''' e '''Homologação''', nesta aba o cliente poderá monitorar somente as transações de boleto, pois a Gerencianet ainda não disponibiliza esse recurso para transações via PIX. | ||
[[Arquivo:Integ.png|300]] <br> | [[Arquivo:Integ.png|300]] <br> | ||
| − | + | ||
<br> | <br> | ||
4. Após criar a aplicação o cliente deverá obter o certificado '''(necessário somente para integração PIX)''', cada ambiente tem seu certificado ('''Produção''' ou '''Homologação'''), para obter o certificado o cliente deve acessar o menu de '''Meus Certificados''', escolher o ambiente e clicar em '''Novo Certificado''', conforme imagem abaixo! | 4. Após criar a aplicação o cliente deverá obter o certificado '''(necessário somente para integração PIX)''', cada ambiente tem seu certificado ('''Produção''' ou '''Homologação'''), para obter o certificado o cliente deve acessar o menu de '''Meus Certificados''', escolher o ambiente e clicar em '''Novo Certificado''', conforme imagem abaixo! | ||
[[Arquivo:MeuCertif.png|900]] <br> | [[Arquivo:MeuCertif.png|900]] <br> | ||
| − | + | ||
<br> | <br> | ||
No primeiro model o cliente adicionará o nome do certificado, '''EX: certificado-isp-integrator''', em seguida clicar no botão '''Gerar certificado''', no modal seguinte o cliente '''deverá realizar o download do certificado''', pois o download só estará disponível nesse momento ('''caso o download não seja realizado o cliente deverá criar um novo certificado'''). Esse processo deverá ser seguido conforme imagem abaixo. | No primeiro model o cliente adicionará o nome do certificado, '''EX: certificado-isp-integrator''', em seguida clicar no botão '''Gerar certificado''', no modal seguinte o cliente '''deverá realizar o download do certificado''', pois o download só estará disponível nesse momento ('''caso o download não seja realizado o cliente deverá criar um novo certificado'''). Esse processo deverá ser seguido conforme imagem abaixo. | ||
[[Arquivo:GerarCertif.png]] <br> | [[Arquivo:GerarCertif.png]] <br> | ||
| − | + | ||
<br> | <br> | ||
'''Somente para integração PIX'''<br> | '''Somente para integração PIX'''<br> | ||
| Linha 47: | Linha 47: | ||
https://play.google.com/store/apps/deta ... l=en&gl=US<br> | https://play.google.com/store/apps/deta ... l=en&gl=US<br> | ||
5. '''Pronto agora podemos realizar a configuração no Integrator!''' | 5. '''Pronto agora podemos realizar a configuração no Integrator!''' | ||
| − | No integrator desk vá para '''Painel de Configurações''' e acesse '''Forma de Cobrança''' e crie a forma de cobrança para a Gerencianet, ative as opções '''PIX''' e '''Registro Online''', conforme imagem abaixo. | + | No integrator desk vá para '''Painel de Configurações''' e acesse '''Forma de Cobrança''' e crie a forma de cobrança para a Gerencianet, ative as opções '''PIX''' e '''Registro Online''', conforme imagem abaixo.<br> |
[[Arquivo:ConfigFormaCobr.png]] <br> | [[Arquivo:ConfigFormaCobr.png]] <br> | ||
| − | Caminho a Seguir: ISP - INTEGRATOR | + | Caminho a Seguir: ISP - INTEGRATOR \ PAINEL CONFIGURAÇÕES \ FORMA COBRANÇA |
<br> | <br> | ||
6. No menu '''Registros Adicionais''' é onde são adicionados os dados de integração.<br> | 6. No menu '''Registros Adicionais''' é onde são adicionados os dados de integração.<br> | ||
| Linha 58: | Linha 58: | ||
Configuração conforme imagem abaixo.<br> | Configuração conforme imagem abaixo.<br> | ||
[[Arquivo:ConfigPreench.png]] <br> | [[Arquivo:ConfigPreench.png]] <br> | ||
| − | Caminho a Seguir: ISP - INTEGRATOR | + | Caminho a Seguir: ISP - INTEGRATOR \ PAINEL CONFIGURAÇÕES \ FORMA COBRANÇA |
<br> | <br> | ||
Para PIX precisamos de mais dois parâmetros, a a chave PIX que foi criada na Gerencianet para receber os pagamentos e o certificado que foi gerado no passo 4, conforme imagem a baixo. | Para PIX precisamos de mais dois parâmetros, a a chave PIX que foi criada na Gerencianet para receber os pagamentos e o certificado que foi gerado no passo 4, conforme imagem a baixo. | ||
[[Arquivo:PIXGerenNet.png]] <br> | [[Arquivo:PIXGerenNet.png]] <br> | ||
| − | Caminho a Seguir: ISP - INTEGRATOR | + | Caminho a Seguir: ISP - INTEGRATOR \ PAINEL CONFIGURAÇÕES \ FORMA COBRANÇA |
<br> | <br> | ||
'''Pronto a integração foi realizada, agora é só criar uma fatura e realizar os testes.'''<br> | '''Pronto a integração foi realizada, agora é só criar uma fatura e realizar os testes.'''<br> | ||
| + | |||
| + | == Ver Também == | ||
| + | *[[Modulo_Desktop_-_Faturas#Boleto_on_Line_e_PIX|Boleto Online e PIX]] | ||
Edição atual tal como às 16h47min de 28 de janeiro de 2022
| |
|
A Integração Gerencianet do Boleto Online e PIX foi disponibilizada para a versão do Changelog 6.05.00. |
Integração Gerencianet
Para realizar a integração com a Gerencianet será necessário criar uma conta, e realizar algumas configurações para que seja disponibilizado os dados de integração.
Segue abaixo o link da plataforma, o cliente deverá realizar seu cadastro e seguir os seguintes passos para obtenção dos dados de integração!
https://sistema.gerencianet.com.br/
1. Após criar a conta o cliente deve acessar a aba API ir em Minhas Aplicações e clicar em + Nova Aplicação, como demonstrado na imagem a baixo.
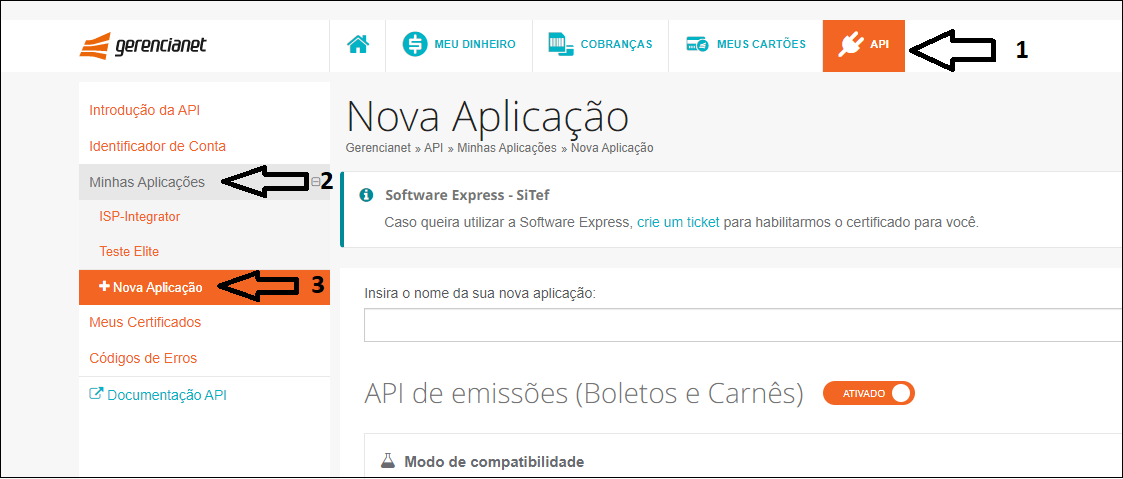
2. Nesta aba o cliente deverá criar um nome para sua aplicação. EX: API ISP-Integrator, ativar a opção de API de emissões (Boletos e Carnês), ativar a opção de API Pix, configurar os Escopos de Produção e Homologação conforme imagem abaixo e clicar em Criar nova aplicação!
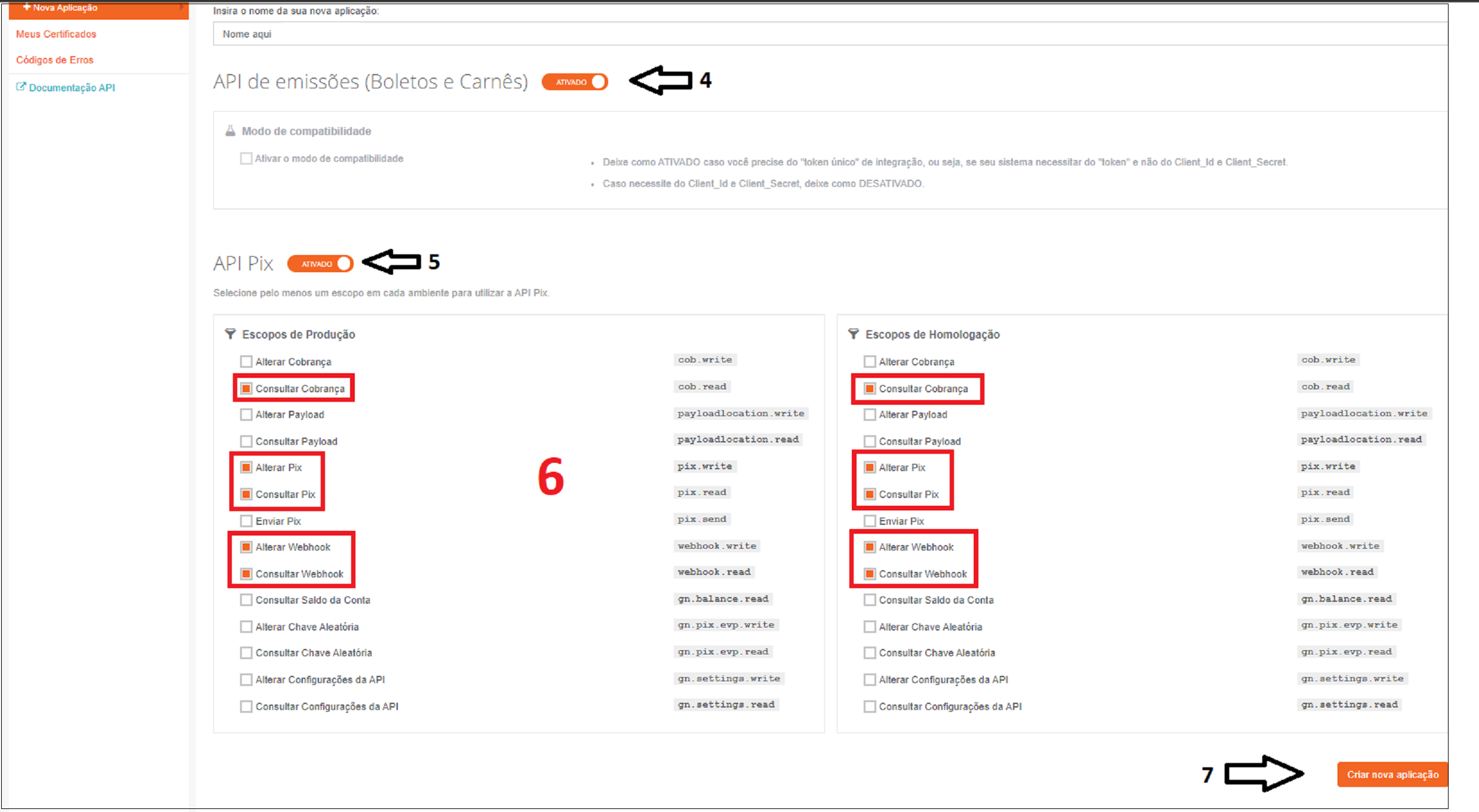
3. Assim que a aplicação for criada o cliente verá a tela da aplicação conforme a imagem abaixo, onde terá acesso ao Client ID o Client Secret, para os ambientes de Produção e Homologação, nesta aba o cliente poderá monitorar somente as transações de boleto, pois a Gerencianet ainda não disponibiliza esse recurso para transações via PIX.
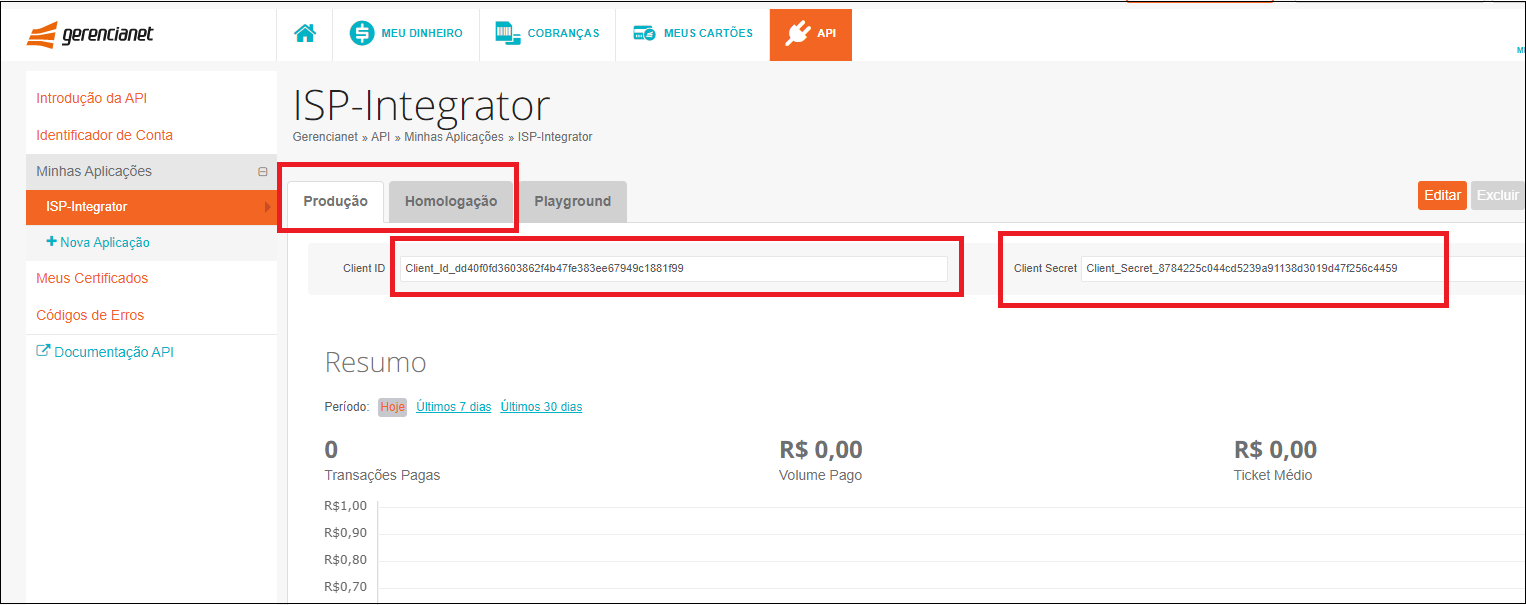
4. Após criar a aplicação o cliente deverá obter o certificado (necessário somente para integração PIX), cada ambiente tem seu certificado (Produção ou Homologação), para obter o certificado o cliente deve acessar o menu de Meus Certificados, escolher o ambiente e clicar em Novo Certificado, conforme imagem abaixo!
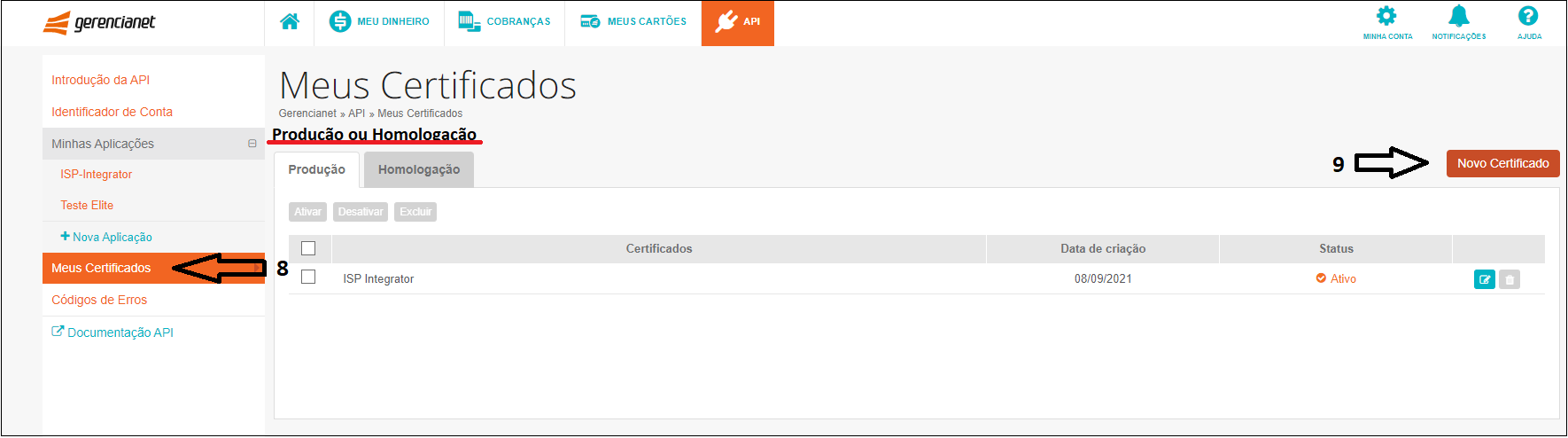
No primeiro model o cliente adicionará o nome do certificado, EX: certificado-isp-integrator, em seguida clicar no botão Gerar certificado, no modal seguinte o cliente deverá realizar o download do certificado, pois o download só estará disponível nesse momento (caso o download não seja realizado o cliente deverá criar um novo certificado). Esse processo deverá ser seguido conforme imagem abaixo.
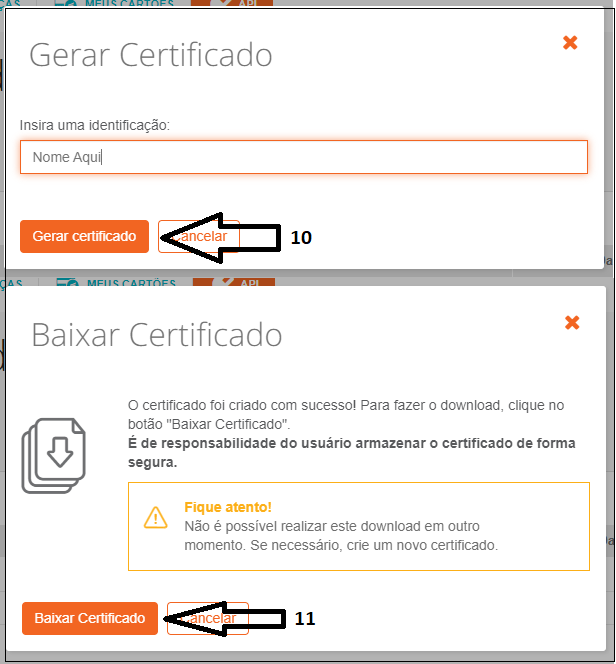
Somente para integração PIX
Para integração com a API de Pix o cliente deverá criar uma chave pix, para isso o cliente terá que acessar o APP da Gerencianet pois os processos de pix só estão disponíveis via APP.
https://play.google.com/store/apps/deta ... l=en&gl=US
5. Pronto agora podemos realizar a configuração no Integrator!
No integrator desk vá para Painel de Configurações e acesse Forma de Cobrança e crie a forma de cobrança para a Gerencianet, ative as opções PIX e Registro Online, conforme imagem abaixo.
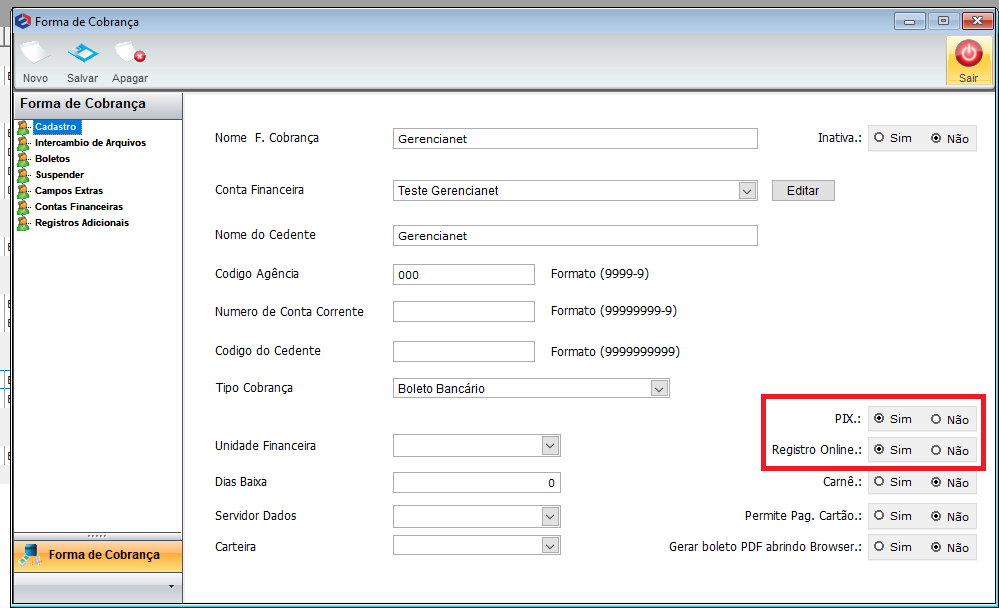
Caminho a Seguir: ISP - INTEGRATOR \ PAINEL CONFIGURAÇÕES \ FORMA COBRANÇA
6. No menu Registros Adicionais é onde são adicionados os dados de integração.
Os dados abaixo são para ambas as API (Pix e Boleto Online):
- O Ambiente Gerencianet deve ser "P" para Produção e "T" para Homologação.
- O Client ID e o Client Secret foram informados no passo 3;
- A URL webhook deve ser fornecida pela equipe de servidores! EX: https://gerencianet.provedor.com.br
Configuração conforme imagem abaixo.
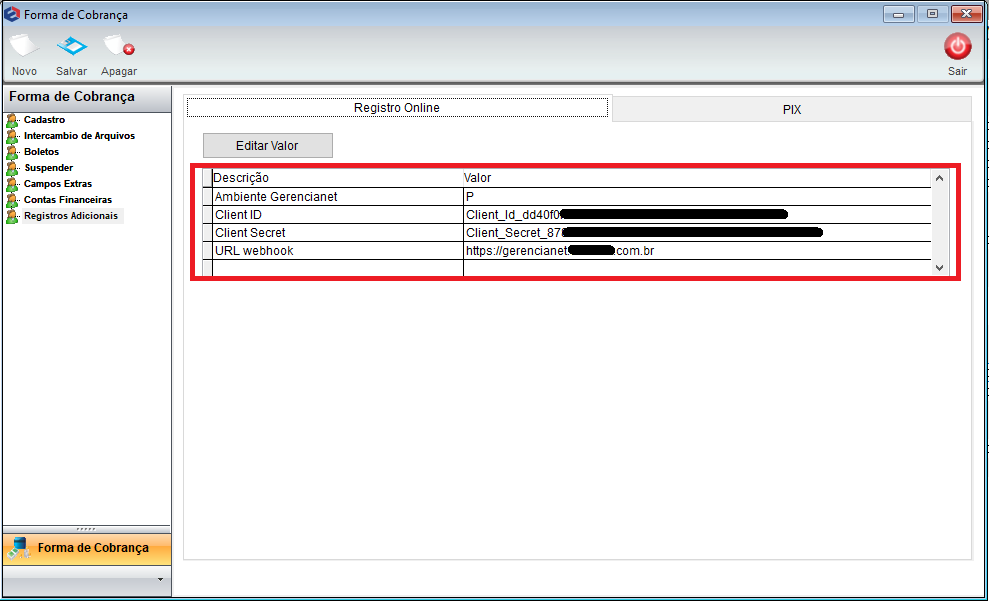
Caminho a Seguir: ISP - INTEGRATOR \ PAINEL CONFIGURAÇÕES \ FORMA COBRANÇA
Para PIX precisamos de mais dois parâmetros, a a chave PIX que foi criada na Gerencianet para receber os pagamentos e o certificado que foi gerado no passo 4, conforme imagem a baixo.
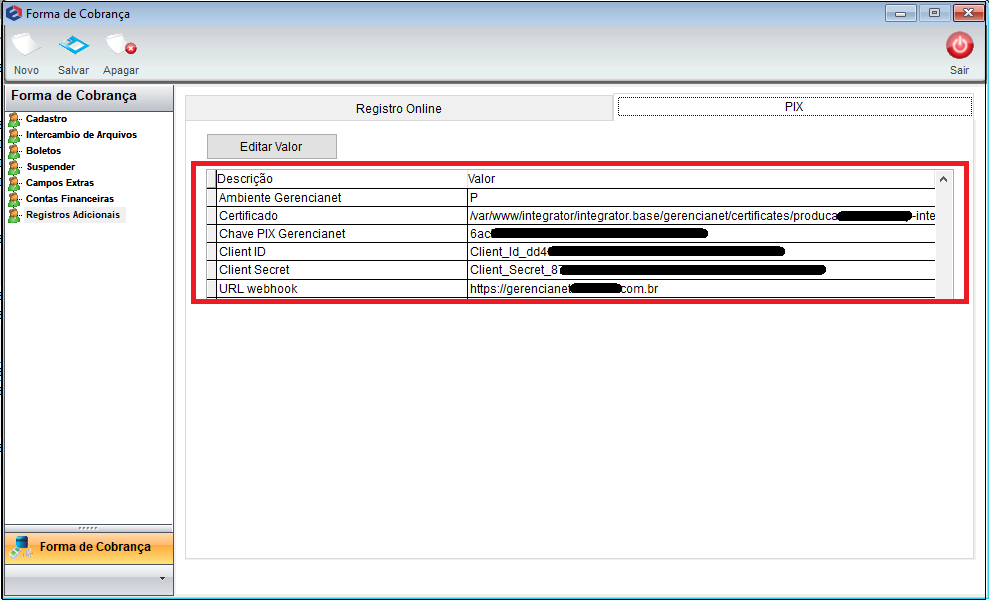
Caminho a Seguir: ISP - INTEGRATOR \ PAINEL CONFIGURAÇÕES \ FORMA COBRANÇA
Pronto a integração foi realizada, agora é só criar uma fatura e realizar os testes.
Ver Também
| |
|
Esta é uma base de testes fictícia, meramente ilustrativa. |
