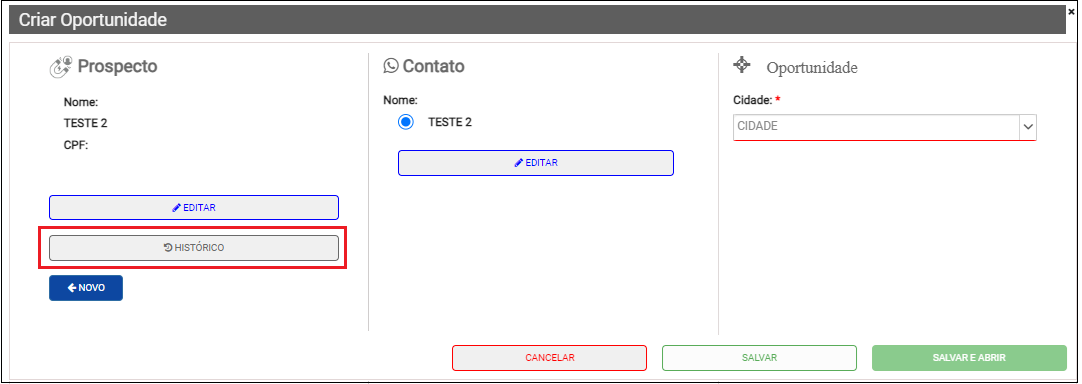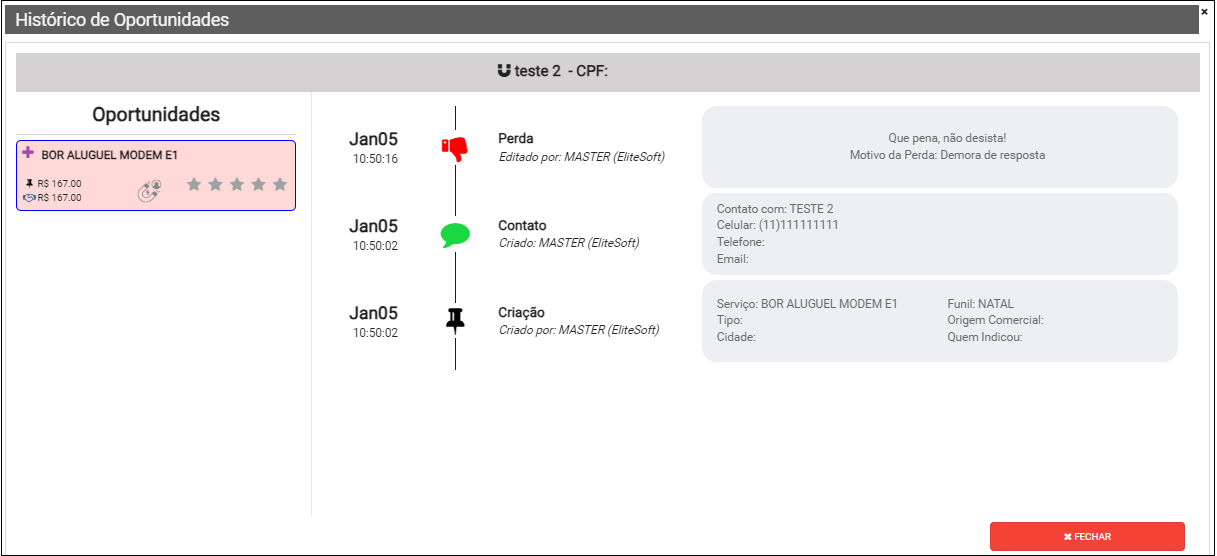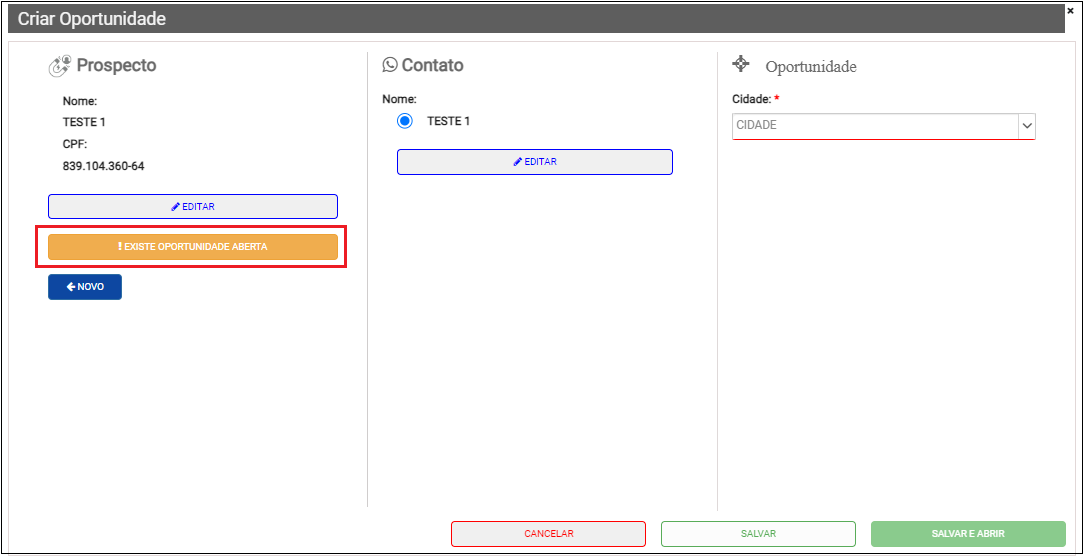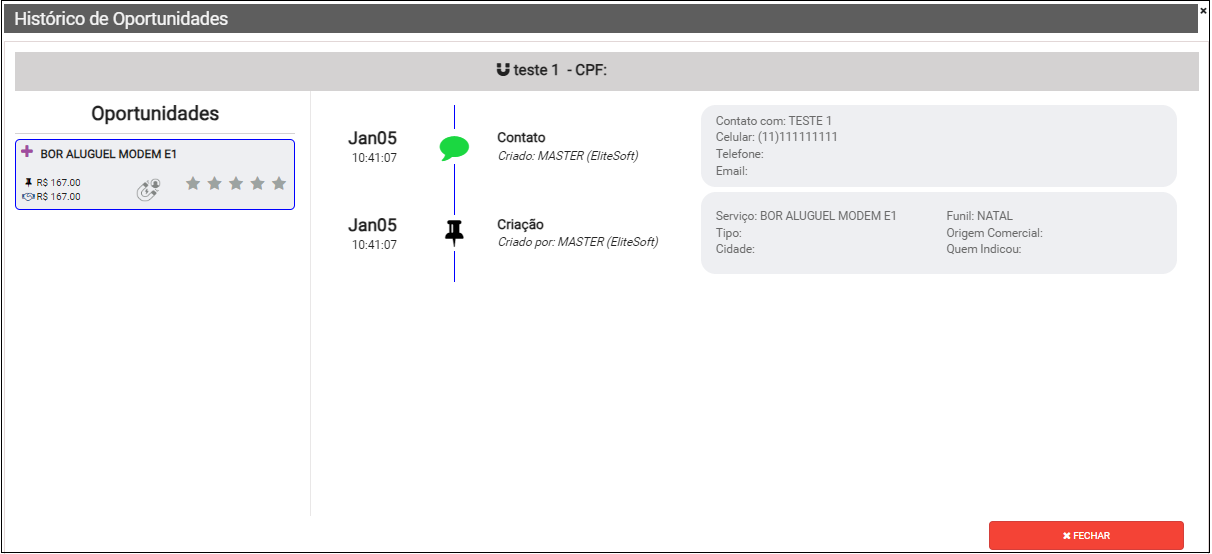Mudanças entre as edições de "Módulo Web - Prospectos CRM"
(→Criar Oportunidade: TRUST) |
(→Tela Criar Oportunidade: texto) |
||
| (19 revisões intermediárias pelo mesmo usuário não estão sendo mostradas) | |||
| Linha 88: | Linha 88: | ||
Imagem: H:\Imagens Wiki\Web - Integrator 6\Prospecto\CRM --> | Imagem: H:\Imagens Wiki\Web - Integrator 6\Prospecto\CRM --> | ||
<!-- Imagem: H:\Imagens Wiki\Web - Integrator 6\Prospecto\CRM\CRM4 --> | <!-- Imagem: H:\Imagens Wiki\Web - Integrator 6\Prospecto\CRM\CRM4 --> | ||
| − | + | <!-- | |
Para ter acesso à relação de prospectos precisa de permissão. Para este procedimento, verificar em '''[[Modulo_Desktop_-_Painel_Configuracoes_-_Usuarios| Usuários: Ver Relação de Prospectos]]'''.<br> | Para ter acesso à relação de prospectos precisa de permissão. Para este procedimento, verificar em '''[[Modulo_Desktop_-_Painel_Configuracoes_-_Usuarios| Usuários: Ver Relação de Prospectos]]'''.<br> | ||
| − | + | --> | |
| Linha 152: | Linha 152: | ||
Video: U:\Atendimentos\2023\ELITE\CRM\V4\CRM V4 A.mp4 | Video: U:\Atendimentos\2023\ELITE\CRM\V4\CRM V4 A.mp4 | ||
Imagem: H:\Imagens Wiki\Web - Integrator 6\Prospecto\CRM\CRM4 --> | Imagem: H:\Imagens Wiki\Web - Integrator 6\Prospecto\CRM\CRM4 --> | ||
| − | <p>Para os provedores que assinaram o produto '''Consulta e Análise de Crédito Trust''', ver em '''[[Módulo_Web_- | + | <!-- |
| + | === TRUST VOALLE === | ||
| + | <p>Para os provedores que assinaram o produto '''Consulta e Análise de Crédito Trust''', ver em '''[[Módulo_Web_-_Prospectos_CRM_Análise_de_Crédito|TRUST]]'''.</p> --> | ||
| + | === Tela Criar Oportunidade === | ||
Na tela de '''Criar Oportunidade''' temos 3 colunas onde devemos preencher os campos para cadastro deste novo prospecto / cliente.<br> | Na tela de '''Criar Oportunidade''' temos 3 colunas onde devemos preencher os campos para cadastro deste novo prospecto / cliente.<br> | ||
'''Oportunidade'''<br> | '''Oportunidade'''<br> | ||
Selecionar a cidade onde será feita a campanha de '''Funil de Vendas'''. Após selecionado o município abrirá novos campos para informar o serviço de interesse do cliente ou ofertado pela campanha do funil. A '''Origem Comercial''' está vinculado ao '''Funil de Vendas'''. Dependendo da '''Origem Comercial''' o próximo campo virá como '''Funcionário que indicou:''' ou '''Cliente que indicou:'''<br> | Selecionar a cidade onde será feita a campanha de '''Funil de Vendas'''. Após selecionado o município abrirá novos campos para informar o serviço de interesse do cliente ou ofertado pela campanha do funil. A '''Origem Comercial''' está vinculado ao '''Funil de Vendas'''. Dependendo da '''Origem Comercial''' o próximo campo virá como '''Funcionário que indicou:''' ou '''Cliente que indicou:'''<br> | ||
'''Cliente / Empresa'''<br> | '''Cliente / Empresa'''<br> | ||
| − | Nesta segunda coluna deverá preencher os campos do cliente/empresa prospectado. Se o cliente/empresa já estiver na base do provedor, este trará automaticamente todos os dados para serem consultados. Se não houver na base e o cliente tiver o serviço '''EliteCheck''' conveniado com o Integrator, este também completará o cadastro. Se for cliente novo, ao preencher o nome do cliente, este será preenchido automaticamente na terceira coluna '''Contato Principal'''.<br> | + | Nesta segunda coluna deverá preencher os campos do cliente/empresa prospectado. Se o cliente/empresa já estiver na base do provedor, este trará automaticamente todos os dados para serem consultados. Pode-se consultar a análise de crédito a partir do cadastro do cliente. Ver em '''[[Módulo_Web_-_Prospectos_CRM_Análise_de_Crédito#Consultas_a_partir_do_Cadastro_do_Cliente_-_WEB|Consultas a partir do Cadastro do Cliente]]'''. Se não houver na base e o cliente tiver o serviço '''EliteCheck''' conveniado com o Integrator, este também completará o cadastro. Se o provedor tiver o serviço contratado de Análise de Crédito, utilizado na contratação do serviço pelo cliente da Voalle Technology através da plataforma TRUST, ver em '''[[Módulo_Web_-_Prospectos_CRM_Análise_de_Crédito#Consulta_Resumida|Serviço de Análise de Crédito]]'''. Se for cliente novo, ao preencher o nome do cliente, este será preenchido automaticamente na terceira coluna '''Contato Principal'''.<br> |
| − | '''Contato Principal'''<br> | + | '''Contato Principal'''<br> <br> |
Se o contato principal for outra pessoa no momento, pode-se cadastrar esse contato nessa coluna. Se houver desejo do cliente em cadastrar outra pessoa como contato, só clicar no ícone '''Outra pessoa como Contato'''.<br><br> | Se o contato principal for outra pessoa no momento, pode-se cadastrar esse contato nessa coluna. Se houver desejo do cliente em cadastrar outra pessoa como contato, só clicar no ícone '''Outra pessoa como Contato'''.<br><br> | ||
<!-- Imagem: H:\Imagens Wiki\Web - Integrator 6\Prospecto\CRM\CRM4 --> | <!-- Imagem: H:\Imagens Wiki\Web - Integrator 6\Prospecto\CRM\CRM4 --> | ||
| Linha 174: | Linha 177: | ||
[[Arquivo:TelaCriarOportdowngrade.png|800px]]<br> | [[Arquivo:TelaCriarOportdowngrade.png|800px]]<br> | ||
Caminho a Seguir: ISP-INTEGRATOR WEB / PROSPECTOS / CRM<br> | Caminho a Seguir: ISP-INTEGRATOR WEB / PROSPECTOS / CRM<br> | ||
| − | |||
| − | |||
=== Oportunidades === | === Oportunidades === | ||
| Linha 305: | Linha 306: | ||
[[Arquivo:NegociacaoTelefones.png|900px]]<br> | [[Arquivo:NegociacaoTelefones.png|900px]]<br> | ||
Caminho a Seguir: ISP-INTEGRATOR WEB /PROSPECTOS/ CRM/ NEGOCIAÇÃO | Caminho a Seguir: ISP-INTEGRATOR WEB /PROSPECTOS/ CRM/ NEGOCIAÇÃO | ||
| + | |||
| + | |||
| + | {| style="border-collapse: collapse; border-width: 1px; border-style: solid; margin-left:auto; margin-right:auto; border-color: #DDC12B" | ||
| + | |- style="background-color:#FFFFFF" | ||
| + | | [[arquivo:BarraAmarela.png|6px]] | ||
| + | | [[Arquivo:Lampada.png|40px]] | ||
| + | | ''A implementação para '''Imprimir Negociações''' foi disponibilizada para a versão do '''[https://wiki.elitesoft.com.br/index.php/Categoria:Changelog_6.06.00 Changelog 6.06.00]'''. | ||
| + | |} | ||
| + | |||
| + | |||
| + | |||
| + | === Imprimir Negociações === | ||
| + | <!-- 15/02/2024 - Elitesoft - CRM 4.2 | ||
| + | Vídeo: U:\Atendimentos\2024\Elitesoft\CRM 4.2\Teste | ||
| + | Imagem: H:\Imagens Wiki\Web - Integrator 6\Prospecto\CRM\CRM4\CRM 4.2 --> | ||
| + | Havendo necessidade, é possível '''Imprimir Negociações''' da Oportunidade com o Prospecto em análise.<br> | ||
| + | [[Arquivo:ImprimirNegociacoes.png|900px]]<br> | ||
| + | Caminho a Seguir: ISP-INTEGRATOR WEB /PROSPECTOS/ CRM/ NEGOCIAÇÃO<br> | ||
| + | Depois de clicar em '''Imprimir Negociações''' o sistema abrirá a tela para selecionar o destino e formatação da impressão. Após selecionado, basta clicar em '''Imprimir''' ou '''Salvar''' em alguma pasta de sua preferência para abertura posterior.<br> | ||
| + | [[Arquivo:NegociacaoImpressaOportunidade.png|900px]]<br> | ||
| + | Caminho a Seguir: ISP-INTEGRATOR WEB /PROSPECTOS/ CRM/ NEGOCIAÇÃO<br> | ||
| + | |||
= Histórico = | = Histórico = | ||
| Linha 337: | Linha 360: | ||
Caminho a Seguir: ISP-INTEGRATOR WEB / PROSPECTOS / CRM <br> | Caminho a Seguir: ISP-INTEGRATOR WEB / PROSPECTOS / CRM <br> | ||
</div> | </div> | ||
| + | |||
| + | |||
| + | |||
| + | {| style="border-collapse: collapse; border-width: 1px; border-style: solid; margin-left:auto; margin-right:auto; border-color: #DDC12B" | ||
| + | |- style="background-color:#FFFFFF" | ||
| + | | [[arquivo:BarraAmarela.png|6px]] | ||
| + | | [[Arquivo:Lampada.png|40px]] | ||
| + | | ''A implementação para '''Imprimir Histórico''' foi disponibilizada para a versão do '''[https://wiki.elitesoft.com.br/index.php/Categoria:Changelog_6.06.00 Changelog 6.06.00]'''. | ||
| + | |} | ||
| + | |||
| + | |||
| + | |||
| + | == Imprimir Histórico == | ||
| + | <!-- 15/02/2024 - Elitesoft - CRM 4.1 | ||
| + | Vídeo: U:\Atendimentos\2024\Elitesoft\CRM 4.1\Teste | ||
| + | Imagem: H:\Imagens Wiki\Web - Integrator 6\Prospecto\CRM\CRM4\CRM 4.1 --> | ||
| + | Havendo necessidade, é possível '''Imprimir Histórico''' da Oportunidade com o Prospecto em análise.<br> | ||
| + | [[Arquivo:ImpressaoHistoricoOportunidade.png|800px]]<br> | ||
| + | Caminho a Seguir: ISP-INTEGRATOR WEB / PROSPECTOS / CRM <br> | ||
| + | Depois de clicar em '''Imprimir Histórico''' o sistema abrirá a tela para selecionar o destino e formatação da impressão. Após selecionado, basta clicar em '''Imprimir''' ou '''Salvar''' em alguma pasta de sua preferência para abertura posterior.<br> | ||
| + | [[Arquivo:HistoricoImpressoPDF.png|800px]]<br> | ||
| + | Caminho a Seguir: ISP-INTEGRATOR WEB / PROSPECTOS / CRM <br> | ||
= Valores = | = Valores = | ||
Edição atual tal como às 13h59min de 5 de junho de 2024
| Permissão |
| Permissão Usuário: Ver relação de Prospectos |
| Permissões para CRM |
| Relatório de Oportunidades |
Índice
[ocultar]
| |
|
A implementação para CRM foi disponibilizada para a versão do Changelog 6.06.00. |
Configuração CRM
![]() Prospecto CRM tem o objetivo de ajudar o provedor a gerenciar suas vendas e a maneira como se relacionam com seus clientes. O módulo coleta e armazena dados e informações relevantes sobre os clientes e sobre as interações entre eles e o provedor.
Prospecto CRM tem o objetivo de ajudar o provedor a gerenciar suas vendas e a maneira como se relacionam com seus clientes. O módulo coleta e armazena dados e informações relevantes sobre os clientes e sobre as interações entre eles e o provedor.
Engrenagem
![]() O Funil de Vendas pretende representar visualmente todo o processo de conversão de um cliente potencial desde o primeiro contato até o fechamento da venda final.
O Funil de Vendas pretende representar visualmente todo o processo de conversão de um cliente potencial desde o primeiro contato até o fechamento da venda final.
Se o usuário não tiver permissão para configurar o Funil ele não vai ver esse ícone da engrenagem.
Permissão: CRM e CRM Configuração
- Engrenagem abre uma nova tela com todos os Funis de Vendas planejados. Dentro de cada funil é possível acrescentar novas etapas clicando no sinal de +. Cada etapa planejada é um drag and drop (o usuário pode selecionar elementos arrastáveis com o mouse, arrastar elementos até um elemento soltável.) ao arrastar para qualquer fase no funil.
- Se desejar alterar o nome de cada etapa cadastrada, clicar em cima do nome da etapa e alterar a descrição.
- Os números ao lado de cada etapa informa a quantidade de prospectos/clientes que estão nesta fase do funil.
- Para excluir um funil, não poderá haver etapas criadas. Se contiver etapas já realizadas, primeiro excluir cada etapa e assim o funil poderá ser excluído no final do processo de exclusão de todas as etapas.
- Para criar Novo Funil, clicar no ícone Novo Funil.
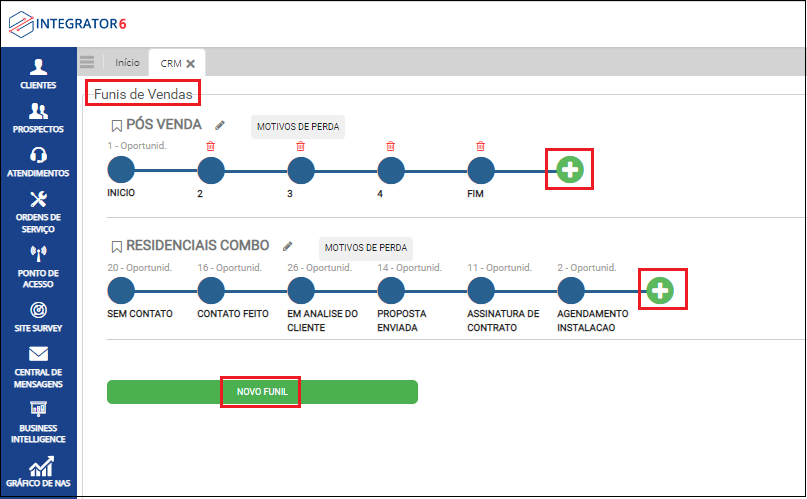
Caminho a Seguir: ISP-INTEGRATOR WEB / PROSPECTOS / CRM / ENGRENAGEM
- Novo Funil
- Ao clicar em Novo Funil abrirá uma tela no lado direito do monitor para inserir o nome do Funil. Após inserir o nome da nova campanha, clicar em Salvar.
- Ao clicar em Novo Funil abrirá uma tela no lado direito do monitor para inserir o nome do Funil. Após inserir o nome da nova campanha, clicar em Salvar.
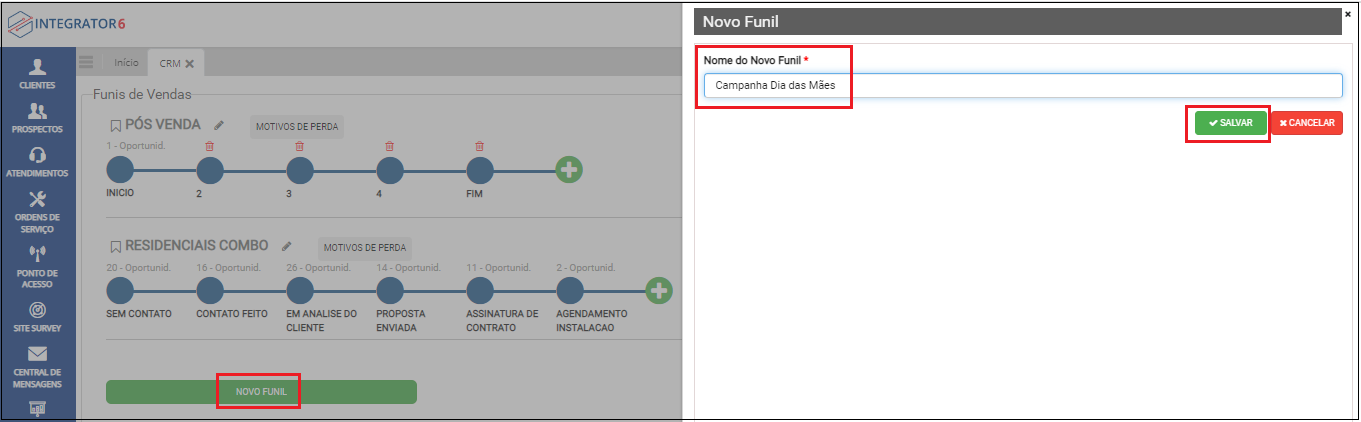
Caminho a Seguir: ISP-INTEGRATOR WEB / PROSPECTOS / CRM / ENGRENAGEM
- Depois de salvo o novo funil, a tela mostrará os funis ordenados. Clicando em + poderá cadastrar as etapas desta nova campanha. Se desejar excluir algum funil de vendas, só clicar no ícone Lixeira e o sistema pergunta para Confirmar.
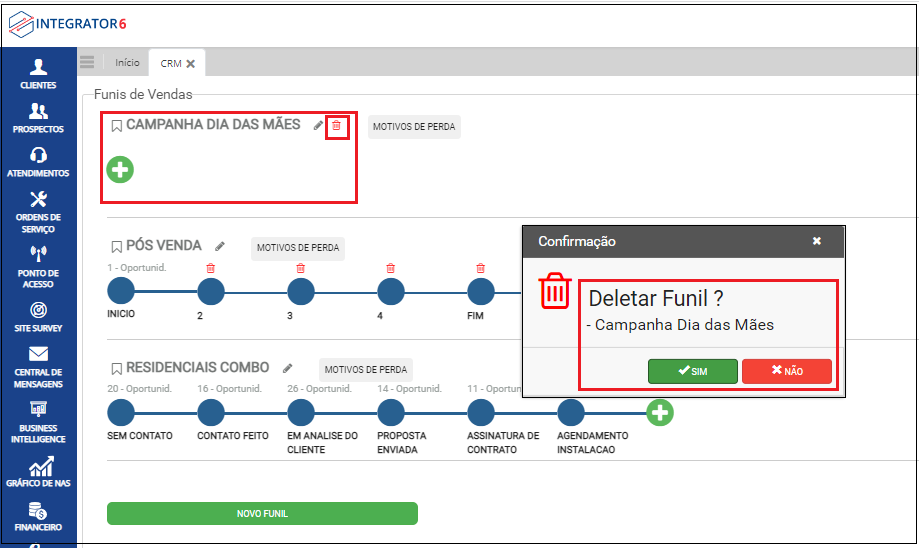
Caminho a Seguir: ISP-INTEGRATOR WEB / PROSPECTOS / CRM / ENGRENAGEM
- Filtro seleciona as oportunidades registradas no kanban. Pode filtrar pelo nome do serviço ou nome do cliente e mostra quantos cards constam no kanban. Ao clicar no X, ele limpa os filtros e retorna para a imagem inicial.

Caminho a Seguir: ISP-INTEGRATOR WEB / PROSPECTOS / CRM / ENGRENAGEM
O usuário tendo a Permissão poderá cadastrar os motivos de perda de oportunidade do funil de vendas. Para cadastrar um novo motivo, clicar na engrenagem, e abrirá uma tela a direita e clicar em +Novo Motivo. Após salvar e fechar a tela. O motivo estará cadastrado e poderá ser consultado quando clicar em Marcar Perda na tela inicial.
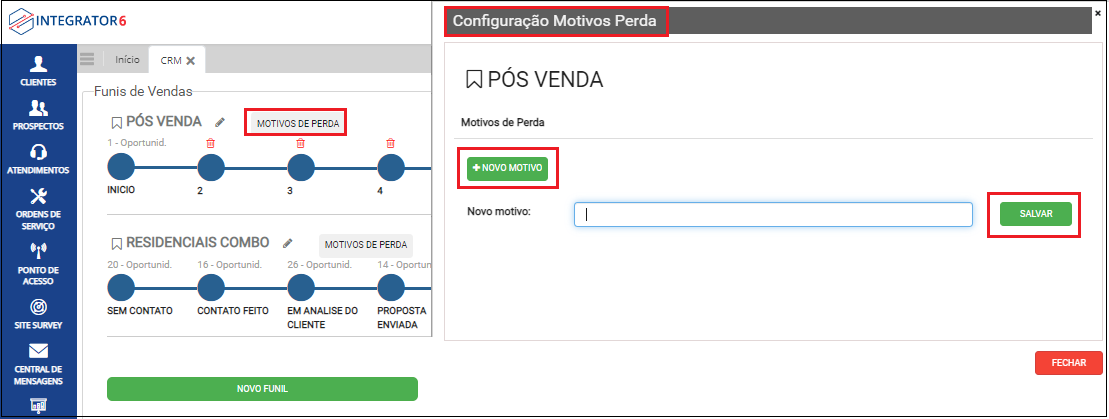
Caminho a Seguir: ISP-INTEGRATOR WEB / PROSPECTOS / CRM
CRM
Cada item da proposta (serviço de interesse) está vinculado a um prospecto ou a um cliente e será uma Oportunidade.
Cada coluna do kanban é um status do funil.
As estrelas são para o vendedor apontar se está perto de finalizar a venda.
Cada card apresenta o valor do plano e o valor que está sendo negociado (valor do serviço de interesse). Apresenta também o nome do cliente.
- No card quando apresentar o ícone de um ímã que significa que a oportunidade pertence a um prospecto, e quando apresentar um bonequinho pertence a um cliente.
- No card apresenta um triangulo de cor vermelha ou verde. Vermelha significa que houve um downgrade no valor do plano. Verde houve um upgrade. Quando for um círculo verde, trata-se de plano novo. Se o círculo estiver cinza, houve troca de plano no mesmo valor.
Para Criar uma oportunidade, clicar no ícone + no canto inferior direito da tela.
O símbolo de relatório abaixo do sinal + trata de tela contendo o Relatório de Oportunidades.
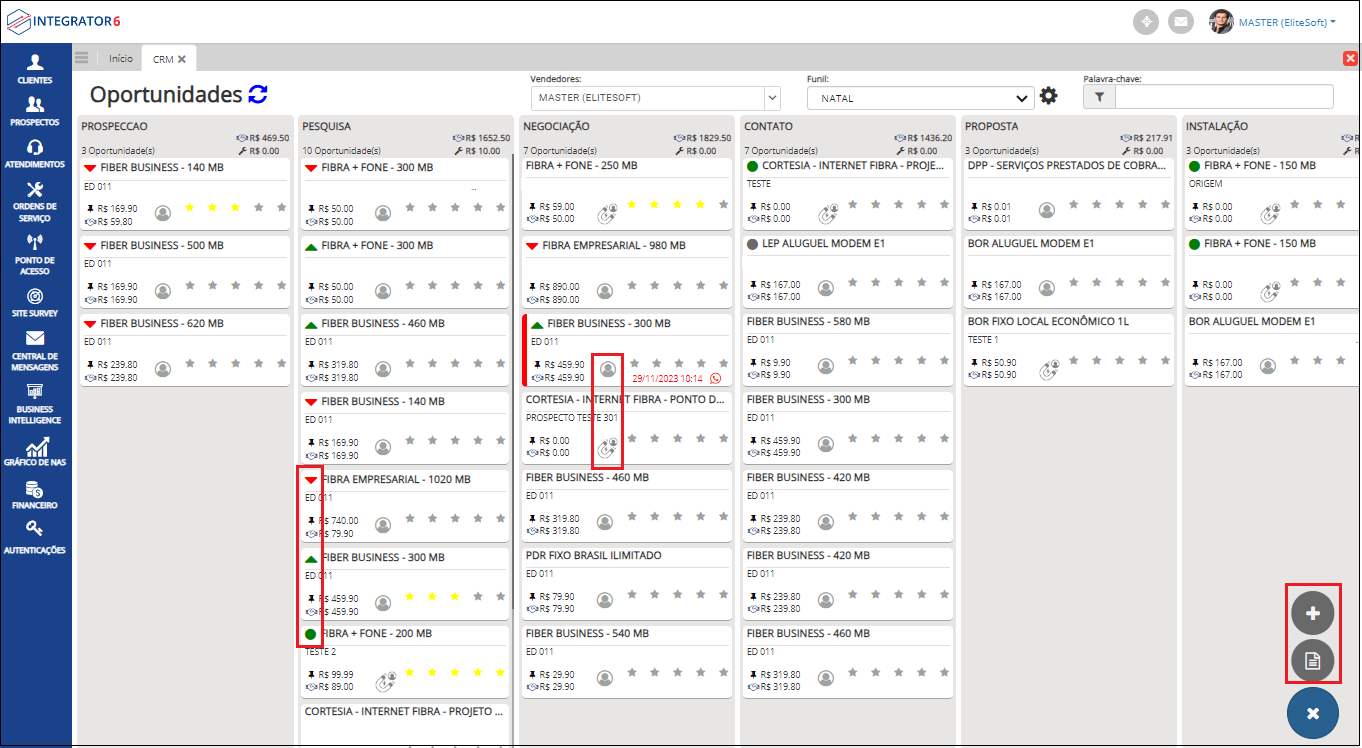
Caminho a Seguir: ISP-INTEGRATOR WEB / PROSPECTOS / CRM
Relatório Oportunidades
No Relatório Oportunidades aba Filtros pode-se selecionar pelos filtros Cliente, Prospecto, Período, Vendedor, Origem, Cidade, Serviço, Status e Tipo. A medida que for selecionando os filtros desejados, eles vão surgindo na tela a direita para visualização. Após selecionado os filtros clicar em Aplicar Filtro.
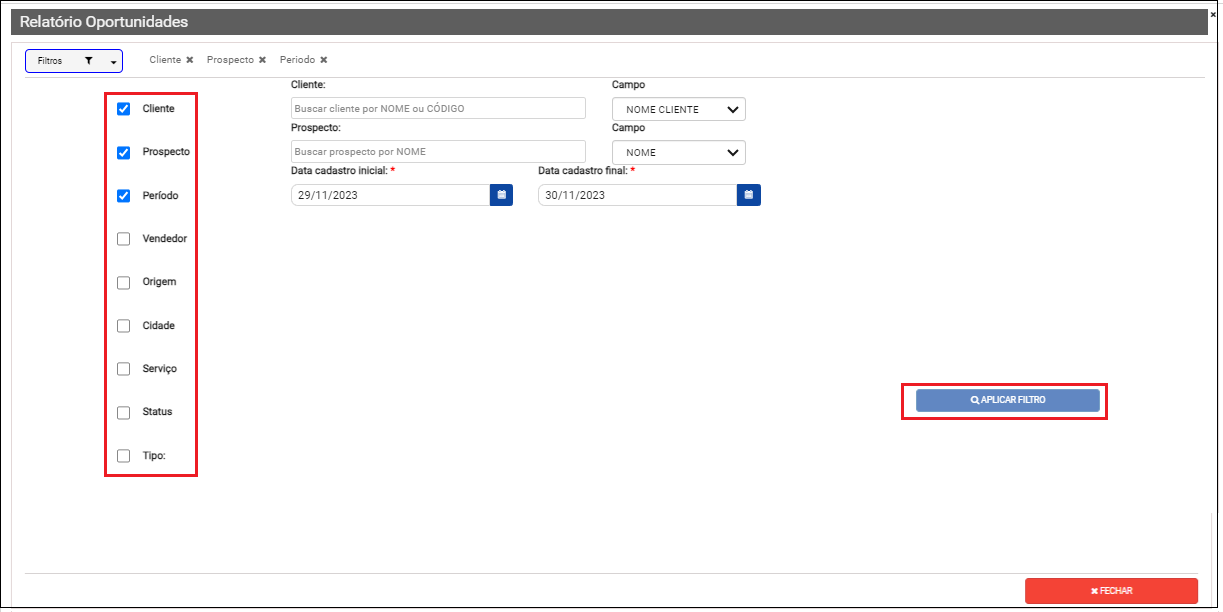
Caminho a Seguir: ISP-INTEGRATOR WEB / PROSPECTOS / CRM
Clicando em qualquer serviço, abrirá nova tela mostrando o Histórico de Oportunidades.
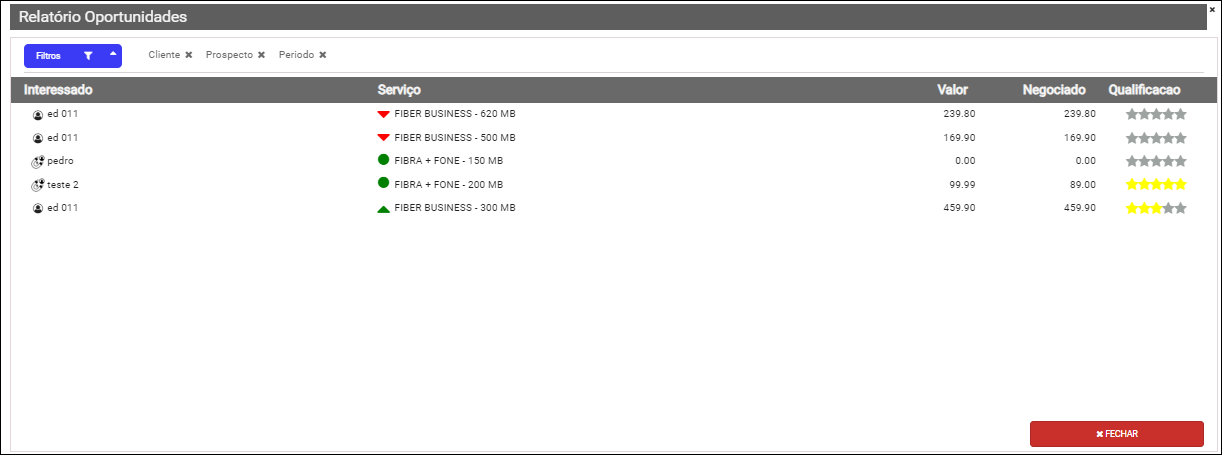
Caminho a Seguir: ISP-INTEGRATOR WEB / PROSPECTOS / CRM
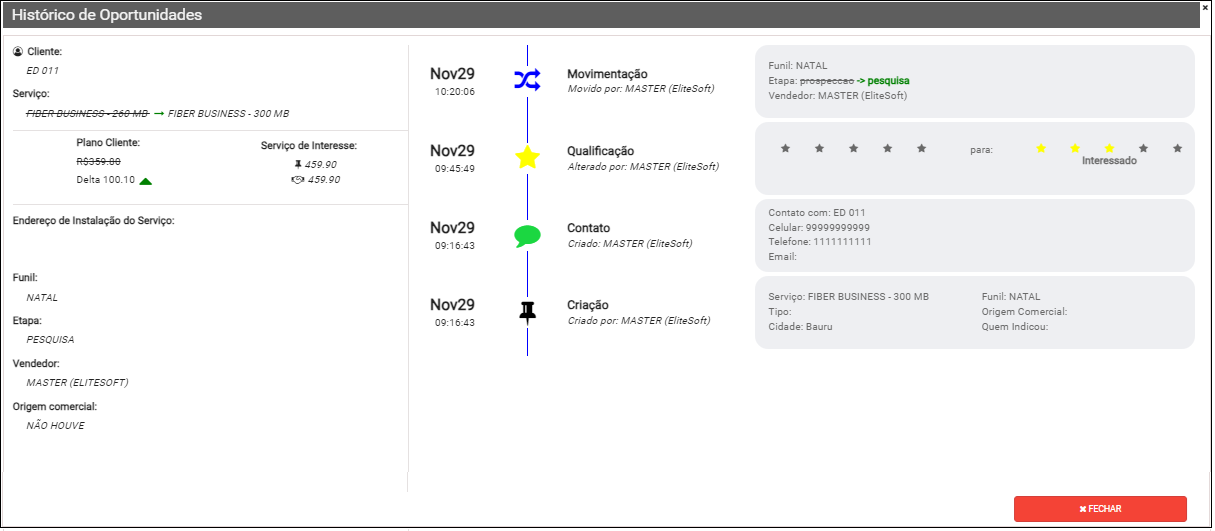
Caminho a Seguir: ISP-INTEGRATOR WEB / PROSPECTOS / CRM
Movimentar os Card
Existe 3 maneiras de movimentar os card.
A primeira maneira é arrastando um card no kanban de um status para o outro.
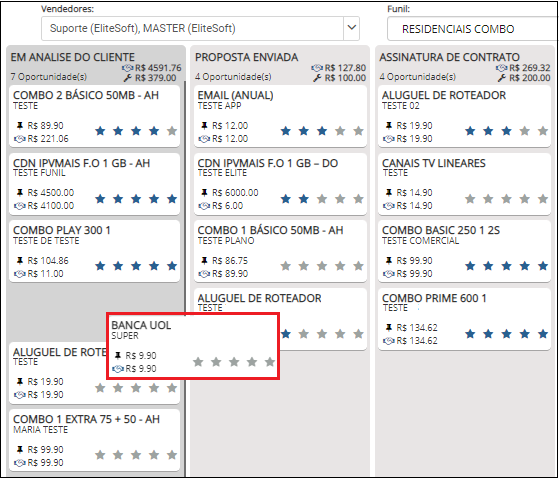
Caminho a Seguir: ISP-INTEGRATOR WEB / PROSPECTOS / CRM
A segunda maneira é abrir um card e em seguida clicar no ponto correspondes ao status que deseja mudar.
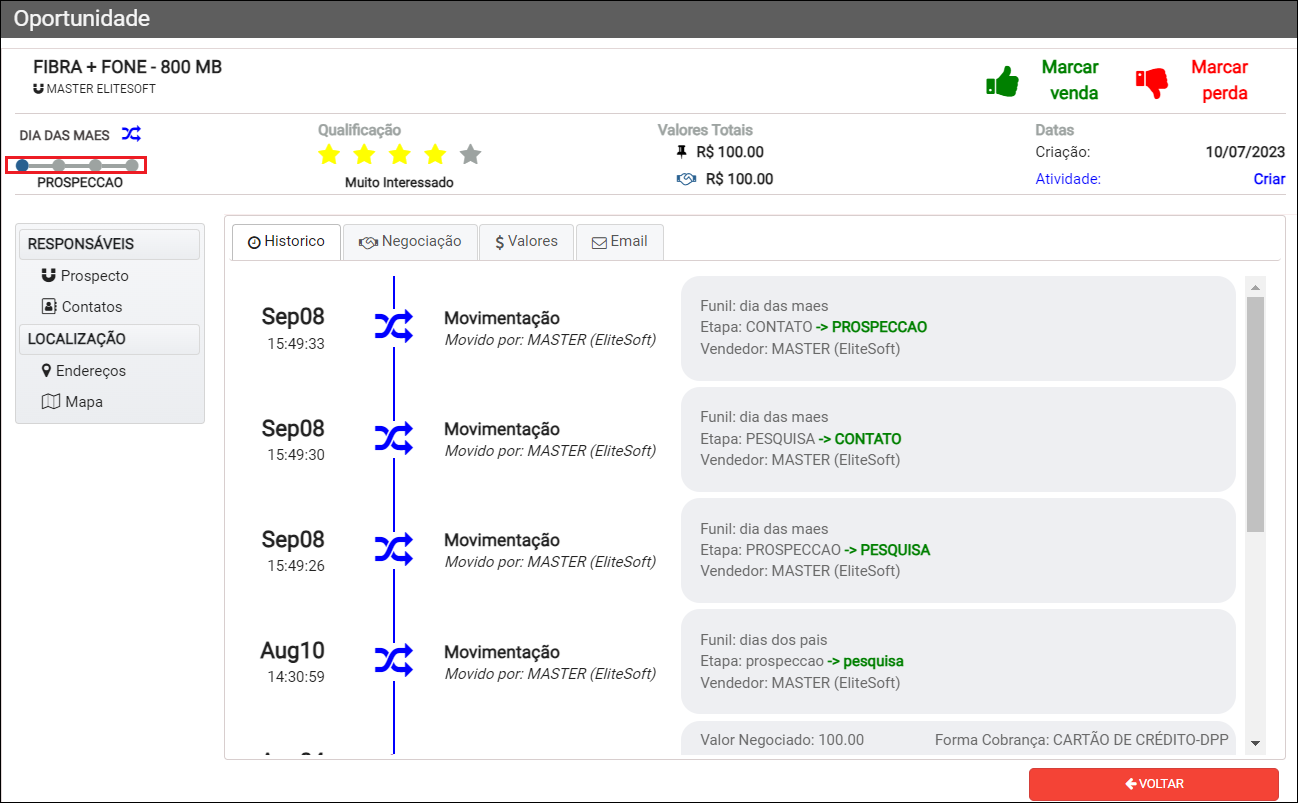
Caminho a Seguir: ISP-INTEGRATOR WEB / PROSPECTOS / CRM
A terceira maneira é clicar no ícone correspondente a duas setas e apresentará uma nova tela chamada Alterar Plano.'
Na tela Alterar Plano apresentará o nome do Funil Atual e os campos Funil Destino, Etapa Destino e Vendedor Destino.
- Poderá manter no mesmo funil e mudar apenas a etapa ou poderá mudar de funil e também já escolher em qual etapa que entrará no novo funil.
![]()
Caminho a Seguir: ISP-INTEGRATOR WEB / PROSPECTOS / CRM
Criar Oportunidade
Tela Criar Oportunidade
Na tela de Criar Oportunidade temos 3 colunas onde devemos preencher os campos para cadastro deste novo prospecto / cliente.
Oportunidade
Selecionar a cidade onde será feita a campanha de Funil de Vendas. Após selecionado o município abrirá novos campos para informar o serviço de interesse do cliente ou ofertado pela campanha do funil. A Origem Comercial está vinculado ao Funil de Vendas. Dependendo da Origem Comercial o próximo campo virá como Funcionário que indicou: ou Cliente que indicou:
Cliente / Empresa
Nesta segunda coluna deverá preencher os campos do cliente/empresa prospectado. Se o cliente/empresa já estiver na base do provedor, este trará automaticamente todos os dados para serem consultados. Pode-se consultar a análise de crédito a partir do cadastro do cliente. Ver em Consultas a partir do Cadastro do Cliente. Se não houver na base e o cliente tiver o serviço EliteCheck conveniado com o Integrator, este também completará o cadastro. Se o provedor tiver o serviço contratado de Análise de Crédito, utilizado na contratação do serviço pelo cliente da Voalle Technology através da plataforma TRUST, ver em Serviço de Análise de Crédito. Se for cliente novo, ao preencher o nome do cliente, este será preenchido automaticamente na terceira coluna Contato Principal.
Contato Principal
Se o contato principal for outra pessoa no momento, pode-se cadastrar esse contato nessa coluna. Se houver desejo do cliente em cadastrar outra pessoa como contato, só clicar no ícone Outra pessoa como Contato.
Ao criar uma nova oportunidade, a tela abaixo será mostrada. Se clicar em Novo Plano, vai para a tela seguinte.
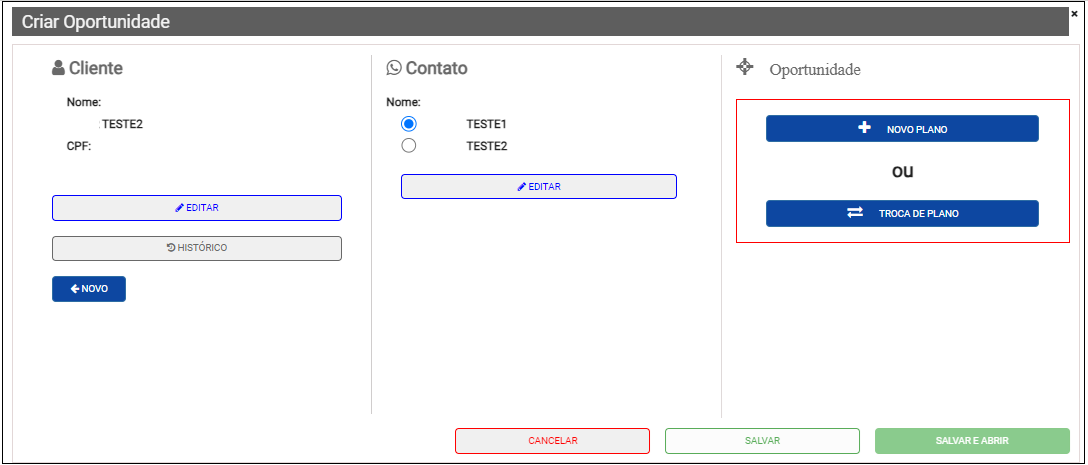
Caminho a Seguir: ISP-INTEGRATOR WEB / PROSPECTOS / CRM
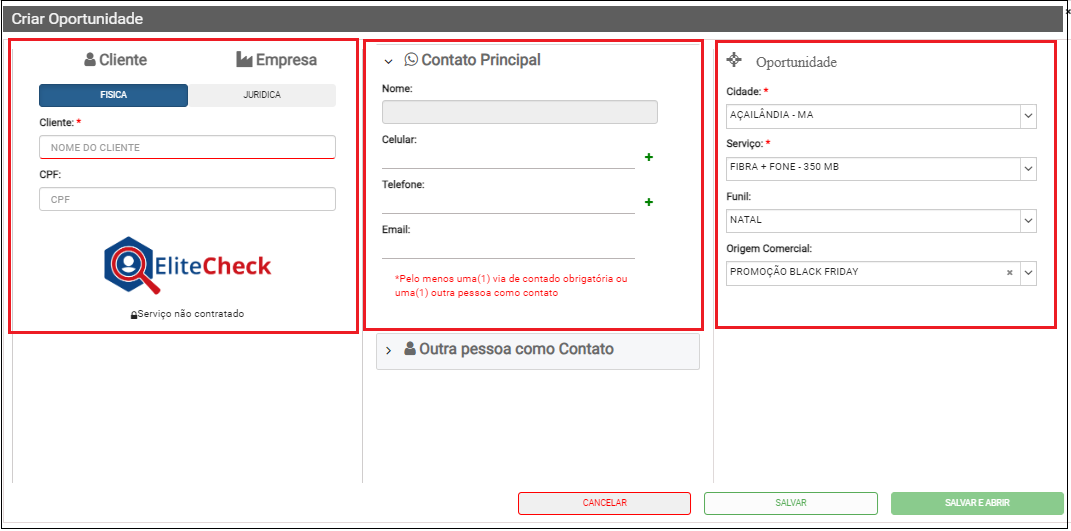
Caminho a Seguir: ISP-INTEGRATOR WEB / PROSPECTOS / CRM
Se clicar em Troca de Plano, teremos a tela abaixo.
A partir desta tela selecionar as alterações desejadas e clicar em Criar Oportunidade.
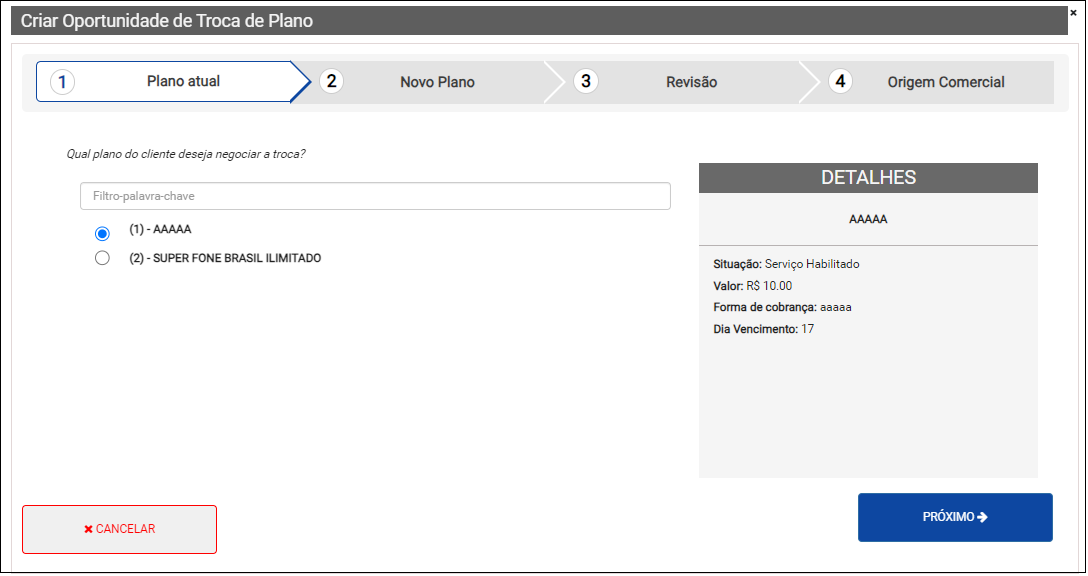
Caminho a Seguir: ISP-INTEGRATOR WEB / PROSPECTOS / CRM
Em Revisão da alteração de plano, dependendo do plano escolhido, mostrará uma faixa contendo UPGRADE OU DOWNGRADE.
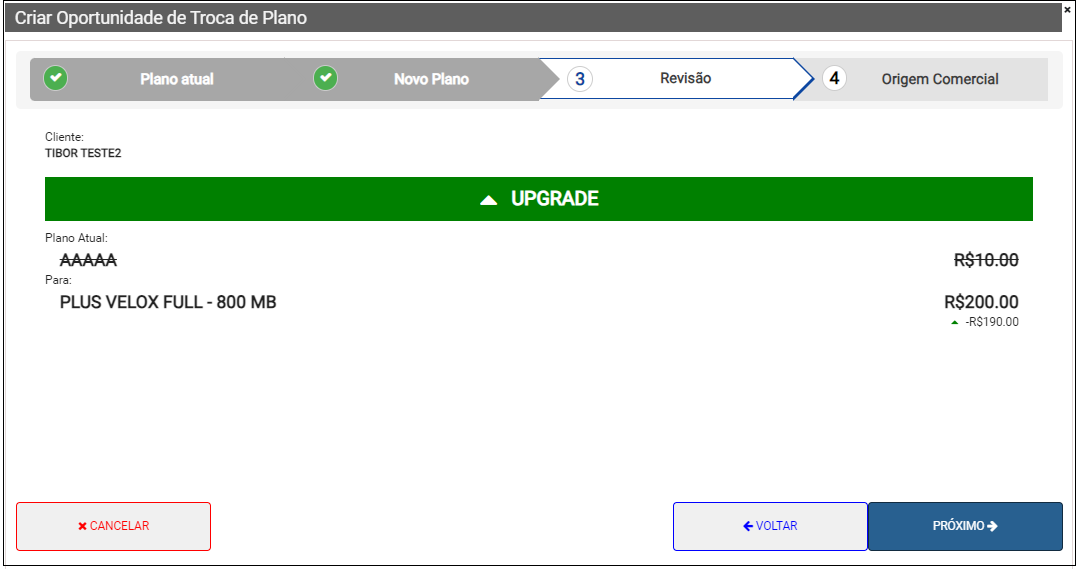
Caminho a Seguir: ISP-INTEGRATOR WEB / PROSPECTOS / CRM
Oportunidades
Na tela abaixo vemos os filtros Vendedores, Funil, Engrenagem e aba Filtro.
- Vendedores o usuário precisa ter permissão para poder ver todos os prospectos. Para essa permissão, ver em Usuários Permissões.
Caso ele não tenha essa permissão, vai ver somente as oportunidades que estão em nome dele.
- Funil poderá selecionar as campanhas cadastradas para esta finalidade e monitorar todo o processo pelas colunas do kanban.
- Filtrar: poderá escrever uma palavra chave, atividades (sem atividade, alerta ou vencida), tipo de lead (cliente ou prospecto) e por Tipo de Oportunidade (Novo plano, troca mesmo valor, upgrade ou downgrade de valor).
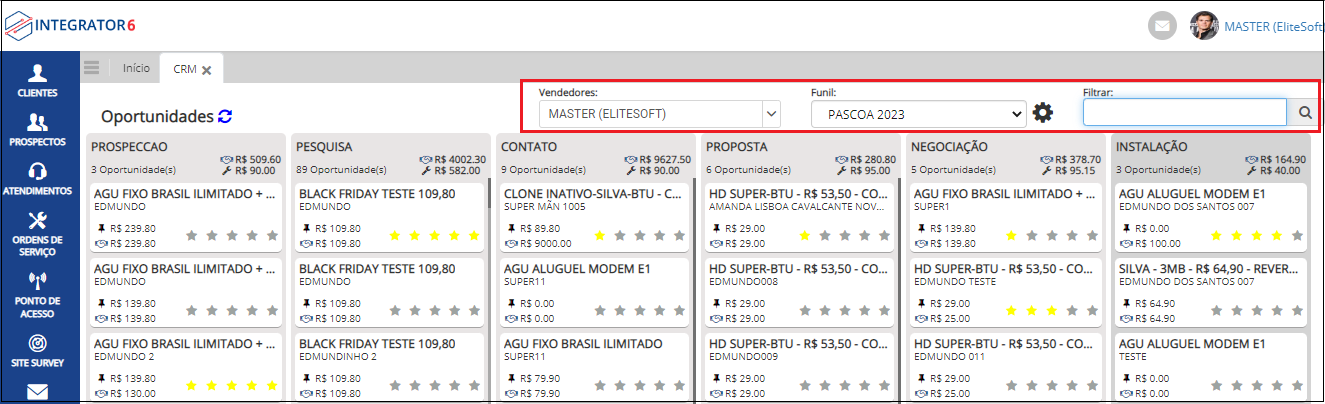
Caminho a Seguir: ISP-INTEGRATOR WEB / PROSPECTOS / CRM
Em Filtrar abrirá a tela abaixo contendo os diversos filtros para melhorar a pesquisa desejada.
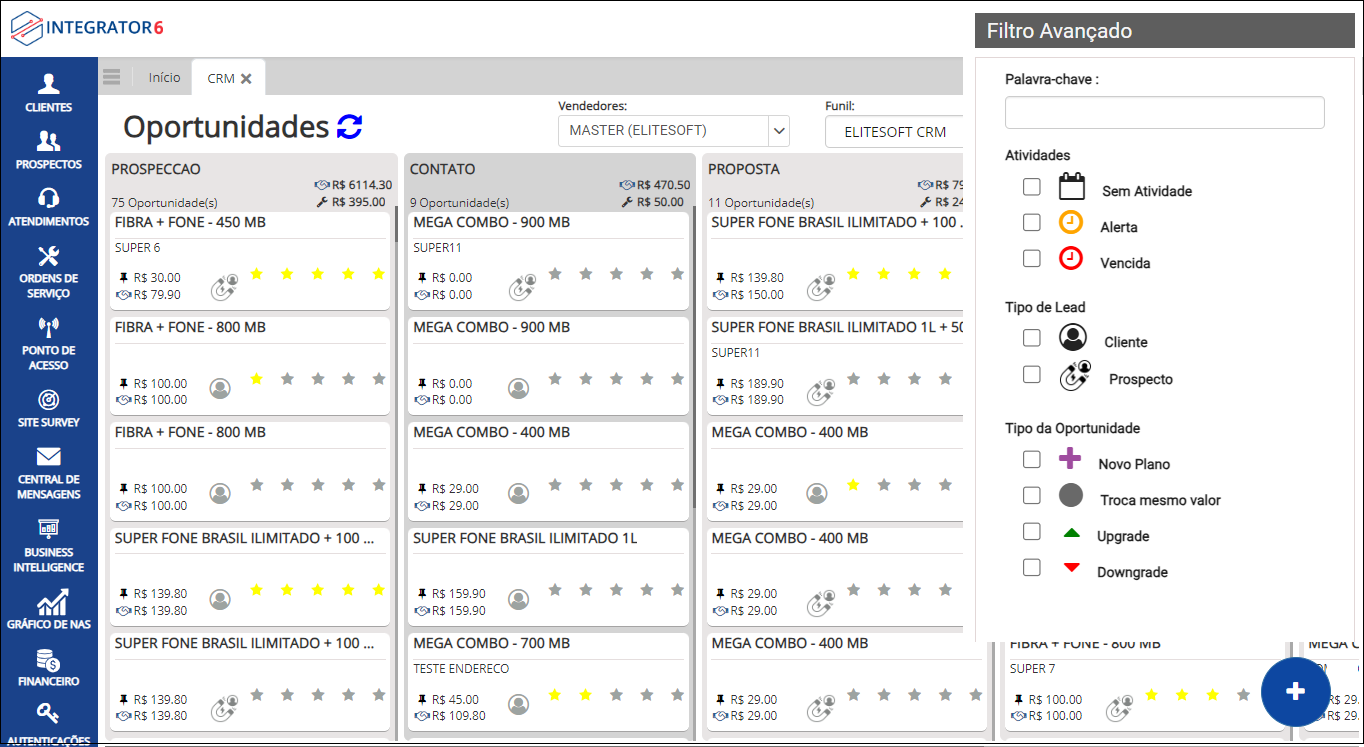
Caminho a Seguir: ISP-INTEGRATOR WEB / PROSPECTOS / CRM
Alertas
Criar/Editar
Poderá criar um alerta para entrar em contato com o cliente.
Para esse procedimento deverá clicar no botão Criar, em seguida apresentará a tela Atividade.
Todo alerta criado apresentará no Histórico
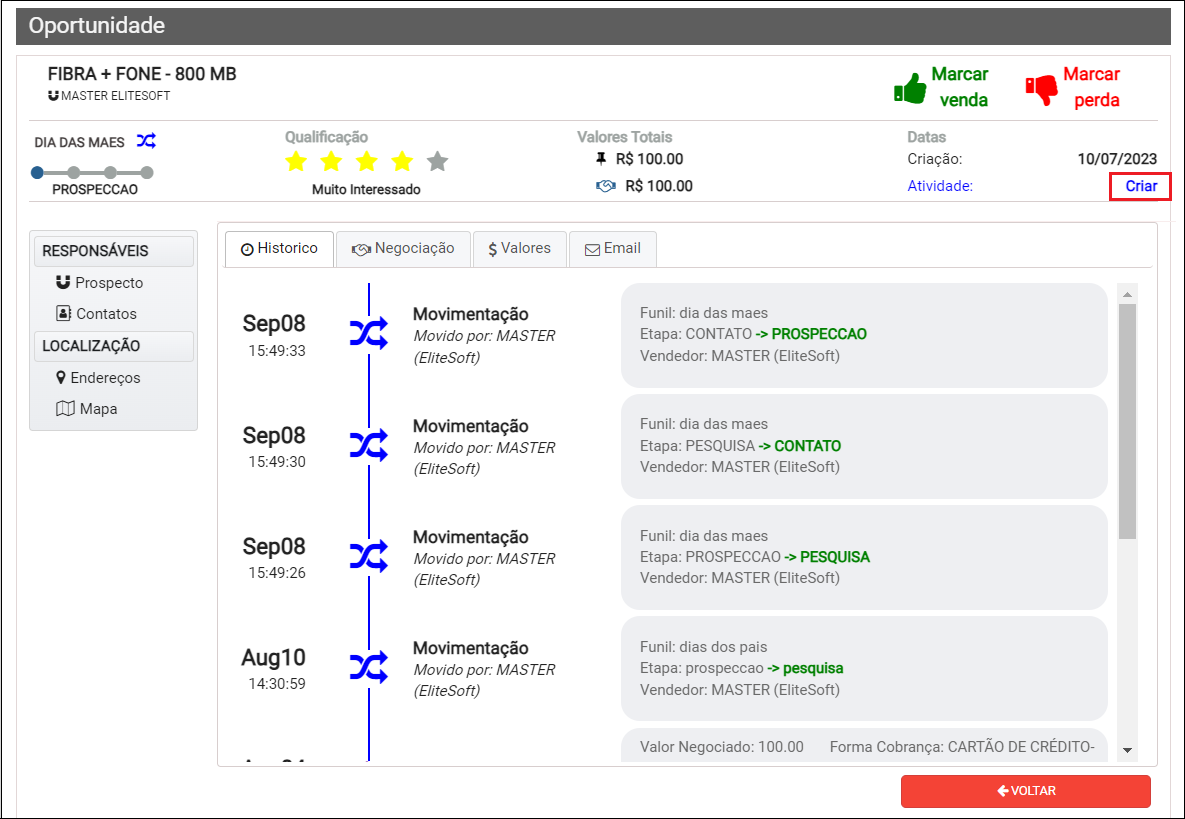
Caminho a Seguir: ISP-INTEGRATOR WEB / PROSPECTOS / CRM
Na tela Atividades apresentará os campos:
- Data da Atividade: deverá selecionar a data e hora que deseja criar o alerta.
- Definir Lembrete: deverá escolher quanto tempo antes da hora escolhida deseja ser lembrado.
- Atividade: deverá selecionar se será por e-mail, telefone, visita ou whasapp.
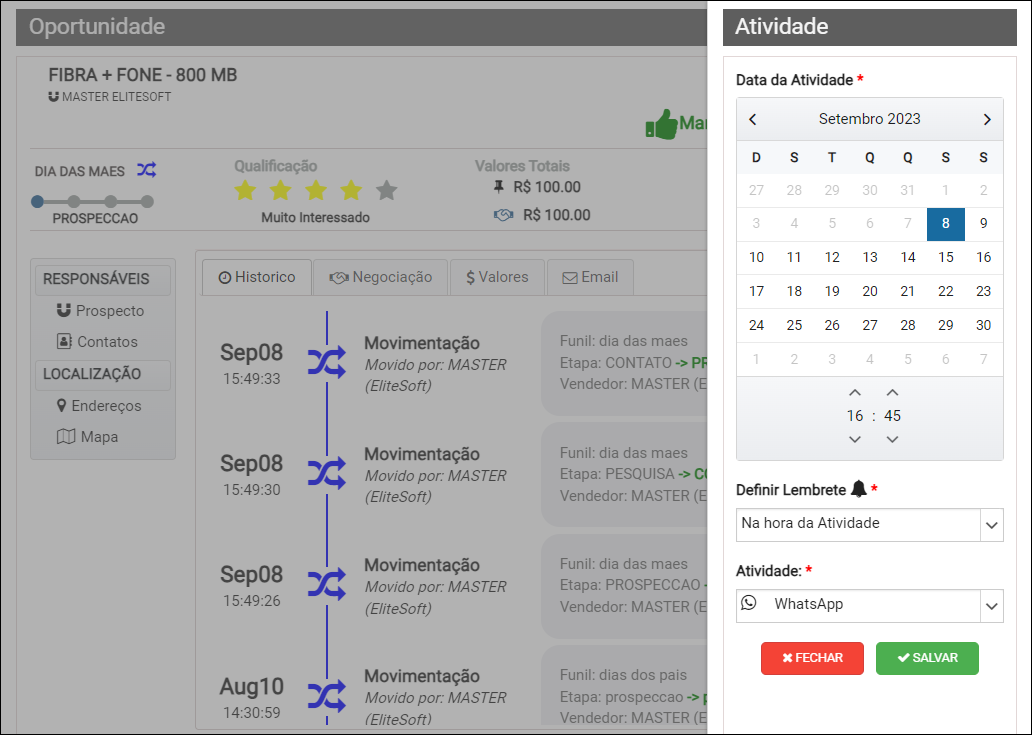
Caminho a Seguir: ISP-INTEGRATOR WEB / PROSPECTOS / CRM
Após o alerta criado ele apresenta no canto direito superior e também no Histórico.
Caso deseje Editar o alerta, basta clicar no botão Atividade no canto superior direito, apresentará a tela de Atividade novamente onde poderá editar as informações que deseja.
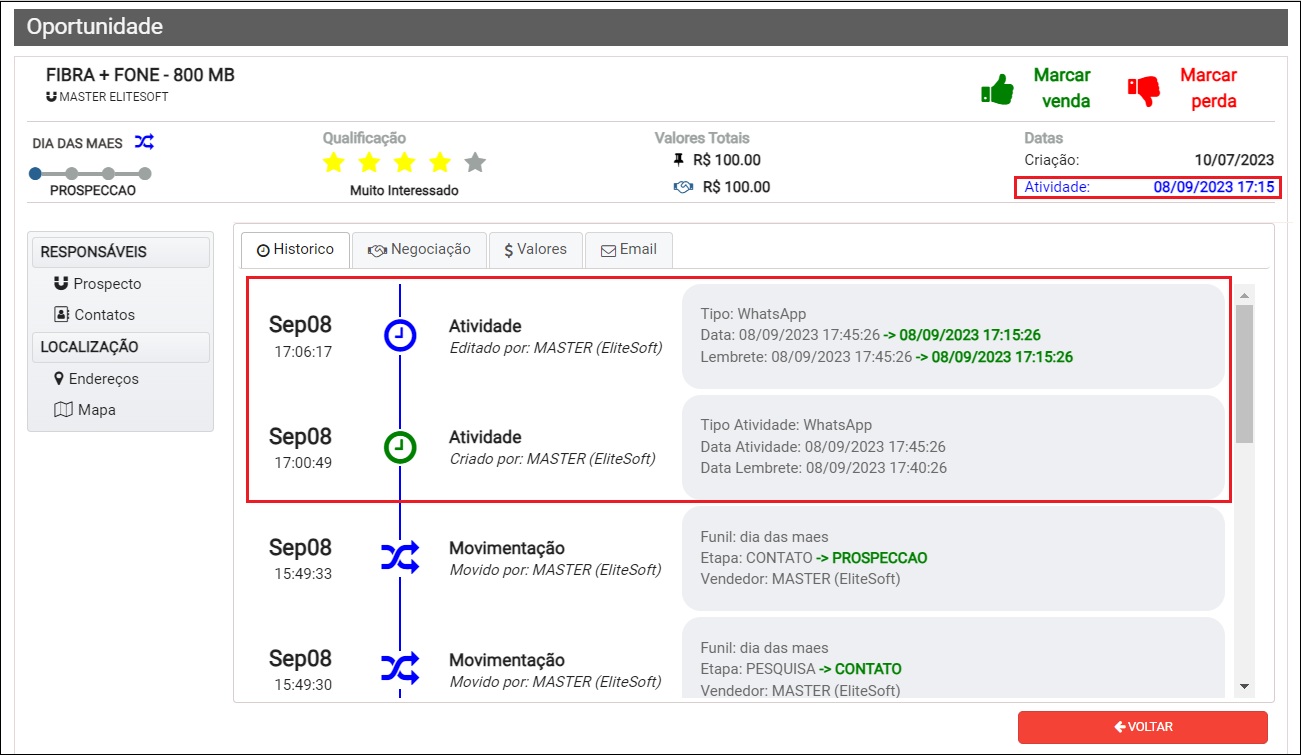
Caminho a Seguir: ISP-INTEGRATOR WEB / PROSPECTOS / CRM
Finalizar Atividade/Alerta
Quando o Card atingir a hora do campo Lembrete ele apresentará uma linha amarela na lateral esquerda.
E quando Atingir a hora exata do alarme ele apresentará uma linha vermelha.
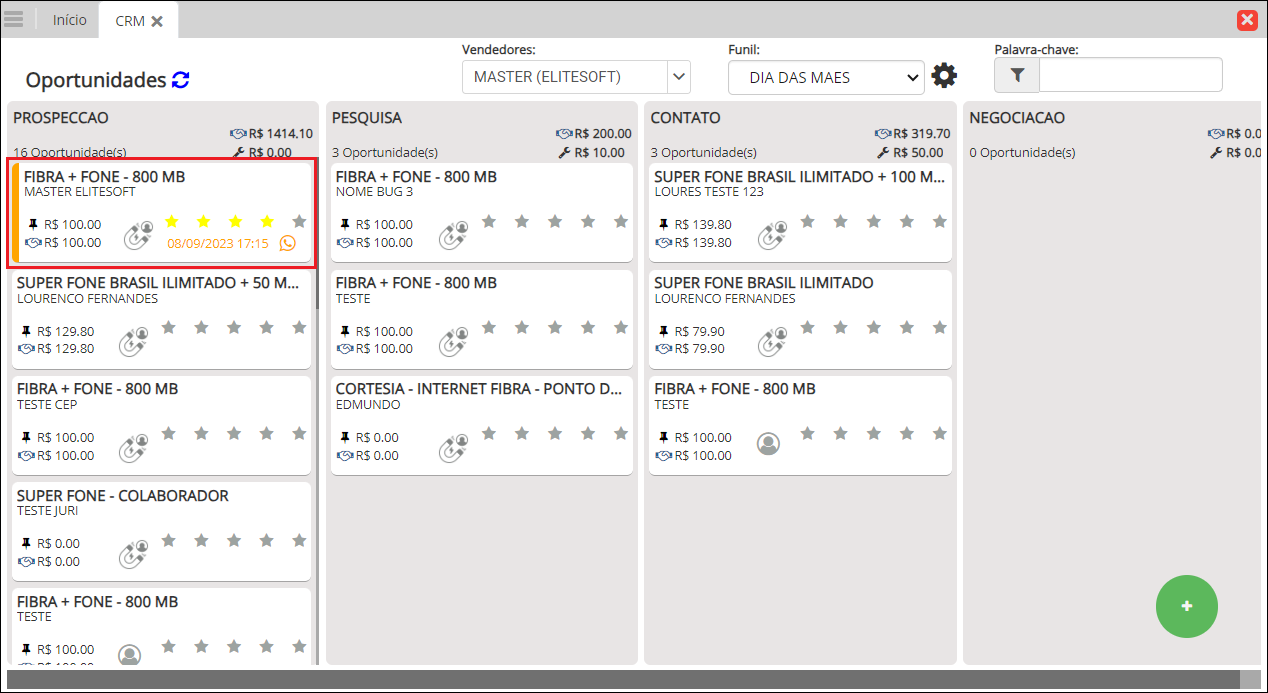
Caminho a Seguir: ISP-INTEGRATOR WEB / PROSPECTOS / CRM
Ao clicar no lembrete do card, apresentará a tela Telefones Clientes apresentando as informações:
- O lembrete com a hora exata do alerta, tempo restante para hora exata, o tipo de atividade e botão para excluir alerta/editar alerta/concluir atividade.
- Apresentará uma grid com os contatos cadastrados.
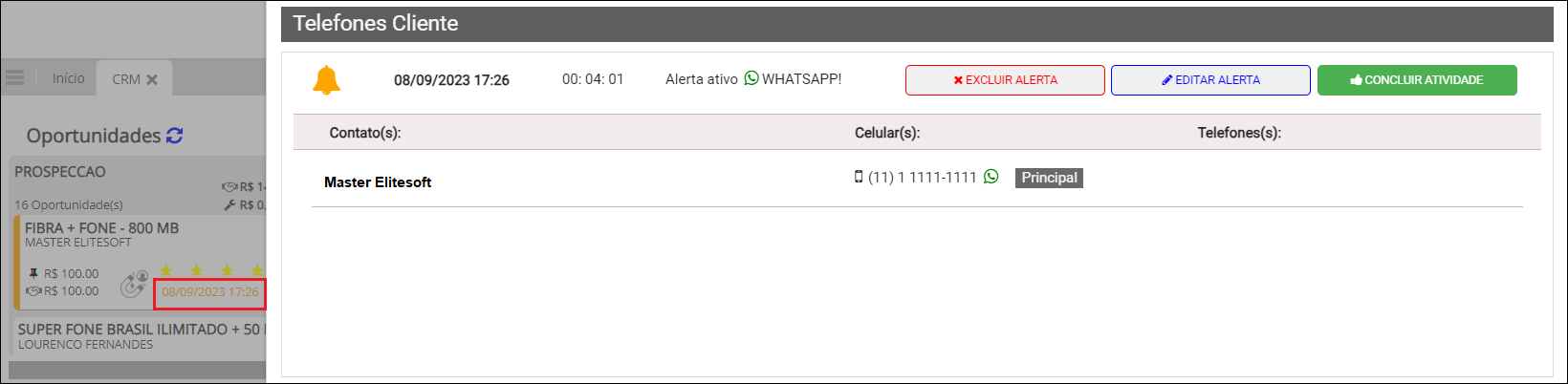
Caminho a Seguir: ISP-INTEGRATOR WEB / PROSPECTOS / CRM
Após clicar no botão Concluir Atividade apresentará a tela de Novo contato e após preencher as informações e salvar o alerta será finalizado e caso deseje poderá criar um novo.
- Para este procedimento: Novo Contato.
Motivos de Perda
Ao clicar em Marcar Perda abrirá uma janela para informar o motivo da perda desta oportunidade.
Na tela abaixo também é possível abrir o cadastro do responsável pelo Prospecto ou Contatos desta oportunidade.
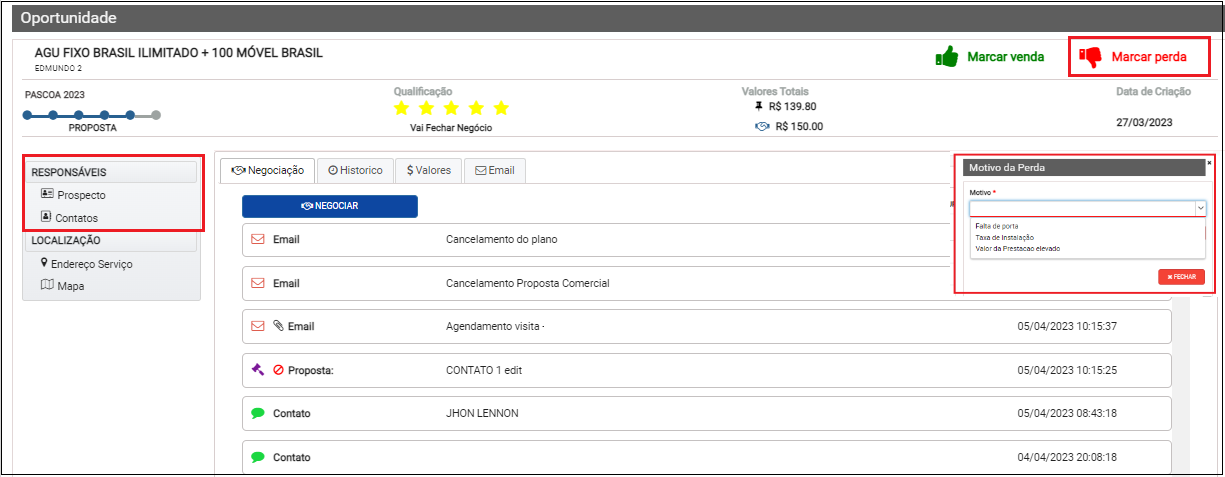
Caminho a Seguir: ISP-INTEGRATOR WEB / PROSPECTOS / CRM
Editar Endereço
Ao clicar em Endereços abrirá a tela para editar o endereço padrão ou incluir novo endereço postando o CEP para o novo cadastro. Se esse novo endereço for o Endereço Padrão deverá ser selecionado clicando ao lado dele.
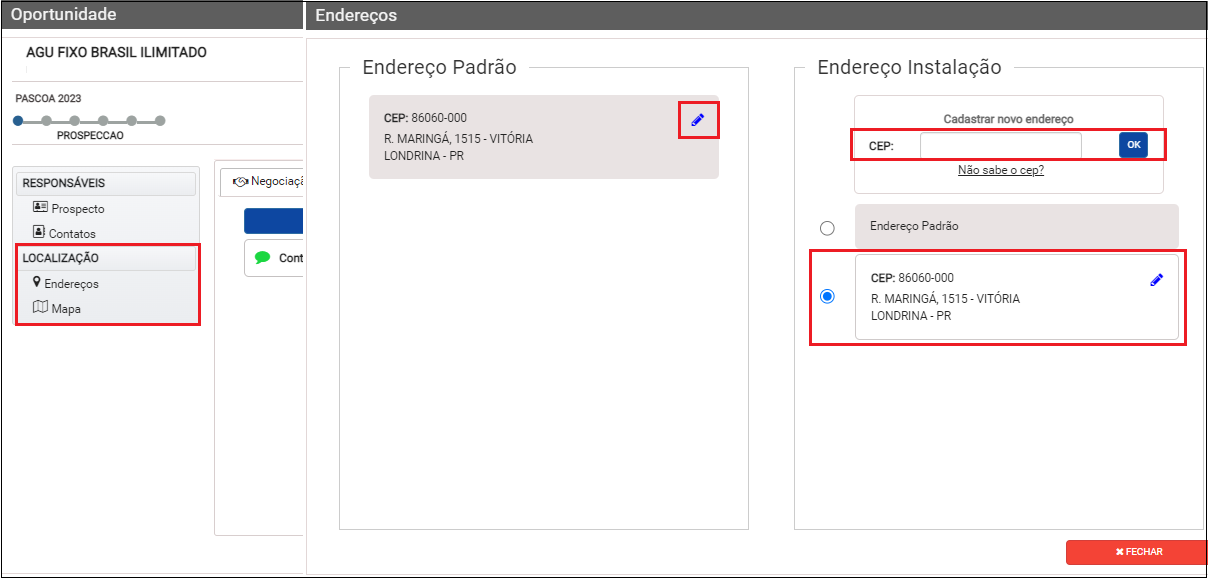
Caminho a Seguir: ISP-INTEGRATOR WEB / PROSPECTOS / CRM
Ao clicar em editar o endereço padrão ou digitar novo CEP, na tela abaixo será possível fazer ambas as edições. No Mapa na linha de endereço virá o endereço padrão selecionado aqui nessa tela.
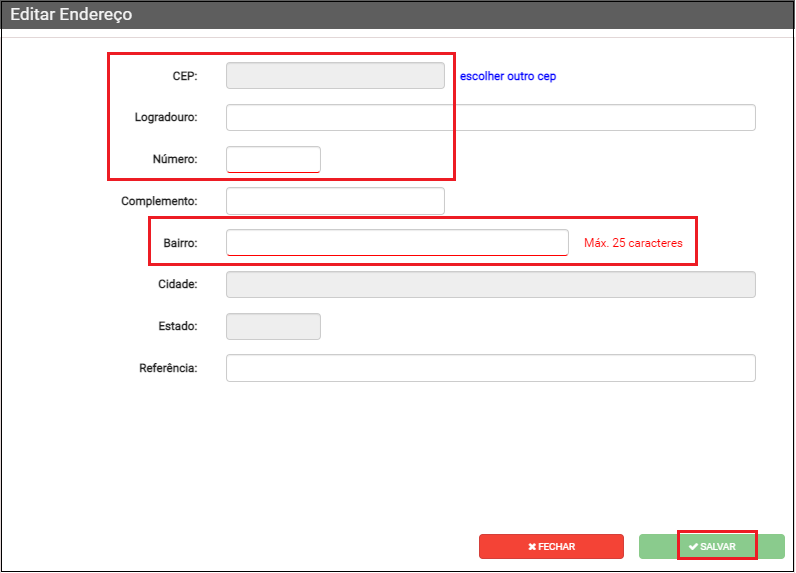
Caminho a Seguir: ISP-INTEGRATOR WEB / PROSPECTOS / CRM
Negociação
Na aba Negociação temos os documentos realizados com o prospecto na fase de negociação. Clicando em qualquer documento, ele abrirá para ser analisado pelo responsável na negociação.
Ao clicar em Negociar abrirá uma nova tela para editar contato, anexar proposta de negociação, enviar e-mail ou ver a localização do prospecto para futura visada.
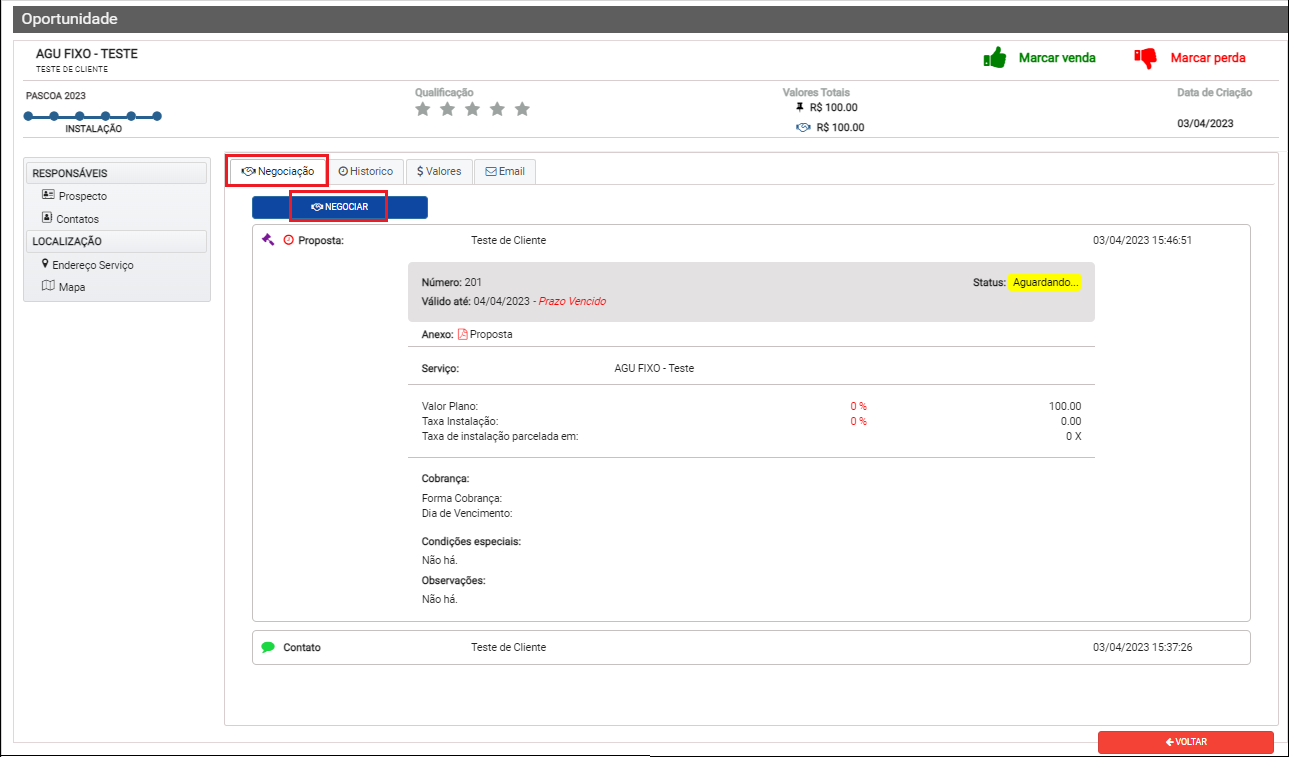
Caminho a Seguir: ISP-INTEGRATOR WEB / PROSPECTOS / CRM
A tela mostra três colunas contendo os dados do prospecto, as propostas negociadas e na última coluna um resumo do serviço contendo o valor do plano e o valor negociado.
Na primeira coluna podemos editar o Contato, Proposta, E-mail e ver a localização pelo Maps. No final da primeira coluna temos a temperatura do prospecto sobre o interesse em fechar o plano com o provedor. As telas de cada ícone estão abaixo.
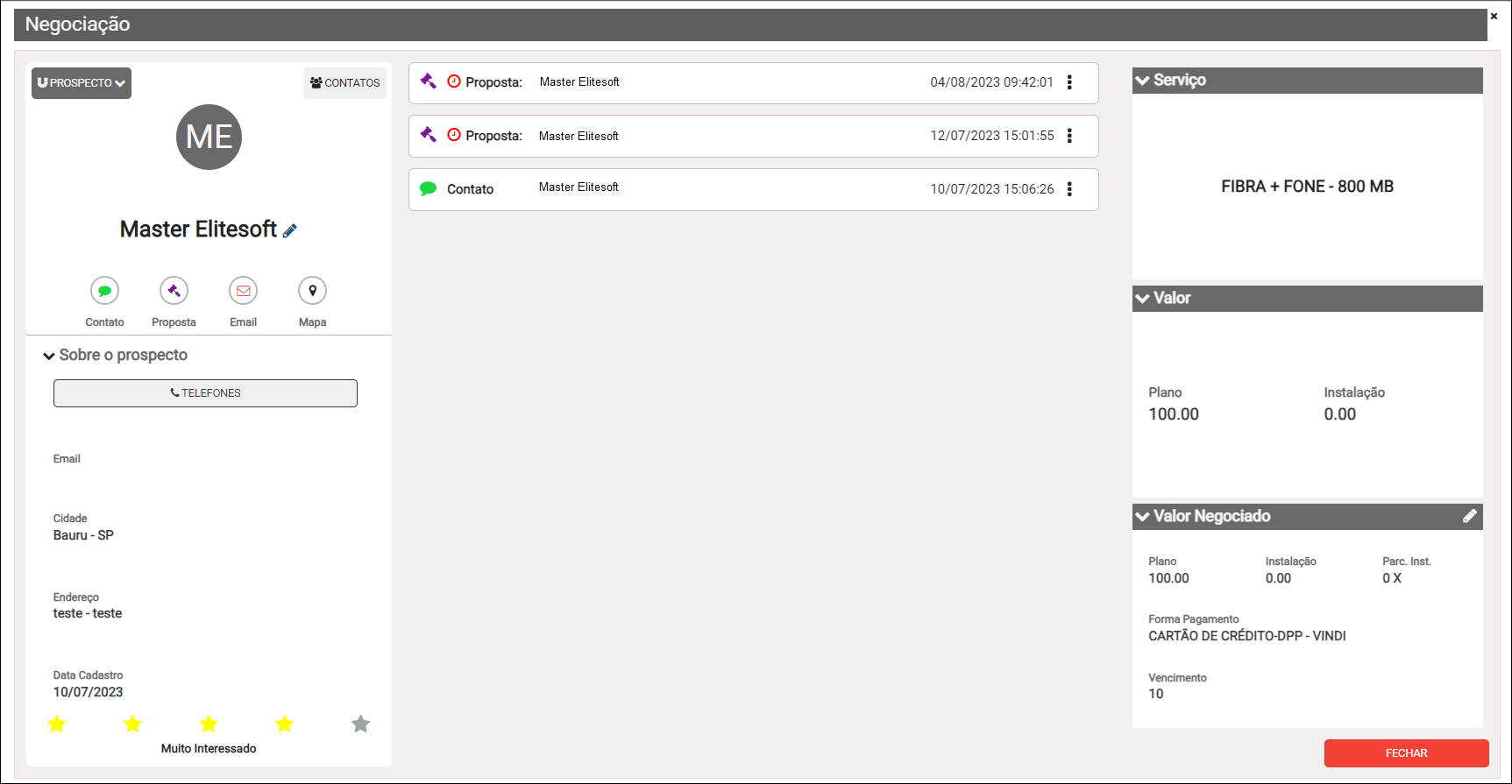
Novo Contato
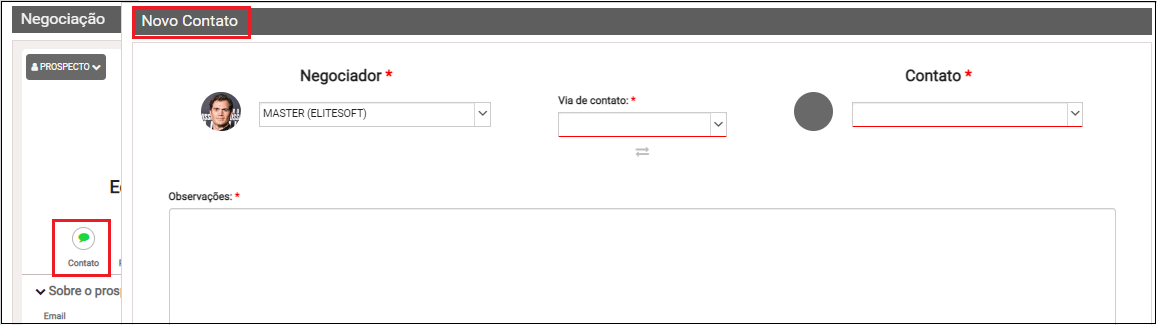
Caminho a Seguir: ISP-INTEGRATOR WEB /PROSPECTOS/ CRM/ NEGOCIAÇÃO
Nova Proposta
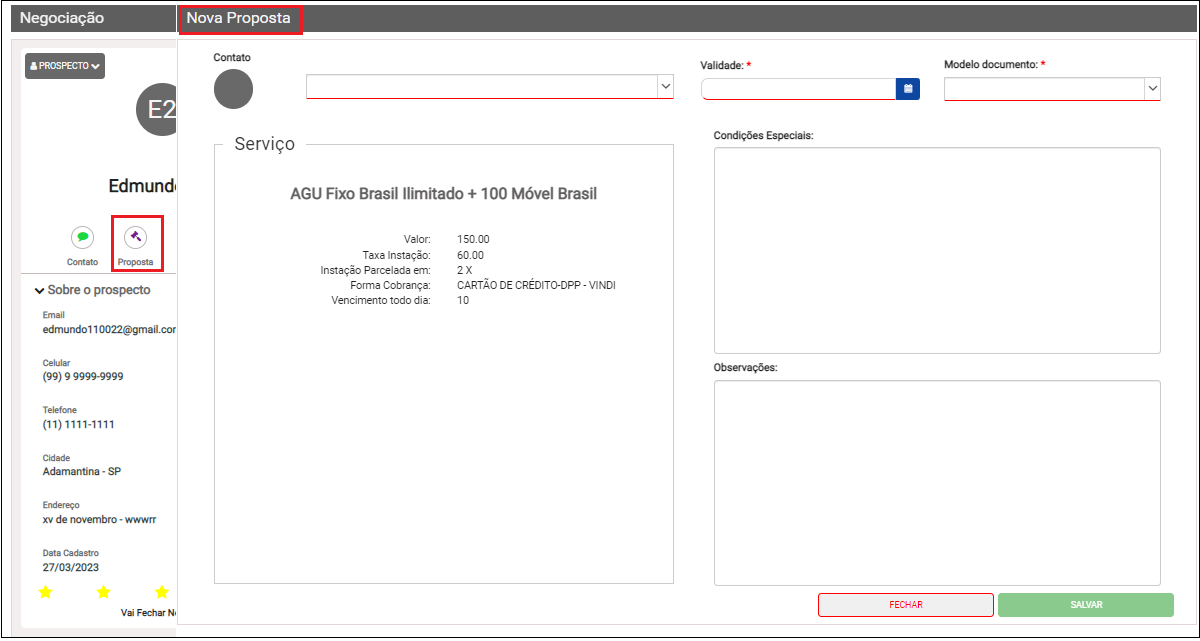
Caminho a Seguir: ISP-INTEGRATOR WEB /PROSPECTOS/ CRM/ NEGOCIAÇÃO
Novo E-mail
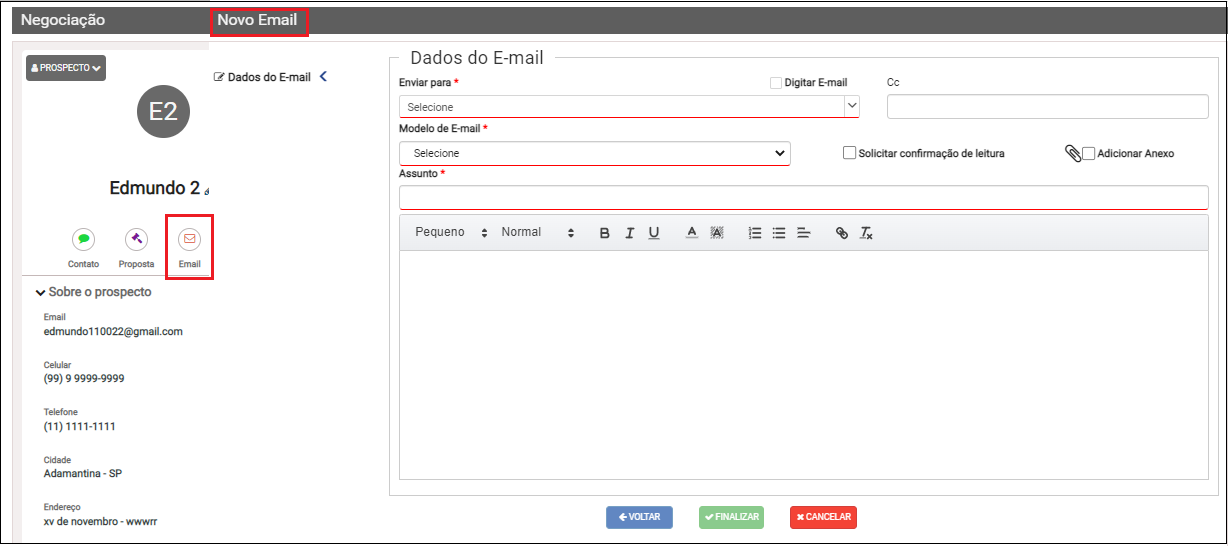
Caminho a Seguir: ISP-INTEGRATOR WEB /PROSPECTOS/ CRM/ NEGOCIAÇÃO
Mapa Oportunidade
Na linha de endereço do Mapa Oportunidade virá o endereço cadastrado como Padrão na tela de cadastro de endereços.
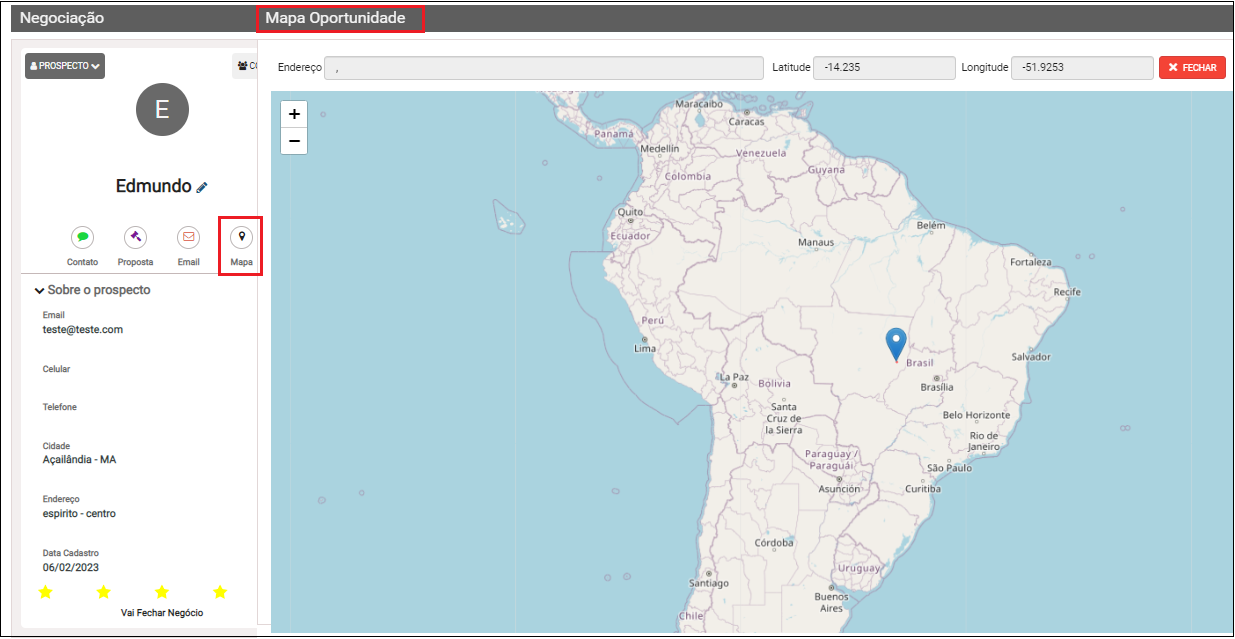
Caminho a Seguir: ISP-INTEGRATOR WEB /PROSPECTOS/ CRM/ NEGOCIAÇÃO
Telefones
Ao selecionar o botão Telefones apresentará uma tela ao lado com os números já cadastrados.
Quando o telefone for WhatsApp apresentará o ícone ao lado do número.
Ao clicar nesse ícone abrirá o WhatsApp Web já no número escolhido para iniciar a negociação
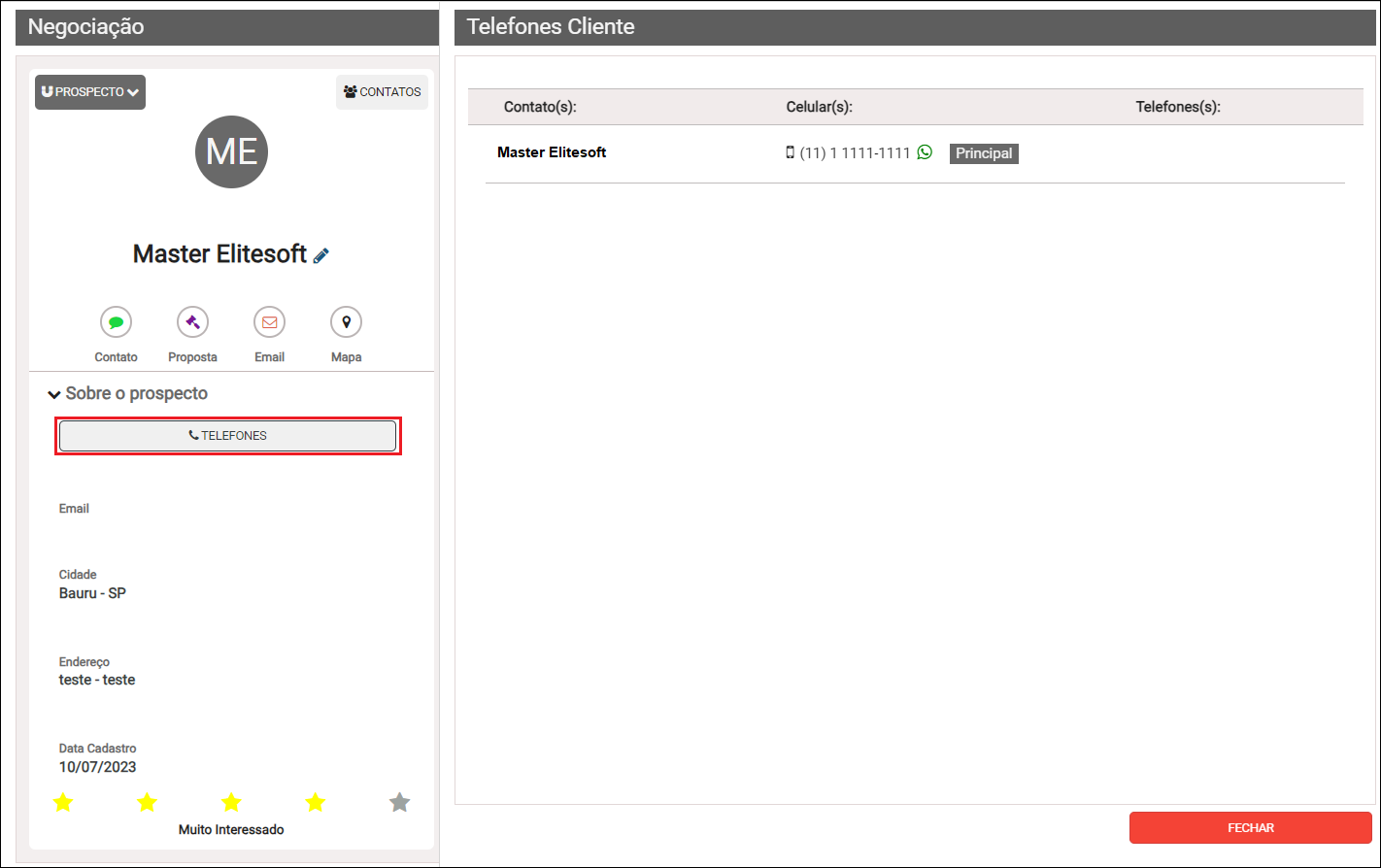
Caminho a Seguir: ISP-INTEGRATOR WEB /PROSPECTOS/ CRM/ NEGOCIAÇÃO
| |
|
A implementação para Imprimir Negociações foi disponibilizada para a versão do Changelog 6.06.00. |
Imprimir Negociações
Havendo necessidade, é possível Imprimir Negociações da Oportunidade com o Prospecto em análise.
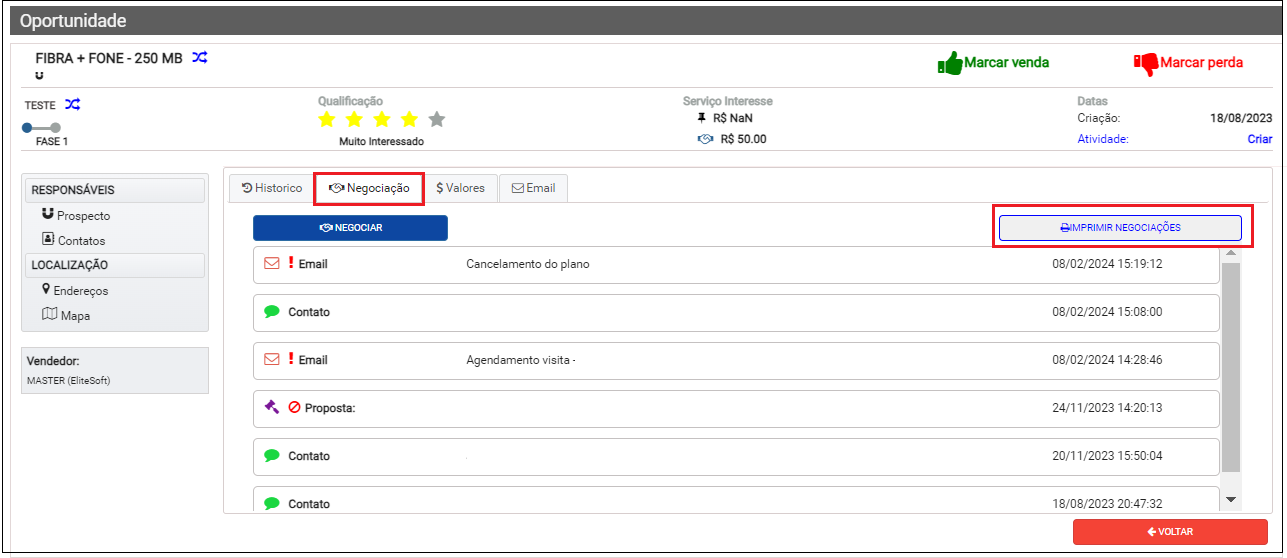
Caminho a Seguir: ISP-INTEGRATOR WEB /PROSPECTOS/ CRM/ NEGOCIAÇÃO
Depois de clicar em Imprimir Negociações o sistema abrirá a tela para selecionar o destino e formatação da impressão. Após selecionado, basta clicar em Imprimir ou Salvar em alguma pasta de sua preferência para abertura posterior.
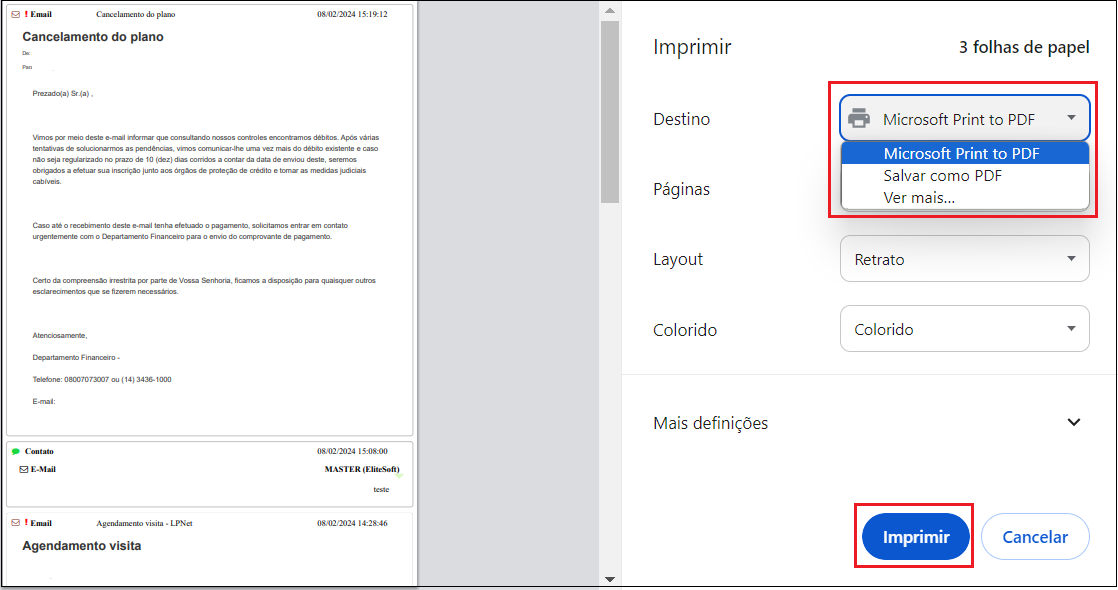
Caminho a Seguir: ISP-INTEGRATOR WEB /PROSPECTOS/ CRM/ NEGOCIAÇÃO
Histórico
Na aba Histórico temos as datas de realização de cada fase do funil.
- Poderá movimentar os cads clicando também nos pontos correspondentes acima, conforme mostra a imagem.
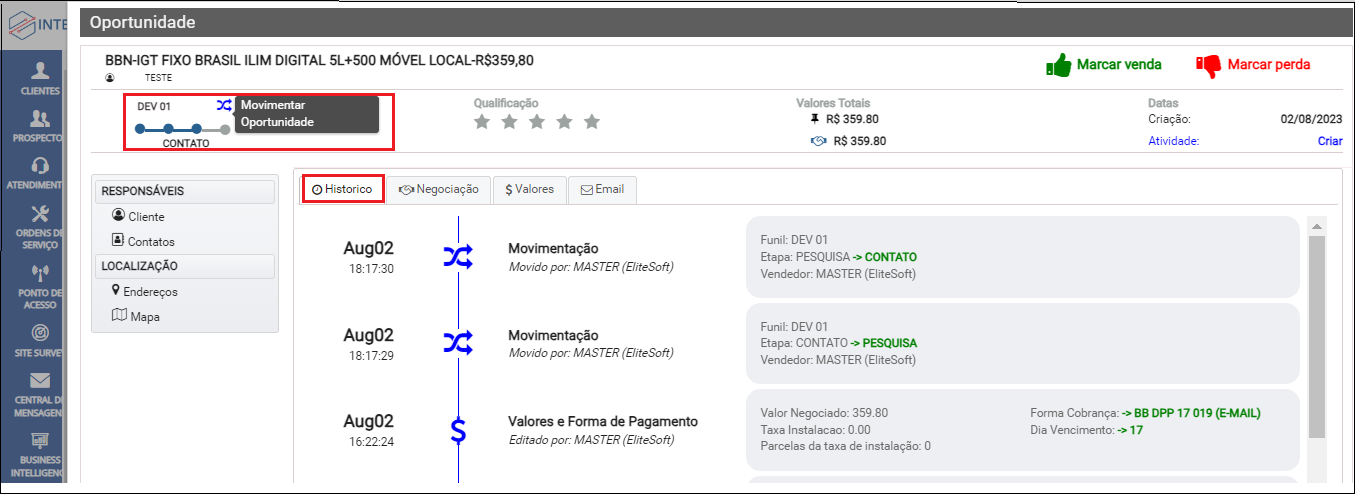
Caminho a Seguir: ISP-INTEGRATOR WEB / PROSPECTOS / CRM
- Ao pesquisar um CPF e ele já estiver na base do provedor, surgirá na tela histórico o caminho percorrido pela área comercial. Poderá encontrar um histórico de perda ou de prospecto em andamento como nas imagens abaixo:
- Oportunidade Perdida
| |
|
A implementação para Imprimir Histórico foi disponibilizada para a versão do Changelog 6.06.00. |
Imprimir Histórico
Havendo necessidade, é possível Imprimir Histórico da Oportunidade com o Prospecto em análise.
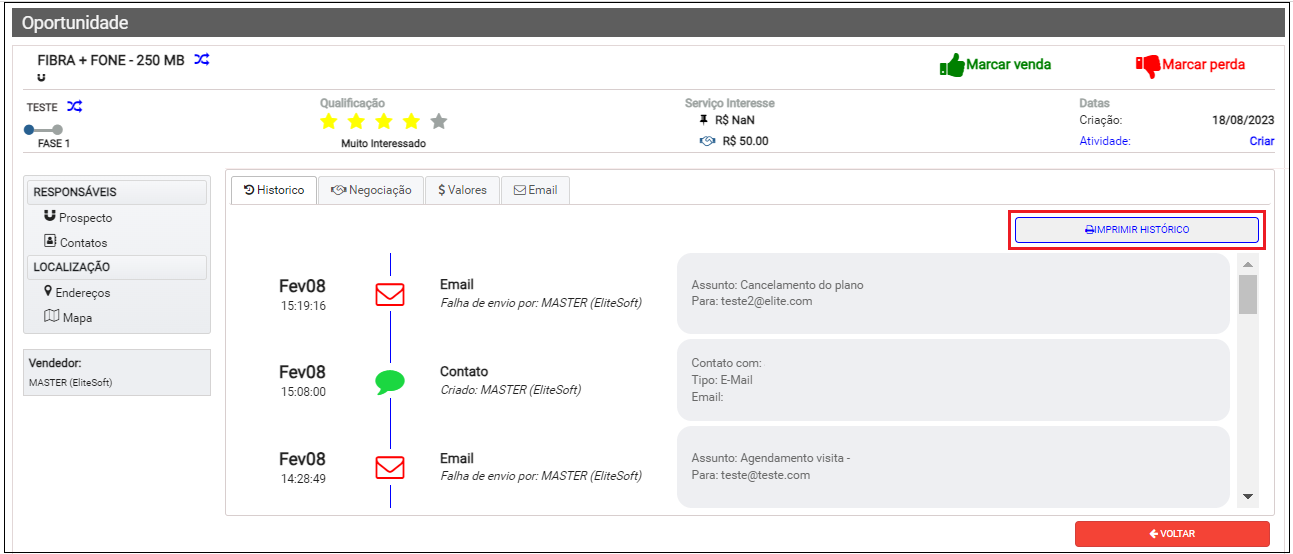
Caminho a Seguir: ISP-INTEGRATOR WEB / PROSPECTOS / CRM
Depois de clicar em Imprimir Histórico o sistema abrirá a tela para selecionar o destino e formatação da impressão. Após selecionado, basta clicar em Imprimir ou Salvar em alguma pasta de sua preferência para abertura posterior.
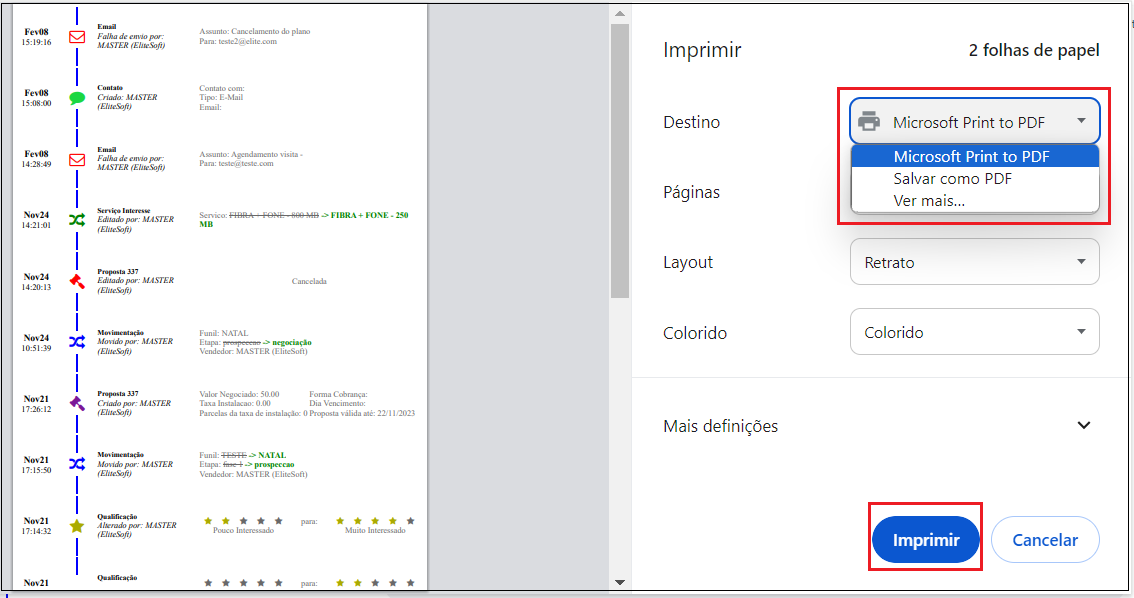
Caminho a Seguir: ISP-INTEGRATOR WEB / PROSPECTOS / CRM
Valores
Na aba Valores poderá visualizar o valor do plano e o valor negociado. Se o usuário tiver a permissão, poderá alterar o valor para ser negociado clicando em Editar Valores. Para Marcar Venda uma Forma de Cobrança precisa ser selecionada. Se tentar avançar sem a forma de cobrança selecionada, o sistema retorna com uma mensagem de erro e já abre automaticamente a tela para preencher a forma de cobrança correta.
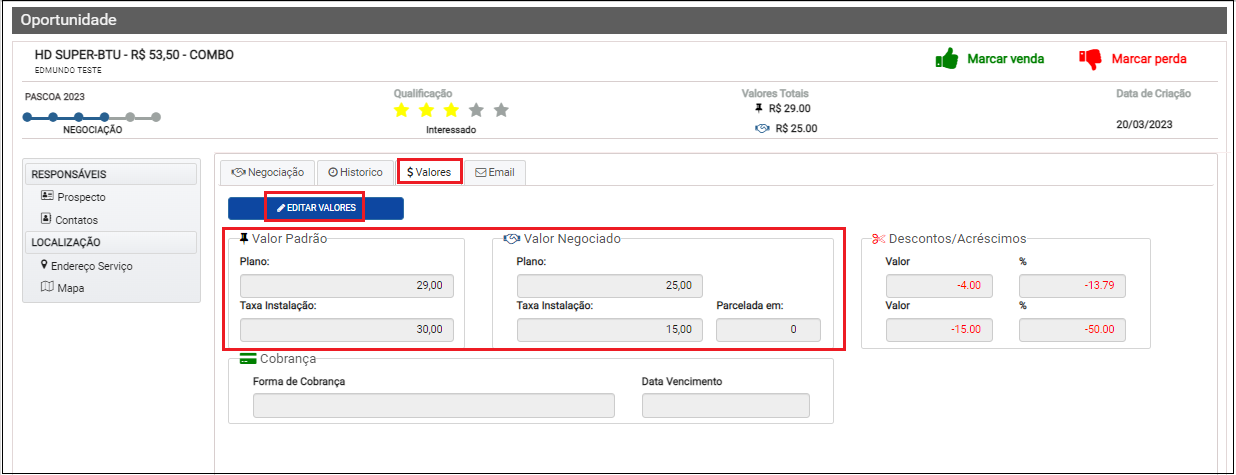
Caminho a Seguir: ISP-INTEGRATOR WEB / PROSPECTOS / CRM
Na aba E-mail poderá enviar um e-mail para o prospecto para registrar e documentar as negociações em andamento.
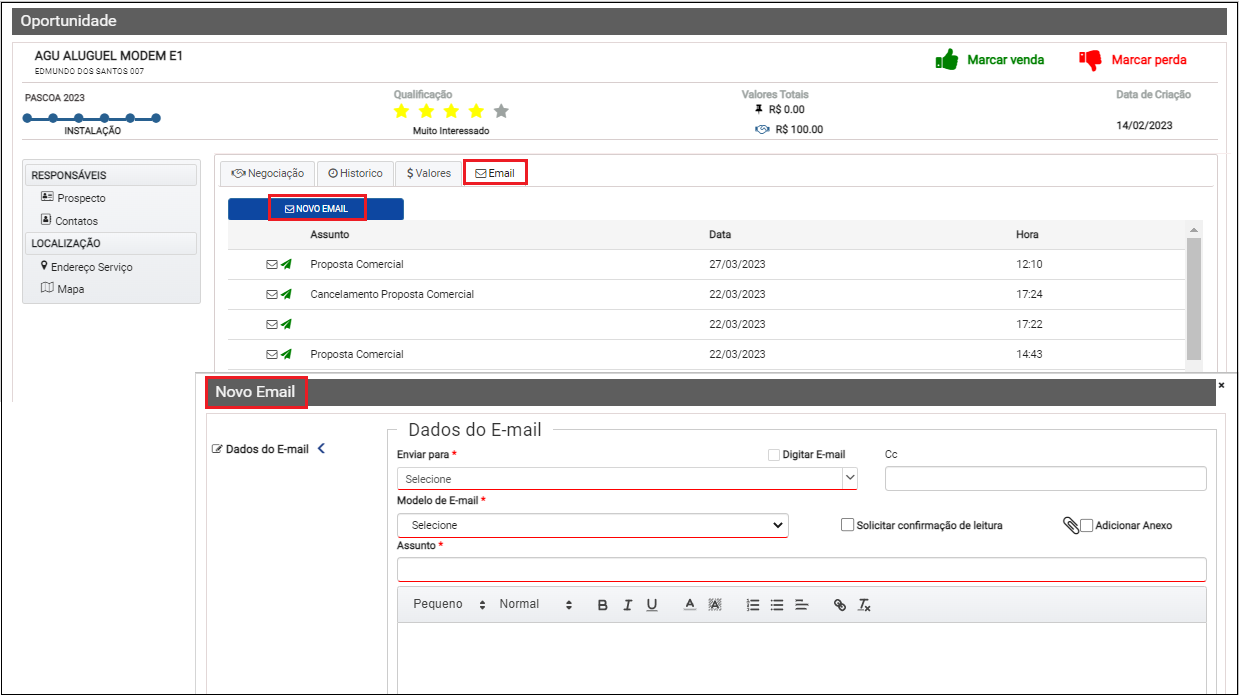
Caminho a Seguir: ISP-INTEGRATOR WEB / PROSPECTOS / CRM
Marcar Venda
Ao clicar no ícone Marcar venda apresentará uma mensagem de confirmação, ao clicar em Sim abrirá uma nova tela para realizar o processo de Inserindo Plano no Cliente.
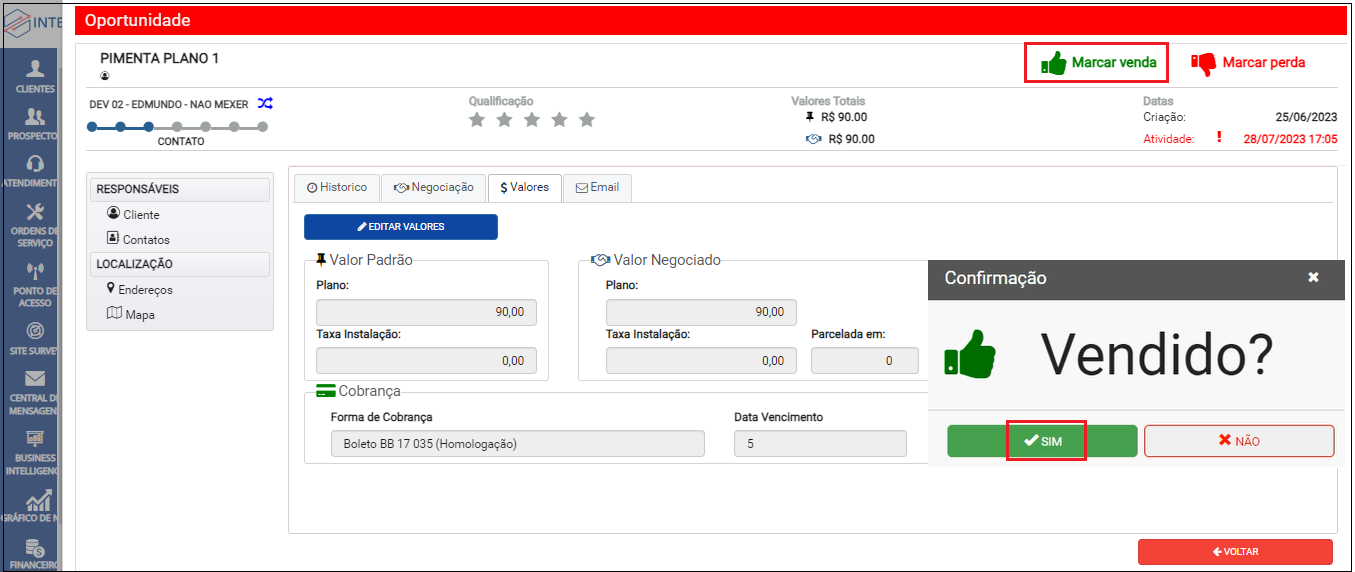
Caminho a Seguir: ISP-INTEGRATOR WEB / PROSPECTOS / CRM
A tela abaixo serve para adicionar ou trocar o plano do cliente. Deve selecionar Adicionar como um novo serviço do cliente ou Trocar com um serviço existente.
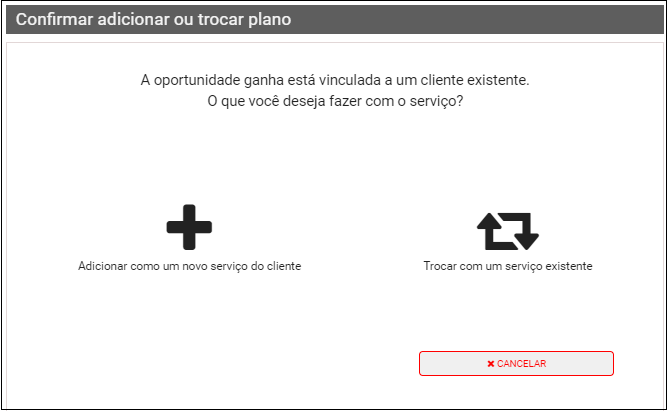
Caminho a Seguir: ISP-INTEGRATOR WEB / PROSPECTOS / CRM
Caso seja selecionado algum plano que não esteja no funil de vendas, aqui será obrigatório a correção para adequar a campanha do funil em questão. Deverá corrigir nesta tela. Após a correção, as telas seguintes são idênticas ao Módulo de Conversão de Prospecto para Cliente.
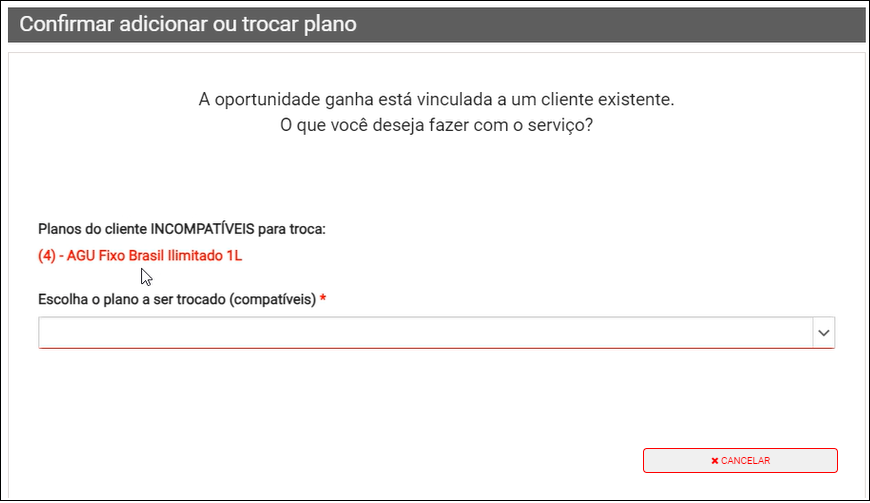
Caminho a Seguir: ISP-INTEGRATOR WEB / PROSPECTOS / CRM
Ver também
| |
|
Esta é uma base de testes fictícia, meramente ilustrativa. |