Mudanças entre as edições de "Modulo Web Clientes - Cadastro"
(→Procedimentos: refinamento) |
|||
| (108 revisões intermediárias por 9 usuários não estão sendo mostradas) | |||
| Linha 1: | Linha 1: | ||
| − | + | {| style="margin-top:5px; width:34%; margin-bottom:2px; margin-left:auto; margin-right:auto" | |
| + | |class="fundologo" style="background-repeat:no-repeat; background-position:-40px -15px; width:100%; border:1px solid #D2D2D2; vertical-align:top; -moz-border-radius: 10px; -webkit-border-radius: 10px; border-radius:10px;box-shadow:0 1px 3px rgba(0, 0, 0, 0.35)" | | ||
| + | [[Arquivo:splash5.jpg|center|link=http://wiki.elitesoft.com.br/index.php/M%C3%B3dulo_Desktop_Vers%C3%A3o_5]] | ||
| + | |} | ||
| − | |||
| − | + | [[Modulo_Web_-_Clientes|« Voltar]] | [[Página_principal|« Principal]] | |
| − | |||
| − | |||
| − | |||
| − | |||
| − | |||
| − | |||
| − | |||
| − | |||
| − | |||
| − | |||
| − | |||
| − | |||
| − | |||
| + | == Cadastro do Cliente == | ||
| + | [[arquivo:objetivo.jpg|30px]] Pode consultar os dados cadastrais de planos e serviços, financeiros e de atendimento. | ||
| − | |||
| − | [[Arquivo: | + | Na tela '''Pesquisar Cliente''' é possível procurar pelo cliente que deseja. |
| + | * No campo '''Procurar''' digite o nome do cliente, após clique em no botão '''Pesquisar'''. <br> | ||
| + | [[Arquivo:TelaProcurar.jpg|1100px]] | ||
| − | + | Na tela '''Pesquisar Cliente''', para abrir o cliente pesquisado, selecione opção '''Abrir''' ou dê um duplo clique no cliente selecionado. <br> | |
| − | |||
| − | |||
| − | |||
| − | |||
| − | |||
| − | |||
| − | |||
| − | |||
[[Arquivo:PesquisarClienteAbrir.jpg]] | [[Arquivo:PesquisarClienteAbrir.jpg]] | ||
| − | + | Na tela '''Cadastro do Cliente''', na aba '''cadastro''' é possível visualizar alguns dados do cliente, adicionar um campo extra, localizar o endereço do cliente no mapa, adicionar um novo endereço e habilitar/desabilitar algumas opções referentes ao cliente. | |
| − | |||
| − | |||
| + | {| style="border-collapse: collapse; border-width: 1px; border-style: solid; margin-left:auto; margin-right:auto; border-color: #DDC12B" | ||
| + | |- style="background-color:#FFFFFF" | ||
| + | | [[arquivo:BarraAmarela.png|6px]] | ||
| + | | [[Arquivo:Lampada.png|40px]] | ||
| + | | ''A alteração de '''Inscrição Estadual e Inscrição Municipal''' foi disponibilizada para a versão do '''Changelog 5.01.14'''.'' | ||
| + | |} | ||
| − | ''' | + | == Pessoa Jurídica == |
| + | * No campo '''Tipo do Cliente''' aparecerá se o cliente é Pessoa Física ou Pessoa Jurídica. | ||
| + | * Procedimentos para: [[Modulo_Desktop_Painel_Configuracoes_GrupoCliente|Grupo de Cliente]]. | ||
| + | * No campo '''Data de Cadastro''' aparecerá a data de cadastro do cliente. | ||
| + | * No campo '''Código do Cliente''' aparecerá o número de cadastro do cliente no sistema. | ||
| + | * No campo '''CNPJ''' exibirá o número de CNPJ do cliente, se o mesmo for pessoa jurídica. Se o cliente for pessoa física aparecerá o número do CPF no campo CPF. | ||
| + | * No campo '''I.E''' exibirá o número de inscrição estadual do cliente. | ||
| + | * No campo '''I.Mun.''' exibirá o número de inscrição municipal. | ||
| + | * No campo '''Razão Social''' aparecerá o nome da razão social do cliente, se o mesmo for pessoa jurídica. Se o cliente for pessoa física aparecerá o nome do cliente. | ||
| + | * No campo '''Nome Fantasia''' aparecerá o nome fantasia do cliente, se o mesmo for pessoa jurídica. Este campo não existe para cliente que são pessoa física. | ||
| + | * Nos campos '''Endereço, Bairro, AP/SL, Referência, Cidade''' e '''CEP''' aparecerá os dados de endereço do cliente. | ||
| + | * Nos campos '''Fone, Fax''' e '''Celular''' aparecerá os números de telefone residencial, fax e celular respectivamente. | ||
| + | * No campo '''Dados de Cobrança''' aparecerá o endereço a ser utilizado para envio de cobranças. | ||
| + | * No campo '''Observações''' aparecerá observações relativas ao cadastro do cliente. <br> | ||
| + | [[Arquivo:cadclienteweb.png]] | ||
| − | ''' | + | == Pessoa Física == |
| + | * No campo '''Tipo do Cliente''' aparecerá se o cliente é Pessoa Física ou Pessoa Jurídica. | ||
| + | * Procedimentos para [[Modulo_Desktop_Painel_Configuracoes_GrupoCliente|Grupo de Cliente]]. | ||
| + | * No campo '''Data de Cadastro''' aparecerá a data de cadastro do cliente. | ||
| + | * No campo '''Código do Cliente''' aparecerá o número de cadastro do cliente no sistema. | ||
| + | * No campo '''CPF''' aparecerá o número de CPF do cliente. | ||
| + | * No campo '''RG''' aparecerá o número de RG do cliente. | ||
| + | * No campo '''Nome Completo''' aparecerá o nome do cliente. | ||
| + | * No campo '''I.E''' aparecerá o número de inscrição estadual do cliente. | ||
| + | * Nos campos '''Endereço, Bairro, AP/SL, Referência, Cidade''' e '''CEP''' aparecerá os dados de endereço do cliente. | ||
| + | * Nos campos '''Fone, Fax''' e '''Celular''' aparecerá os números de telefone residencial, fax e celular respectivamente. | ||
| + | * No campo '''Dados de Cobrança''' aparecerá o endereço a ser utilizado para envio de cobranças. | ||
| + | * No campo '''Observações''' aparecerá observações relativas ao cadastro do cliente. <br> | ||
| + | [[Arquivo:cadclientewebpf.png]] | ||
| − | ''' | + | == Campos Extras == |
| + | Adicionar para exibir a tela '''Campos Extras'''. <br> | ||
| + | [[Arquivo:cadcamposextrasweb.png]] | ||
| − | |||
| − | |||
| − | |||
| − | |||
| − | |||
| − | |||
| − | |||
| − | |||
| − | |||
| − | |||
| − | |||
| − | |||
| − | |||
| − | |||
| − | |||
| − | |||
| − | |||
| − | |||
| − | |||
| − | |||
| − | |||
| + | Na tela '''Campos Extras''' é possível visualizar o nome e o valor do campo. <br> | ||
[[Arquivo:DadosCampoExtra.jpg]] | [[Arquivo:DadosCampoExtra.jpg]] | ||
| − | |||
| + | Caso queira adicionar um novo campo extra, selecione opção '''Adicionar''' e exibirá a tela '''Adicionar Campos Extras'''. <br> | ||
[[Arquivo:CamposExtras.jpg]] | [[Arquivo:CamposExtras.jpg]] | ||
| − | |||
| + | Na tela '''Adicionar Campos Extras''', para visualizar o campo '''Valor''', selecione uma opção no campo extra. <br> | ||
[[Arquivo:CamposExtrasAdd.jpg]] | [[Arquivo:CamposExtrasAdd.jpg]] | ||
| − | |||
| + | No campo '''Valor''' adicione um valor, após clique no botão '''Salvar'''. <br> | ||
[[Arquivo:AdicrCamposExtrasSalvar.jpg]] | [[Arquivo:AdicrCamposExtrasSalvar.jpg]] | ||
| − | ''' | + | == Outros Endereços == |
| + | Caso queira adicionar um novo endereço, clique no botão '''Outros Endereços''' na aba '''Cadastro''' e exibirá a tela '''Outros Endereços'''. <br> | ||
| + | [[Arquivo:cadclienteoutrosendweb.png]] | ||
| − | |||
| − | + | Na tela '''Outros Endereços''' é possível visualizar os dados de endereço do cliente, e adicionar um novo endereço. | |
| − | |||
| − | + | Caso queira adicionar um novo endereço, clique no botão '''Novo Endereço''' e exibirá a tela '''Novo Endereço'''. <br> | |
| + | [[Arquivo:ClientesCadastroNovoEndereco1.jpg]] | ||
| − | |||
| − | + | Na tela '''Novo Endereço''', é possível fazer a pesquisa por '''CEP''' ou '''LOGRADOURO''', informe os dados obrigatórios e clique em Pesquisar. | |
| − | + | == CEP == | |
| − | |||
| − | [[Arquivo: | + | [[Arquivo:TelaNovoCadastroCep1.png]] |
| − | |||
| − | [[Arquivo: | + | == Logradouro == |
| + | * Informe o tipo de Endereço: Instalação, Cobrança. | ||
| + | * Para editar o novo endereço poderá editar no campo '''Endereço'''. | ||
| + | * Para editar a Referência poderá editar no campo '''Referência'''. <br> | ||
| + | [[Arquivo:CadCliNovoEndLograd.png]] | ||
| − | |||
| − | [[Arquivo: | + | Caso queira visualizar os dados do novo endereço, selecione um endereço na tela '''Outros Endereços''', clique no botão '''Abrir''', ou dê um duplo clique no endereço selecionado para visualizar a tela '''Dados do Endereço'''. <br> |
| + | [[Arquivo:OutrosEnderecosSalvar.jpg]] | ||
| + | |||
| + | |||
| + | Na tela '''Dados do Endereço''', é possível visualizar os dados cadastrais do novo endereço. | ||
| + | * Caso queira editar o novo CEP, é possível editar no próprio campo '''CEP'''. | ||
| + | * Caso queira, poderá escolher outra opção para o campo '''Tipo de Endereço'''. | ||
| + | * Caso queira editar o novo endereço, é possível editar no próprio campo '''Endereço'''. | ||
| + | * Caso queira editar uma referência, é possível editar no próprio campo '''Referência'''. | ||
| + | * Caso queira salvar, selecione a opção '''Salvar'''. <br> | ||
| + | [[Arquivo:DadosEndereco.jpg]] | ||
| − | |||
| − | ''' | + | Na tela '''Dados do Endereço''' o botão '''Localizar no Mapa''', exibirá a tela '''Maps'''. <br> |
| + | [[Arquivo:DadosEnderecoLocalizar1.jpg]] | ||
| − | |||
| − | ''' | + | Na tela '''Maps''' é possível visualizar a localização do endereço informado na tela '''Dados do Endereço'''. |
| + | * Caso queira manipular a tela '''Maps''', vá para a página [[Modulo Web - Mapas]]. <br> | ||
| + | [[Arquivo:Maps1.jpg]] | ||
| − | + | == GeoGrid == | |
| + | [http://wiki.elitesoft.com.br/Workflow/Elite/IntegracaoGeoGrid/index.html#diagram/afa20647-2307-463e-8842-4f61d5412c06 Processo de Integração] | ||
| − | + | <!--* Para este procedimento é necessário que o usuário tenha a Permissão [[Modulo_Desktop_-_Painel_Configuracoes_-_Usuarios_-_Permissoes_-_Config.Web_-_Mapas|Mapas]]--> | |
| − | |||
| − | [[ | ||
| − | + | Foi implementado no sistema a integração dos Mapas com o sistema Geo Grid. | |
| + | * '''Geo Grid''' é um software que trabalha com o sistema do Google Maps. Onde o provedor mapeia toda sua rede, como cabos, cadastro de hubs, switch, roteadores, postes, etc.Dessa forma a Geo Grid disponibilizou Apis para que o nosso desenvolvimento faça a integração com o mapa do ISP Integrator, essas configurações de Integração das Apis deverão ser Solicitadas a Elite.Abaixo uma tela com a demonstração de como ficam expostas às informações cadastradas no Geo Grid. | ||
| − | + | Para Solicitar(Resumido) a integração do GeoGrid com o Integrator: | |
| + | * Provedor solicita a GeoGrid, a URL para acessar as APIs do Geo Grid Maps e o Token (Chave de acesso as APIs (Usuário)). | ||
| + | * Provedor informa ao Setor do Suporte os dados do Geo Grid Maps (URL e token). | ||
| + | * Suporte passa os dados para o desenvolvimento fazer a integração; | ||
| + | * Desenvolvimento realiza a integração e comunica ao suporte; | ||
| + | * Suporte entra em contato com o Provedor avisando que a integração do GeoGrid com o Integrator foi realizado. | ||
| − | |||
| − | + | Caixa de distribuição na cidade. <br> | |
| + | [[Arquivo:geogrid1.png]] | ||
| − | ''' | + | == Outras Opções == |
| + | Caso queira marcar/desmarcar regras de exceções nas opções sobre o cliente, clique no botão '''Outras Opções''', na aba '''Cadastro''' e exibe a tela '''Outras Opções'''. <br> | ||
| + | [[Arquivo:cadclienteoutrasopcoesweb.png]] | ||
| − | |||
| − | ''' | + | Na tela '''Outras Opções''' é possível visualizar algumas opções relacionada ao cliente. |
| − | + | [[Arquivo:OutrasOpções.png]] | |
| − | [ | + | * Caso não haja pagamento, o cliente será suspenso pelo processo de suspensão automática. Caso queira suspender o cliente selecione sim; caso contrário, selecione não. |
| + | * Nesta opção será cobrada uma taxa de boleto, caso a modalidade do boleto exija. Caso queira cobrar a taxa de boleto selecione sim, caso contrário; selecione não. | ||
| + | * Se o cliente precisar da impressão de N.F discriminado selecione sim, caso contrário; selecione não. | ||
| + | * Escolher o código fiscal da atividade do cliente em que ele se enquadra. | ||
| + | * Cobrar adicional de E-mail/AntiSpam, caso exceda a quantidade. Caso queira cobrar selecione sim, caso contrário; selecione não. | ||
| + | * Cobrar Adicionar de Franquia por Tráfego caso exceda a mesma.Caso queira cobrar selecione sim, caso contrário; selecione não. | ||
| + | * Cobrar Multa e Juros não Pagos ao Banco, caso a modalidade assim permita.Caso queira cobrar selecione sim, caso contrário; selecione não. | ||
| + | * Permitir que sejam criados descontos promocionais para o cliente. Caso queira permitir descontos selecione sim, caso contrário, selecione não. Essa opção valerá apenas para descontos adicionados diretamente no plano do cliente, ou para os descontos lançados no cadastro do plano em '''Painel de Configurações'' / '''Planos e Serviços''' na opção '''Descontos''', no tipo de Desconto por Pagamento Antecipado. Essa opção não valerá para os descontos de '''Mensalidade Progressiva'''. | ||
| + | * Opção enviar e-mail com o Boleto Bancário antes do vencimento do mesmo. Caso queira enviar o e-mail selecione sim, caso contrário; selecione não. | ||
| + | * Opção enviar e-mail ao cliente com aviso de inadimplência. Caso queira enviar o e-mail selecione sim, caso contrário; selecione não. | ||
| + | * O cliente nunca será Protestado(SPC/SERASA)caso queira que o cliente seja protestado marque (NÃO). | ||
| + | * O Cliente nunca gera boleto na rotina impressão de boleto, nesta opção caso queira que o cliente não gere pela rotina de [http://wiki.elitesoft.com.br/index.php/Modulo_Desktop_-_Impressao_de_Boletos Impressão de Boletos] marque '''SIM''', caso contrário marque '''NÃO'''. | ||
| − | + | ''' Estes campos vão ao arquivo de exportação gerado pelo '''Exportador''' na rotina de Notas Fiscais para popular o software de contabilidade, neste caso usados somente para a [http://www.prosoft.com.br/ Prosoft], para a liberação do Botão Exportador, solicitar para a equipe Técnica da EliteSoft.''' | |
| − | [ | + | O Software de contabilidade vai utilizar essas informações para enviar ao [http://www1.receita.fazenda.gov.br/sobre-o-projeto/apresentacao.htm Sped] |
| + | * '''Conta Contábil:''' Código da Conta Contábil. | ||
| + | * '''Classificação Fiscal''': Código da Classificação Fiscal. | ||
| + | * '''Tipo Assinante:''' Selecione o tipo de Assinante. Podendo ser: | ||
| + | ** Comercial/Industrial. | ||
| + | ** Poder Público. | ||
| + | ** Residencial/ Pessoa Física. | ||
| + | ** Público. | ||
| + | ** Semipúblico. | ||
| + | ** Outros. | ||
| − | |||
| − | + | {| style="border-collapse: collapse; border-width: 1px; border-style: solid; margin-left:auto; margin-right:auto; border-color: #DDC12B" | |
| + | |- style="background-color:#FFFFFF" | ||
| + | | [[arquivo:BarraAmarela.png|6px]] | ||
| + | | [[Arquivo:Lampada.png|40px]] | ||
| + | | ''A alteração de '''Configuração de Editar Cliente''' foi disponibilizada para a versão do '''Changelog 5.02.00'''''. | ||
| + | |} | ||
| − | + | == Configuração de Editar Cliente == | |
| + | <!--07/07/2017 161803 Mkanet--> | ||
| − | + | Deve ter a autorização de '''Permite Editar Dados no Cadastro do Cliente''' para alterar e editar a página principal no cadastro do cliente. <br> | |
| + | [[Arquivo:editarclientecad1.png]] <br> | ||
| + | Caminho a Seguir: ISP - INTEGRATOR / PAINEL DE CONFIGURAÇÕES / USUÁRIOS / PERMISSÕES / CONFIGURAÇÕES WEB | ||
| − | [[Arquivo: | + | == Procedimentos == |
| + | Com a permissão do botão '''Editar Cliente''' ficará habilitado para alteração. <br> | ||
| + | [[Arquivo:editarclientecad.png]] <br> | ||
| + | Caminho a Seguir: INTEGRATOR WEB / CLIENTES / CADASTRO / EDITAR CLIENTE | ||
| − | |||
| − | + | {| style="border-collapse: collapse; border-width: 1px; border-style: solid; margin-left:auto; margin-right:auto; border-color: #DDC12B" | |
| + | |- style="background-color:#FFFFFF" | ||
| + | | [[arquivo:BarraAmarela.png|6px]] | ||
| + | | [[Arquivo:Lampada.png|40px]] | ||
| + | | ''A alteração de '''Origem Com. e Nome''' foram disponibilizadas para a versão do '''Changelog 5.01.14'''. | ||
| + | |} | ||
| − | |||
| − | + | * '''Origem Com.''': neste campo podemos informar a Origem Comercial deste cliente, como ele ficou sabendo dos serviços do Provedor, Exemplo: Mídia Impressa(folhetos), Mídia Digital(internet), etc. Para isso existe um Cadastro do Tipo de Origem: [[ModuloDesktopPainelConfigTipoOrigCom|Tipo de Origem Comercial]]. | |
| + | * '''Nome''': neste campo selecionamos o nome da origem, isto depende do que foi selecionado no Tipo de Origem, pois existe um vínculo com o Tipo de Origem no Cadastro de Origem Comercial Externa, existe um cadastro, [[ModuloDesktopPainelConfigOrigComExt|Origem Comercial Externa]]. | ||
| − | |||
| − | + | Caso queira enviar e-mail ao cliente, selecione a opção '''Enviar E-mail''' e exibirá a tela '''Enviar E-mail''' na aba '''Dados de Envio'''. | |
| + | * A opção Enviar E-mail, possibilita ser enviado ao cliente qualquer tipo de e-mail. | ||
| + | * No campo '''Remetente''' é possível de quem está sendo enviado o e-mail; | ||
| + | * No campo '''Enviar para''', selecione o e-mail que desejar marcando e desmarcando as opções que desejar. | ||
| + | * Caso queira informar um e-mail que não esteja cadastrado, selecione a opção '''Digitar E-mail''' e informe o e-mail. | ||
| + | * Caso queira solicitar confirmação de que o e-mail foi lido, marque a opção de '''Solicitar Confirmação de Leitura'''. | ||
| + | * Assunto: informe sobre o que se trata o e-mail a ser enviado. | ||
| + | * Mensagem: informe uma descrição sobre o que vai conter no e-mail. <br> | ||
| + | [[Arquivo:EmailClienteEnviar.png]] | ||
| − | |||
| − | |||
| − | |||
| − | + | Na tela '''Enviar E-mail''' na aba '''Pré-View''', é possível visualizar o preview da mensagem contida na aba '''Dados de Envio'''. <br> | |
| + | [[Arquivo:EmailClienteEnviarPreView.png]] | ||
| − | |||
| − | ''' | + | Na tela '''Enviar E-mail''' na aba '''Anexar Arquivo(s)''', é possível durante o processo de configuração do e-mail, caso seja enviar algum tipo de arquivo juntamente no e-mail. |
| + | * Selecione a opção '''Anexar''', escolha um arquivo. | ||
| + | * Marque o arquivo a ser enviado, após selecione a opção enviar. | ||
| + | [[Arquivo:EmailClienteEnviarEmailAnexarArquivo.png]] | ||
| − | |||
| − | + | Na opção de '''classificação''' poderá visualizar a classificação '''Cadastral, Técnica''' e '''Financeira''' do cliente. | |
| + | * As perguntas referente as telas de "Classificação" são cadastradas no Integrator Desk. <br> | ||
| + | [[Arquivo:cadcliclassificacaoweb.png]] | ||
| − | |||
| − | ''' | + | Caso queira visualizar a classificação '''Cadastral, Técnica, Financeira''' do cliente, dê um duplo clique na classificação desejada, e exibirá a tela '''Classificação'''. |
| − | |||
| − | ''' | + | Na tela '''Classificação''', é possível visualizar as perguntas de classificação '''Cadastral, Técnica''' e '''Financeira''' do cliente. |
| + | * No campo '''Pergunta''' são definidas perguntas com relação ao cliente. | ||
| + | * No campo '''Resposta''' está definido uma resposta curta referente a pergunta, exemplo: Sim ou Não. | ||
| + | * No campo '''Pontos Ganhos''' é possível visualizar o total de pontos que o cliente recebe com relação a sua classificação. | ||
| + | * Os campos da tela "Classificação" podem ser ordenados de forma crescente [[Arquivo:Crescente0.jpg]] ou decrescente [[Arquivo:Decrescente0.jpg]]. <br> | ||
| + | [[Arquivo:ClassificaçãoCadastral.jpg]] | ||
| − | |||
| − | + | Caso queira responder à pergunta, dê um duplo clique no campo '''Pergunta''' e exibirá a tela '''Editar Classificação'''. | |
| − | |||
| + | Na tela '''Editar Classificação''', é possível visualizar alguns informativos sobre a classificação do cliente e responder. <br> | ||
[[Arquivo:EditarClassificação.jpg]] | [[Arquivo:EditarClassificação.jpg]] | ||
| − | |||
| + | No campo '''Resposta''' na tela '''Editar Classificação''' pode-se alterar a resposta caso deseje. <br> | ||
[[Arquivo:EditarClassificaçãoResp.jpg]] | [[Arquivo:EditarClassificaçãoResp.jpg]] | ||
| − | |||
| + | Caso a resposta seja sim, os campos '''Porcentagens''' e '''Pontos Obtidos''' serão preenchidos com valores. <br> | ||
[[Arquivo:EditarClassificaçãoR.jpg]] | [[Arquivo:EditarClassificaçãoR.jpg]] | ||
| − | |||
| + | Caso a resposta seja não, os campos '''Porcentagens''' e '''Pontos Obtidos''' serão preenchidos com valor zero. <br> | ||
[[Arquivo:EditarClassificaçãoRe.jpg]] | [[Arquivo:EditarClassificaçãoRe.jpg]] | ||
| − | |||
| + | No campo '''Observação da Resposta''', caso deseje é possível editar uma observação. <br> | ||
[[Arquivo:ObservacaoResposta1.jpg]] | [[Arquivo:ObservacaoResposta1.jpg]] | ||
| − | |||
| − | + | {| style="border-collapse: collapse; border-width: 1px; border-style: solid; margin-left:auto; margin-right:auto; border-color: #A5030E" | |
| + | |- style="background-color:#FFFFFF" | ||
| + | | [[arquivo:BarraVermelha.png|6px]] | ||
| + | | [[Arquivo:AlertaVermelha.png|40px]] | ||
| + | | ''Esta é uma base de testes fictícia, meramente ilustrativa''. | ||
| + | |} | ||
| + | |||
| + | |||
| + | |||
| + | [[#content|Topo]] | ||
| + | |||
| − | + | [[Categoria: Changelog 5.01.14]] | |
| − | [[ | + | [[Categoria: Changelog 5.02.00]] |
| − | |||
Edição atual tal como às 16h47min de 8 de janeiro de 2021
Índice
[ocultar]Cadastro do Cliente
![]() Pode consultar os dados cadastrais de planos e serviços, financeiros e de atendimento.
Pode consultar os dados cadastrais de planos e serviços, financeiros e de atendimento.
Na tela Pesquisar Cliente é possível procurar pelo cliente que deseja.
- No campo Procurar digite o nome do cliente, após clique em no botão Pesquisar.
Na tela Pesquisar Cliente, para abrir o cliente pesquisado, selecione opção Abrir ou dê um duplo clique no cliente selecionado.

Na tela Cadastro do Cliente, na aba cadastro é possível visualizar alguns dados do cliente, adicionar um campo extra, localizar o endereço do cliente no mapa, adicionar um novo endereço e habilitar/desabilitar algumas opções referentes ao cliente.
| |
|
A alteração de Inscrição Estadual e Inscrição Municipal foi disponibilizada para a versão do Changelog 5.01.14. |
Pessoa Jurídica
- No campo Tipo do Cliente aparecerá se o cliente é Pessoa Física ou Pessoa Jurídica.
- Procedimentos para: Grupo de Cliente.
- No campo Data de Cadastro aparecerá a data de cadastro do cliente.
- No campo Código do Cliente aparecerá o número de cadastro do cliente no sistema.
- No campo CNPJ exibirá o número de CNPJ do cliente, se o mesmo for pessoa jurídica. Se o cliente for pessoa física aparecerá o número do CPF no campo CPF.
- No campo I.E exibirá o número de inscrição estadual do cliente.
- No campo I.Mun. exibirá o número de inscrição municipal.
- No campo Razão Social aparecerá o nome da razão social do cliente, se o mesmo for pessoa jurídica. Se o cliente for pessoa física aparecerá o nome do cliente.
- No campo Nome Fantasia aparecerá o nome fantasia do cliente, se o mesmo for pessoa jurídica. Este campo não existe para cliente que são pessoa física.
- Nos campos Endereço, Bairro, AP/SL, Referência, Cidade e CEP aparecerá os dados de endereço do cliente.
- Nos campos Fone, Fax e Celular aparecerá os números de telefone residencial, fax e celular respectivamente.
- No campo Dados de Cobrança aparecerá o endereço a ser utilizado para envio de cobranças.
- No campo Observações aparecerá observações relativas ao cadastro do cliente.
Pessoa Física
- No campo Tipo do Cliente aparecerá se o cliente é Pessoa Física ou Pessoa Jurídica.
- Procedimentos para Grupo de Cliente.
- No campo Data de Cadastro aparecerá a data de cadastro do cliente.
- No campo Código do Cliente aparecerá o número de cadastro do cliente no sistema.
- No campo CPF aparecerá o número de CPF do cliente.
- No campo RG aparecerá o número de RG do cliente.
- No campo Nome Completo aparecerá o nome do cliente.
- No campo I.E aparecerá o número de inscrição estadual do cliente.
- Nos campos Endereço, Bairro, AP/SL, Referência, Cidade e CEP aparecerá os dados de endereço do cliente.
- Nos campos Fone, Fax e Celular aparecerá os números de telefone residencial, fax e celular respectivamente.
- No campo Dados de Cobrança aparecerá o endereço a ser utilizado para envio de cobranças.
- No campo Observações aparecerá observações relativas ao cadastro do cliente.
Campos Extras
Adicionar para exibir a tela Campos Extras.

Na tela Campos Extras é possível visualizar o nome e o valor do campo.

Caso queira adicionar um novo campo extra, selecione opção Adicionar e exibirá a tela Adicionar Campos Extras.

Na tela Adicionar Campos Extras, para visualizar o campo Valor, selecione uma opção no campo extra.

No campo Valor adicione um valor, após clique no botão Salvar.

Outros Endereços
Caso queira adicionar um novo endereço, clique no botão Outros Endereços na aba Cadastro e exibirá a tela Outros Endereços.

Na tela Outros Endereços é possível visualizar os dados de endereço do cliente, e adicionar um novo endereço.
Caso queira adicionar um novo endereço, clique no botão Novo Endereço e exibirá a tela Novo Endereço.

Na tela Novo Endereço, é possível fazer a pesquisa por CEP ou LOGRADOURO, informe os dados obrigatórios e clique em Pesquisar.
CEP
Logradouro
- Informe o tipo de Endereço: Instalação, Cobrança.
- Para editar o novo endereço poderá editar no campo Endereço.
- Para editar a Referência poderá editar no campo Referência.
Caso queira visualizar os dados do novo endereço, selecione um endereço na tela Outros Endereços, clique no botão Abrir, ou dê um duplo clique no endereço selecionado para visualizar a tela Dados do Endereço.

Na tela Dados do Endereço, é possível visualizar os dados cadastrais do novo endereço.
- Caso queira editar o novo CEP, é possível editar no próprio campo CEP.
- Caso queira, poderá escolher outra opção para o campo Tipo de Endereço.
- Caso queira editar o novo endereço, é possível editar no próprio campo Endereço.
- Caso queira editar uma referência, é possível editar no próprio campo Referência.
- Caso queira salvar, selecione a opção Salvar.
Na tela Dados do Endereço o botão Localizar no Mapa, exibirá a tela Maps.

Na tela Maps é possível visualizar a localização do endereço informado na tela Dados do Endereço.
- Caso queira manipular a tela Maps, vá para a página Modulo Web - Mapas.
GeoGrid
Foi implementado no sistema a integração dos Mapas com o sistema Geo Grid.
- Geo Grid é um software que trabalha com o sistema do Google Maps. Onde o provedor mapeia toda sua rede, como cabos, cadastro de hubs, switch, roteadores, postes, etc.Dessa forma a Geo Grid disponibilizou Apis para que o nosso desenvolvimento faça a integração com o mapa do ISP Integrator, essas configurações de Integração das Apis deverão ser Solicitadas a Elite.Abaixo uma tela com a demonstração de como ficam expostas às informações cadastradas no Geo Grid.
Para Solicitar(Resumido) a integração do GeoGrid com o Integrator:
- Provedor solicita a GeoGrid, a URL para acessar as APIs do Geo Grid Maps e o Token (Chave de acesso as APIs (Usuário)).
- Provedor informa ao Setor do Suporte os dados do Geo Grid Maps (URL e token).
- Suporte passa os dados para o desenvolvimento fazer a integração;
- Desenvolvimento realiza a integração e comunica ao suporte;
- Suporte entra em contato com o Provedor avisando que a integração do GeoGrid com o Integrator foi realizado.
Caixa de distribuição na cidade.

Outras Opções
Caso queira marcar/desmarcar regras de exceções nas opções sobre o cliente, clique no botão Outras Opções, na aba Cadastro e exibe a tela Outras Opções.

Na tela Outras Opções é possível visualizar algumas opções relacionada ao cliente.
- Caso não haja pagamento, o cliente será suspenso pelo processo de suspensão automática. Caso queira suspender o cliente selecione sim; caso contrário, selecione não.
- Nesta opção será cobrada uma taxa de boleto, caso a modalidade do boleto exija. Caso queira cobrar a taxa de boleto selecione sim, caso contrário; selecione não.
- Se o cliente precisar da impressão de N.F discriminado selecione sim, caso contrário; selecione não.
- Escolher o código fiscal da atividade do cliente em que ele se enquadra.
- Cobrar adicional de E-mail/AntiSpam, caso exceda a quantidade. Caso queira cobrar selecione sim, caso contrário; selecione não.
- Cobrar Adicionar de Franquia por Tráfego caso exceda a mesma.Caso queira cobrar selecione sim, caso contrário; selecione não.
- Cobrar Multa e Juros não Pagos ao Banco, caso a modalidade assim permita.Caso queira cobrar selecione sim, caso contrário; selecione não.
- Permitir que sejam criados descontos promocionais para o cliente. Caso queira permitir descontos selecione sim, caso contrário, selecione não. Essa opção valerá apenas para descontos adicionados diretamente no plano do cliente, ou para os descontos lançados no cadastro do plano em Painel de Configurações / Planos e Serviços' na opção Descontos, no tipo de Desconto por Pagamento Antecipado. Essa opção não valerá para os descontos de Mensalidade Progressiva.
- Opção enviar e-mail com o Boleto Bancário antes do vencimento do mesmo. Caso queira enviar o e-mail selecione sim, caso contrário; selecione não.
- Opção enviar e-mail ao cliente com aviso de inadimplência. Caso queira enviar o e-mail selecione sim, caso contrário; selecione não.
- O cliente nunca será Protestado(SPC/SERASA)caso queira que o cliente seja protestado marque (NÃO).
- O Cliente nunca gera boleto na rotina impressão de boleto, nesta opção caso queira que o cliente não gere pela rotina de Impressão de Boletos marque SIM, caso contrário marque NÃO.
Estes campos vão ao arquivo de exportação gerado pelo Exportador na rotina de Notas Fiscais para popular o software de contabilidade, neste caso usados somente para a Prosoft, para a liberação do Botão Exportador, solicitar para a equipe Técnica da EliteSoft.
O Software de contabilidade vai utilizar essas informações para enviar ao Sped
- Conta Contábil: Código da Conta Contábil.
- Classificação Fiscal: Código da Classificação Fiscal.
- Tipo Assinante: Selecione o tipo de Assinante. Podendo ser:
- Comercial/Industrial.
- Poder Público.
- Residencial/ Pessoa Física.
- Público.
- Semipúblico.
- Outros.
| |
|
A alteração de Configuração de Editar Cliente foi disponibilizada para a versão do Changelog 5.02.00. |
Configuração de Editar Cliente
Deve ter a autorização de Permite Editar Dados no Cadastro do Cliente para alterar e editar a página principal no cadastro do cliente.
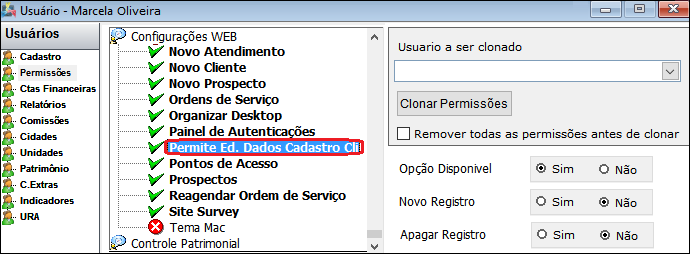
Caminho a Seguir: ISP - INTEGRATOR / PAINEL DE CONFIGURAÇÕES / USUÁRIOS / PERMISSÕES / CONFIGURAÇÕES WEB
Procedimentos
Com a permissão do botão Editar Cliente ficará habilitado para alteração.
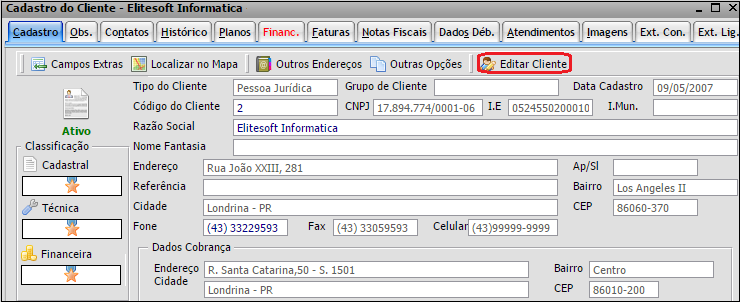
Caminho a Seguir: INTEGRATOR WEB / CLIENTES / CADASTRO / EDITAR CLIENTE
| |
|
A alteração de Origem Com. e Nome foram disponibilizadas para a versão do Changelog 5.01.14. |
- Origem Com.: neste campo podemos informar a Origem Comercial deste cliente, como ele ficou sabendo dos serviços do Provedor, Exemplo: Mídia Impressa(folhetos), Mídia Digital(internet), etc. Para isso existe um Cadastro do Tipo de Origem: Tipo de Origem Comercial.
- Nome: neste campo selecionamos o nome da origem, isto depende do que foi selecionado no Tipo de Origem, pois existe um vínculo com o Tipo de Origem no Cadastro de Origem Comercial Externa, existe um cadastro, Origem Comercial Externa.
Caso queira enviar e-mail ao cliente, selecione a opção Enviar E-mail e exibirá a tela Enviar E-mail na aba Dados de Envio.
- A opção Enviar E-mail, possibilita ser enviado ao cliente qualquer tipo de e-mail.
- No campo Remetente é possível de quem está sendo enviado o e-mail;
- No campo Enviar para, selecione o e-mail que desejar marcando e desmarcando as opções que desejar.
- Caso queira informar um e-mail que não esteja cadastrado, selecione a opção Digitar E-mail e informe o e-mail.
- Caso queira solicitar confirmação de que o e-mail foi lido, marque a opção de Solicitar Confirmação de Leitura.
- Assunto: informe sobre o que se trata o e-mail a ser enviado.
- Mensagem: informe uma descrição sobre o que vai conter no e-mail.
Na tela Enviar E-mail na aba Pré-View, é possível visualizar o preview da mensagem contida na aba Dados de Envio.

Na tela Enviar E-mail na aba Anexar Arquivo(s), é possível durante o processo de configuração do e-mail, caso seja enviar algum tipo de arquivo juntamente no e-mail.
- Selecione a opção Anexar, escolha um arquivo.
- Marque o arquivo a ser enviado, após selecione a opção enviar.
Na opção de classificação poderá visualizar a classificação Cadastral, Técnica e Financeira do cliente.
- As perguntas referente as telas de "Classificação" são cadastradas no Integrator Desk.
Caso queira visualizar a classificação Cadastral, Técnica, Financeira do cliente, dê um duplo clique na classificação desejada, e exibirá a tela Classificação.
Na tela Classificação, é possível visualizar as perguntas de classificação Cadastral, Técnica e Financeira do cliente.
- No campo Pergunta são definidas perguntas com relação ao cliente.
- No campo Resposta está definido uma resposta curta referente a pergunta, exemplo: Sim ou Não.
- No campo Pontos Ganhos é possível visualizar o total de pontos que o cliente recebe com relação a sua classificação.
- Os campos da tela "Classificação" podem ser ordenados de forma crescente
 ou decrescente
ou decrescente  .
.
Caso queira responder à pergunta, dê um duplo clique no campo Pergunta e exibirá a tela Editar Classificação.
Na tela Editar Classificação, é possível visualizar alguns informativos sobre a classificação do cliente e responder.

No campo Resposta na tela Editar Classificação pode-se alterar a resposta caso deseje.

Caso a resposta seja sim, os campos Porcentagens e Pontos Obtidos serão preenchidos com valores.

Caso a resposta seja não, os campos Porcentagens e Pontos Obtidos serão preenchidos com valor zero.

No campo Observação da Resposta, caso deseje é possível editar uma observação.

| |
|
Esta é uma base de testes fictícia, meramente ilustrativa. |












