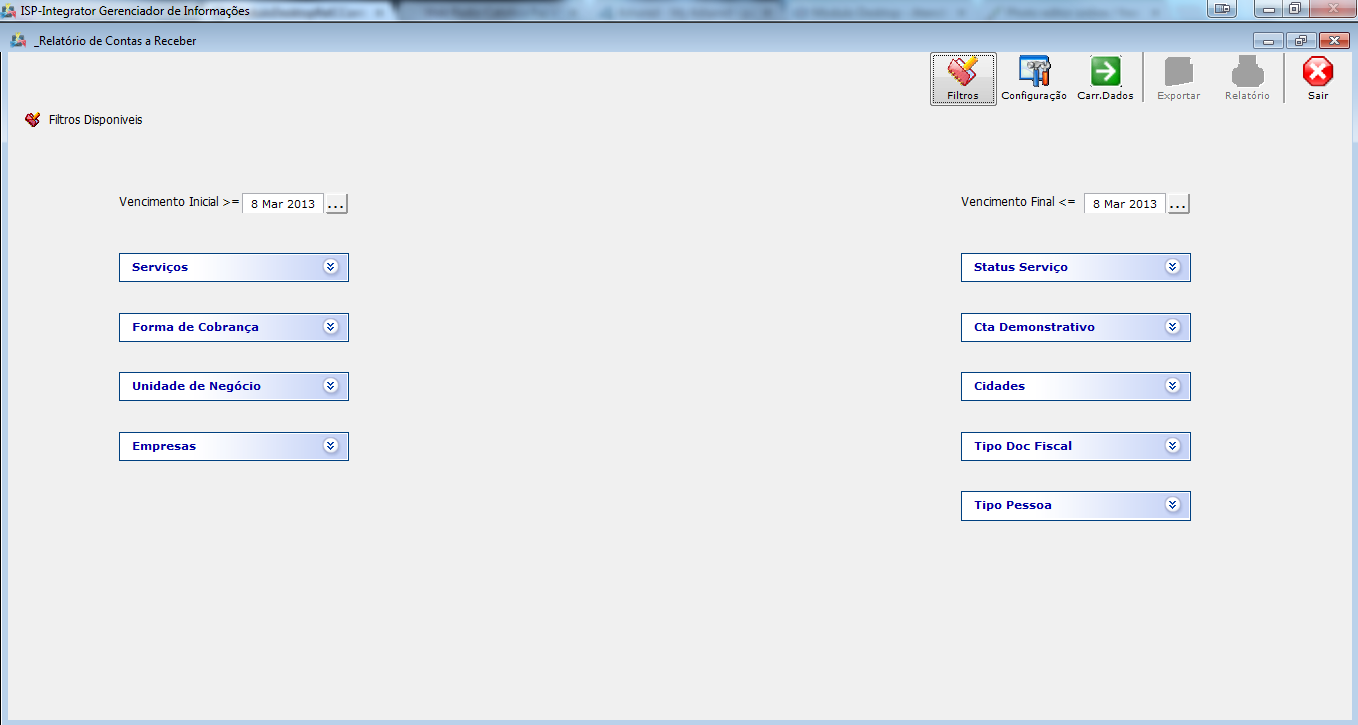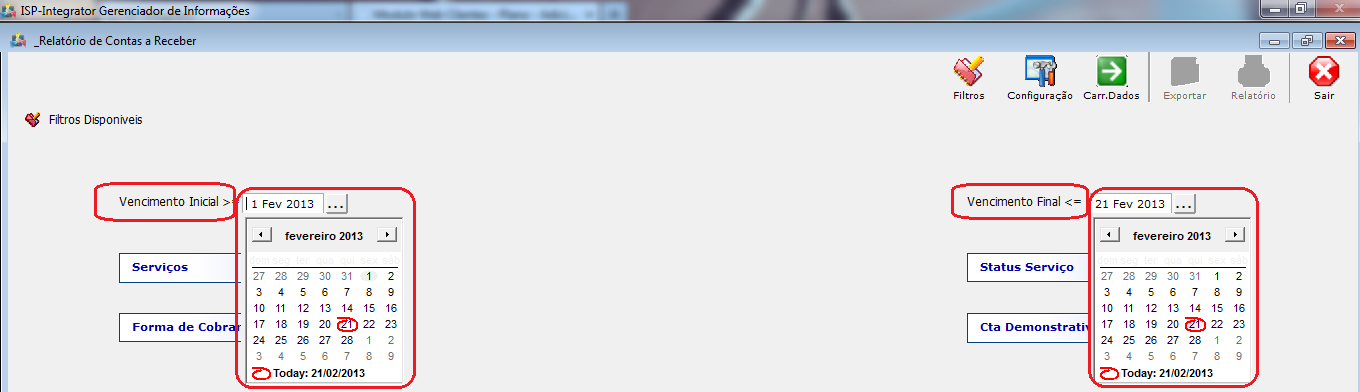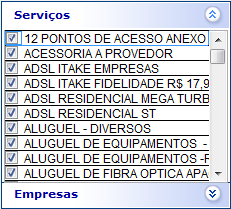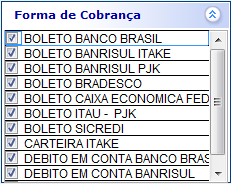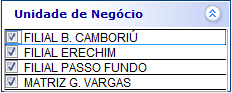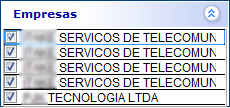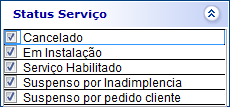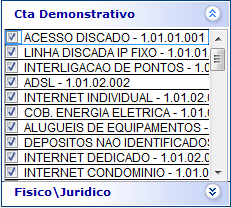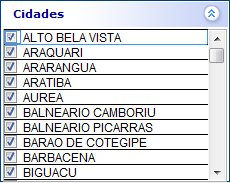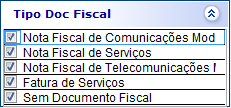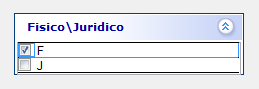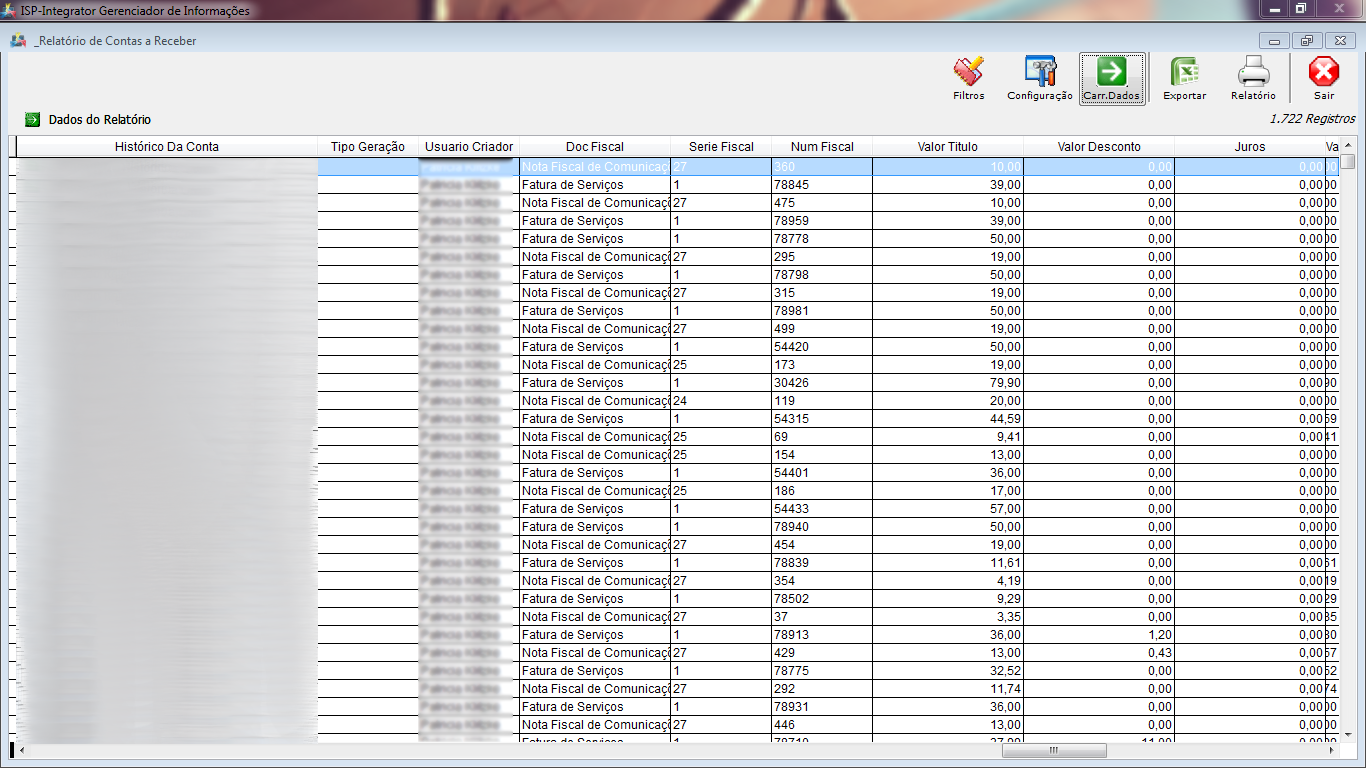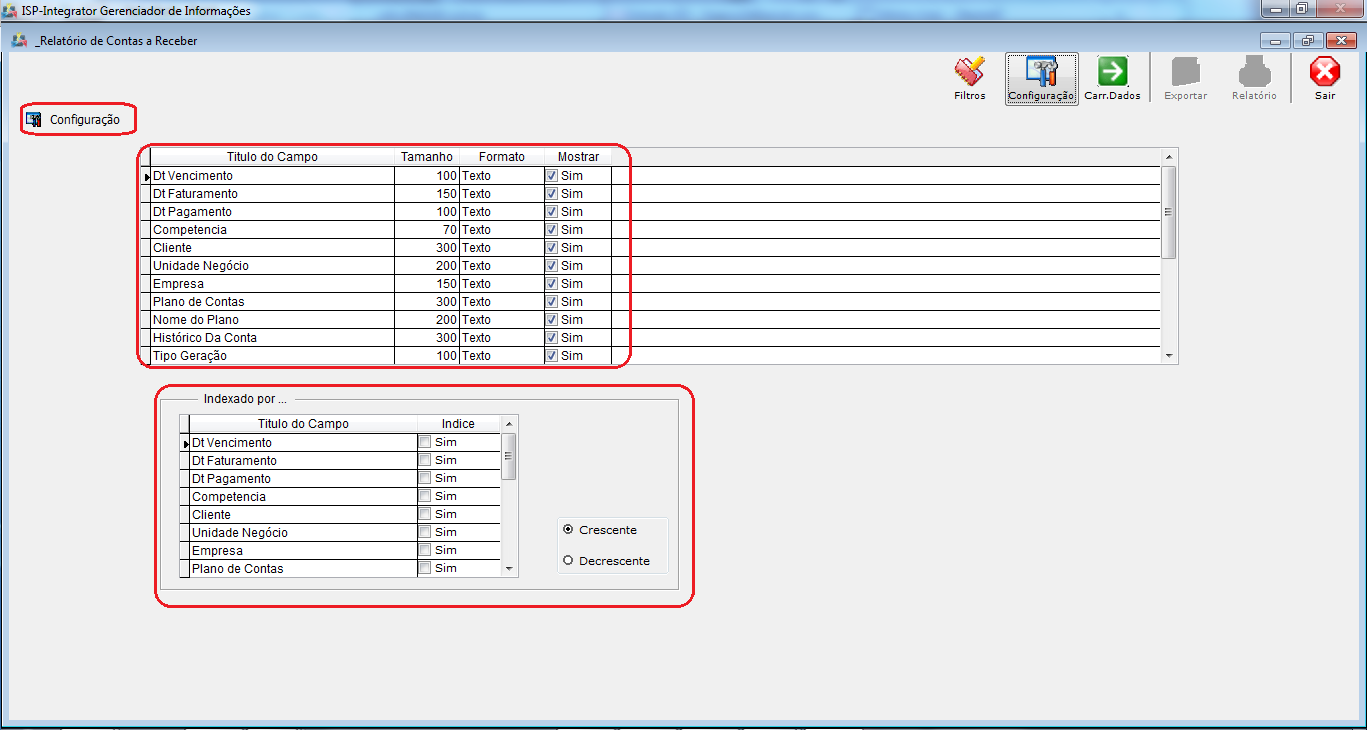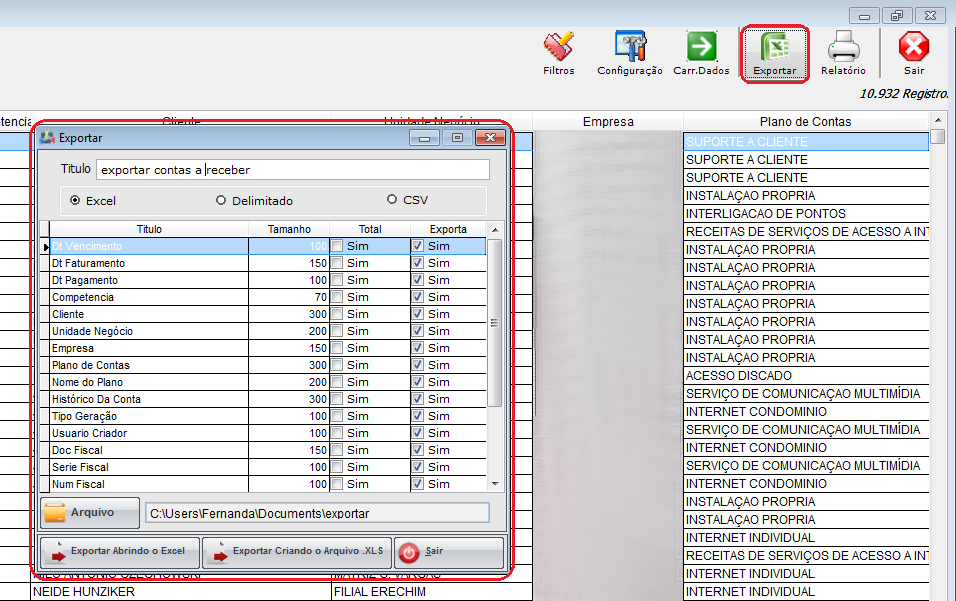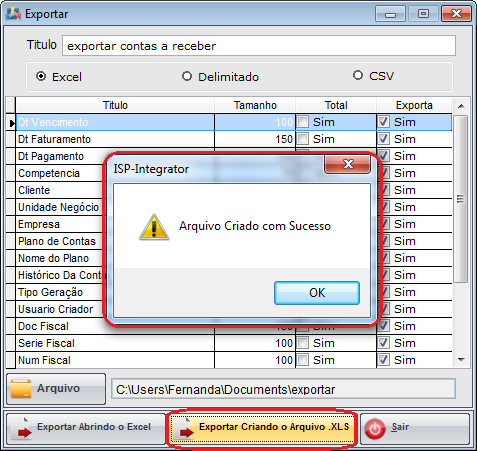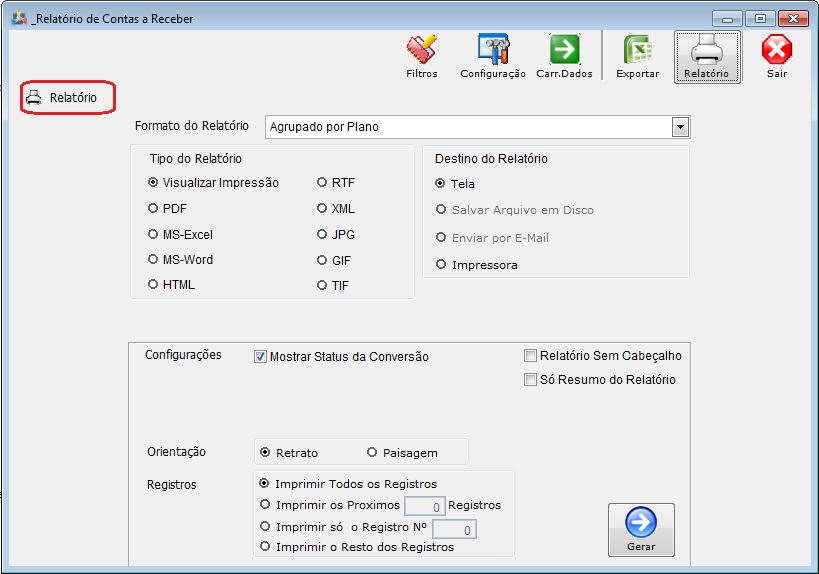Mudanças entre as edições de "ModuloDesktopRelCContasReceber"
(alteração do texto) |
|||
| (44 revisões intermediárias por 4 usuários não estão sendo mostradas) | |||
| Linha 1: | Linha 1: | ||
| − | [[ | + | __NOTOC__ |
| + | |||
| + | |||
| + | {| style="margin-top:5px; width:34%; margin-bottom:2px; margin-left:auto; margin-right:auto" | ||
| + | |class="fundologo" style="background-repeat:no-repeat; background-position:-40px -15px; width:100%; border:1px solid #D2D2D2; vertical-align:top; -moz-border-radius: 10px; -webkit-border-radius: 10px; border-radius:10px;box-shadow:0 1px 3px rgba(0, 0, 0, 0.35)" | | ||
| + | [[Arquivo:ispintegrator.png|center]] | ||
| + | |} | ||
| − | |||
[[Modulo_Desktop_-_Relatórios|« Voltar]] | [[Página_principal|« Principal]] | [[Modulo_Desktop_-_Relatórios|« Voltar]] | [[Página_principal|« Principal]] | ||
| − | + | == Contas a Receber == | |
| + | |||
| + | [[arquivo:objetivo.jpg|30px]] | ||
| + | Filtrar os registros de contas a receber, definindo os filtros e gerar relatório com os registros. | ||
| + | |||
| + | |||
| + | 1) Na tela ''Relatório de Contas a Receber'' pode definir os filtros, configurar exibições dos campos, exportar e gerar relatórios dos dados. | ||
| + | |||
| + | * Fazer filtro por: Serviços, Forma de Cobrança, Unidades de Negócio, Empresas, Status Serviço, Conta Demonstrativo, Cidades, Tipo Documento Fiscal e Físico/Jurídico. | ||
| + | |||
| + | [[Arquivo:RelaContaReceber.png|1050px]] | ||
| + | 1.1) Filtrar por período de data inicial e final. | ||
| + | [[Arquivo:RelaContaReceberPEriodos.png|1050px]] | ||
| + | 1.2) Filtrar de "Serviços": são os serviços disponíveis e adquiridos pelos cliente. | ||
| − | + | [[Arquivo:RelotorioCReceberServicos.png]] | |
| − | |||
| − | |||
| − | + | 1.2.1) Buscar pelo filtro "Forma de Cobrança": banco a qual utiliza para realizar pagamento. | |
| − | + | [[Arquivo:RelaContaReceberFormaCobranca.png]] | |
| − | |||
| − | 1.2) | + | 1.2.1.1) Buscar pelo filtro "Unidade de Negócio": local da unidade. |
| + | |||
| + | [[Arquivo:RelaContaReceberUnidNeg.png]] | ||
| + | |||
| + | |||
| + | 1.2.1.1.1) Buscar pelo filtro "Empresas": informar empresa. | ||
| + | |||
| + | [[Arquivo:RelaContaReceberFEmpresas.png]] | ||
| + | |||
| + | |||
| + | 1.2.1.1.1.1) Filtro de "Status Serviço": resolução do atendimento. | ||
| + | |||
| + | [[Arquivo:RelaContaReceberStatusServ.png]] | ||
| + | |||
| + | |||
| + | 1.3) Buscar pelo filtro "Conta Demonstrativo": são as contas prestadas e adquiridas pelo cliente. | ||
| + | |||
| + | [[Arquivo:RelaContaReceberCTADemons.png]] | ||
| + | |||
| + | |||
| + | 1.3.1) Buscar pelo filtro "Cidades": todas as cidades de clientes. | ||
| + | |||
| + | [[Arquivo:RelaContaReceberCidades.png]] | ||
| + | |||
| + | |||
| + | 1.4) Buscar pelo filtro "Tipo Doc Fiscal": documentados como nota fiscal, fatura ou sem documento fiscal. | ||
| + | |||
| + | [[Arquivo:RelaContaReceberDOcFiscal.png]] | ||
| + | |||
| + | |||
| + | 1.4.1) Buscar pelo filtro "Físico/Jurídico": registros de pessoas físicas ou jurídicas. | ||
| + | |||
| + | * Após selecione a opção "Carr.Dados" e exibe a tela ''Dados do Relatório''. | ||
[[Arquivo:RelaContaReceberPEriodosFisicaJuridica.png]] | [[Arquivo:RelaContaReceberPEriodosFisicaJuridica.png]] | ||
| − | |||
| − | [[Arquivo:RelaContaReceberDadosRelatorio.png]] | + | 1.4.1.1) Através dos filtros, a forma de seleção: |
| + | |||
| + | * Selecione a opção [[Arquivo:AtendimentosLista.jpg]] expande a lista; | ||
| + | |||
| + | * Marque as opções que desejar, selecione novamente a [[Arquivo:OrigemAtendimentosExpandir1.png]] para fechar a lista. | ||
| + | |||
| + | |||
| + | 1.5) Em ''Dados do Relatório'' exibe os registros. | ||
| + | |||
| + | [[Arquivo:RelaContaReceberDadosRelatorio.png|1050px]] | ||
| + | |||
| + | |||
| + | 1.5.1) Para configurar os campos, selecionar a opção "Configuração" e informar o tamanho dos campos, formato e visualizar o mesmo. | ||
| + | |||
| + | [[Arquivo:RelotorioCReceberConfiguracao.png|1050px]] | ||
| + | |||
| + | |||
| + | 1.5.1.1) Para exportar as informações do registro, selecionar "Exportar". | ||
| + | |||
| + | * Na tela ''Exportar'' selecionar as opções a ser exportada. | ||
| + | |||
| + | [[Arquivo:RelotorioCReceberExportar.png]] | ||
| + | |||
| + | |||
| + | 1.5.2) Na tela ''Save As'' informar na planilha. | ||
| + | |||
| + | [[Arquivo:OrigemDoAtendimentoArquivoExportarSaveAs.png]] | ||
| + | |||
| + | * No campo "Pasta do backup" informar o nome da planilha. | ||
| + | |||
| + | |||
| + | 1.5.2.1) Para a opção "Exportar Abrindo Excel" na tela, será exibido as informações. | ||
| + | |||
| + | [[Arquivo:COntasAPagarFornecedorExportarExcel.png]] | ||
| + | |||
| + | |||
| + | 1.5.2.2) Para a opção "Exportar criando arquivo .XLS" é exibida a mensagem de confirmação. | ||
| + | |||
| + | [[Arquivo:RelotorioCReceberExportarXLS.png]] | ||
| + | |||
| + | |||
| + | 1.5.3) Selecionar a opção para emitir o relatório dos registros. | ||
| + | |||
| + | [[Arquivo:RelotorioCReceberRelatorio.png]] | ||
| + | |||
| + | * Para este procedimento: [[Modulo Desktop - Atendimentos - Relação de Atendimentos|Relação de Atendimentos]]. | ||
| + | |||
| + | |||
| + | {| style="border-collapse: collapse; border-width: 1px; border-style: solid; margin-left:auto; margin-right:auto; border-color: #A5030E" | ||
| + | |- style="background-color:#FFFFFF" | ||
| + | | [[arquivo:BarraVermelha.png|6px]] | ||
| + | | [[Arquivo:AlertaVermelha.png|40px]] | ||
| + | | ''Esta é uma base de testes fictícia, meramente ilustrativa''. | ||
| + | |} | ||
| + | |||
| + | |||
| + | [[#content|Topo]] | ||
| + | |||
| + | |||
| + | [[Categoria: Relatórios]] | ||
Edição atual tal como às 14h37min de 19 de agosto de 2019
Contas a Receber
![]() Filtrar os registros de contas a receber, definindo os filtros e gerar relatório com os registros.
Filtrar os registros de contas a receber, definindo os filtros e gerar relatório com os registros.
1) Na tela Relatório de Contas a Receber pode definir os filtros, configurar exibições dos campos, exportar e gerar relatórios dos dados.
- Fazer filtro por: Serviços, Forma de Cobrança, Unidades de Negócio, Empresas, Status Serviço, Conta Demonstrativo, Cidades, Tipo Documento Fiscal e Físico/Jurídico.
1.1) Filtrar por período de data inicial e final.
1.2) Filtrar de "Serviços": são os serviços disponíveis e adquiridos pelos cliente.
1.2.1) Buscar pelo filtro "Forma de Cobrança": banco a qual utiliza para realizar pagamento.
1.2.1.1) Buscar pelo filtro "Unidade de Negócio": local da unidade.
1.2.1.1.1) Buscar pelo filtro "Empresas": informar empresa.
1.2.1.1.1.1) Filtro de "Status Serviço": resolução do atendimento.
1.3) Buscar pelo filtro "Conta Demonstrativo": são as contas prestadas e adquiridas pelo cliente.
1.3.1) Buscar pelo filtro "Cidades": todas as cidades de clientes.
1.4) Buscar pelo filtro "Tipo Doc Fiscal": documentados como nota fiscal, fatura ou sem documento fiscal.
1.4.1) Buscar pelo filtro "Físico/Jurídico": registros de pessoas físicas ou jurídicas.
- Após selecione a opção "Carr.Dados" e exibe a tela Dados do Relatório.
1.4.1.1) Através dos filtros, a forma de seleção:
1.5) Em Dados do Relatório exibe os registros.
1.5.1) Para configurar os campos, selecionar a opção "Configuração" e informar o tamanho dos campos, formato e visualizar o mesmo.
1.5.1.1) Para exportar as informações do registro, selecionar "Exportar".
- Na tela Exportar selecionar as opções a ser exportada.
1.5.2) Na tela Save As informar na planilha.
- No campo "Pasta do backup" informar o nome da planilha.
1.5.2.1) Para a opção "Exportar Abrindo Excel" na tela, será exibido as informações.
1.5.2.2) Para a opção "Exportar criando arquivo .XLS" é exibida a mensagem de confirmação.
1.5.3) Selecionar a opção para emitir o relatório dos registros.
- Para este procedimento: Relação de Atendimentos.
| |
|
Esta é uma base de testes fictícia, meramente ilustrativa. |