|
|
| (18 revisões intermediárias por 5 usuários não estão sendo mostradas) |
| Linha 4: |
Linha 4: |
| | |} | | |} |
| | | | |
| − | [[Modulo_Web_|« Voltar]] | [[Página_principal|« Principal]] | + | [[Área_de_Trabalho|« Voltar]] | [[Página_principal|« Principal]] |
| | | | |
| | | | |
| − | {| width="100%" cellpadding="2" cellspacing="3" style="vertical-align: top; background-color:#ffffff; border-radius:10px;"
| + | == Ordem de Serviço == |
| − | |-
| + | <!--23/03/2017--> |
| − | <!-------------------------------- | |
| − | Ordens de Serviço
| |
| − | ---------------------------------->
| |
| − | ! style="background-color: #D2D2D2; font-family:Arial, Verdana, Helvetica, sans-serif; font-size: 110%; text-align: left; padding-left: 7px; border-radius:10px 0px 0px 10px" | <div style="float:right;">[[Ficheiro:isp_5_site.png|link=|alt=]]</div><div style="float:left;color:#0D3A7C">Ordens de Serviço</div>
| |
| − | |}
| |
| | | | |
| | + | [[arquivo:objetivo.jpg|30px]] |
| | + | O procedimento de Ordem de Serviço é em relação a execução da atividade solicitada ao atendimento. O atendente poderá identificar a necessidade de abrir uma OS ou solicitar resolver pendências que exijam um técnico no local para tratamentos específicos. |
| | | | |
| − | {| style="border-collapse: collapse; border-width: 1px; border-style: solid; border-color: #99CCFF" align="center"
| |
| − | |- style="background-color:#FFFFFF"
| |
| − | | [[arquivo:BarraAzul.png|8px]]
| |
| − | | [[arquivo:informacoes.jpg|80px]]
| |
| − | | ''Através do módulo "'''Ordens de Serviço'''", No módulo Ordem de Serviço acompanharemos todo procedimento que se refere a execução de algum tipo de atividade relacionada ao cliente em seu respectivo atendimento. Após a abertura do atendimento de um cliente, o atendente em questão poderá identificar a necessidade de abrir uma OS, ou seja realizar uma solicitação ao técnico ou ao especialista, para resolver alguma pendencia que exija cuidados específicos, com profissional da área''.
| |
| − | |}
| |
| | | | |
| | + | 1) Selecionar a opção e em '''Pesquisar Ordem de Serviço''' poderá visualizar os documentos dos filtros. |
| | | | |
| − | 1) '''Acessar Integrator Web''', através do link: http://integrator.nomeprovedor.com.br/, informar o usuário e senha aos seus respectivos
| + | [[Arquivo:PesquisarOrdemdeServico.png]] |
| − | campos, após, selecionar a opção "OK".
| |
| | | | |
| − | [[Arquivo:TelaLoginIntegratorv5.jpg]]
| |
| | | | |
| | + | 1.1) Poderá buscar por "Tipo". |
| | | | |
| − | 2) Na Área de Trabalho, selecionea opção "'''Ordens de Serviço'''" e dê um clique duplo ou aperte o enter.
| + | [[Arquivo:Osfiltrotipo.png]] |
| | | | |
| − | [[Arquivo:AreaTrabalhoOs.png|1160px]]
| |
| | | | |
| | + | 1.1.1) Poderá "Selecionar Todos": para todos os serviços; "Desselecionar Todos": retira a seleção; "Inverter Seleção": seleciona os que não estão selecionado. |
| | | | |
| − | 3) Na tela '''"Pesquisar Ordem de Serviço"''', é possível visualizar os documentos buscando pelos seguintes filtros contidos na tela.
| + | [[Arquivo:FiltroSelecTodos.jpg]] |
| | | | |
| − | [[Arquivo:PesquisarOrdemdeServico.png]]
| |
| | | | |
| − | 3.1) Caso queira buscar por "tipo", marque a opção desejada.
| + | 1.2) Poderá buscar pelos "Técnicos" cadastrados na empresa. |
| | | | |
| − | [[Arquivo:Osfiltrotipo.png]] | + | [[Arquivo:Osfiltrotecnico.png]] |
| | | | |
| − | 3.1.1) Caso queira selecionar todos os tipos de serviços, clicar com o botão direito do mouse e após, selecionar a opcão "Selecionar todos".
| |
| | | | |
| − | [[Arquivo:FiltroSelecTodos.jpg]]
| + | 1.3) Poderá fazer as buscas por "Cidades". |
| | | | |
| − | 3.1.2) Caso queira desselecionar todos os tipos de serviços, clicar com o botão direito do mouse e após, selecionar a opcão "Desselecionar todos".
| + | [[Arquivo:OsfiltroCidades.png]] |
| | | | |
| − | [[Arquivo:FiltroDesSelTodos.jpg]]
| |
| | | | |
| − | 3.1.3) Caso queira selecionar todos os tipos de serviços, clicar com o botão direito do mouse e após, selecionar a opcão "Inverter Seleção".
| + | 1.4) Poderá buscar por "Bairro". |
| | | | |
| − | [[Arquivo:FiltroInverter.jpg]] | + | [[Arquivo:OsfiltroBairro.png]] |
| | | | |
| − | 3.2) Caso queira buscar por "Técnico", marque a opção desejada.
| |
| | | | |
| − | [[Arquivo:Osfiltrotecnico.png]]
| + | 1.5) Poderá buscar por "Pontos de Roteamento". |
| | | | |
| − | 3.2.1) Caso queira selecionar todos os técnicos, clicar com o botão direito do mouse e após, selecionar a opcão "Selecionar todos".
| + | [[Arquivo:OsfiltroPontosdeRoteamento.png]] |
| | | | |
| − | [[Arquivo:FiltroSelecTodos.jpg]]
| |
| | | | |
| − | 3.2.2) Caso queira desselecionar todos os técnicos, clicar com o botão direito do mouse e após, selecionar a opcão "Desselecionar Todos".
| + | 1.6) Para buscar pelo Nº da Ordem de Serviço. |
| | | | |
| − | [[Arquivo:FiltroDesSelTodos.jpg]] | + | [[Arquivo:OsnumeroOs.png]] |
| | | | |
| − | 3.2.3) Caso queira inverter seleção de todos os técnicos, clicar com o botão direito do mouse e após, selecionar a opcão "Inverter Seleção".
| |
| | | | |
| − | [[Arquivo:FiltroInverter.jpg]]
| + | 1.7) Poderá procurar por ''Período'' e por ''Intervalo de Datas''. |
| | | | |
| − | 3.3) Caso queira buscar por "Cidades", clique no botão [[Arquivo:Botao_mais.jpg]], e digite o nome da Cidade que irá fazer parte da Pesquisa.
| + | * A opção por '''Período''' poderá inserir a quantidade de dias no intervalo de até 90 dias. |
| | | | |
| − | [[Arquivo:OsfiltroCidades.png]] | + | [[Arquivo:Osfiltroperiodo.png]] |
| | | | |
| − | 3.3.1) Caso queira selecionar todas as cidades, clicar com o botão direito do mouse e após, selecionar a opcão "Selecionar todos".
| + | * E por '''Intervalos de Datas''' poderá inserir o período pretendido. |
| | | | |
| − | [[Arquivo:FiltroSelecTodos.jpg]] | + | [[Arquivo:OsfiltroIntervaloDatas.png]] |
| | | | |
| − | 3.3.2) Caso queira desselecionar todas as cidades, clicar com o botão direito do mouse e após, selecionar a opcão "Desselecionar Todos".
| |
| | | | |
| − | [[Arquivo:FiltroDesSelTodos.jpg]]
| + | 1.8) Poderá definir na Opção '''Quantidade'''quantos registros deverá exibir. |
| | | | |
| − | 3.3.3) Caso queira inverter seleção de todas as cidades, clicar com o botão direito do mouse e após, selecionar a opcão "Inverter Seleção".
| + | [[Arquivo:Osfiltroquantidade.png]] |
| | | | |
| − | [[Arquivo:FiltroInverter.jpg]]
| |
| | | | |
| − | 3.4) Caso queira buscar por "Bairro", clique no botão [[Arquivo:Botao_mais.jpg]], e digite o nome do Bairro que irá fazer parte da Pesquisa.
| + | 1.9) Opções "Meu Usuário" e "Meu Cargo": |
| | | | |
| − | [[Arquivo:OsfiltroBairro.png]] | + | [[Arquivo:botaomeusuario.png]]: Exibirá somente as Ordens de Serviço referente ao usuário. |
| | | | |
| − | 3.4.1) Caso queira selecionar todos os bairros, clicar com o botão direito do mouse e após, selecionar a opcão "Selecionar todos".
| + | [[Arquivo:botãomeucargo.png]]: Exibirá somente as Ordens de Serviço referente ao cargo. |
| | | | |
| − | [[Arquivo:FiltroSelecTodos.jpg]]
| |
| | | | |
| − | 3.4.2) Caso queira desselecionar todos os bairros, clicar com o botão direito do mouse e após, selecionar a opcão "Desselecionar todos".
| + | {| style="border-collapse: collapse; border-width: 1px; border-style: solid; margin-left:auto; margin-right:auto; border-color: #DDC12B" |
| | + | |- style="background-color:#FFFFFF" |
| | + | | [[arquivo:BarraAmarela.png|6px]] |
| | + | | [[Arquivo:Lampada.png|40px]] |
| | + | | ''A alteração de '''Inclusão do CEP na Ordem de Serviço''' está disponível na versão do '''Changelog 5.02.00'''. |
| | + | |} |
| | | | |
| − | [[Arquivo:FiltroDesSelTodos.jpg]]
| |
| | | | |
| − | 3.4.3) Caso queira inverter seleção de todos os bairros, clicar com o botão direito do mouse e após, selecionar a opcão "Inverter Seleção".
| + | == [[Arquivo:new.png|50px]] Inclusão do CEP na Ordem de Serviço == |
| | + | <!--23/03/2017--> |
| | | | |
| − | [[Arquivo:FiltroInverter.jpg]]
| |
| | | | |
| − | 3.5) Caso queira buscar por "Pontos de Roteamento", clique no botão [[Arquivo:Botao_mais.jpg]], e digite o nome do Ponto de Roteamento que irá fazer parte da Pesquisa.
| + | 2) Verificará que exibe os dados desde a abertura da Ordem de Serviço e se está concluído o serviço ou não. Neste campo foi inserido o CEP para facilitar a localização do cliente. |
| | | | |
| − | [[Arquivo:OsfiltroPontosdeRoteamento.png]] | + | [[Arquivo:cep1.png]] |
| | | | |
| − | 3.5.1) Caso queira selecionar todos os pontos de roteamento, clicar com o botão direito do mouse e após, selecionar a opcão "Selecionar todos".
| |
| | | | |
| − | [[Arquivo:FiltroSelecTodos.jpg]] | + | 2.1) Se precisar voltar para os dados do cliente, clicar em [[Arquivo:botaodadosdocliente.png]] para retornar a tela. |
| | | | |
| − | 3.5.2) Caso queira desselecionar todos os pontos de roteamento, clicar com o botão direito do mouse e após, selecionar a opcão "Desselecionar todos".
| + | [[Arquivo:Teladadosdocliente.png]] |
| | | | |
| − | [[Arquivo:FiltroDesSelTodos.jpg]]
| |
| | | | |
| − | 3.5.3) Caso queira inverter seleção de todos os pontos de roteamento, clicar com o botão direito do mouse e após, selecionar a opcão "Inverter Seleção".
| + | 2.2) Poderá alterar a Ordem de Serviço. |
| | | | |
| − | [[Arquivo:FiltroInverter.jpg]] | + | [[Arquivo:OsTelaEditarOs.png]] |
| | | | |
| − | 3.6) Caso queira buscar pelo Nº da Ordem de Serviço, digite o nº da Ordem.
| |
| | | | |
| − | [[Arquivo:OsnumeroOs.png]]
| + | 2.3) Poderá Imprimir a Ordem de Serviço. |
| | | | |
| − | 3.7) Existe as opções de filtro por período e por Intervalo de Datas.
| + | [[Arquivo:botaoimprimirOs.png]] |
| | | | |
| − | Selecionando a opção por '''Período''', poderá colocar a quantidade de dias desejado, no máximo até os últimos 90 dias.
| |
| | | | |
| − | [[Arquivo:Osfiltroperiodo.png]]
| + | 2.4) Poderá alterar o "Técnico". |
| | | | |
| − | Selecionando a opção por '''Intervalos de Datas''', poderá colocar o período desejado.
| |
| | | | |
| − | [[Arquivo:OsfiltroIntervaloDatas.png]]
| + | 2.4.1) Poderá reagendar a "Data". |
| | + | |
| | | | |
| − | 3.8) Opção '''Quantidade''', nesta opção o usuário define quantos registros deseja que apareça na tela quando é feito a consulta.
| + | 2.4.2) O "Status" poderá ser "Concluída" ou "Sem Solução". |
| | | | |
| − | [[Arquivo:Osfiltroquantidade.png]]
| |
| | | | |
| − | 3.9) Opções "Meu Usuário" e "Meu Cargo": | + | 2.4.3) Poderá incluir uma "Descrição". |
| | | | |
| − | [[Arquivo:botaomeusuario.png]]: Ao clicar neste botão, o sistema irá exibir somente as Ordens de Serviço referente ao usuário logado.
| |
| | | | |
| − | [[Arquivo:botãomeucargo.png]]: Ao clicar neste botão, o sistema irá exibir somente as Ordens de Serviço referente ao cargo do usuário logado.
| + | 2.4.4) O "Valor cobrado" poderá ser inserido. |
| | | | |
| − | 4) Após selecionado os filtros desejados, clique no botão "Pesquisar" para abrir a pesquisa.
| |
| | | | |
| − | A listagem irá apresentar as seguintes informações: Data, Hora, Os, Cliente, Técnico, Tipo, Status, Endereço, Bairro, Cidade.
| + | 2.4.5) Cadastro do [[Modulo_Desktop_-_Painel_Configuracoes_-_Motivo-de-Fechamento-_de-OS|MOTIVO DO FECHAMENTO DA OS]]. |
| | | | |
| − | [[Arquivo:OsTelaPesquisa.png]] | + | [[Arquivo:OsTelaFecharOs.png]] |
| | | | |
| − | 4.1) Caso queira verificar os dados do Cliente, clique no botão [[Arquivo:botaodadosdocliente.png]], em seguida irá aparecer a tela com os dados.
| |
| | | | |
| − | [[Arquivo:Teladadosdocliente.png]]
| + | 2.5) Poderá Visualizar o Atendimento. |
| | | | |
| − | 4.2) Caso queira alterar a Ordem de Serviço, clique no botão [[Arquivo:botaoalterarOs.png]],em seguida irá aparecer a tela "Editar Ordem de Serviço".
| + | [[Arquivo:OsTelaAtendimento.png]] |
| | | | |
| − | [[Arquivo:OsTelaEditarOs.png]]
| |
| | | | |
| − | 4.3) Caso queira Imprimir a Ordem de Serviço, clique no botão [[Arquivo:botaoimprimirOs.png]].
| + | == Reagendar Ordem de Serviço == |
| | | | |
| − | 4.4) Caso queira Fechar a Ordem de Serviço, clique no botão [[Arquivo:botaofecharOs.png]].
| |
| | | | |
| − | 4.4.1) No Campo "Técnico" é possível alterar caso seja necessário.
| + | 3) Selecionar para "'''Editar a Ordem de Serviço'''" e poderá '''Reagendar.''' |
| | | | |
| − | 4.4.2) No Campo "Data", caso o técnico tenha realizado o serviço diferente da data inicialmente colocada para a visita, poderá ser alterada, clicando no botão Agenda.
| + | [[Arquivo:reagendar1.png|950px]] |
| | | | |
| − | 4.4.3) No Campo "Status", ao fechar a Ordem de Serviço, o usuário poderá fechá-la como "Concluída" ou "Sem Solução", basta selecionar umas das condições.
| |
| | | | |
| − | 4.4.4) No Campo "Descrição", caso o usuário queira acrescentar algo a mais do que foi descrito inicialmente, poderá incluir.
| + | 3.1) Poderá confirmar '''Reagendar a Ordem de Serviço'''. |
| | | | |
| − | [[Arquivo:OsTelaFecharOs.png]] | + | [[Arquivo:reagendar2.png|950px]] |
| | | | |
| − | 4.5) Caso queira Visualizar o Atendimento referente a Ordem de Serviço, clique no botão [[Arquivo:botaoAtendimentoOs.png]].
| |
| | | | |
| − | [[Arquivo:OsTelaAtendimento.png]]
| + | 3.2) Na '''Agenda''' poderá incluir a '''Data'''e '''Hora'''. |
| | | | |
| − | ===Reagendar Ordem de Serviço===
| + | [[Arquivo:reagendar3.png|950px]] |
| | | | |
| − | 5) Para '''Reagendar''' a "Ordem de Serviço", selecione a Ordem de Serviço e dê um clique duplo, exibirá a tela "'''Editar Ordem de Serviço'''", clique no campo "'''Reagendar'''"
| |
| | | | |
| − | [[Arquivo:reagendar1.png|1160px]]
| + | 3.3) Exibirá a mensagem confirmando "OS reagendada com sucesso!" |
| | | | |
| − | 5.1) Exibirá a mensagem para confirmação de '''Reagendar a Ordem de Serviço''', clique em "OK"
| + | [[Arquivo:reagendar4.png|950px]] |
| | | | |
| − | [[Arquivo:reagendar2.png|1160px]] | + | |
| | + | {| style="border-collapse: collapse; border-width: 1px; border-style: solid; margin-left:auto; margin-right:auto; border-color: #A5030E" |
| | + | |- style="background-color:#FFFFFF" |
| | + | | [[arquivo:BarraVermelha.png|6px]] |
| | + | | [[Arquivo:AlertaVermelha.png|40px]] |
| | + | | ''Esta é uma base de testes fictícia, meramente ilustrativa''. |
| | + | |} |
| | | | |
| − | 5.2) Clique no campo '''Agenda''' e selecione a nova '''Data''', e após selecione a '''Hora''' com clique duplo , clique em "Salvar"
| |
| | | | |
| − | [[Arquivo:reagendar3.png|1160px]] | + | [[#content|Topo]] |
| | | | |
| − | 5.3) Exibirá a mensagem confirmando "OS reagendada com sucesso!"
| + | |
| − | | + | [[Categoria: Changelog 5.02.00]] |
| − | [[Arquivo:reagendar4.png|1160px]] | |
| − | | |
| − |
| |
| − | | |
| − | [[#Modulo_Web_-_Ordens_de_Serviço|Topo]]
| |
« Voltar | « Principal
Ordem de Serviço
 O procedimento de Ordem de Serviço é em relação a execução da atividade solicitada ao atendimento. O atendente poderá identificar a necessidade de abrir uma OS ou solicitar resolver pendências que exijam um técnico no local para tratamentos específicos.
O procedimento de Ordem de Serviço é em relação a execução da atividade solicitada ao atendimento. O atendente poderá identificar a necessidade de abrir uma OS ou solicitar resolver pendências que exijam um técnico no local para tratamentos específicos.
1) Selecionar a opção e em Pesquisar Ordem de Serviço poderá visualizar os documentos dos filtros.

1.1) Poderá buscar por "Tipo".

1.1.1) Poderá "Selecionar Todos": para todos os serviços; "Desselecionar Todos": retira a seleção; "Inverter Seleção": seleciona os que não estão selecionado.

1.2) Poderá buscar pelos "Técnicos" cadastrados na empresa.

1.3) Poderá fazer as buscas por "Cidades".

1.4) Poderá buscar por "Bairro".

1.5) Poderá buscar por "Pontos de Roteamento".

1.6) Para buscar pelo Nº da Ordem de Serviço.

1.7) Poderá procurar por Período e por Intervalo de Datas.
- A opção por Período poderá inserir a quantidade de dias no intervalo de até 90 dias.

- E por Intervalos de Datas poderá inserir o período pretendido.

1.8) Poderá definir na Opção Quantidadequantos registros deverá exibir.

1.9) Opções "Meu Usuário" e "Meu Cargo":
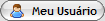 : Exibirá somente as Ordens de Serviço referente ao usuário.
: Exibirá somente as Ordens de Serviço referente ao usuário.
 : Exibirá somente as Ordens de Serviço referente ao cargo.
: Exibirá somente as Ordens de Serviço referente ao cargo.

|
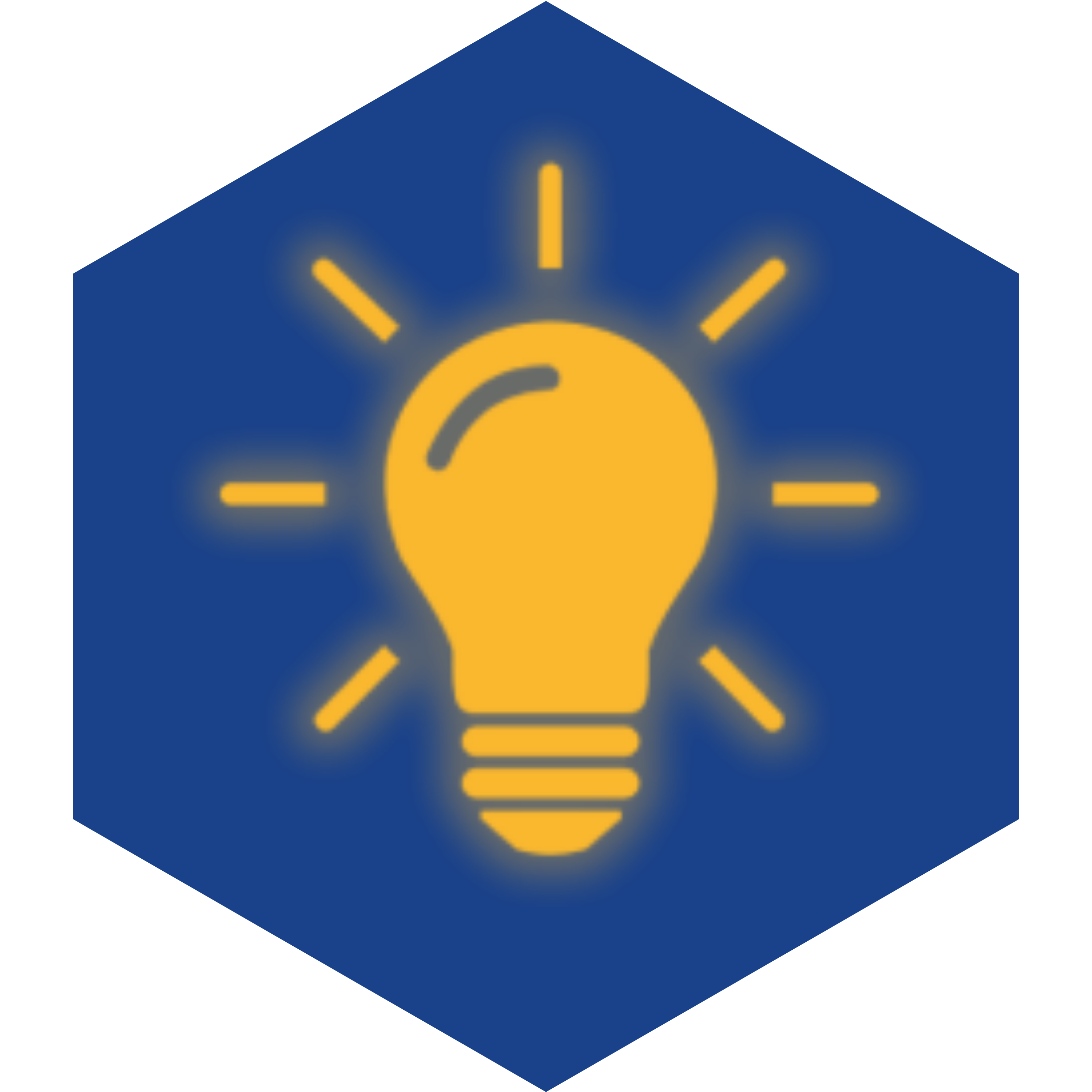
|
A alteração de Inclusão do CEP na Ordem de Serviço está disponível na versão do Changelog 5.02.00.
|
 Inclusão do CEP na Ordem de Serviço
Inclusão do CEP na Ordem de Serviço
2) Verificará que exibe os dados desde a abertura da Ordem de Serviço e se está concluído o serviço ou não. Neste campo foi inserido o CEP para facilitar a localização do cliente.

2.1) Se precisar voltar para os dados do cliente, clicar em 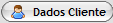 para retornar a tela.
para retornar a tela.

2.2) Poderá alterar a Ordem de Serviço.

2.3) Poderá Imprimir a Ordem de Serviço.
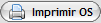
2.4) Poderá alterar o "Técnico".
2.4.1) Poderá reagendar a "Data".
2.4.2) O "Status" poderá ser "Concluída" ou "Sem Solução".
2.4.3) Poderá incluir uma "Descrição".
2.4.4) O "Valor cobrado" poderá ser inserido.
2.4.5) Cadastro do MOTIVO DO FECHAMENTO DA OS.

2.5) Poderá Visualizar o Atendimento.

Reagendar Ordem de Serviço
3) Selecionar para "Editar a Ordem de Serviço" e poderá Reagendar.

3.1) Poderá confirmar Reagendar a Ordem de Serviço.

3.2) Na Agenda poderá incluir a Datae Hora.

3.3) Exibirá a mensagem confirmando "OS reagendada com sucesso!"


|
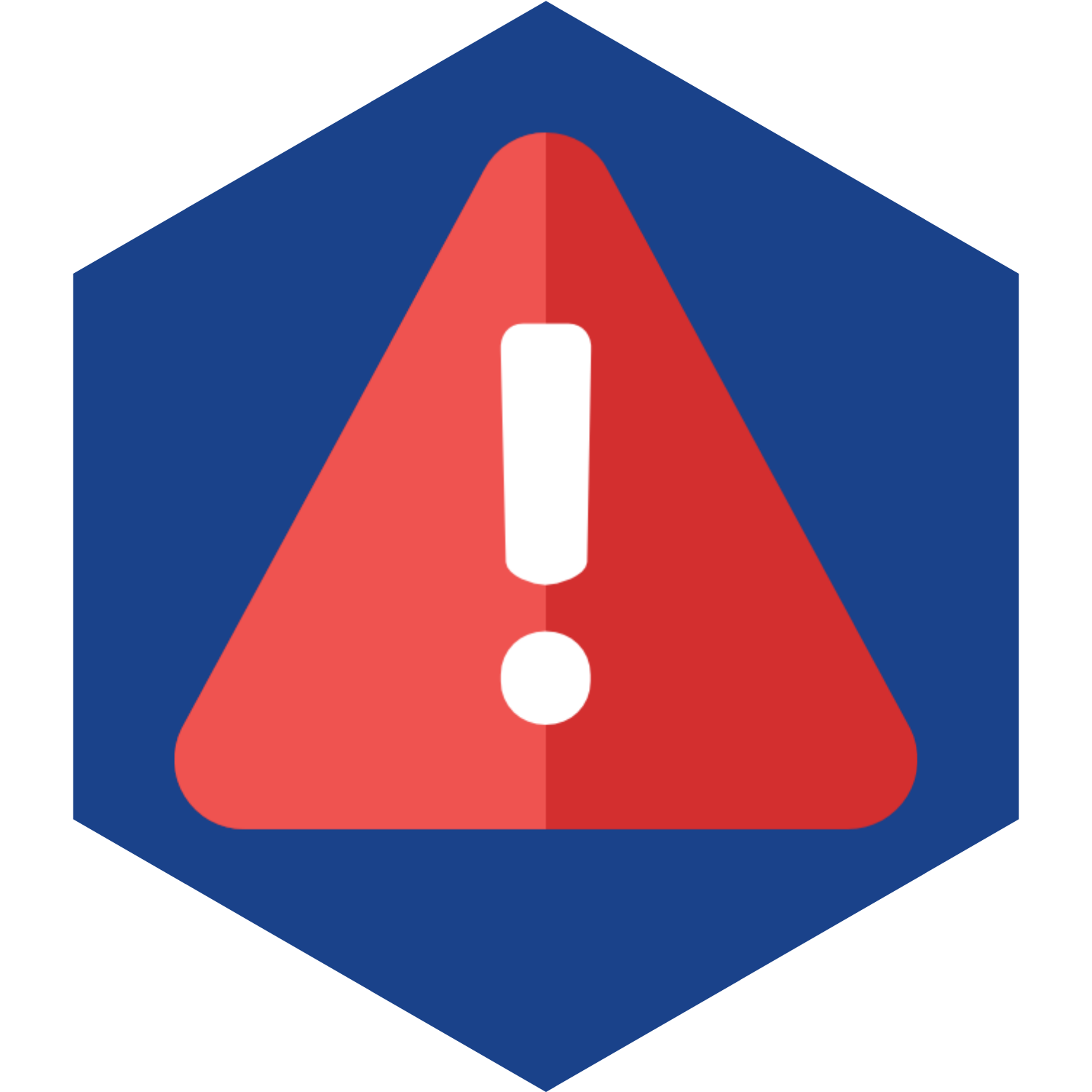
|
Esta é uma base de testes fictícia, meramente ilustrativa.
|
Topo
![]() O procedimento de Ordem de Serviço é em relação a execução da atividade solicitada ao atendimento. O atendente poderá identificar a necessidade de abrir uma OS ou solicitar resolver pendências que exijam um técnico no local para tratamentos específicos.
O procedimento de Ordem de Serviço é em relação a execução da atividade solicitada ao atendimento. O atendente poderá identificar a necessidade de abrir uma OS ou solicitar resolver pendências que exijam um técnico no local para tratamentos específicos.
![]() : Exibirá somente as Ordens de Serviço referente ao usuário.
: Exibirá somente as Ordens de Serviço referente ao usuário.
![]() : Exibirá somente as Ordens de Serviço referente ao cargo.
: Exibirá somente as Ordens de Serviço referente ao cargo.
 Inclusão do CEP na Ordem de Serviço
Inclusão do CEP na Ordem de Serviço![]() para retornar a tela.
para retornar a tela.




















