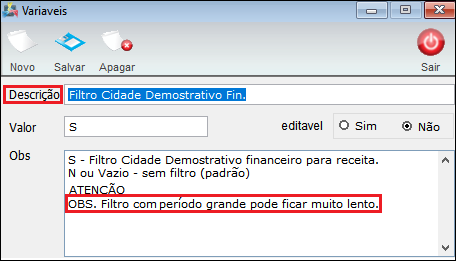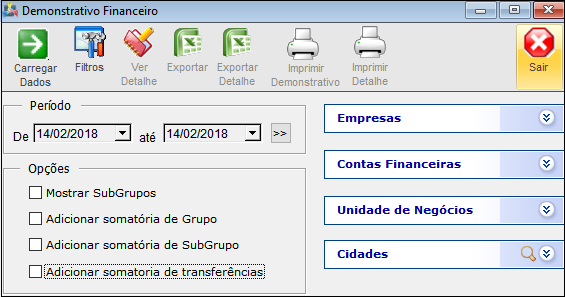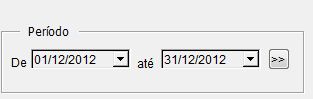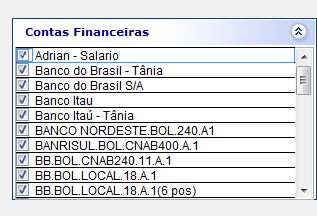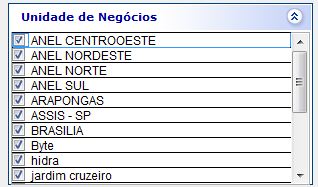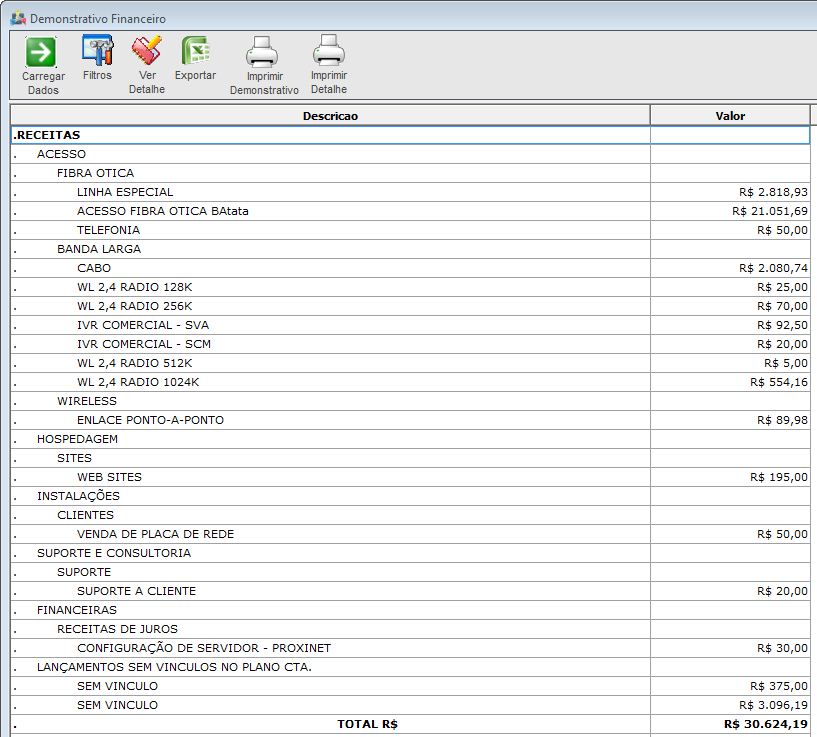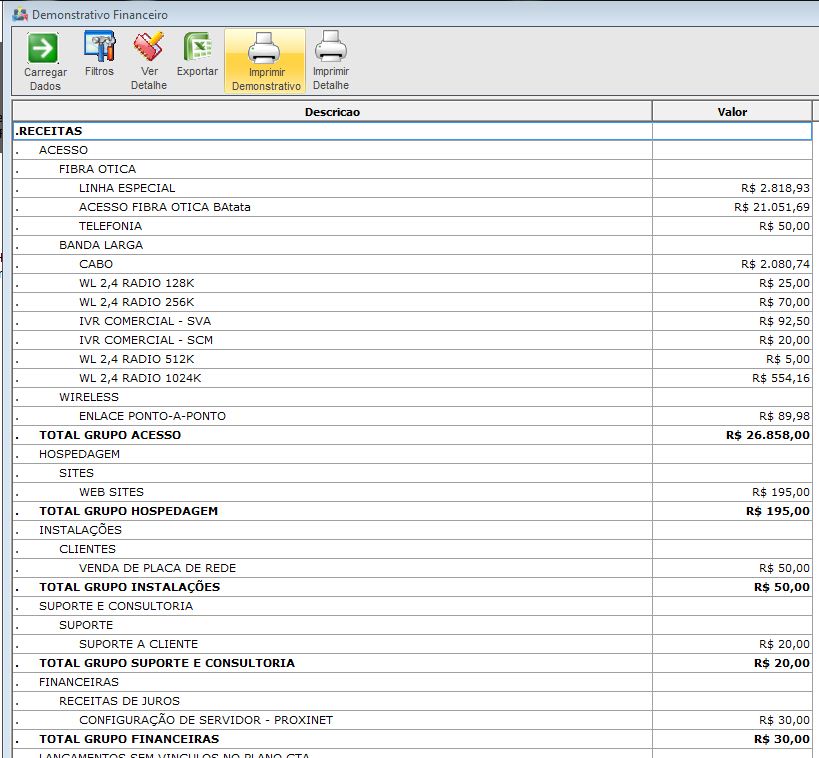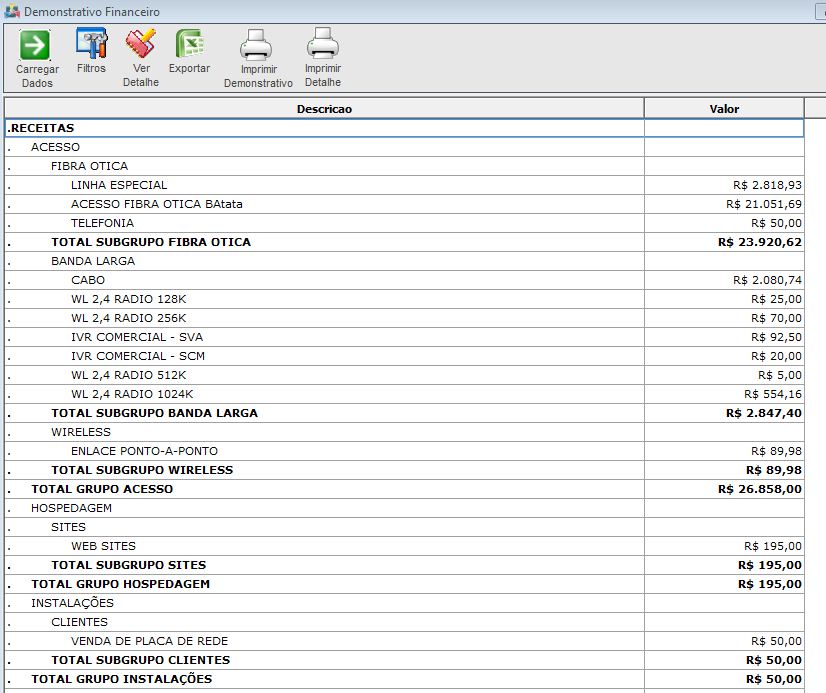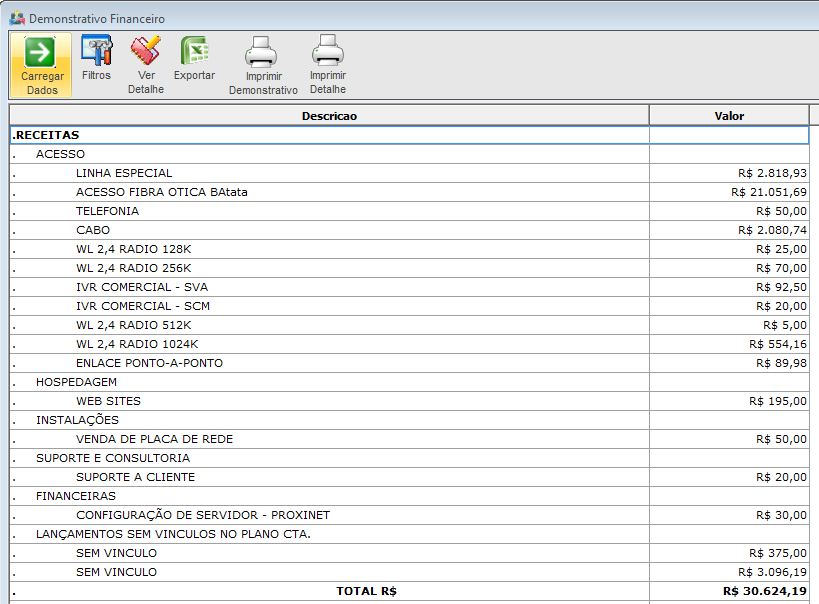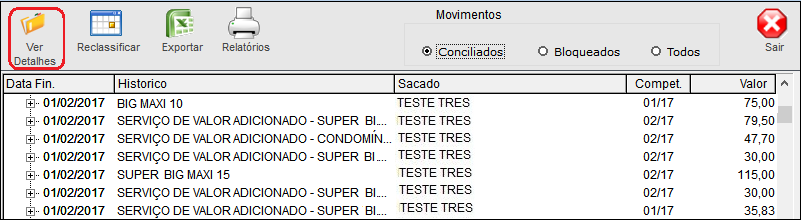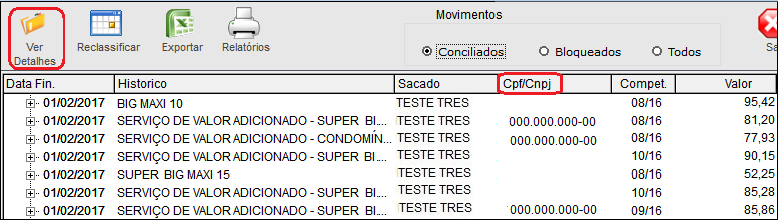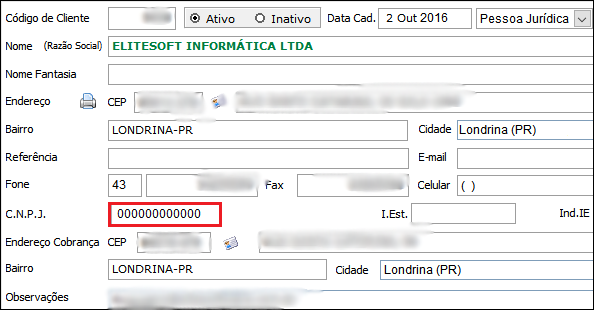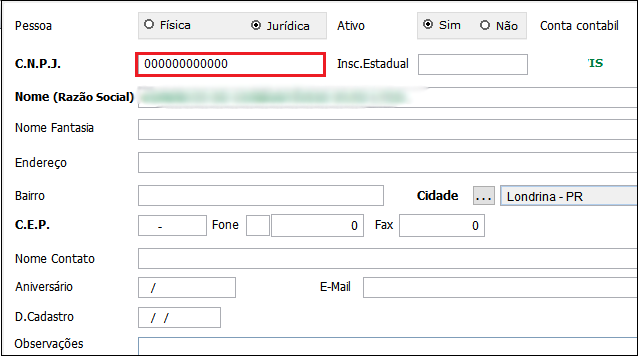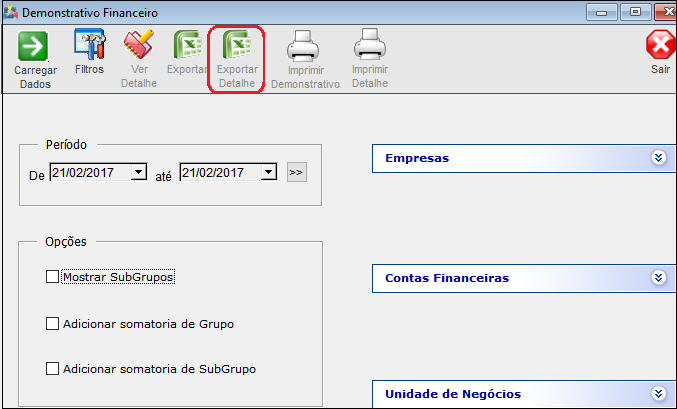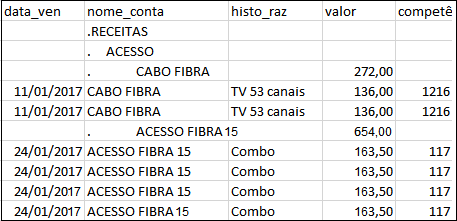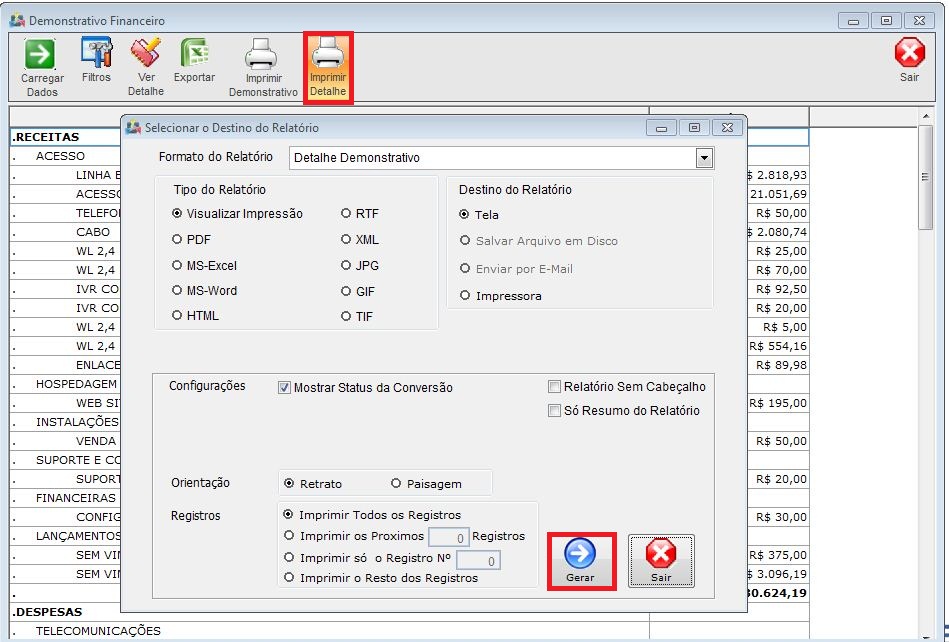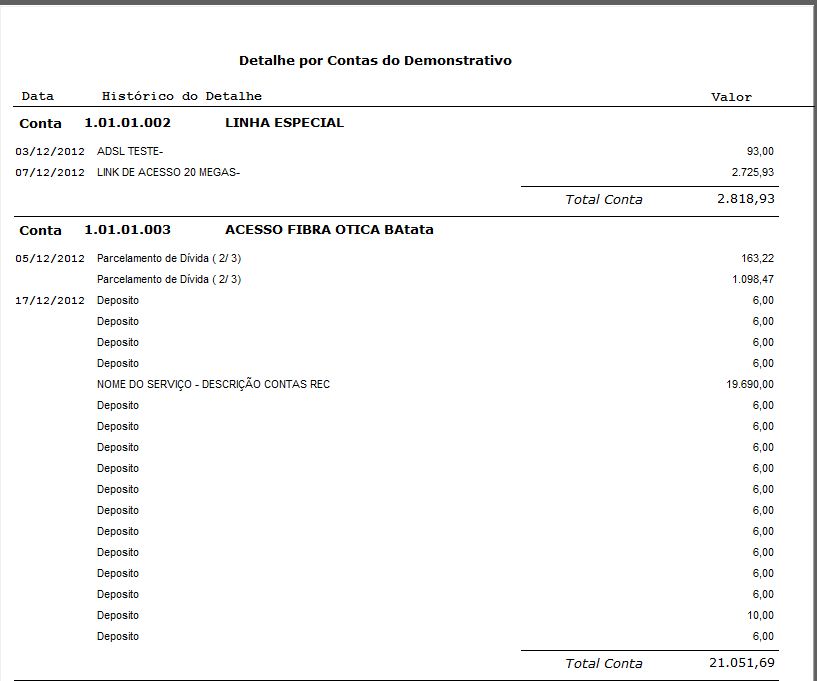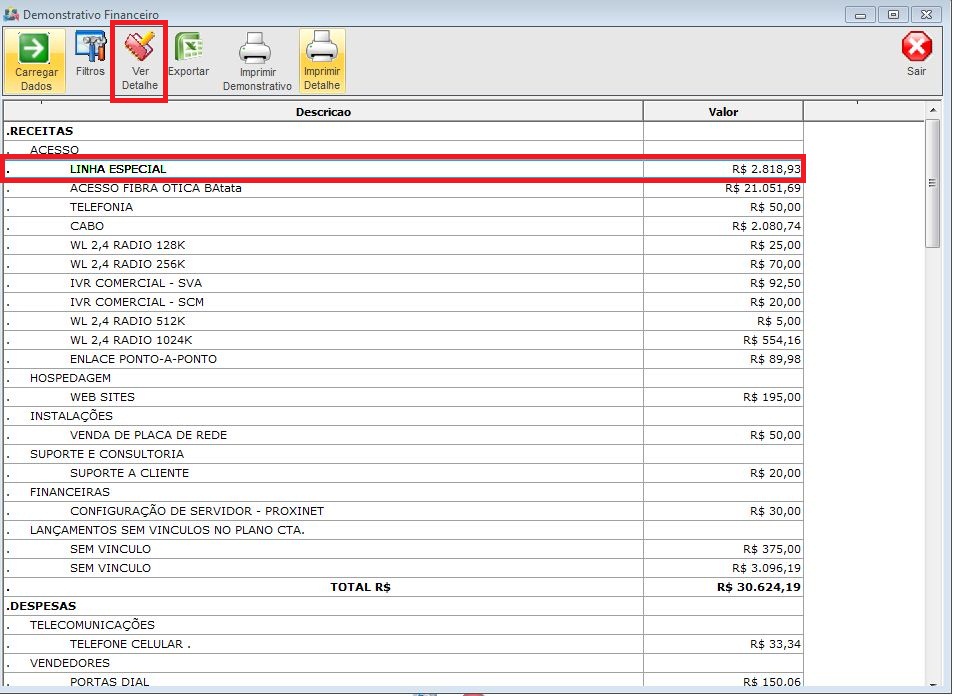Mudanças entre as edições de "Modulo Desktop - Demonstrativo FinanceiroV5"
(→Exportar Detalhe: revisão) |
|||
| (97 revisões intermediárias por 6 usuários não estão sendo mostradas) | |||
| Linha 1: | Linha 1: | ||
{| style="margin-top:5px; width:34%; margin-bottom:2px; margin-left:auto; margin-right:auto" | {| style="margin-top:5px; width:34%; margin-bottom:2px; margin-left:auto; margin-right:auto" | ||
|class="fundologo" style="background-repeat:no-repeat; background-position:-40px -15px; width:100%; border:1px solid #D2D2D2; vertical-align:top; -moz-border-radius: 10px; -webkit-border-radius: 10px; border-radius:10px;box-shadow:0 1px 3px rgba(0, 0, 0, 0.35)" | | |class="fundologo" style="background-repeat:no-repeat; background-position:-40px -15px; width:100%; border:1px solid #D2D2D2; vertical-align:top; -moz-border-radius: 10px; -webkit-border-radius: 10px; border-radius:10px;box-shadow:0 1px 3px rgba(0, 0, 0, 0.35)" | | ||
| − | [[Arquivo: | + | [[Arquivo:ispintegrator.png|center]] |
|} | |} | ||
| Linha 8: | Linha 8: | ||
| − | {| style="border-collapse: collapse; border-width: 1px; border-style: solid; margin-left:auto; margin-right:auto; border-color: # | + | {|align="center" |
| + | |bgcolor="#005694"|<span style="color:white">Permissão<br></span> | ||
| + | |- bgcolor="#E8E8E8" | ||
| + | | [[Modulo_Desktop_-_Permissoes_-_Tela_Principal_-_Financeiro|Financeiro]] | ||
| + | |} | ||
| + | |||
| + | |||
| + | {|align="center" | ||
| + | |bgcolor="#005694"|<span style="color:white">Variável<br></span> | ||
| + | |- bgcolor="#E8E8E8" | ||
| + | | [[Modulo_Desktop_-_Demonstrativo_FinanceiroV5#Vari.C3.A1vel_de_Incluir_o_Filtro_Cidade_no_Demonstrativo_Financeiro|Filtro Cidade no Demonstrativo Financeiro]] | ||
| + | |} | ||
| + | |||
| + | |||
| + | == Demonstrativo Financeiro == | ||
| + | |||
| + | [[arquivo:objetivo.jpg|30px]] | ||
| + | O Demonstrativo Financeiro informará as Movimentações Financeiras realizadas e a realizar no período designado. São todas as Contas Financeiras do concessor geradas através do Plano de Contas e movimentações lançadas. | ||
| + | |||
| + | |||
| + | {| style="border-collapse: collapse; border-width: 1px; border-style: solid; margin-left:auto; margin-right:auto; border-color: #DDC12B" | ||
| + | |- style="background-color:#FFFFFF" | ||
| + | | [[arquivo:BarraAmarela.png|6px]] | ||
| + | | [[Arquivo:Lampada.png|40px]] | ||
| + | | ''A alteração de '''Incluir o Filtro Cidade no Demonstrativo Financeiro''' foi disponibilizada para a versão do '''[https://wiki.elitesoft.com.br/index.php/Categoria:Changelog_5.02.00 Changelog 5.02.00]'''.'' | ||
| + | |} | ||
| + | |||
| + | |||
| + | == Variável de Incluir o Filtro Cidade no Demonstrativo Financeiro == | ||
| + | <!-- 164414 14/02/2018 - GeGNet --> | ||
| + | |||
| + | {| style="border-collapse: collapse; border-width: 1px; border-style: solid; margin-left:auto; margin-right:auto; border-color: #A5030E" | ||
|- style="background-color:#FFFFFF" | |- style="background-color:#FFFFFF" | ||
| − | | [[arquivo: | + | | [[arquivo:BarraVermelha.png|6px]] |
| − | | [[ | + | | [[Arquivo:AlertaVermelha.png|40px]] |
| − | | '' | + | | ''Para a configuração da variável de '''Incluir o Filtro Cidade no Demonstrativo Financeiro''' deve solicitar para os técnicos da EliteSoft''. |
| − | |} | + | |} |
| − | + | Deve solicitar ao Administrador a liberação da '''Variável de Incluir o Filtro Cidade no Demonstrativo Financeiro'''. | |
| + | * Se inserido Valor Não, não exibe o filtro Cidades no Demonstrativo Financeiro; | ||
| + | * Verificar que o sistema fica lento quando inserido períodos muito grandes. | ||
| + | |||
| + | [[Arquivo:variávelfiltrocidade.png]] | ||
| + | |||
| + | Caminho a Seguir: ISP - INTEGRATOR / PAINEL DE CONFIGURAÇÕES / CONFIGURAÇÃO INICIAL / VARIÁVEIS | ||
| + | |||
| + | |||
| + | Estes filtros deverão ser selecionados para conceder uma pesquisa objetiva, transportando para o relatório os dados que indicar. | ||
| + | |||
| + | [[Arquivo:demonstrativofinan1.png]] | ||
| + | Caminho a Seguir: ISP - INTEGRATOR / FINANCEIRO / DEMONSTRATIVO FINANCEIRO | ||
| − | + | * Os filtros da Empresa e Contas Financeiras só apresentarão as que estiverem configuradas. | |
| − | * Os filtros | ||
| − | |||
| − | * | + | * Realizar outras configurações de: [[Modulo_Desktop_-_Painel_Configuracoes_-_Contas_FinanceirasV5|Contas Financeiras]]; |
| + | Caminho a Seguir: ISP - INTEGRATOR / PAINEL DE CONFIGURAÇÕES / CONTAS FINANCEIRAS | ||
| − | |||
| − | + | * Realizar outras configurações de: [[Modulo_Desktop_-_Painel_Configuracoes_-_Empresas|Empresas]]; | |
| − | |||
| − | |||
| − | |||
| − | + | Caminho a Seguir: ISP - INTEGRATOR / PAINEL DE CONFIGURAÇÕES / EMPRESAS | |
| − | |||
| − | |||
| − | |||
| − | |||
| − | + | * Para exibir o relatório, deve: | |
| − | + | :* Ter lançamentos na Movimentação Financeira que estejam '''Conciliados'''; | |
| + | :* e ter configurado o '''Plano de Contas''' (Receitas e Despesas). | ||
| − | + | O '''Período''' deverá ser inserido para exibir somente as informações que pretende verificar. | |
[[Arquivo:datadf.jpg]] | [[Arquivo:datadf.jpg]] | ||
| − | + | Selecionar a '''Conta Financeira''' que deverá exibir na consulta do Demonstrativo Financeiro, pode apresentar uma ou mais contas. | |
| − | ''' | ||
[[Arquivo:contasdf.jpg]] | [[Arquivo:contasdf.jpg]] | ||
| + | Selecionar a '''Unidade de Negócios''' que deverá exibir na consulta do Demonstrativo Financeiro, pode apresentar uma ou mais cidades. | ||
| + | |||
| + | [[Arquivo:Unidadesdf.jpg]] | ||
| + | |||
| + | == Mostrar Subgrupo == | ||
| − | |||
| − | [[Arquivo: | + | '''Mostrar Subgrupo''' exibirá o relatório detalhado, mostrando o grupo e subgrupo ordenados na conclusão do relatório. |
| + | |||
| + | [[Arquivo:mostrarsubgrupos.jpg]] | ||
| + | |||
| + | Caminho a Seguir: ISP - INTEGRATOR / FINANCEIRO / MOVIMENTOS FINANCEIROS / SUBGRUPO | ||
| + | |||
| + | == Adicionar a Somatória de Grupo == | ||
| + | |||
| + | |||
| + | No relatório de '''Adicionar a Somatória de Grupo''' exibe o subtotal de cada conta do Plano de Contas podendo ter um relatório com detalhamento por Plano de Contas. | ||
| + | |||
| + | [[Arquivo:adicionarsomatoria.jpg]] | ||
| + | |||
| + | Caminho a Seguir: ISP - INTEGRATOR / FINANCEIRO / MOVIMENTOS FINANCEIROS / SOMATÓRIA DE GRUPO | ||
| + | |||
| + | == Adicionar a Somatória de SubGrupo == | ||
| + | |||
| + | |||
| + | Para o relatório de '''Adicionar a Somatória de Subgrupo''' a apresentação é do subtotal em cada subgrupo, para ter uma visão macro do relatório. | ||
| + | |||
| + | [[Arquivo:somageral.jpg]] | ||
| + | |||
| + | Caminho a Seguir: ISP - INTEGRATOR / FINANCEIRO / MOVIMENTOS FINANCEIROS / SOMATÓRIA DE SUBGRUPO | ||
| + | |||
| + | |||
| + | * Ao aceitar as opções sem assinalar, apresentará o valor total no relatório sem separar as contas, deverá fazer a conferência através da listagem dos lançamentos e o total ao final da pesquisa. | ||
| + | |||
| + | [[Arquivo:semmarcar.jpg]] | ||
| + | |||
| + | Caminho a Seguir: ISP - INTEGRATOR / FINANCEIRO / MOVIMENTOS FINANCEIROS | ||
| + | |||
| + | == Menu do Demonstrativo Financeiro == | ||
| + | |||
| + | [[Arquivo:botoesdf.jpg]] | ||
| + | |||
| + | |||
| + | * '''Carregar os Dados''': Pesquisa os filtros que foram selecionados para exibir no relatório conforme solicitação; | ||
| + | |||
| + | * '''Filtro''': Retorna a página anterior para rever os filtros que foram selecionados; | ||
| + | |||
| + | |||
| + | * '''Ver Detalhes''': Ao selecionar um grupo do Plano de Contas que pretende verificar os clientes que efetuaram o pagamento, pode selecionar '''Ver Detalhes''' para exibir os movimentos; | ||
| + | |||
| + | [[Arquivo:demostrativofinan3.png]] | ||
| + | Caminho a Seguir: ISP - INTEGRATOR / FINANCEIRO / MOVIMENTOS FINANCEIROS / VER DETALHES | ||
| − | |||
| − | ''' | + | * '''Exportar''': Poderá analisar os dados em uma planilha de Excel, para facilitar a visualização. |
| − | |||
| − | ''' | + | {| style="border-collapse: collapse; border-width: 1px; border-style: solid; margin-left:auto; margin-right:auto; border-color: #DDC12B" |
| + | |- style="background-color:#FFFFFF" | ||
| + | | [[arquivo:BarraAmarela.png|6px]] | ||
| + | | [[Arquivo:Lampada.png|40px]] | ||
| + | | ''A alteração de '''CPF/CNPJ no Demonstrativo Financeiro''' foi disponibilizada para a versão do '''Changelog 5.02.00'''''. | ||
| + | |} | ||
| + | == CPF/CNPJ no Demonstrativo Financeiro == | ||
| + | <!--03/04/2017 152662 - Smart--> | ||
| − | |||
| − | + | Inserida uma nova coluna no '''Ver Detalhe''' do Demonstrativo Financeiro, o CPF/CPNJ do sacado (Receitas e Despesas). | |
| + | [[Arquivo:demonstrativofinan5.png]] | ||
| − | + | Caminho a Seguir: ISP - INTEGRATOR / FINANCEIRO / DEMONSTRATIVO FINANCEIRO / CARREGAR DADOS / VER DETALHES | |
| − | |||
| − | |||
| + | O CPF será movimentado do Cadastro do Cliente. | ||
| + | [[Arquivo:demonstrativofinan6.png]] | ||
| − | + | Caminho a Seguir: ISP - INTEGRATOR / CADASTRO DE CLIENTES | |
| − | |||
| + | E o CNPJ dos dados dos fornecedores. | ||
| + | [[Arquivo:demonstrativofinan7.png]] | ||
| − | + | Caminho a Seguir: ISP - INTEGRATOR / FINANCEIRO / PESQUISA FORNECEDORES / CADASTRO | |
| − | |||
| + | {| style="border-collapse: collapse; border-width: 1px; border-style: solid; margin-left:auto; margin-right:auto; border-color: #DDC12B" | ||
| + | |- style="background-color:#FFFFFF" | ||
| + | | [[arquivo:BarraAmarela.png|6px]] | ||
| + | | [[Arquivo:Lampada.png|40px]] | ||
| + | | ''A alteração de '''Exportar Detalhe''' foi disponibilizada para a versão do '''Changelog 5.02.00'''. | ||
| + | |} | ||
| + | == Exportar Detalhe == | ||
| + | <!--28/03/2017 148243 Persis--> | ||
| − | |||
| − | + | O botão '''Exportar Detalhe''' foi incluso no menu para facilitar a conferência do relatório quando revisar os lançamentos da Movimentação Financeira. | |
| + | [[Arquivo:demonstrativofinan2.png]] | ||
| − | + | Caminho a Seguir: ISP - INTEGRATOR / FINANCEIRO / DEMONSTRATIVO FINANCEIRO | |
| − | ''' | + | * '''Imprimir Demonstrativo''': Poderá fazer a impressão do Demonstrativo; ou |
| + | * '''Imprimir Detalhe''': Poderá fazer a impressão dos Detalhes do Demonstrativo Financeiro. | ||
| − | |||
| + | * A lista de clientes exibirá em Excel e os detalhes dos pagamentos: a Data de Vencimento, o Nome da Conta, o Histórico, o Valor e o Mês da Competência de Pagamento. | ||
| − | + | [[Arquivo:demonstrativofinan4.png]] | |
| + | Caminho a Seguir: ISP - INTEGRATOR / FINANCEIRO / DEMONSTRATIVO FINANCEIRO | ||
| − | |||
| − | + | Para visualização do relatório deverá selecionar os dados para compatibilizar com o previsto. | |
| + | * '''Imprimir Demonstrativo''' em diversos formatos. | ||
| − | + | * '''Imprimir Detalhe''' que compõe o valor. | |
| + | [[Arquivo:botaoimprimidetalhedf.jpg]] | ||
| − | ''' | + | Para '''Exportar Detalhe''' do Demonstrativo o sistema solicitará para salvar em uma pasta para visualização. |
| − | [[Arquivo: | + | [[Arquivo:impridetalhedf.jpg]] |
| − | + | * '''Ver Detalhe''': Detalhamento da conta. | |
| − | |||
| − | [[Arquivo: | + | [[Arquivo:verdetalhedf.jpg]] |
| + | A movimentação do Plano de Contas que compõe a opção de '''Reclassificar, Exportar e Relatórios''' pode marcar como Conciliado, Bloqueado e Todos. | ||
| − | |||
| − | + | '''Exportar''' as informações para uma planilha em Excel ou '''Relatórios''' com extensão em Excel, PDF, imprimir em tela ou HTML. | |
| + | [[Arquivo:Detalhamento.jpg]] | ||
| − | + | Recebimentos diversos de diferentes Unidades de Negócio e a mesma conta no Plano de Contas. | |
| − | [[Arquivo: | + | [[Arquivo:recuni1.png]] |
| + | Verificar qual Unidade de Negócios pertence o lançamento, clicar no (+). | ||
| − | + | [[Arquivo:depositounidade.png]] | |
| − | |||
| + | Botão '''Reclassificar''' troca o lançamento da conta do Plano de Contas. | ||
| + | [[Arquivo:reclassificar.jpg]] | ||
| − | |||
| − | + | Conta do Plano de Contas para alteração. | |
| + | [[Arquivo:reclassifdf.jpg]] | ||
| − | + | Poderá '''Procurar''' as contas para alteração, marcar as '''Contas de Crédito''', '''Contas de Débito''' ou '''Todas'''. | |
| − | + | [[Arquivo:cabodf.jpg]] | |
| − | |||
| − | [[Arquivo: | + | {| style="border-collapse: collapse; border-width: 1px; border-style: solid; margin-left:auto; margin-right:auto; border-color: #A5030E" |
| + | |- style="background-color:#FFFFFF" | ||
| + | | [[arquivo:BarraVermelha.png|6px]] | ||
| + | | [[Arquivo:AlertaVermelha.png|40px]] | ||
| + | | ''Esta é uma base de testes fictícia, meramente ilustrativa''. | ||
| + | |} | ||
| Linha 172: | Linha 276: | ||
[[Categoria:Permissões]] | [[Categoria:Permissões]] | ||
| + | |||
| + | |||
| + | [[Categoria:Changelog 5.02.00]] | ||
Edição atual tal como às 14h50min de 14 de janeiro de 2021
| Permissão |
| Financeiro |
| Variável |
| Filtro Cidade no Demonstrativo Financeiro |
Índice
Demonstrativo Financeiro
![]() O Demonstrativo Financeiro informará as Movimentações Financeiras realizadas e a realizar no período designado. São todas as Contas Financeiras do concessor geradas através do Plano de Contas e movimentações lançadas.
O Demonstrativo Financeiro informará as Movimentações Financeiras realizadas e a realizar no período designado. São todas as Contas Financeiras do concessor geradas através do Plano de Contas e movimentações lançadas.
| |
|
A alteração de Incluir o Filtro Cidade no Demonstrativo Financeiro foi disponibilizada para a versão do Changelog 5.02.00. |
Variável de Incluir o Filtro Cidade no Demonstrativo Financeiro
| |
|
Para a configuração da variável de Incluir o Filtro Cidade no Demonstrativo Financeiro deve solicitar para os técnicos da EliteSoft. |
Deve solicitar ao Administrador a liberação da Variável de Incluir o Filtro Cidade no Demonstrativo Financeiro.
- Se inserido Valor Não, não exibe o filtro Cidades no Demonstrativo Financeiro;
- Verificar que o sistema fica lento quando inserido períodos muito grandes.
Caminho a Seguir: ISP - INTEGRATOR / PAINEL DE CONFIGURAÇÕES / CONFIGURAÇÃO INICIAL / VARIÁVEIS
Estes filtros deverão ser selecionados para conceder uma pesquisa objetiva, transportando para o relatório os dados que indicar.
Caminho a Seguir: ISP - INTEGRATOR / FINANCEIRO / DEMONSTRATIVO FINANCEIRO
- Os filtros da Empresa e Contas Financeiras só apresentarão as que estiverem configuradas.
- Realizar outras configurações de: Contas Financeiras;
Caminho a Seguir: ISP - INTEGRATOR / PAINEL DE CONFIGURAÇÕES / CONTAS FINANCEIRAS
- Realizar outras configurações de: Empresas;
Caminho a Seguir: ISP - INTEGRATOR / PAINEL DE CONFIGURAÇÕES / EMPRESAS
- Para exibir o relatório, deve:
- Ter lançamentos na Movimentação Financeira que estejam Conciliados;
- e ter configurado o Plano de Contas (Receitas e Despesas).
O Período deverá ser inserido para exibir somente as informações que pretende verificar.
Selecionar a Conta Financeira que deverá exibir na consulta do Demonstrativo Financeiro, pode apresentar uma ou mais contas.
Selecionar a Unidade de Negócios que deverá exibir na consulta do Demonstrativo Financeiro, pode apresentar uma ou mais cidades.
Mostrar Subgrupo
Mostrar Subgrupo exibirá o relatório detalhado, mostrando o grupo e subgrupo ordenados na conclusão do relatório.
Caminho a Seguir: ISP - INTEGRATOR / FINANCEIRO / MOVIMENTOS FINANCEIROS / SUBGRUPO
Adicionar a Somatória de Grupo
No relatório de Adicionar a Somatória de Grupo exibe o subtotal de cada conta do Plano de Contas podendo ter um relatório com detalhamento por Plano de Contas.
Caminho a Seguir: ISP - INTEGRATOR / FINANCEIRO / MOVIMENTOS FINANCEIROS / SOMATÓRIA DE GRUPO
Adicionar a Somatória de SubGrupo
Para o relatório de Adicionar a Somatória de Subgrupo a apresentação é do subtotal em cada subgrupo, para ter uma visão macro do relatório.
Caminho a Seguir: ISP - INTEGRATOR / FINANCEIRO / MOVIMENTOS FINANCEIROS / SOMATÓRIA DE SUBGRUPO
- Ao aceitar as opções sem assinalar, apresentará o valor total no relatório sem separar as contas, deverá fazer a conferência através da listagem dos lançamentos e o total ao final da pesquisa.
Caminho a Seguir: ISP - INTEGRATOR / FINANCEIRO / MOVIMENTOS FINANCEIROS
Menu do Demonstrativo Financeiro
- Carregar os Dados: Pesquisa os filtros que foram selecionados para exibir no relatório conforme solicitação;
- Filtro: Retorna a página anterior para rever os filtros que foram selecionados;
- Ver Detalhes: Ao selecionar um grupo do Plano de Contas que pretende verificar os clientes que efetuaram o pagamento, pode selecionar Ver Detalhes para exibir os movimentos;
Caminho a Seguir: ISP - INTEGRATOR / FINANCEIRO / MOVIMENTOS FINANCEIROS / VER DETALHES
- Exportar: Poderá analisar os dados em uma planilha de Excel, para facilitar a visualização.
| |
|
A alteração de CPF/CNPJ no Demonstrativo Financeiro foi disponibilizada para a versão do Changelog 5.02.00. |
CPF/CNPJ no Demonstrativo Financeiro
Inserida uma nova coluna no Ver Detalhe do Demonstrativo Financeiro, o CPF/CPNJ do sacado (Receitas e Despesas).
Caminho a Seguir: ISP - INTEGRATOR / FINANCEIRO / DEMONSTRATIVO FINANCEIRO / CARREGAR DADOS / VER DETALHES
O CPF será movimentado do Cadastro do Cliente.
Caminho a Seguir: ISP - INTEGRATOR / CADASTRO DE CLIENTES
E o CNPJ dos dados dos fornecedores.
Caminho a Seguir: ISP - INTEGRATOR / FINANCEIRO / PESQUISA FORNECEDORES / CADASTRO
| |
|
A alteração de Exportar Detalhe foi disponibilizada para a versão do Changelog 5.02.00. |
Exportar Detalhe
O botão Exportar Detalhe foi incluso no menu para facilitar a conferência do relatório quando revisar os lançamentos da Movimentação Financeira.
Caminho a Seguir: ISP - INTEGRATOR / FINANCEIRO / DEMONSTRATIVO FINANCEIRO
- Imprimir Demonstrativo: Poderá fazer a impressão do Demonstrativo; ou
- Imprimir Detalhe: Poderá fazer a impressão dos Detalhes do Demonstrativo Financeiro.
- A lista de clientes exibirá em Excel e os detalhes dos pagamentos: a Data de Vencimento, o Nome da Conta, o Histórico, o Valor e o Mês da Competência de Pagamento.
Caminho a Seguir: ISP - INTEGRATOR / FINANCEIRO / DEMONSTRATIVO FINANCEIRO
Para visualização do relatório deverá selecionar os dados para compatibilizar com o previsto.
- Imprimir Demonstrativo em diversos formatos.
- Imprimir Detalhe que compõe o valor.
Para Exportar Detalhe do Demonstrativo o sistema solicitará para salvar em uma pasta para visualização.
- Ver Detalhe: Detalhamento da conta.
A movimentação do Plano de Contas que compõe a opção de Reclassificar, Exportar e Relatórios pode marcar como Conciliado, Bloqueado e Todos.
Exportar as informações para uma planilha em Excel ou Relatórios com extensão em Excel, PDF, imprimir em tela ou HTML.
Recebimentos diversos de diferentes Unidades de Negócio e a mesma conta no Plano de Contas.
Verificar qual Unidade de Negócios pertence o lançamento, clicar no (+).
Botão Reclassificar troca o lançamento da conta do Plano de Contas.
Conta do Plano de Contas para alteração.
Poderá Procurar as contas para alteração, marcar as Contas de Crédito, Contas de Débito ou Todas.
| |
|
Esta é uma base de testes fictícia, meramente ilustrativa. |