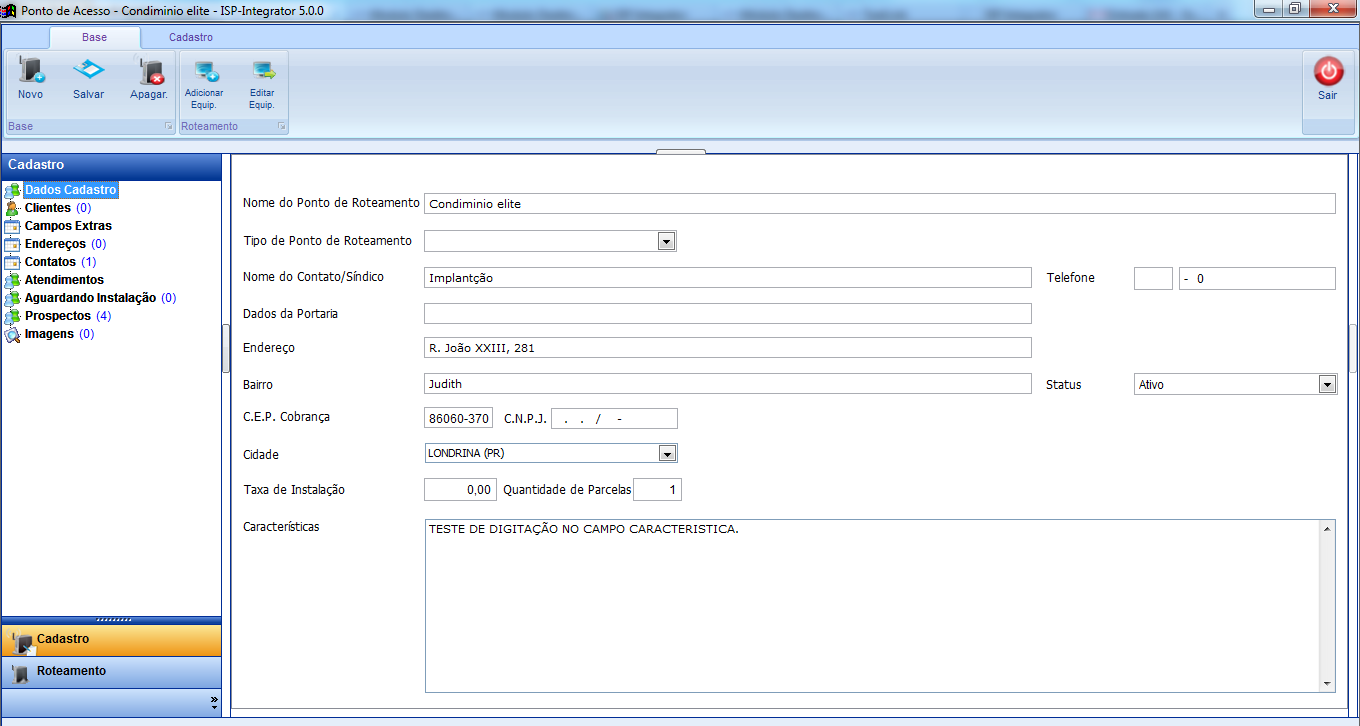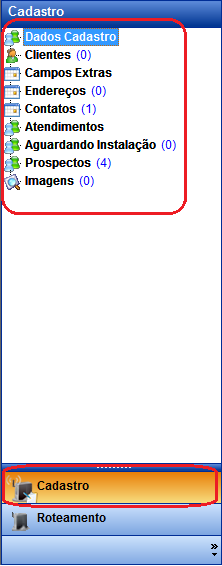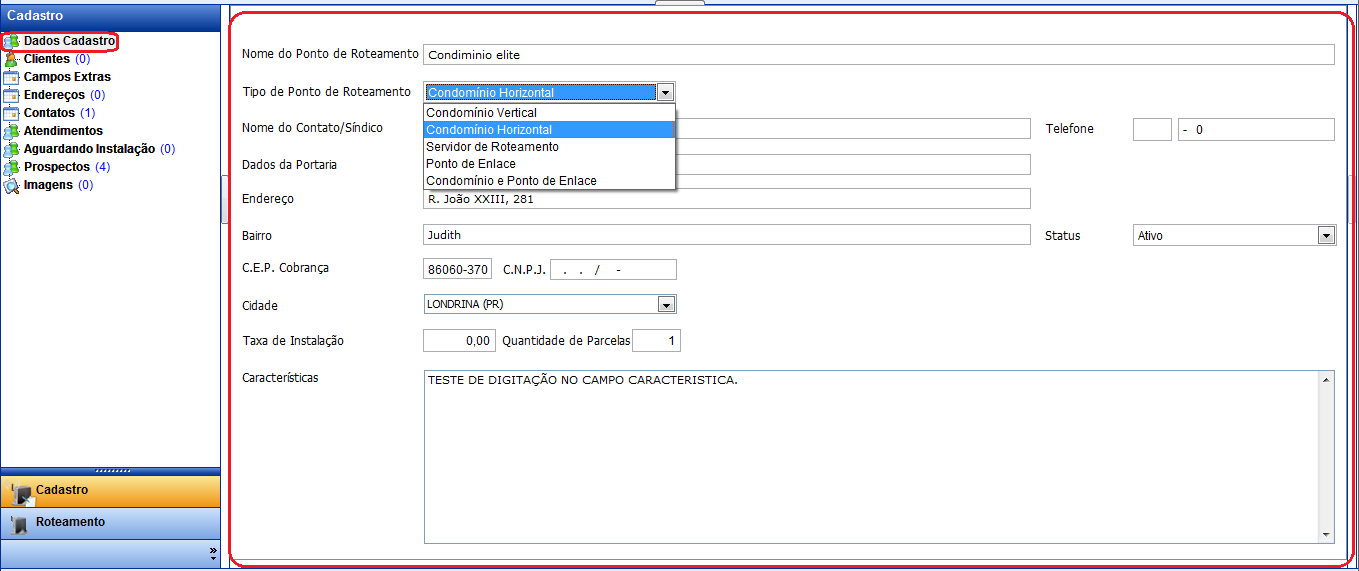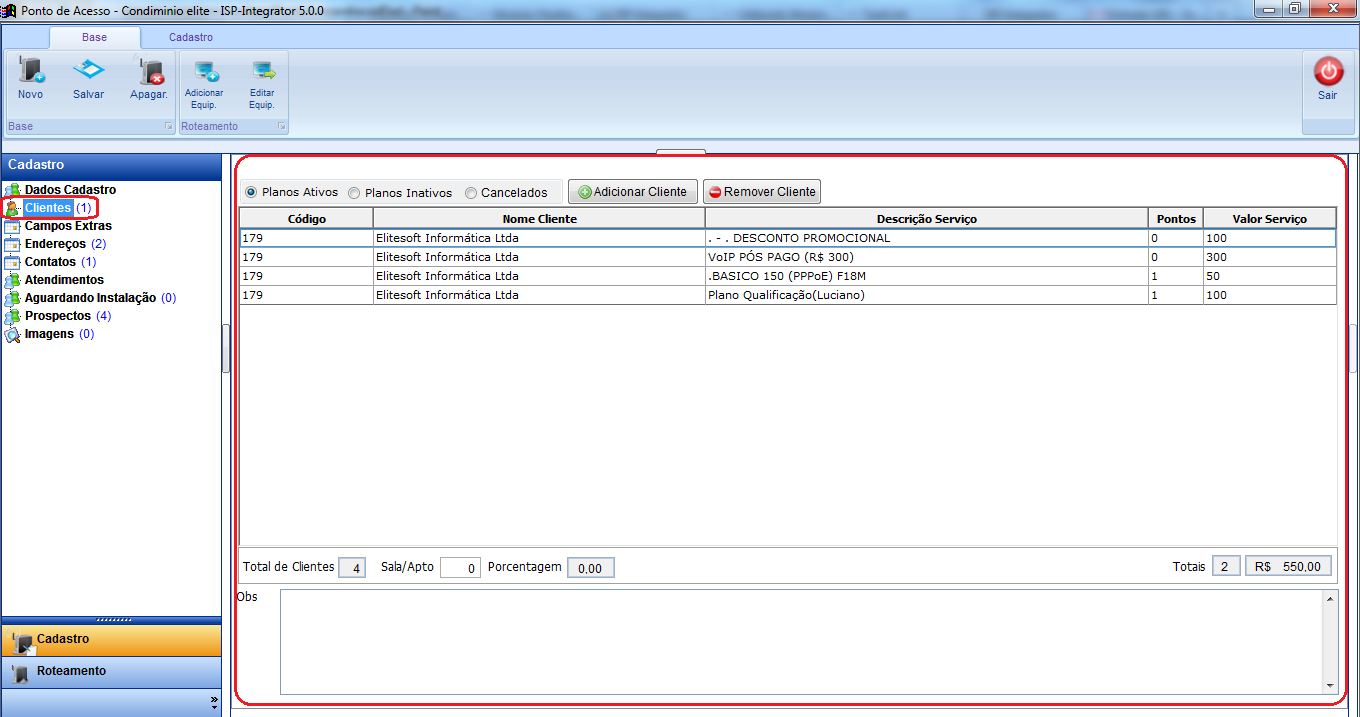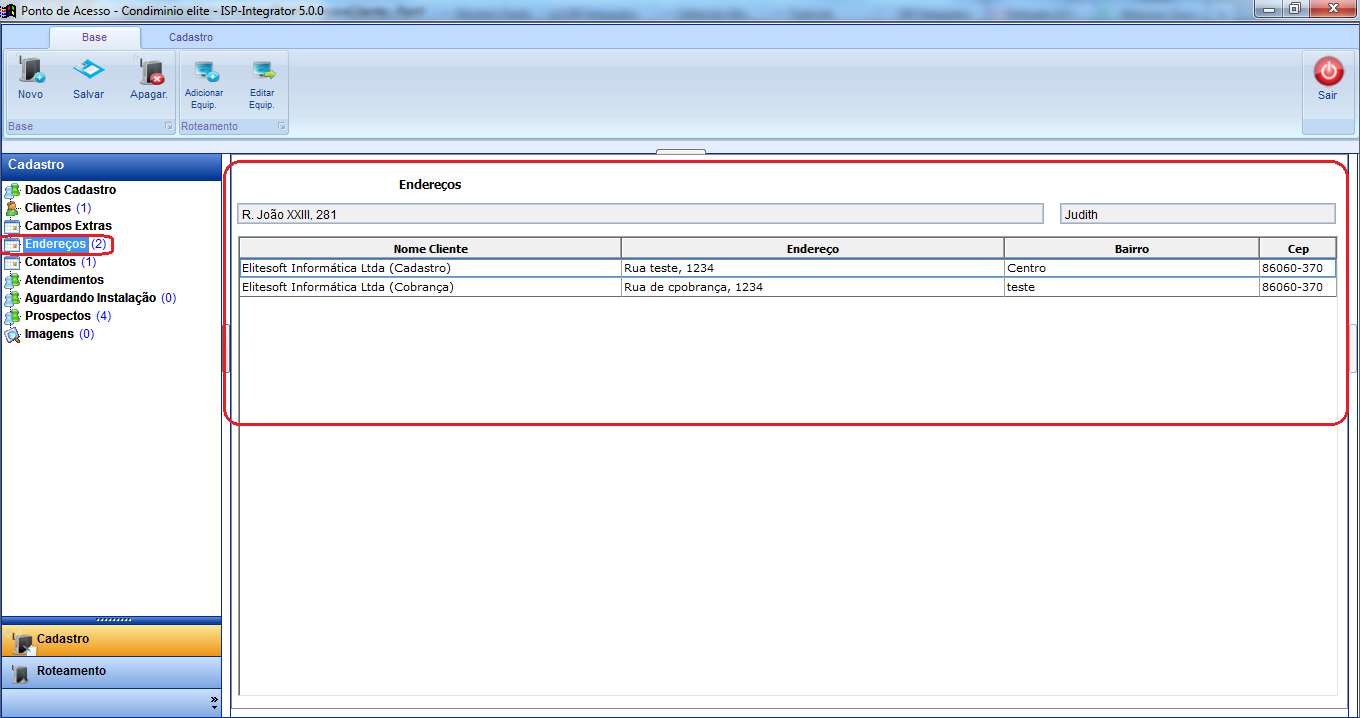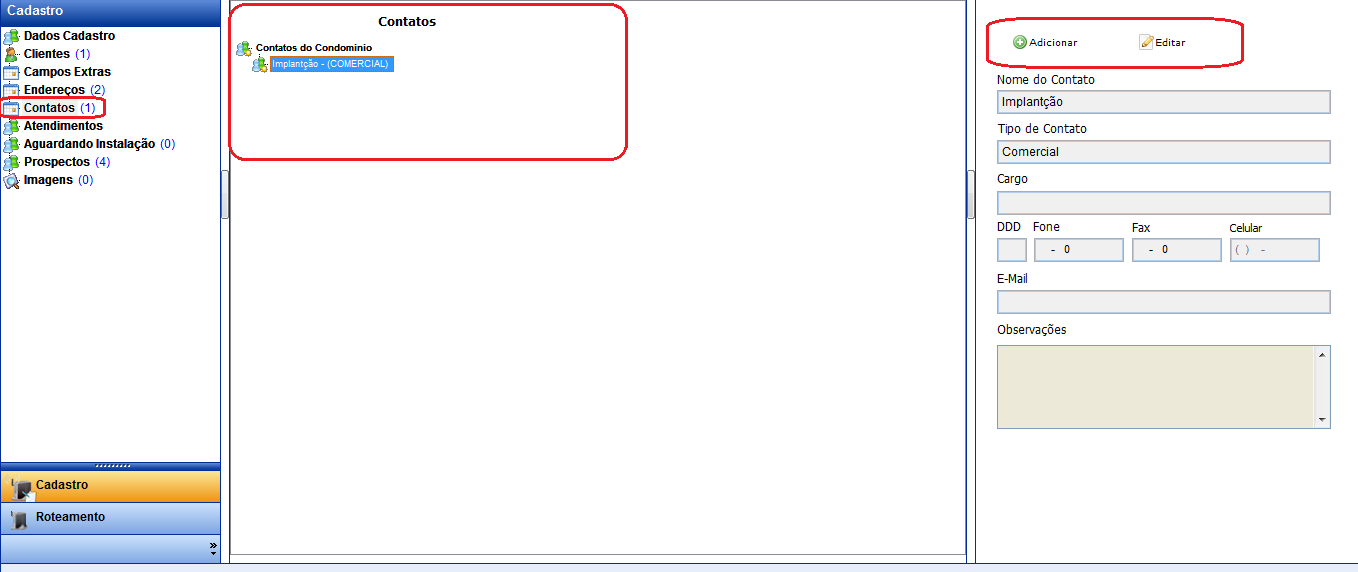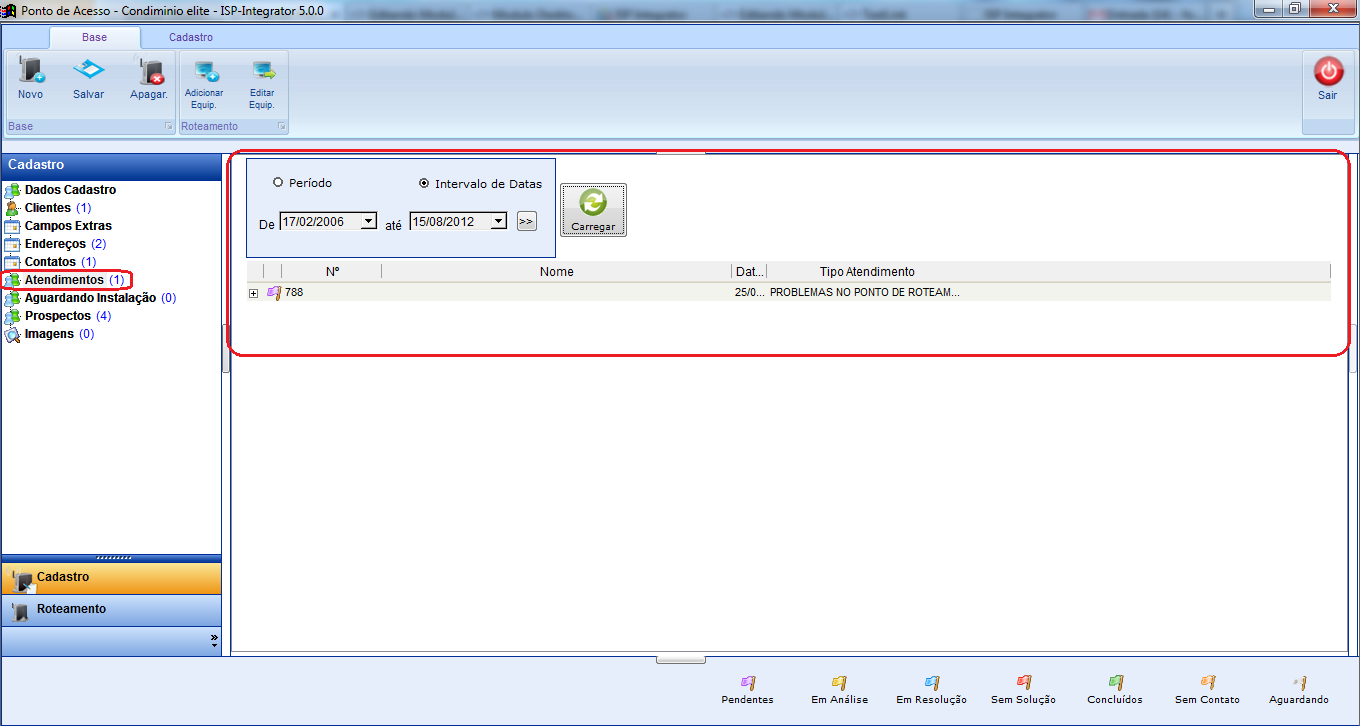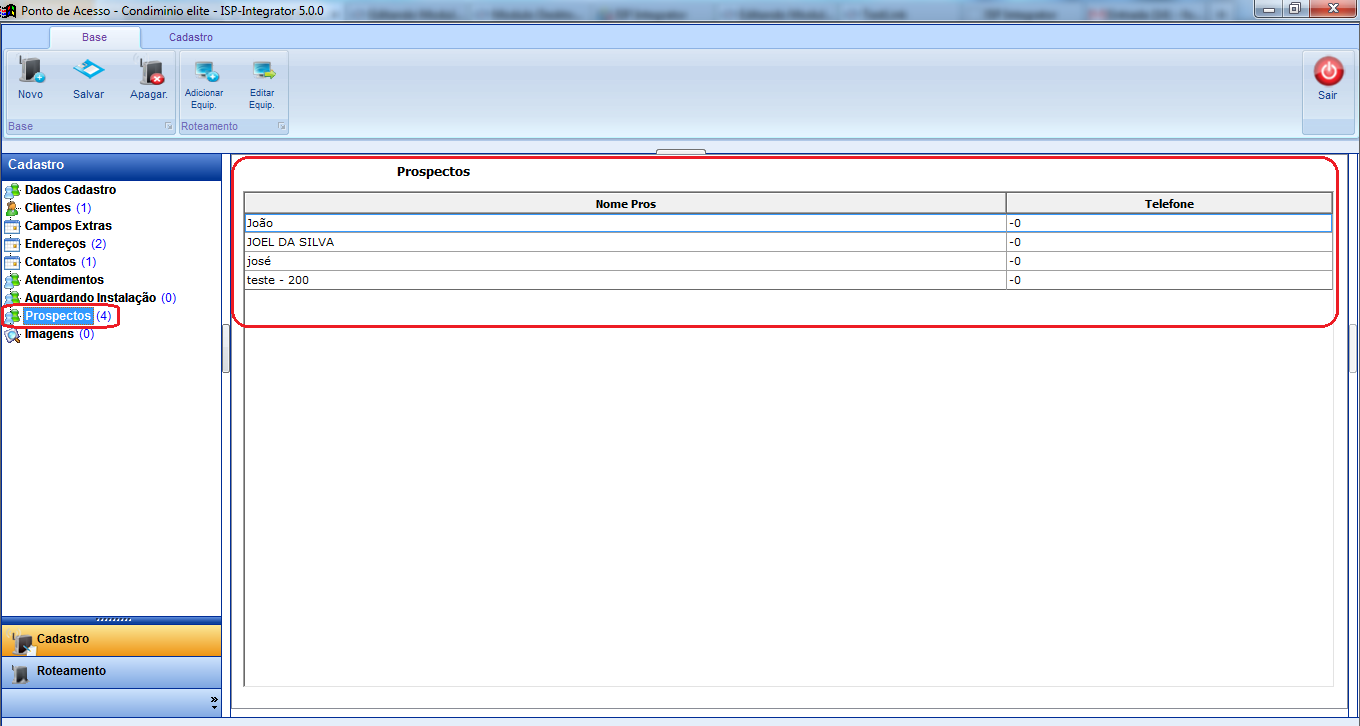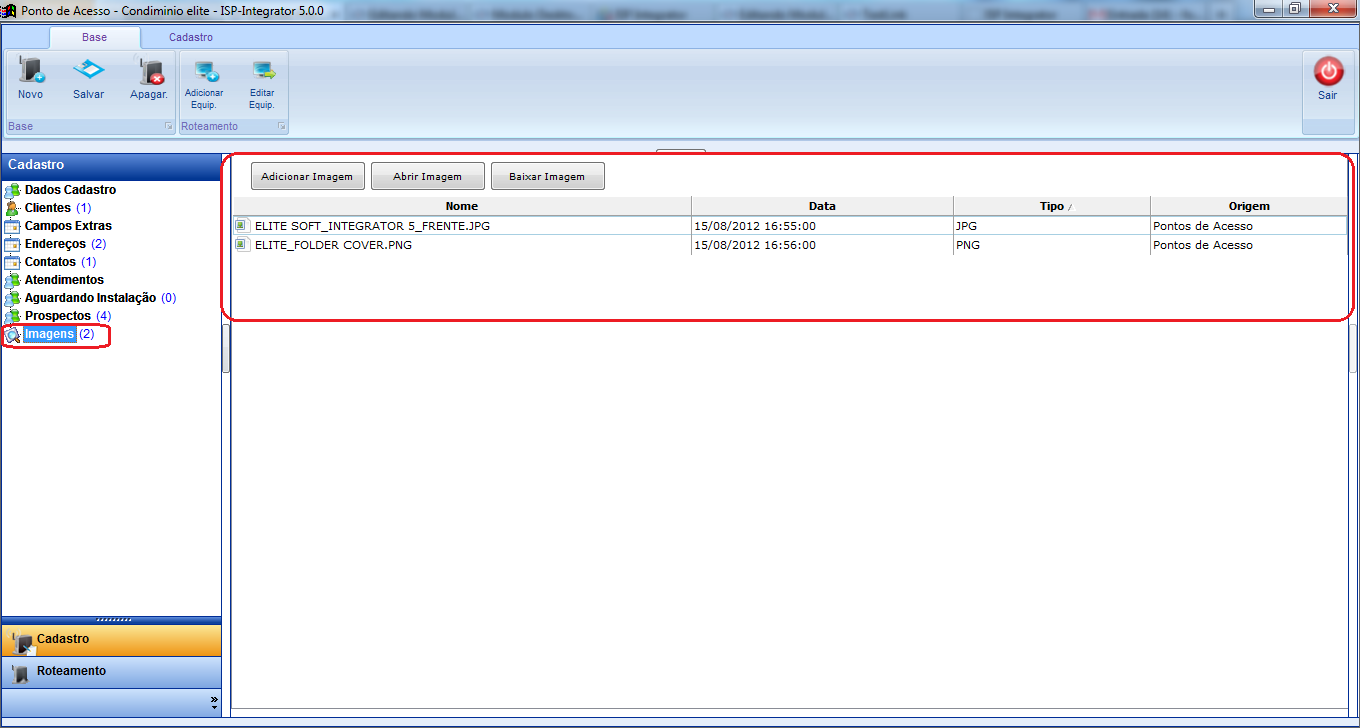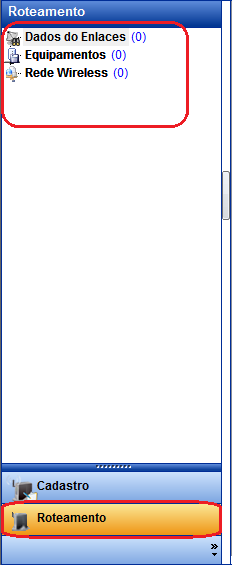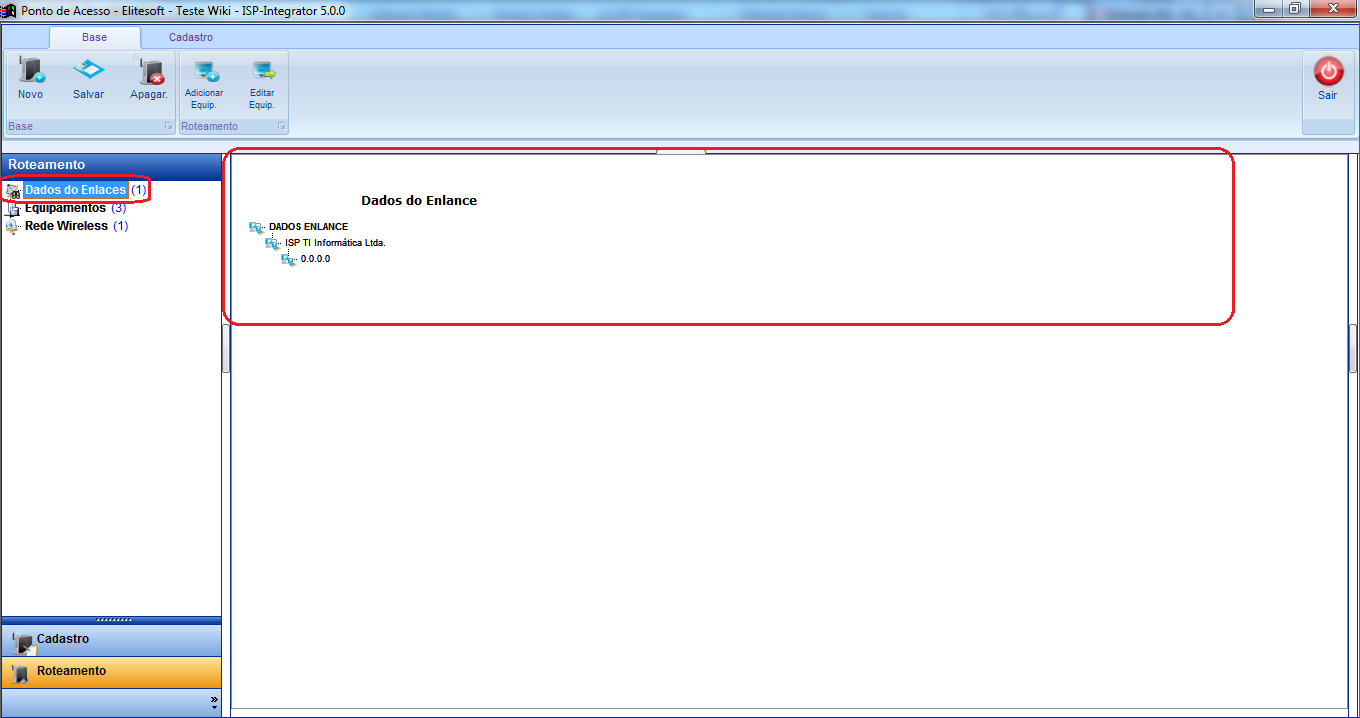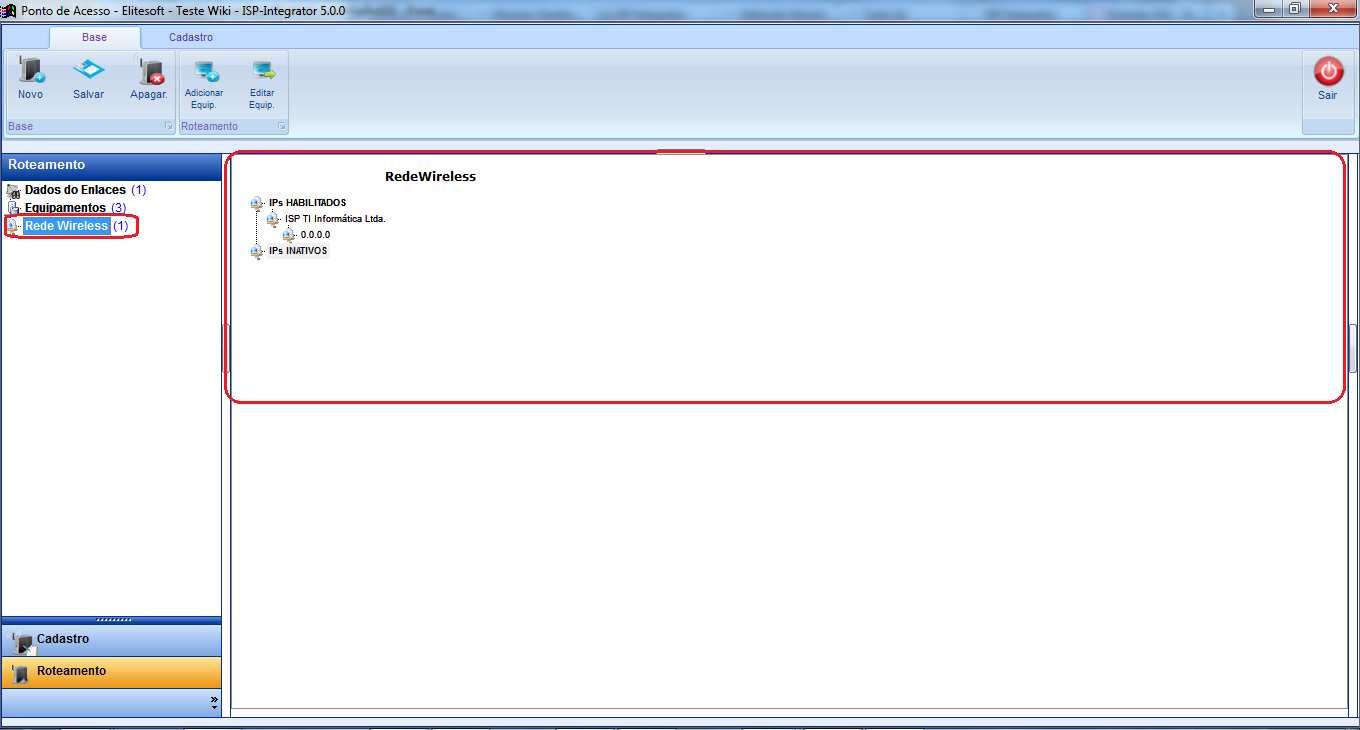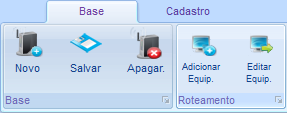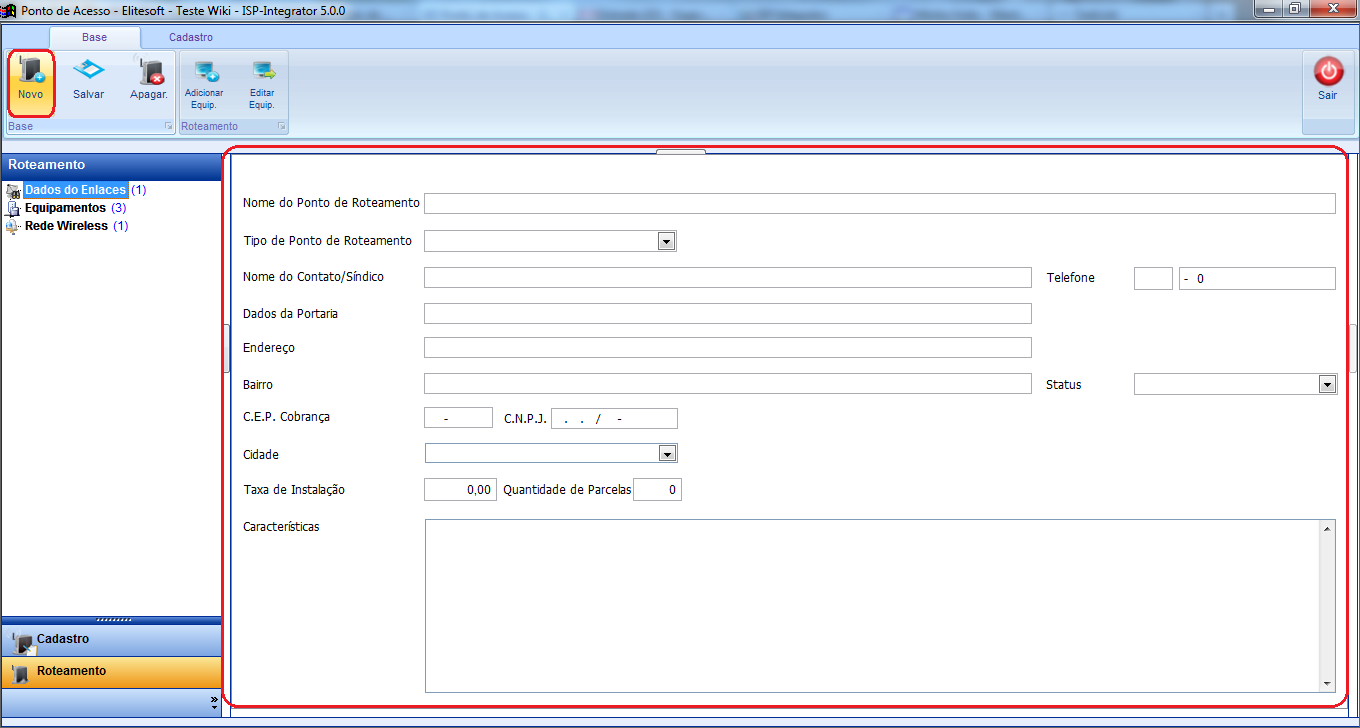Mudanças entre as edições de "Ponto de Acesso"
| Linha 79: | Linha 79: | ||
[[Arquivo:AtendimentoRelaAtendPANovo.png]] | [[Arquivo:AtendimentoRelaAtendPANovo.png]] | ||
| − | [[Arquivo: | + | '''Obs1.:''' Caso queira salvar, selecione a opção "Salvar". |
| + | |||
| + | '''Obs2.:''' Caso queira apagar, selecione a opção "Apagar". | ||
| + | |||
| + | 2.2) Caso queira Adicionar um equipamento, selecione a opção "Selecionar Equip." e exibirá a tela "'''Adicionar Equipamentos do Ponto de Roteamento'''". | ||
| + | |||
| + | [[Arquivo:AtendimentoRelaAtendAbBaseAEEE.png]] | ||
Edição das 09h00min de 16 de agosto de 2012
Modulo Desktop - Atendimentos - Relação de Atendimentos - Ponto de Acesso
Obs.: Os campos com título em NEGRITO são de preenchimento obrigatório.
1) Na tela "Ponto de Acesso", é possível adicionar ponto de acesso, equipamento, apagar e editao ponto de acesso.
1.2) Na aba "Cadastro", é possível adicionar, remover, cancelar e adicionar nas opções.
1.2.1) Na opção "Dados Cadastro", é possível editar o cadastro do ponto de aceso.
1.2.2) Na opção "Clientes", é possível adicionar e remover um cliente, visualizar os planos ativos, inativos e cancelado.]
1.2.3) Na opção "Campos extra", é possível editar o cadastro do ponto de aceso.
1.2.4) Na opção "Endereços", é possível visualizar os endereços.
1.2.5) Na opção "Contatos", é possível adicionar e editar um contato.
1.2.6) Na opção "Atendimentos", é possível buscar os atendimentos em determiados períodos.
1.1.7) Na opção "Aguardando Instalação"
1.1.8) Na opção "Prospecto", é possível visualizar o nome e telefone do prospecto.
1.1.9) Na opção "Imagens", é possível adicionar, abrir e baixar imagens.
1.2) Na aba "Roteamento", é possível visualizar e adicionar "Dados do Enlace", "Equipamentos" e "Redes Wireless".
1.2.1) Na opção "Dados do Enlace", é possível visualizar os dados do enlace.
1.2.2) Na opção "Equipamentos", é possível adicionar e editar equipamento.
1.2.3) Na opção "Rede Wireless", é possível visualizar a rede.
2) Na aba "Base", é possível adicionar, apagar, salvar um ponto de acesso, e adicionar e editar equipamento.
2.1) Caso selecione a opção "Novo", exibirá a tela de cadastro.
Obs1.: Caso queira salvar, selecione a opção "Salvar".
Obs2.: Caso queira apagar, selecione a opção "Apagar".
2.2) Caso queira Adicionar um equipamento, selecione a opção "Selecionar Equip." e exibirá a tela "Adicionar Equipamentos do Ponto de Roteamento".