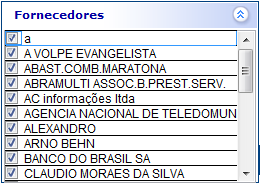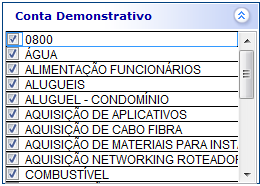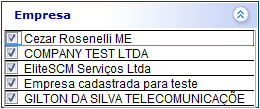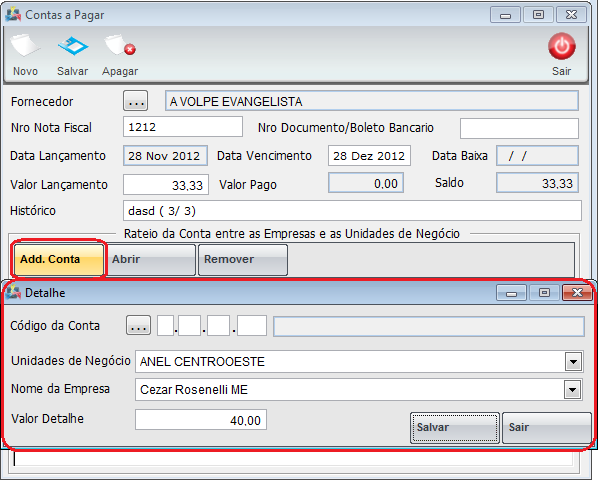Mudanças entre as edições de "Modulo Desktop - Ver Contas Pagar"
| Linha 90: | Linha 90: | ||
[[Arquivo:COntasAPagarFornecedor.png]] | [[Arquivo:COntasAPagarFornecedor.png]] | ||
| − | 2.9.1) Caso selecione a aba "'''Pagamentos'''", é possível | + | 2.9.1) Caso selecione a aba "'''Pagamentos'''", é possível buscar por período, abrir e exportar as contas financeiras. |
[[Arquivo:COntasAPagarFornecedorTela.png]] | [[Arquivo:COntasAPagarFornecedorTela.png]] | ||
| + | |||
| + | 2.9.1.1) Selecione uma conta que deseja, após a opção "Abrir" e exibirá a tela "'''Detalhe do Movimento no Razão'''". | ||
| + | |||
| + | [[Arquivo:COntasAPagarFornecedorDetalhe.png]] | ||
[[#Modulo Desktop - Financeiro - Ver Contas a Pagar|Topo]] | [[#Modulo Desktop - Financeiro - Ver Contas a Pagar|Topo]] | ||
Edição das 15h31min de 7 de janeiro de 2013
Modulo Desktop - Financeiro - Ver Contas a Pagar
| |

|
Através do módulo "Ver Contas a Pagar", são apresentadas todas a movimentações financeiras, Contas a Pagar, Contas a receber, todos os recursos para Gestão Financeira. |
1) Acessar o Integrator Desktop da versão 5, informar o usuário e a senha aos seus respectivos campos, após, selecionar a opção "Entrar".
2) Na Área de Trabalho selecione a opção "Financeiro", de um clique duplo ou aperte o enter para visualizar a tela "Financeiro".
2.1) Na tela "Financeiro" selecione a opção "Ver Contas a Pagar" e exibirá a tela "Relação de Contas a Pagar em Aberto".
- Informe o Período de ínicio e fim da busca;
2.2) Caso queira buscar pelo filtro "Fornecedor":
2.3) Caso queira buscar pelo filtro "Conta Demonstrativo":
2.4) Caso queira buscar pelo filtro "Empresa":
2.5) Caso queira é possível informar a buscar com o número da nota fiscal.
2.6) Caso queira é possível buscar as contas em Aberto, Quitada ou Todas.
2.7) Após informar todos os dados, selecione carregar e exibirá a tela "Relação de Contas a Pagar em Aberto".
- Caso selecione filtros voltará a tela de filtros para buscar novamente.
2.8) Caso queira abrir conta, selecione a opção "Abrir Conta" e exibirá a tela "Contas a Pagar".
2.8.1) No campo "Fornecedor" selecione a opção "Fornecedor" exibirá opções de pesquisar um fornecedor.
- Após pesquisar, selecione um fornecedor e clique em "Abrir".
- Os campos "Nro Nota Fiscal", "Nro Documento", "Data de Vencimento", "Valor do Lançamento" e "Histórico" podem ser editáveis.
2.8.2) Caso queira adicionar uma conta, selecione a opção "Add.Conta" e exibirá a tela "Detalhe".
Obs1.: No campo "Unidades de Negócio", informe uma localidade.
Obs2.: No campo "Código da Conta", é possível gerar um código para conta.
Obs3.: No campo "Nome da Empresa", informe o nome é possível informar o valor detalhe conforme desejar.
2.9) Caso selecione a opção "Fornecedor", exibirá a tela "Fornecedor", nela é possível manipular cadastros, pagamento, contas a pagar e campos extras.
2.9.1) Caso selecione a aba "Pagamentos", é possível buscar por período, abrir e exportar as contas financeiras.
2.9.1.1) Selecione uma conta que deseja, após a opção "Abrir" e exibirá a tela "Detalhe do Movimento no Razão".