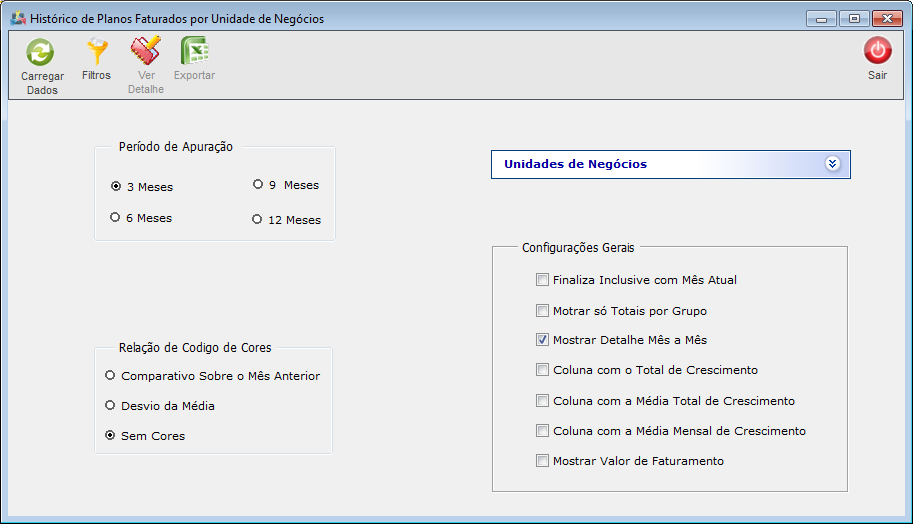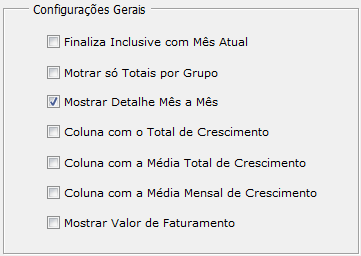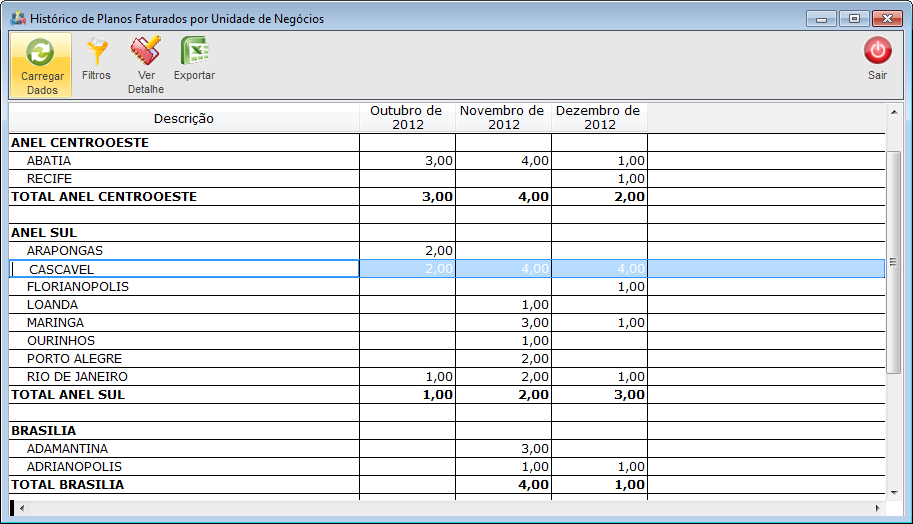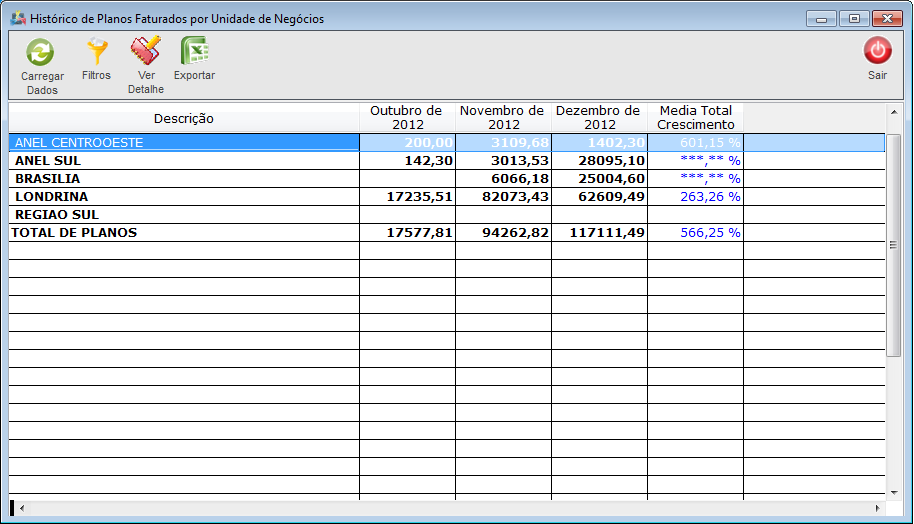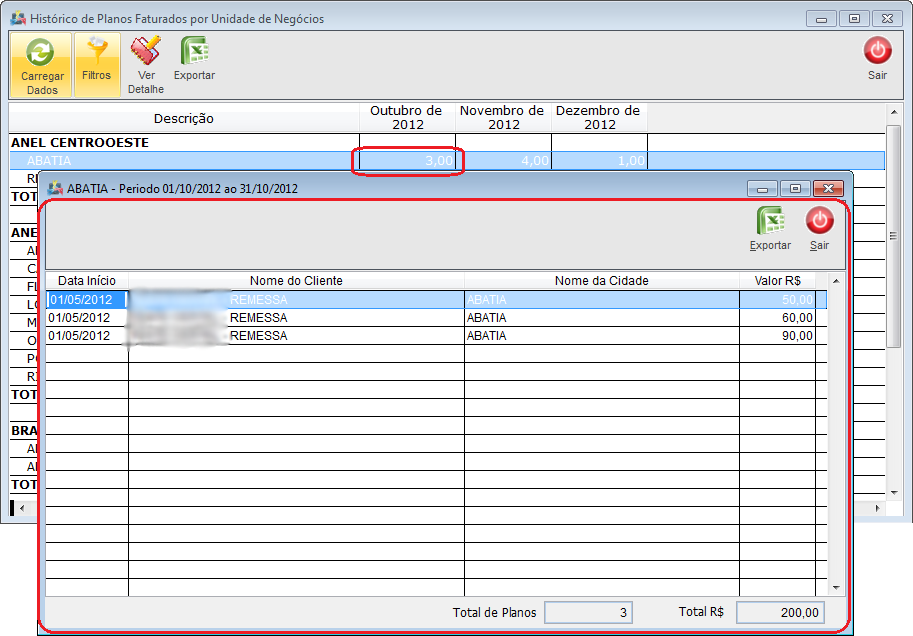Mudanças entre as edições de "Modulo Desktop - Historico PlanosUnid"
| Linha 1: | Linha 1: | ||
| − | __NOTOC__ | + | __NOTOC__ |
| − | + | ||
| + | |||
| + | {| style="margin-top:5px; width:34%; margin-bottom:2px; margin-left:auto; margin-right:auto" | ||
|class="fundologo" style="background-repeat:no-repeat; background-position:-40px -15px; width:100%; border:1px solid #D2D2D2; vertical-align:top; -moz-border-radius: 10px; -webkit-border-radius: 10px; border-radius:10px;box-shadow:0 1px 3px rgba(0, 0, 0, 0.35)" | | |class="fundologo" style="background-repeat:no-repeat; background-position:-40px -15px; width:100%; border:1px solid #D2D2D2; vertical-align:top; -moz-border-radius: 10px; -webkit-border-radius: 10px; border-radius:10px;box-shadow:0 1px 3px rgba(0, 0, 0, 0.35)" | | ||
[[Arquivo:splash5.jpg|center|link=http://wiki.elitesoft.com.br/index.php/M%C3%B3dulo_Desktop_Vers%C3%A3o_5]] | [[Arquivo:splash5.jpg|center|link=http://wiki.elitesoft.com.br/index.php/M%C3%B3dulo_Desktop_Vers%C3%A3o_5]] | ||
|} | |} | ||
| + | |||
[[Financeiro|« Voltar]] | [[Página_principal|« Principal]] | [[Financeiro|« Voltar]] | [[Página_principal|« Principal]] | ||
| − | == | + | |
| + | == Módulo Desktop - Financeiro - Histórico de Planos (Unidade) == | ||
| + | |||
{| style="border-collapse: collapse; border-width: 1px; border-style: solid; border-color: #99CCFF" align="center" | {| style="border-collapse: collapse; border-width: 1px; border-style: solid; border-color: #99CCFF" align="center" | ||
| Linha 13: | Linha 18: | ||
| [[arquivo:BarraAzul.png|8px]] | | [[arquivo:BarraAzul.png|8px]] | ||
| [[arquivo:informacoes.jpg|80px]] | | [[arquivo:informacoes.jpg|80px]] | ||
| − | | '' | + | | ''É possível fazer buscas por vários tipos de filtros, trazendo todos os detalhes do histórico, podendo exportar as informações.'' |
|} | |} | ||
| − | + | 1) Na "Área de Trabalho" selecione o "Financeiro", dê um clique duplo ou enter para visualizar a tela "'''Financeiro'''", selecione a opção "Histórico Planos (Unidades)" e exibirá a tela "'''Histórico de Planos Faturados por Unidades de Negócio'''". | |
| + | |||
| + | [[Arquivo:HistoricoPlanos.png|700px]] | ||
| + | |||
| + | '''Obs1.:''' No campo "Período de Apuração" é possível escolher 3, 6, 9 e 12 meses para apuração. | ||
| + | |||
| + | '''Obs2.:''' No campo "'''Relação de Código de Cores'''" é possível escolher o tipo de código de cores que desejar. | ||
| + | |||
| + | '''Obs3.:''' Pode ser filtrado por "Unidades de Negócio". | ||
| − | |||
| − | + | 1.1) Em "Configurações Gerais" é possível marcar algumas opções de informações ao qual seja visualizada na tabela, após carregar exibirá a tela com os históricos de planos faturados. | |
| − | |||
| − | [[Arquivo: | + | [[Arquivo:HistoricoPlanosCOnfGErais.png]] |
| − | |||
| − | + | 1.2) Na tela "'''Histórico de Planos Faturados por Unidades de Negócio'''" é possível ver detalhes e exportar histórico. | |
| − | + | [[Arquivo:HistoricoPlanosUnidNegoc.png|700px]] | |
| − | |||
| − | + | * Se selecionar a opção "Filtros", voltará para a tela principal. | |
| − | |||
| − | + | 1.3) Para ver detalhes, é necessário estar com a seta em cima de um mês de referência e selecionar a opção "Ver Detalhes", mostrará o histórico selecionado. | |
| − | + | [[Arquivo:HistoricoPlanosDescriçãoUnid.png|700px]] | |
| − | |||
| − | + | 1.4) Na tela "'''Histórico de Planos Faturados por Unidades de Negócios'''", é possível visualizar detalhe de cada histórico de plano faturado. | |
| − | + | [[Arquivo:HistoricoPlanosUnidNegocReferenciaAbatia.png|700px]] | |
| − | |||
| − | + | 1.4.1) Na tela "'''Exportar'''", é possível exportar "Nome Cliente", "Número Ocorrência", "Data Atendimento", "Remetente", "Telefone", "Duração", "Hora", "Ramal" e "Assunto". | |
| − | |||
| − | + | 1.4.2) Selecione as opções para exportar para a planilha. | |
| − | [[Arquivo:COntasAPagarFornecedorExportar.png]] | + | [[Arquivo:COntasAPagarFornecedorExportar.png|400px]] |
'''Obs.:''' No campo "Título", informe o título da planilha. | '''Obs.:''' No campo "Título", informe o título da planilha. | ||
| − | + | ||
| + | 1.4.3) Selecione a opção "Excel", "Delimitado" ou "CSV" como extensão da planilha. | ||
[[Arquivo:OrigemDoAtendimentoDelimitado.png]] | [[Arquivo:OrigemDoAtendimentoDelimitado.png]] | ||
| − | |||
| − | + | 1.4.4) Selecione o botão [[Arquivo:OrigemDoAtendimentoArquivoExportar.png]] e exibirá a tela "'''Save As'''". | |
| + | |||
| + | |||
| + | 1.4.5) Na tela "'''Save As'''", informe onde deseja salvar a planilha e selecione o botão "Salvar". | ||
| − | [[Arquivo:OrigemDoAtendimentoArquivoExportarSaveAs.png]] | + | [[Arquivo:OrigemDoAtendimentoArquivoExportarSaveAs.png|500px]] |
'''Obs.:''' No campo "Pasta do backup", informe o nome da planilha. | '''Obs.:''' No campo "Pasta do backup", informe o nome da planilha. | ||
| − | + | ||
| + | 1.4.6) Caso selecione a opção "Exportar Abrindo Arquivo" na tela , será exibido as informações. | ||
[[Arquivo:COntasAPagarFornecedorExportarExcel.png]] | [[Arquivo:COntasAPagarFornecedorExportarExcel.png]] | ||
| − | |||
| − | [[Arquivo:COntasAPagarFornecedorExportarSucesso.png]] | + | 1.4.7) Caso selecione a opção "Exportar criando arquivo", é exibido a mensagem de confirmação, selecione "OK". |
| + | |||
| + | [[Arquivo:COntasAPagarFornecedorExportarSucesso.png|350px]] | ||
| + | |||
| + | '''Obs.:''' Após selecionar "OK", o arquivo será enviado ao local de destino. | ||
| − | |||
| − | [[# | + | [[#content|Topo]] |
Edição das 09h36min de 4 de maio de 2016
Módulo Desktop - Financeiro - Histórico de Planos (Unidade)
| |

|
É possível fazer buscas por vários tipos de filtros, trazendo todos os detalhes do histórico, podendo exportar as informações. |
1) Na "Área de Trabalho" selecione o "Financeiro", dê um clique duplo ou enter para visualizar a tela "Financeiro", selecione a opção "Histórico Planos (Unidades)" e exibirá a tela "Histórico de Planos Faturados por Unidades de Negócio".
Obs1.: No campo "Período de Apuração" é possível escolher 3, 6, 9 e 12 meses para apuração.
Obs2.: No campo "Relação de Código de Cores" é possível escolher o tipo de código de cores que desejar.
Obs3.: Pode ser filtrado por "Unidades de Negócio".
1.1) Em "Configurações Gerais" é possível marcar algumas opções de informações ao qual seja visualizada na tabela, após carregar exibirá a tela com os históricos de planos faturados.
1.2) Na tela "Histórico de Planos Faturados por Unidades de Negócio" é possível ver detalhes e exportar histórico.
- Se selecionar a opção "Filtros", voltará para a tela principal.
1.3) Para ver detalhes, é necessário estar com a seta em cima de um mês de referência e selecionar a opção "Ver Detalhes", mostrará o histórico selecionado.
1.4) Na tela "Histórico de Planos Faturados por Unidades de Negócios", é possível visualizar detalhe de cada histórico de plano faturado.
1.4.1) Na tela "Exportar", é possível exportar "Nome Cliente", "Número Ocorrência", "Data Atendimento", "Remetente", "Telefone", "Duração", "Hora", "Ramal" e "Assunto".
1.4.2) Selecione as opções para exportar para a planilha.
Obs.: No campo "Título", informe o título da planilha.
1.4.3) Selecione a opção "Excel", "Delimitado" ou "CSV" como extensão da planilha.
1.4.4) Selecione o botão ![]() e exibirá a tela "Save As".
e exibirá a tela "Save As".
1.4.5) Na tela "Save As", informe onde deseja salvar a planilha e selecione o botão "Salvar".
Obs.: No campo "Pasta do backup", informe o nome da planilha.
1.4.6) Caso selecione a opção "Exportar Abrindo Arquivo" na tela , será exibido as informações.
1.4.7) Caso selecione a opção "Exportar criando arquivo", é exibido a mensagem de confirmação, selecione "OK".
Obs.: Após selecionar "OK", o arquivo será enviado ao local de destino.