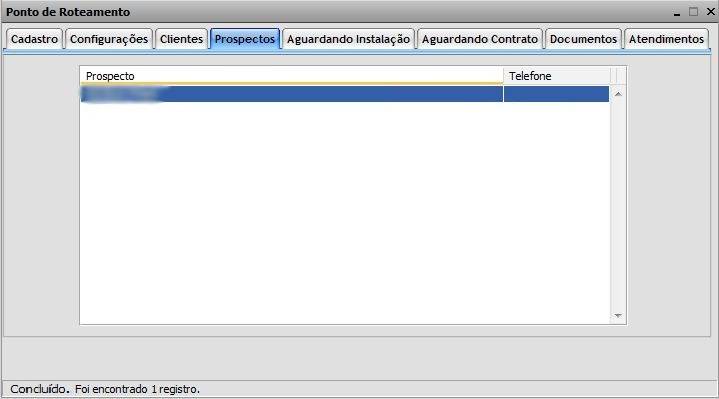Mudanças entre as edições de "Modulo Web - Prospectos"
| Linha 126: | Linha 126: | ||
[[Arquivo:PontoRoteamentoProCad.jpg]] | [[Arquivo:PontoRoteamentoProCad.jpg]] | ||
| − | '''Obs.:''' | + | '''Obs.:''' Para visualizar procedimento detalhado "Novo Cliente" clique aqui [[Arquivo:Link.png|20px]] |
[[#Modulo_Web_-_Prospectos|Topo]] | [[#Modulo_Web_-_Prospectos|Topo]] | ||
Edição das 10h27min de 5 de junho de 2015
 Prospectos
|
|---|
Obs: Os campos com título em NEGRITO são de preenchimento obrigatório.
1) Na tela "Pesquisar Prospectos" é possível procurar por um prospecto.
1.1) Caso deseje pesquisar pelo filtro "Tipo Prospecto":
- Escolha uma opção, após selecione a opção "Pesquisar".
1.1.1) Caso queira pesquisar pelo filtro "Cidades":
- Selecione a opção
 , informe o nome de uma cidade ou as iniciais, após selecione novamente a opção
, informe o nome de uma cidade ou as iniciais, após selecione novamente a opção 
- Para expandir a busca selecione a opção

- Marque/desmarque a(s) cidade(s), selecione incluir no filtro, após, a opção "Pesquisar".
1.1.2) Caso queira pesquisar pelo filtro "Vendedor":
- Selecione a opção
 , informe o nome do vendedor ou as iniciais, após selecione novamente a opção
, informe o nome do vendedor ou as iniciais, após selecione novamente a opção 
- Para expandir a busca selecione a opção

- Marque/desmarque o(s) vendedor(es) para incluir no filtro após, selecione a opção "Pesquisar".
1.1.3) Caso queira pesquisar pelo filtro "Status":
- Para expandir a busca selecione a opção
 .
. - Marcar/desmarcar o(s) status para incluir no filtro após, selecione a opção "Pesquisar".
1.1.4) Caso queira por um periodo, marque a opção periodo, e informe os dias.
1.1.5) Caso queira buscar por "Intervalo de datas", marque a opção.
- clique na opção "De" e informe uma data inicial, após, informe a data de final na opção "Até", selecione a opção "Pesquisar" para visualizar os registros do período informado.
Obs.: No campo "Quantidade", defina a quantidade de dados que desejar visualizar na busca.
1.1.5.1) Caso queira pesquisar por intervalo de datas pré determinada, selecione a opção "Intervalo de Datas" Arquivo:AtendimentosIntervaloDeDatasPreDefinidaBusca.jpg, após, a opção "Pesquisar", e exibirá a tela "Relação de Atendimentos" na aba "Atendimentos".
1.2) Na tela "Pesquisar Prospecto", é possível visualizar todas as informações do prospecto pesquisado.
Obs1.: Caso queira ordenar por título, selecione uma dessas opções, "Data", "Nome", "Cidade", "Tipo" ou "Vendedor";
Obs2.: Caso queira abrir, selecione um prospecto, dê um clique duplo ou apertar o enter, e exibirá a tela "Prospecto".
1.3) Na tela "Ponto de Roteamento" é possível visualizar os dados do prospecto.
1.3.1) Na aba "Prospectos" na tela "Ponto de Acesso" é possível visualizar o nome e telefone dos clientes prospectos.
Obs1.: O campo "Prospecto" informa o nome do cliente prospecto;
Obs2.: O campo "Telefone" informa o número do telefone do cliente.
1.3.2) Caso queira visualizar os dados do prospecto, dê um clique duplo no nome do prospecto, e exibirá a tela "Prospecto".
1.3.2.1) A tela "Prospecto" abre inicialmente com a aba "Cadastro".
Obs1.: No campo "Tipo de Prospecto" aparecerá a que tipo de prospecto ele se refere;
Obs2.: No campo "Tipo Pessoa" aparecerá se o cliente prospecto é pessoa física ou jurídica;
Obs3.: No campo "Data Cadastro" aparecerá a data na qual o cliente prospecto foi cadastrado;
Obs4.: Nos campos "CNPJ" e "ICM" aparecerão o número de CNPJ e o número de ICM do cliente prospecto. Se o cliente prospecto for pessoa física aparecerá o número de CPF;
Obs5.: No campo "Nome do Prospecto" aparecerá o nome do cliente prospecto;
Obs6.: No campo "Nome Fantasia" aparecerá o nome fantasia se o cliente prospecto for pessoa jurídica;
Obs7.: Nos campos "Endereço", "Bairro", "Cidade" e "Cep" aparecerá os dados de endereço do cliente prospecto;
Obs8.: Nos campos "Fone", "Fax" e "Celular" aparecerá os números de telefone, fax e celular respectivamente do cliente prospecto;
Obs9.: No campo "Vendedor" aparecerá o nome do vendedor do plano do cliente prospecto;
Obs10.: No campo "Condomínio" aparecerá o nome do condomínio do cliente prospecto;
Obs11.: No campo "Observações" aparecerá qualquer tipo de observação referente ao cadastro do cliente prospecto.
1.3.3) Caso queira converter o cliente prospecto em cliente, dê um clique no botão "Converter Cliente", e exibirá a tela "Novo Cliente".
Obs.: Para visualizar procedimento detalhado "Novo Cliente" clique aqui ![]()