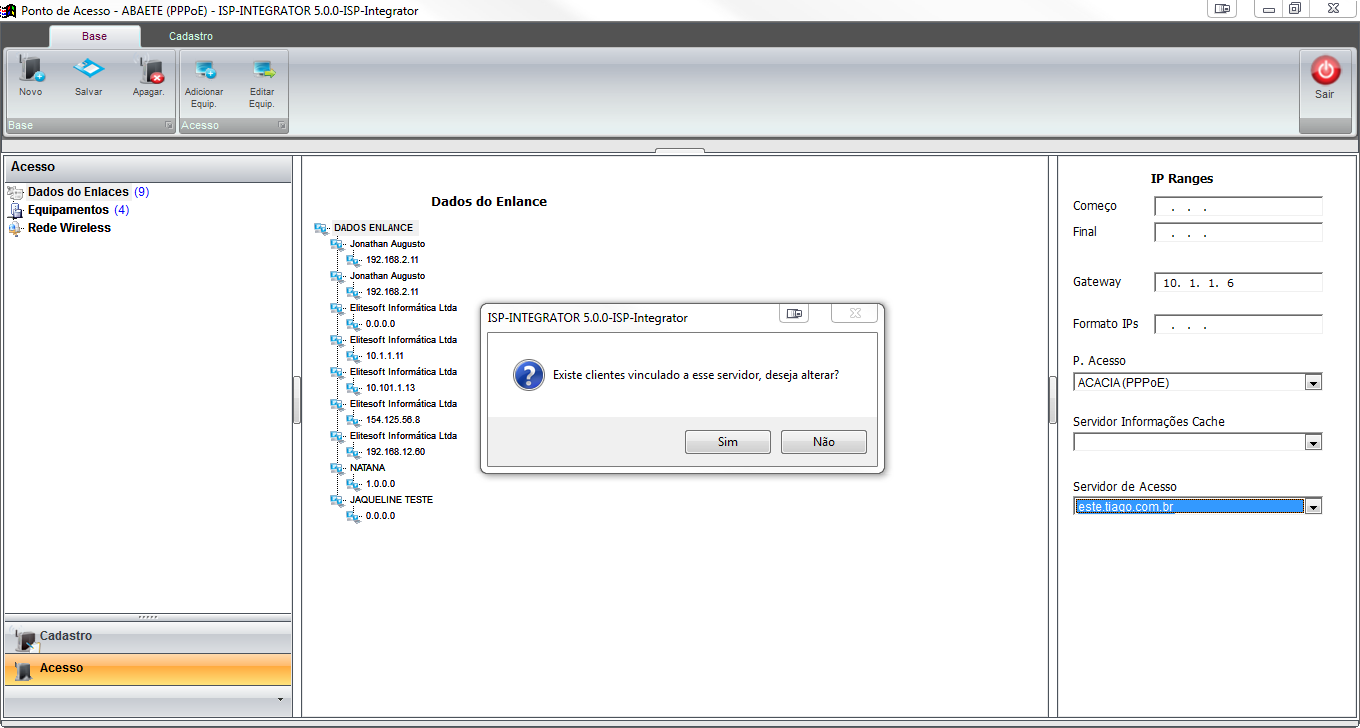Mudanças entre as edições de "Modulo Desktop - Pontos de Acesso"
| Linha 44: | Linha 44: | ||
* Total de Clientes: total de clientes adicionados ao ponto de acesso; | * Total de Clientes: total de clientes adicionados ao ponto de acesso; | ||
| − | * Sala/Apto: quantidade de Sala ou Apto, no caso que estão preenchidos esses campos no cadastro do cliente; | + | <!--* Sala/Apto: quantidade de Sala ou Apto, no caso que estão preenchidos esses campos no cadastro do cliente;--> |
Edição das 14h35min de 3 de agosto de 2015
« Voltar a Área de Trabalho | « Principal
 Ponto Acesso
|
|---|
Modulo Desktop - Ponto Acesso
| |

|
No módulo "Ponto de Acesso", são apresentados os Pontos de Acessos que o provedor irá utilizar para distribuir a Internet. |
1) Na tela "Ponto de Acesso", na opção "Dados Cadastro", são apresentadas as informações referente ao Ponto de Acesso.
- Status: Indica a situação do Ponto de Acesso
- Ativo: Ponto de acesso apto a ser usado;
- Inativo: Ponto de acesso sem atividade;
- Cabeado: Ponto de acesso está pronto para usar, ou seja, já foi feita toda a parte de cabeamento, basta ativar.
- Desistente: O ponto de acesso provisionado pelo provedor para receber internet, não foi concluído;
- Inoperante: Ponto de acesso sem operação, pode estar com algum defeito ou quebra ou até mesmo em processo de desativação;
- Lento: Ponto de Acesso lento, pode estar sendo causada pelo enlace(link);
- Saturado: Ponto de acesso com quantidade máxima de conexões possíveis, o provedor define essa quantidade(regra de negócio do provedor).
1.1) Na opção "Clientes" é possível verificar todos os clientes vinculados a esse Ponto de Acesso por planos Ativos, Inativos e Cancelados, também podemos acrescentar ou remover clientes ao "Ponto de Acesso", através dos botões "Acrescentar Cliente" ou "Remover Clientes".
- Total de Clientes: total de clientes adicionados ao ponto de acesso;
1.2) Na opção "Endereços", são apresentados os endereços dos clientes que estão adicionados no Ponto de Acesso, ao dar dois cliques em algum clientes exibido no grid de endereços, será aberto o cadastro do cliente.
1.3) Na opção "Contatos", cadastre o nome do responsável para contato, basta clicar no botão "Add.Contato" e preencha as informações necessárias, também será possível editar o contato clicando no botão Editar.
Obs.: No campo "Tipo de Contato", selecione o tipo, exemplo: Comercial, Administrativo, Financeiro, Técnico ou Síndico do Condomínio.
1.5) Na opção de Atendimentos poderemos verificar os atendimentos que estão vinculados a esse Ponto de Acesso, ao clicar em qualquer dos atendimentos apresentados no Grid, será aberto o atendimento no qual poderemos dar manutenção no mesmo.Temos também a opção de filtrar os atendimentos apresentados pelos botões: Pendentes; Em Analise, Em Resolução, Sem Solução, Concluídos, Sem contato Aguardando.
1.6)Na opção de Aguardando Instalação, será apresentado os clientes cujos planos estão vinculados ao Ponto de Acesso e o Status desses planos estão como Aguardando Instalação.
1.7)Na opção de Prospectos serão apresentados os prospectos que estão relacionados a esse ponto de Acesso que ainda não se tornaram Clientes.
1.8) Na opção "Imagens", caso queira adicionar alguma imagem, clique no botão Add.Imagem.
1.8.1) Clique no botão "Subir Nova Imagem/PDF", selecione a imagem que deseja subir e após selecionado a imagem clique no botão "Salvar".
Escolher a Imagem
Obs.: No campo "Tipo de Imagem/PDF", selecione o tipo que deseja, exemplo: Contrato, Instalação Interna, Instalação Externa e etc...
1.8.2) Após a imagem ser adicionada, caso queira visualizar, basta selecionar através da opção "Tipo de Imagem".
Dados do Enlace
1.9) Na opção "Dados de Enlace", quando é necessário cadastrar um ip para o cliente, será necessário respeitar esta faixa que será cadastrada.
1.9.1) Opção "IP Ranges":
Obs1.: Começo: Inicio da faixa de IP;
Obs2.: Final: Final da faixa de IP;
Neste caso o cliente terá a faixa de IPs a ser respeitada.
Obs3.: Gateway: Preencher Gateway a ser definido.
1.9.2) Opção "P. Acesso".
Selecione o Ponto de Acesso.
1.9.3) Opção "Servidor Informações Cache".
Caso necessário selecione o Servidor de Informações Cache.
1.9.4) Opção "Servidor de Acesso".
Selecione o Servidor de Acesso.
- Nesta opção caso tenha clientes ligados a este servidor, será emitido uma mensagem conforme imagem abaixo:
- Será aberto a tela para selecionar a nova interface que é definida em Servidores de Roteamento na opção Interfaces.
- Também é possível exportar os dados contidos na tela, basta clicar no botão "Exportar";
- Após selecionar a nova interface, clique no botão "Salvar".
Somente após salvo com a nova interface, será feita a troca do Servidor de Acesso.
1.10) Na opção "Equipamentos", é possível cadastrar os equipamentos que estarão no Ponto de Acesso.
1.10.1) Caso queira adicionar um novo equipamento, basta clicar no botão "Add.Equipamento" e em seguida irá abrir a tela de "Adicionar Equipamentos ao Ponto de Acesso".
Obs1.: Ponto de Roteamento: Selecione o ponto de roteamento que será adicionado o equipamento;
Obs2.: Tipo de P.Roteamento: Selecione o tipo de Roteamento;
Obs3.: Usuário Responsável: Selecione o usuário responsável, colaborador responsável pela entrega do Equipamento;
Obs4.: Usuário que Confirma: Selecione o usuário que confirma, colaborador responsável por receber o Equipamento;
1.10.2) Após selecionados os campos, clique no botão "Adicionar" em seguida irá abrir a tela "Selecionar Equipamento".
1.10.3) Na área "Selecionar por" o equipamento pode ser pesquisado por:
Obs1.: Nº Patrimônio: Caso queira pesquisar por Nº de Patrimônio,insira uma faixa que deseja pesquisar.
Obs2.: Equipamento: Caso queira pesquisar por Equipamento, selecione o equipamento que deseja procurar, exemplo: Mesa de Computador, Switch, Roteador Cisco e etc...
Obs3.: Nro Série: Caso queira pesquisar por nº de série, insira o número.
Obs4.: MAC: Caso queira pesquisar por Mac, insira o número.
1.10.4) Após preenchido qualquer campo para a pesquisa, clique no botão "Carregar". O Sistema irá trazer todos os equipamentos de acordo com a pesquisa, selecione o equipamento através da última coluna da tela conforme figura abaixo e clique no botão "Confirmar".
1.10.4) Após confirmado o equipamento, caso não queira adicionar mais algum, clique no botão "Salvar".
Caso queira retirar algum Equipamento nesta tela, basta clicar no botão "Retirar Item".
1.10.5) Salvo o ítem, ficará adicionado conforme figura abaixo.
Rede Wireless
2) Opção "Rede Wireless".
2.1) Mostra toda a estrutura da rede do provedor por unidade de negócio.
Obs.: Caso queira verificar Dados Cadastrais do ponto de Roteamento, basta selecionar o Condomínio na opção de Procurar, e clicar em procurar, após serem apresentadas a as informações, marque o condomínio que deseja verificar e depois no botão "Abrir Cond."
2.2)Após apresentada as informações do condomínio, marque o condomínio que deseja verificar e clique em Abrir Condomínio, será aberta uma tela com as informações de cadastro do condomínio.
2.3) Será aberto em seguida o cadastro do condomínio escolhido.
2.4) Ao marcar o Cliente, e clicar no Botão Abrir Cliente, será aberto o cadastro do cliente.