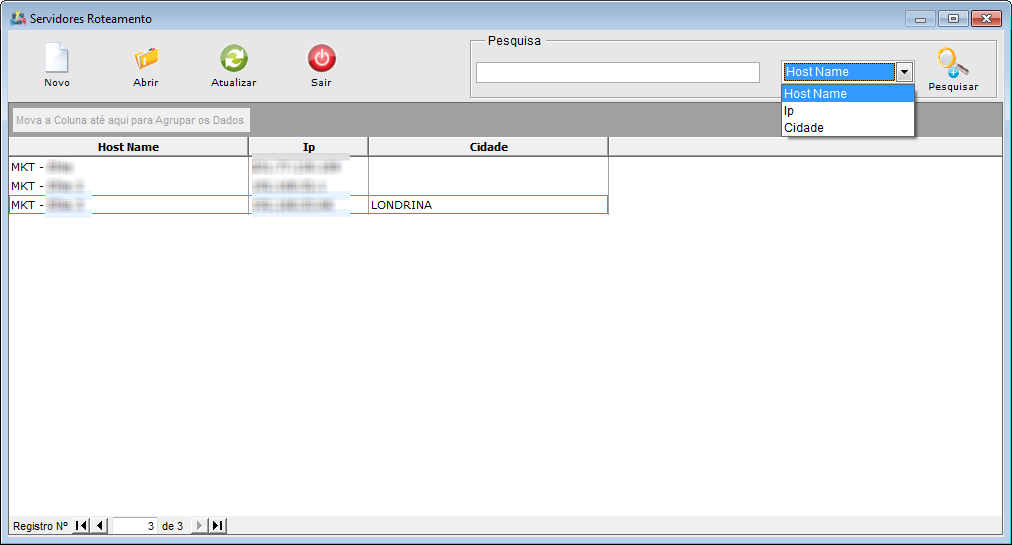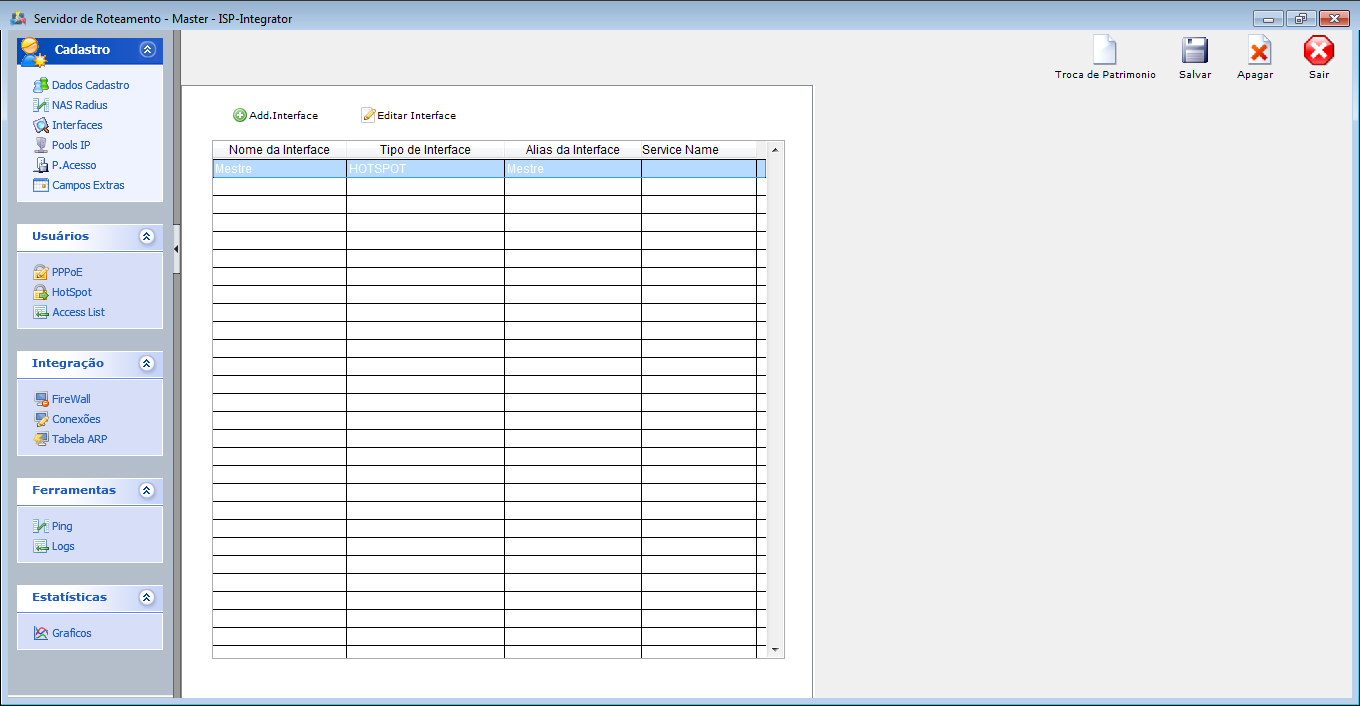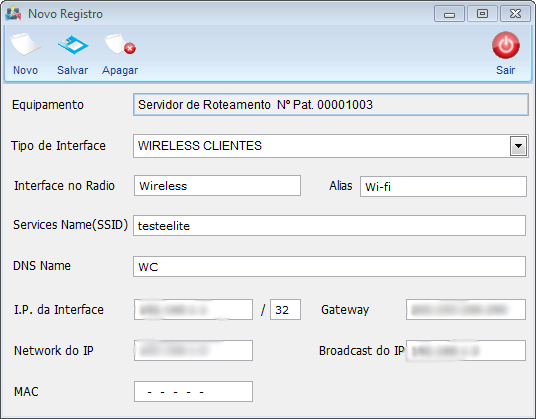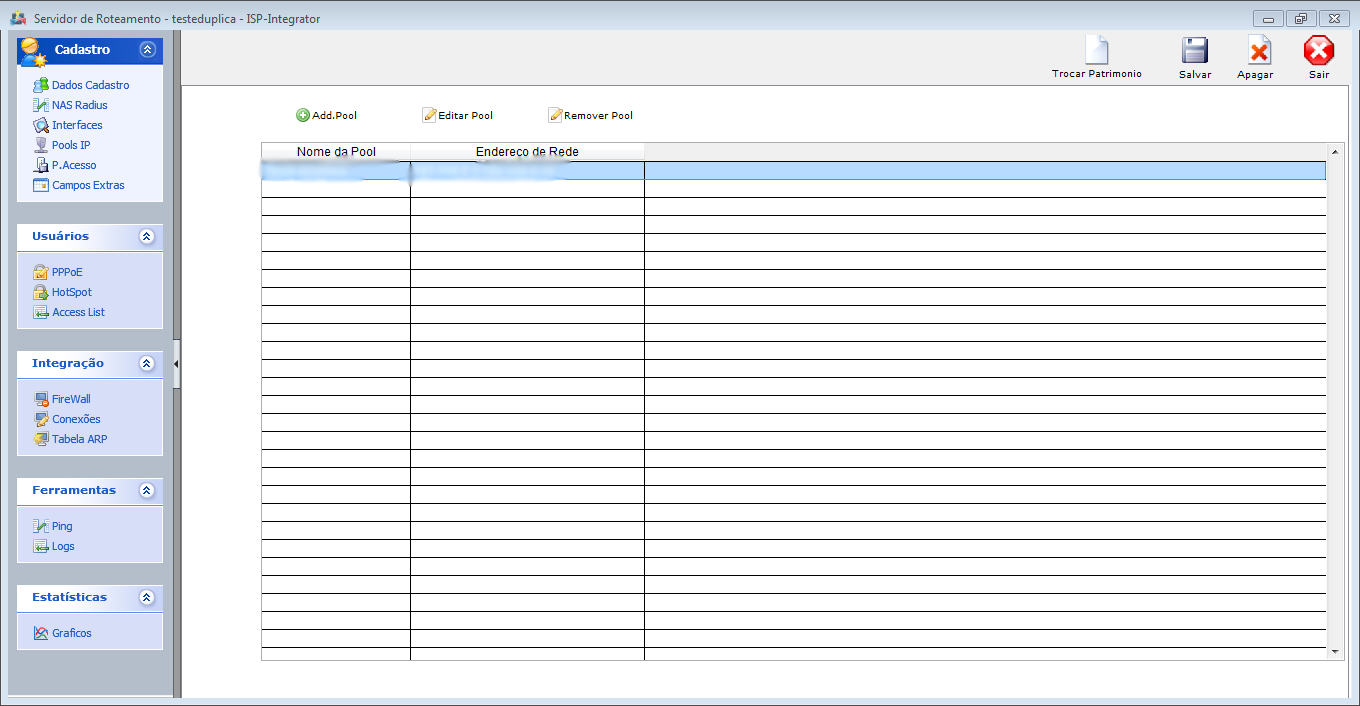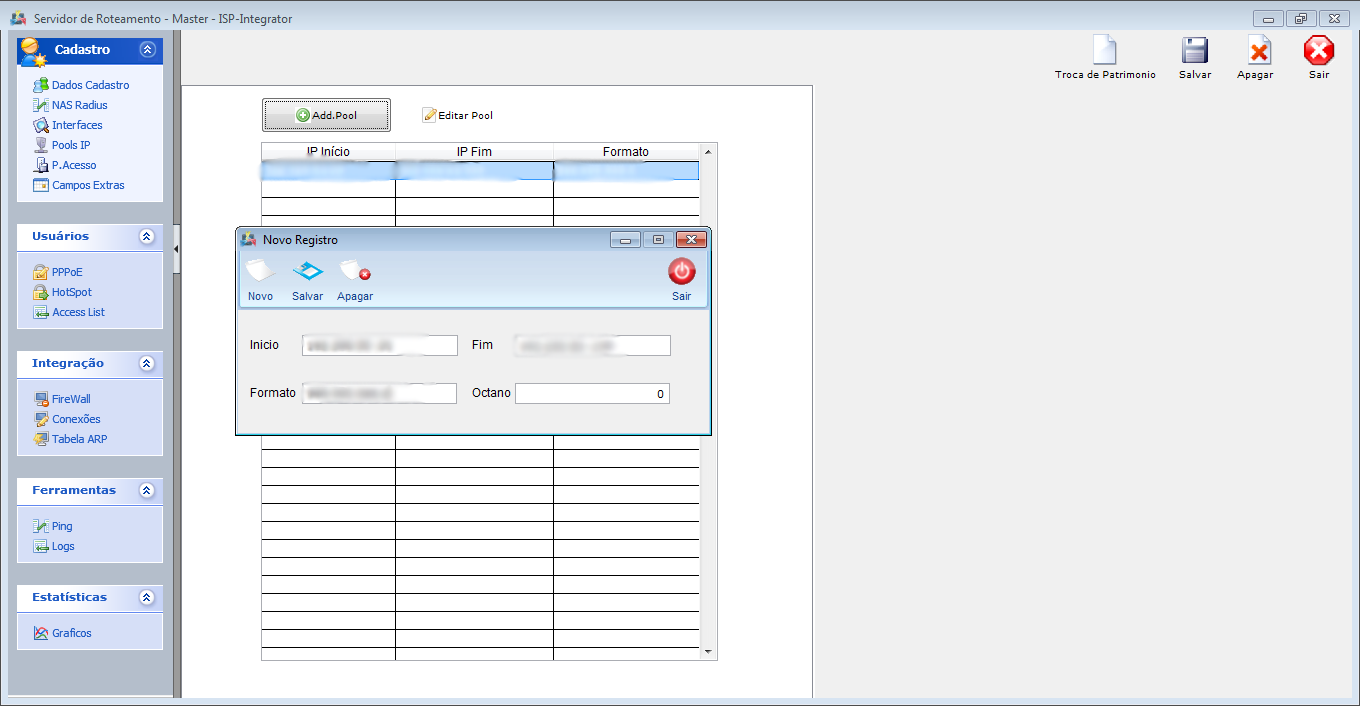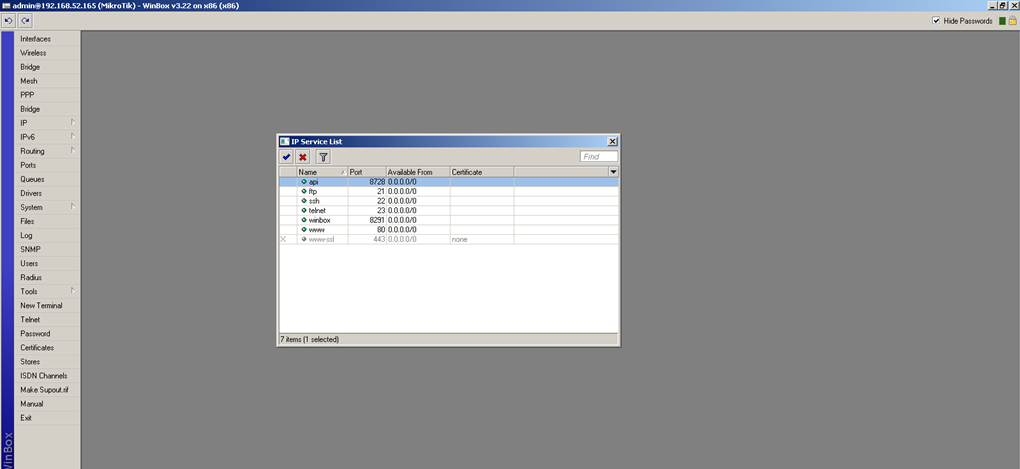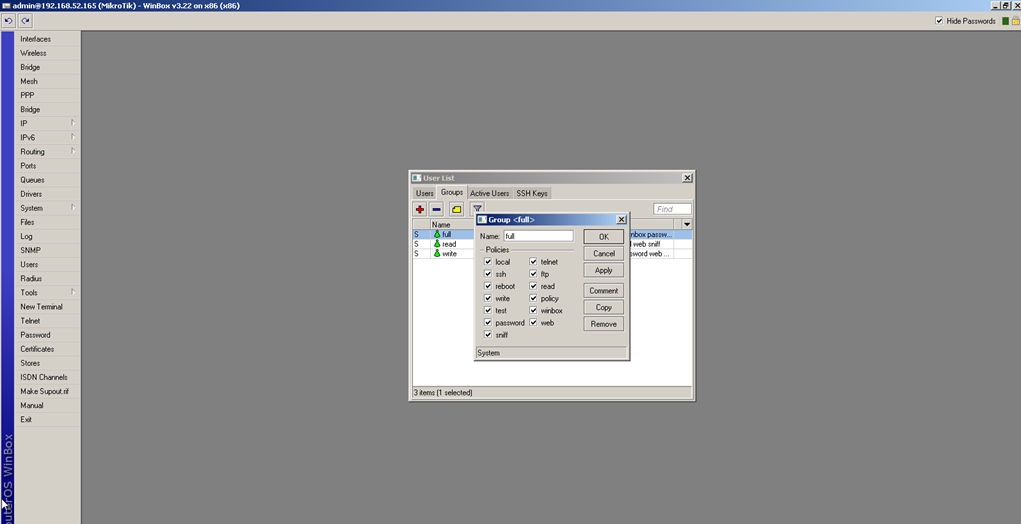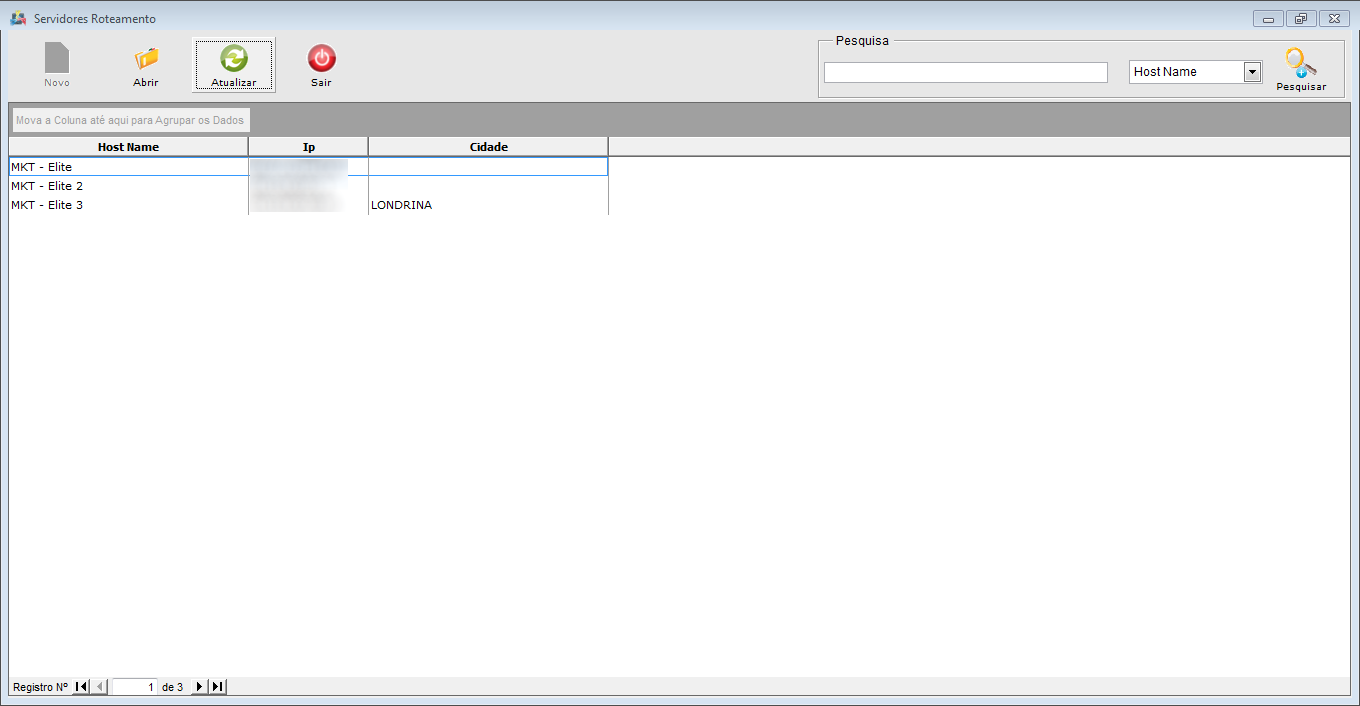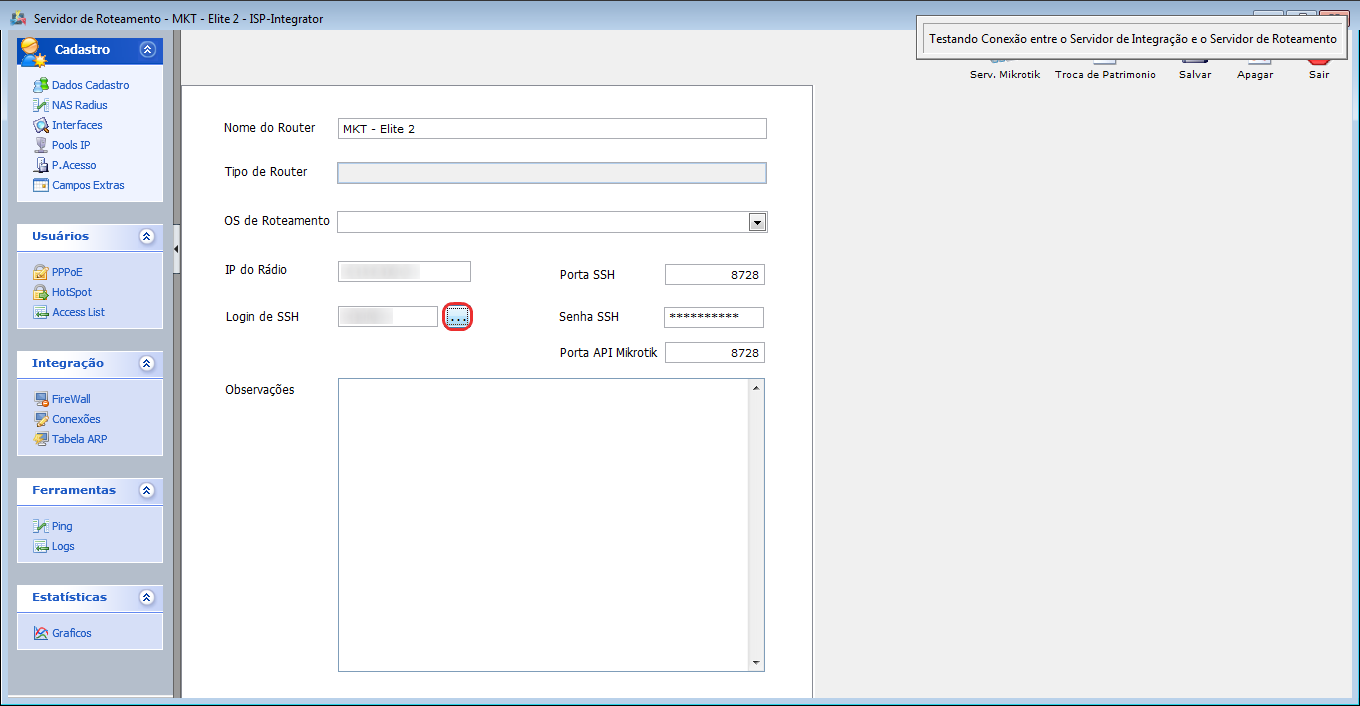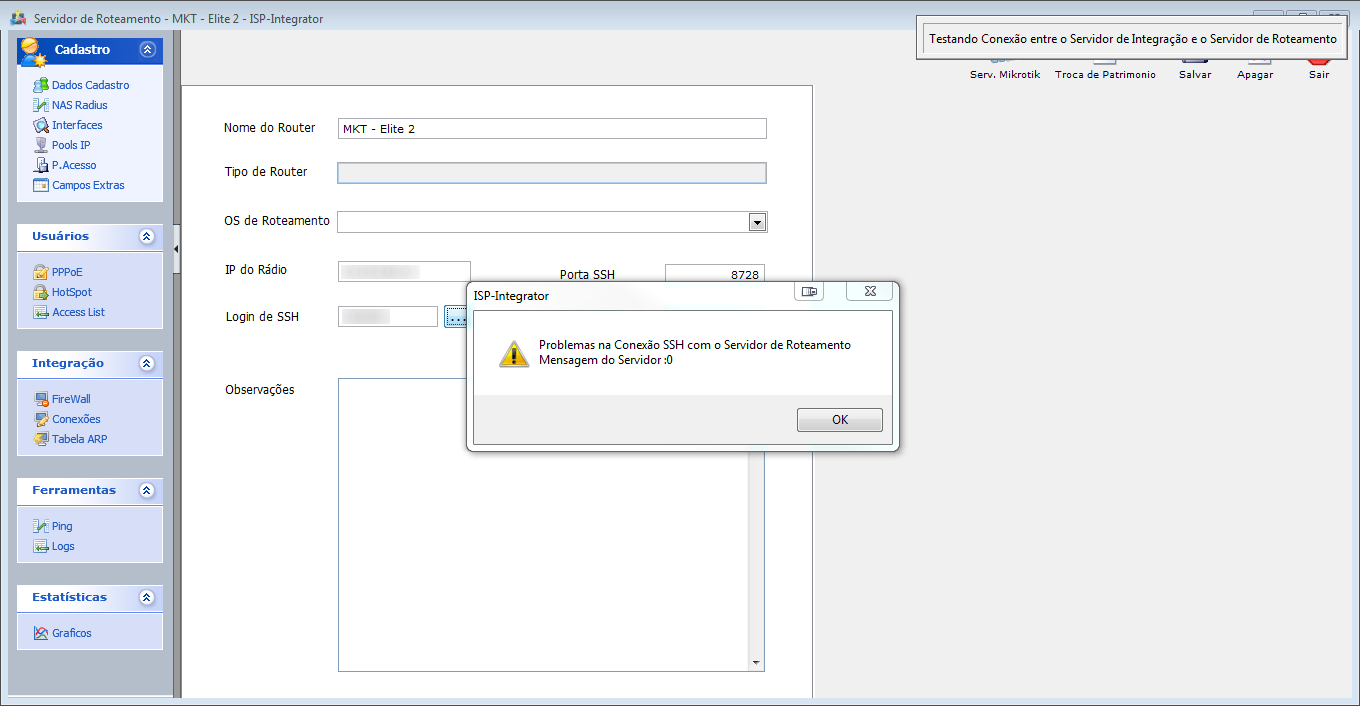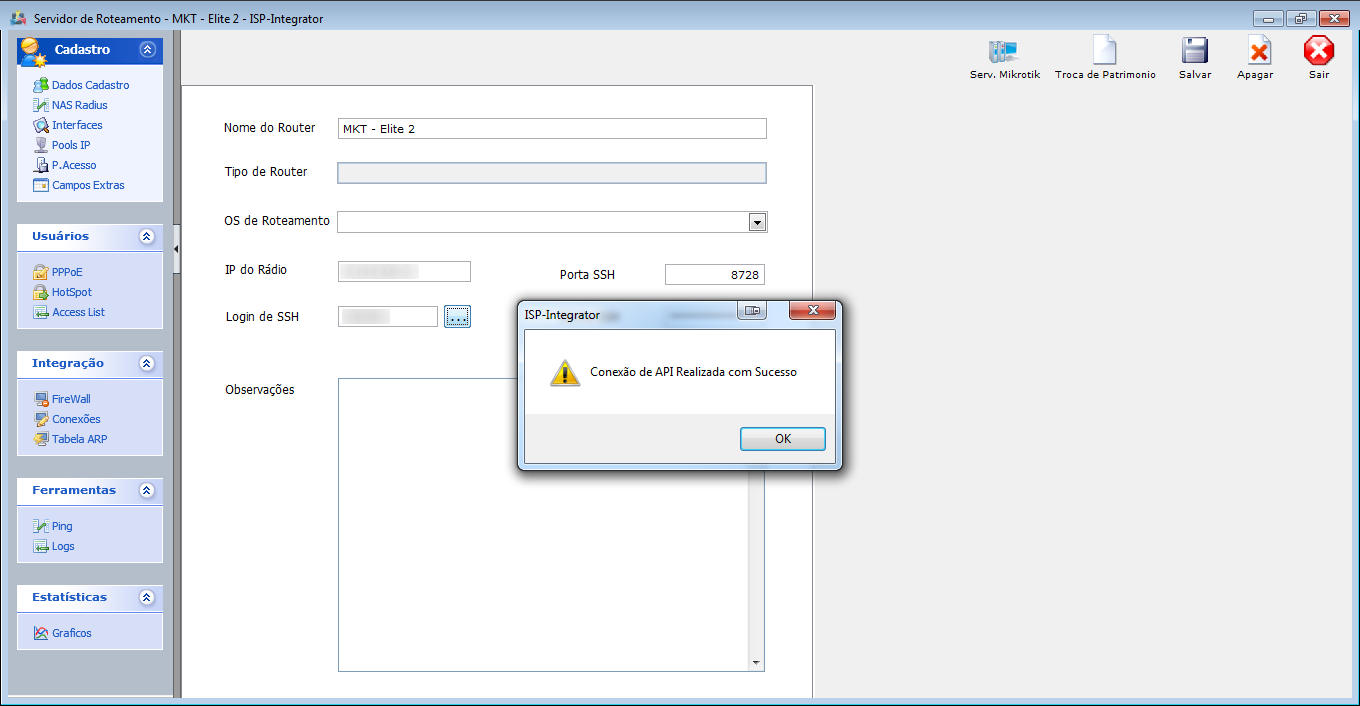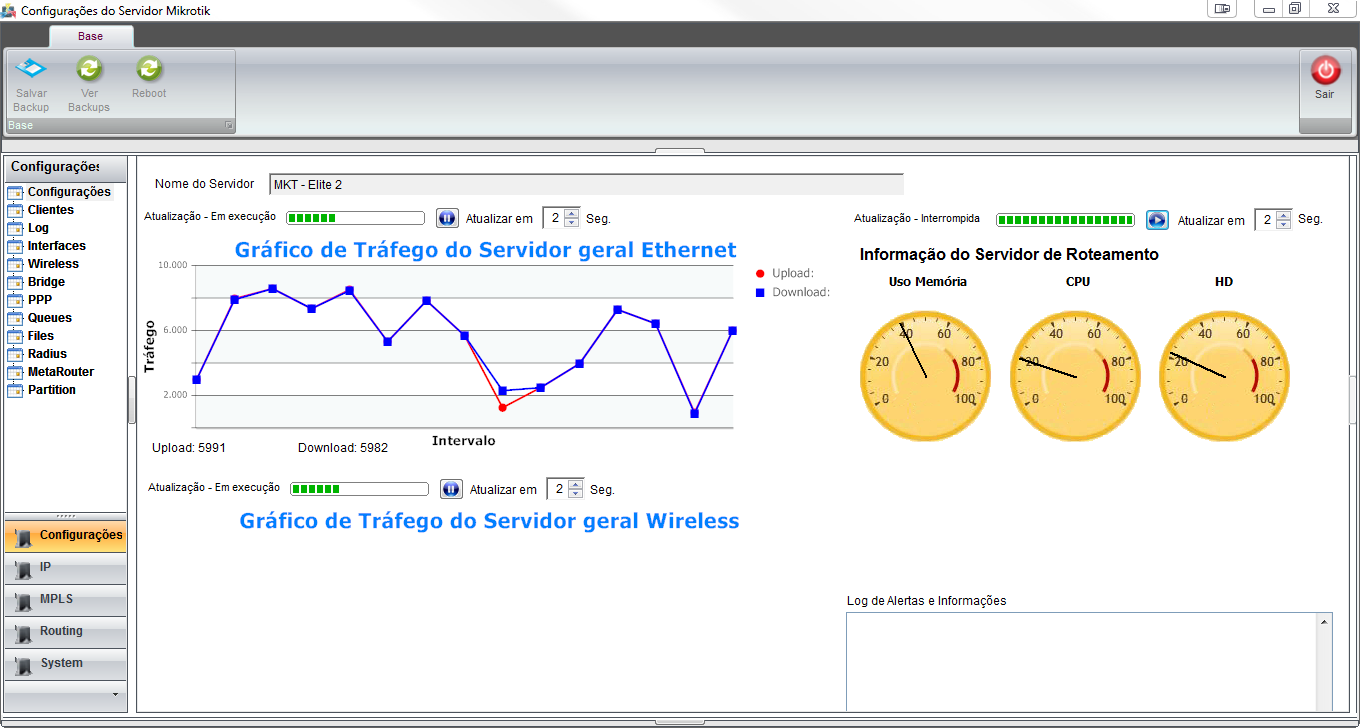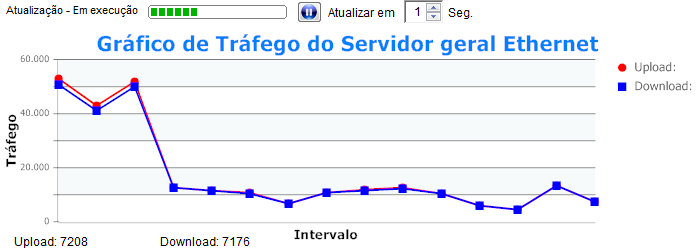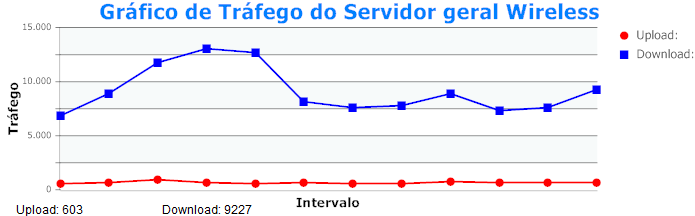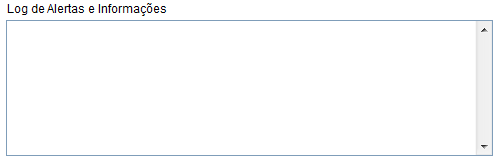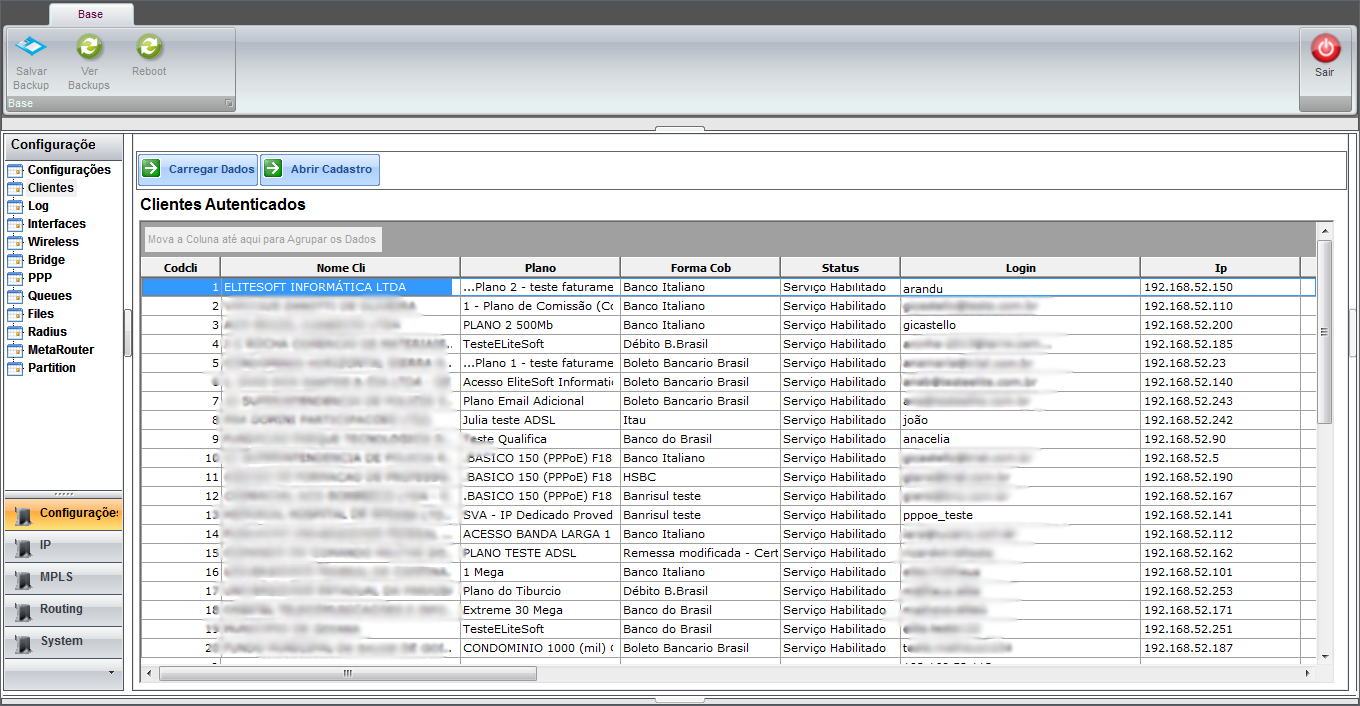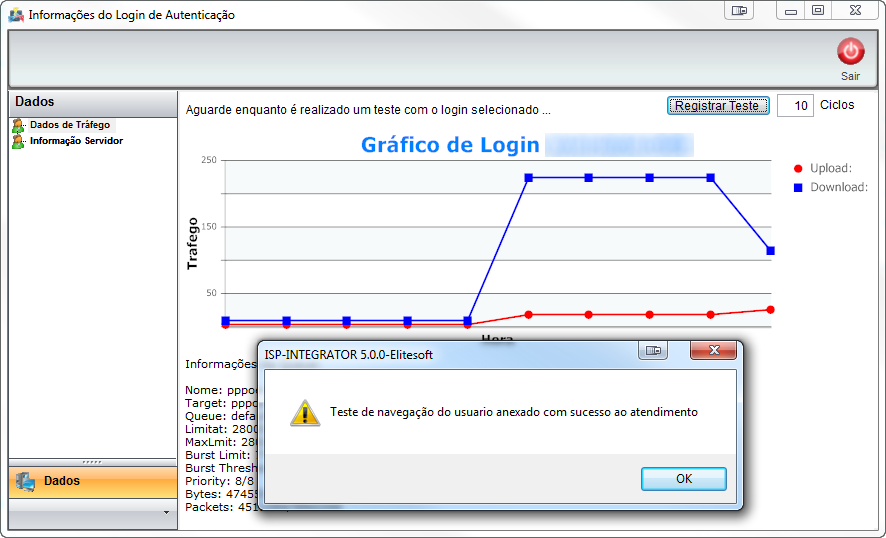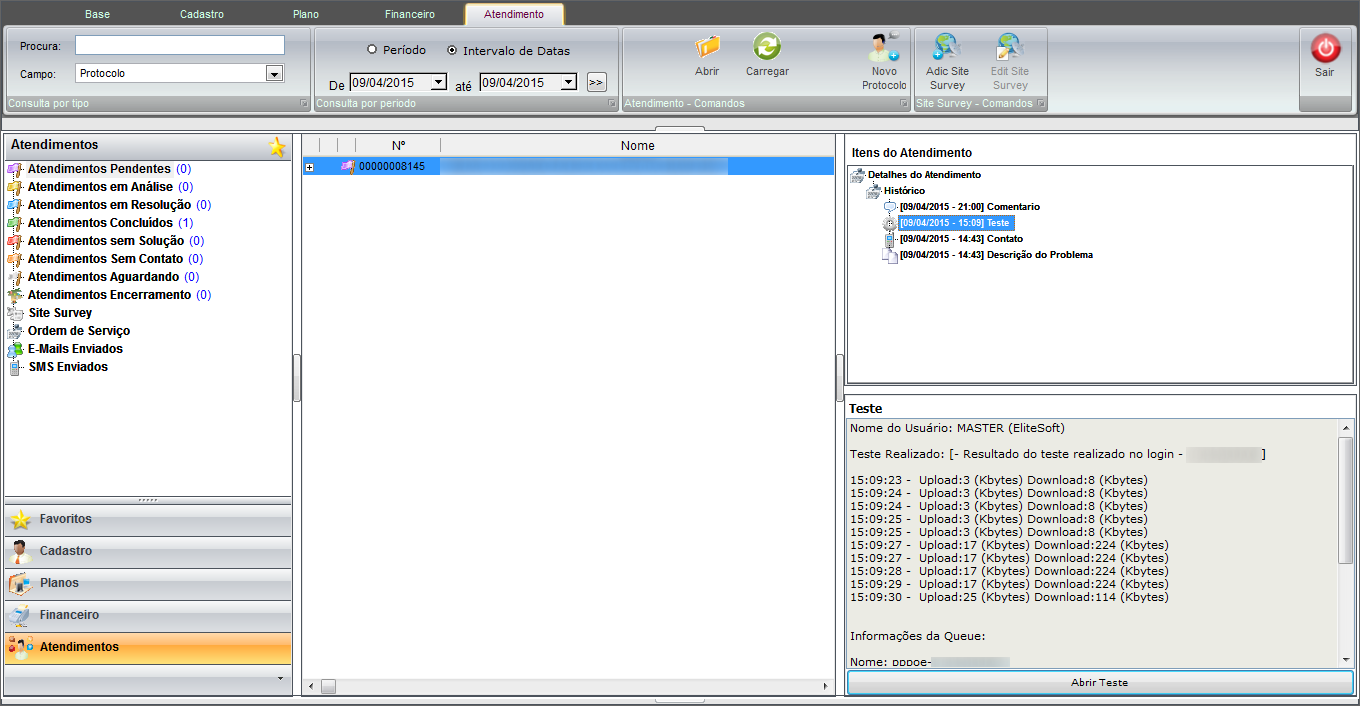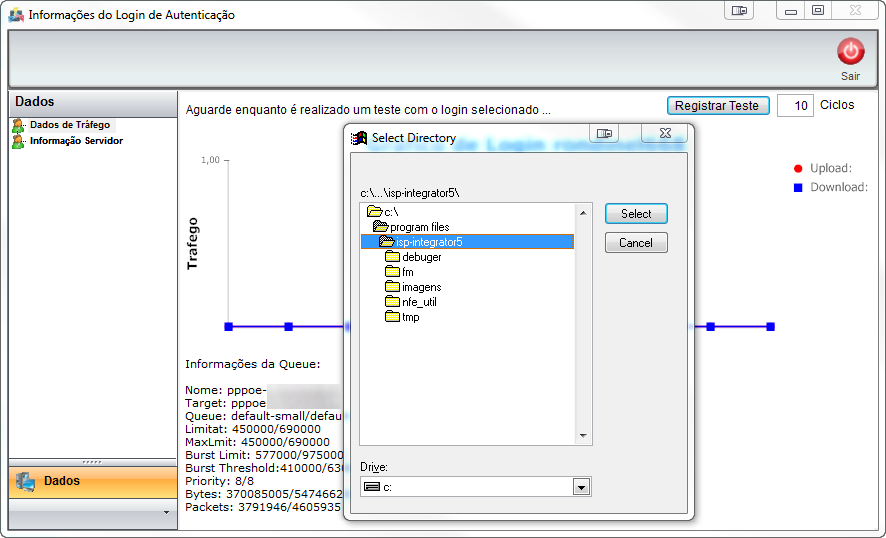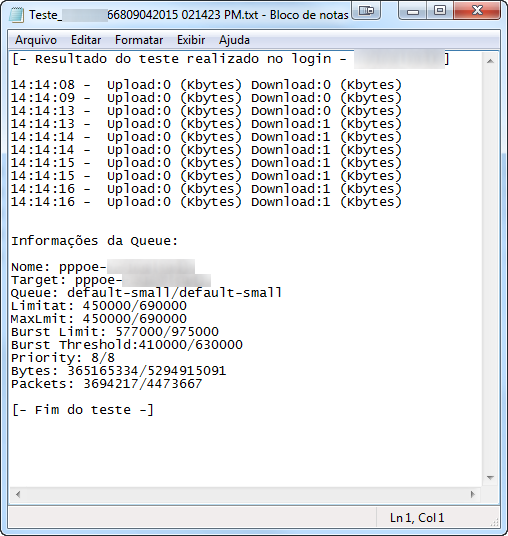Modulo Desktop - Controle Patrimonial - Servidores Roteamento
| Permissão |
| Controle Patrimonial |
| Servidores de Roteamento |
Índice
[ocultar]Servidor Roteamento
1) Para os "Servidores Roteamento".
- Para este procedimento, permissão: Servidores de Roteamento.
| |
|
O campo Porta Desconexão foi disponibilizada para a versão do Changelog 6.05.00. |
NAS Radius
Na aba NAS Radius o campo Porta Desconexão virá preenchido por padrão como 3779, permitindo ser editado.
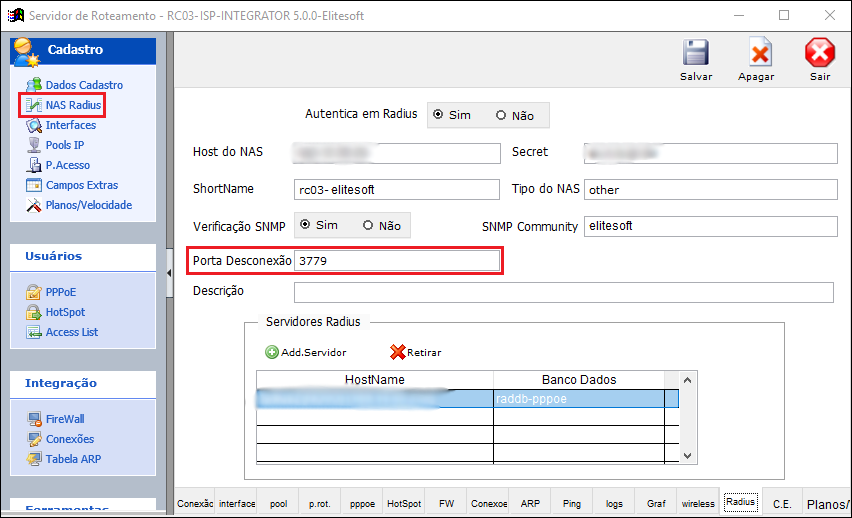
Caminho a Segui: ISP-INTEGRATOR DESK/ CONTROLE DE ESTOQUE/ SERVIDORES DE ROTEAMENTO
Interfaces
1.1) Na opção "Interfaces" são listadas as interfaces que o servidor possui.
1.1.1) Para adicionar uma nova interface basta clicar no botão "Add.Interface".
- Equipamento: este campo traz a descrição do servidor de Roteamento;
- Tipo de Interface: selecione qual será a interface;
- Interface no Radio: informe qual será o nome da Interface no Radio;
- Alias: informe qual será o Apelido desta interface;
- Services Name(SSID): Informe o SSID da Interface;
- DNS Name: Dns da inteface;
- I.P. da Interface: informe o IP da interface e Máscara de sub-rede;
- Gateway: informe o gateway da interface;
- Network do IP: informe o IP;
- Broadcast do IP: informe o IP;
- MAC: informe o MAC da Interface.
Após preencher os dados da interface, clicar no botão "Salvar".
Pool de IP
1.2) Pools IP são usados para definir intervalo de endereços IP que é usado para o servidor DHCP e Servidores Ponto-a-Ponto.
1.2.1) Para cadastrar um Pool de Ip, basta clicar em "Add.Pool". O objetivo desta tela é o usuário representar no ISP-Integrator todas as pools existentes no mikrotik e em alguns casos onde existe DHCP administrado pelo radius, o ISP-Integrator insere os IPs na base de dados do Radius.
- A base de dados do Radius precisa ser padrão Freeradius.
- Ip de Início: Defina a faixa de início do IP;
- Ip Final: Defina a faixa final do IP;
- Formato: Defina o formato do iP, exemplo: 999.999.999.X, 999.999.X, 999.X;
- Octano: Defina o último octano.
Serv. Mikrotik
1.2.1.1) Dependências para o uso do "Mikrotik" no ISP-Integrator:
- O Integrator Server precisa ter acesso direto ao mikrotik através da porta de api sem SSL, seja este IP público ou privado (caso seja privado o Integrator vai precisar ter em sua interface um IP na mesma classe), ou seja a primeira ação a ser realizada pelo responsável pelos servidores de roteamento do provedor é certificar que o endereço IP configurado na interface do servidor do Integrator consiga se conectar sem restrições ao mikrotik nas portas.
- 8728 – API Sem SSL;
- 22 (ou a porta que estiver definida) para SSH
- Abaixo um print screen apontando onde no Mikrotik é ativado o acesso as portas mencionadas:
1.2.1.1.1) Em seguida um print indicando onde se atribui o acesso a porta para o usuário:
- O usuário deve pertencer a um grupo que tenha acesso aos serviços.
Certificado que estas configurações foram feitas, o próprio responsável pelas configurações do Mikrotik pode acessar o Integrator Desktop.
- Selecione o servidor que corresponde ao Mikrotik.
1.2.2) Clique no botão ![]() que corresponde ao teste de conexão.
que corresponde ao teste de conexão.
1.2.2.1) Primeiro fará a verificação de conexão com o serviço SSH.
- Se você possuir integração com este servidor Mikrotik e receber o erro abaixo, verifique se o Firewall e o Serviço SSH se está autorizado para o endereço IP do servidor Integrator e seu respectivo usuário dentro do Mikrotik. Após essa verificação, se o problema persistir, solicite apoio ao suporte da Elitesoft.
- Em seguida o Integrator vai tentar se conectar ao Mikrotik pela porta 8728 (API). Caso sua conexão seja bem sucedida, uma mensagem será exibida confirmando que o Integrator consegue se comunicar corretamente com o Mikrotik.
1.2.2.1.1) Para a documentação que estamos apresentando, o foco é na conexão bem sucedida com a API do Mikrotik (Gráfico de CPU, Memória, HD , Tráfego). Dessa forma o Integrator irá conseguir executar com sucesso os comandos provenientes das APIS do Mikrotik.' Clique no botão "Serv. Mikrotik."
As funcionalidades de backups, devem ser configuradas em um ambiente de teste com o provedor antes de sua execução em produção, para que o técnicos tenham uma noção de como a ferramenta se comporta e como a mesma deve ser operada.
- Botão "Salvar Backup": neste botão é feito o backup atual do Mikrotik no diretório FTP padrão do Mikrotik;
- Botão "Ver Backups": ele carrega a tela para gestão de backups;
- Botão "Reboot": serve para reiniciar o servidor.
Gráficos
1.2.3) Neste gráfico é apresentado o Gráfico geral do Servidor Ethernet.
O Campo "Atualizar em" pode-se aumentar os segundos entre as requisições em casos de comunicação lenta com o mikrotik.
- Neste gráfico é apresentado o Gráfico geral do Servidor Wireless.
- Neste gráfico é apresentado informações sobre o Servidor de Roteamento: "Uso Memória","CPU" E "HD".
1.2.3.1) No Log de Alertas é apresentado para o usuário caso uma combinação pré definida esteja ocorrendo.
Ex.:
- 10 coletas
- 8 coletas = valor > 80: Ou seja, se de 10 coletas, 8 for maior que 80 será apresentado no Log de Alertas.
| |
|
Este tipo de configuração pode ser configurado para "Uso Memória","CPU" E "HD", neste momento está estático, está sendo desenvolvida uma interface para esta personalização. |
Clientes
1.2.4) Na Aba clientes são listados todos os clientes que estão na base do Integrator e vai confrontar esses acessos com o servidor Mikrotik.
- Clicar em "Carregar Dados".
- Abrir Cadastro: Abre o cadastro do cliente que está selecionado;
- Com duplo click podemos abrir detalhes sobre o tráfego do usuário, conforme imagem abaixo:
- Na opção Dados de Tráfego, é demonstrado o tráfego do login do cliente buscando os dados do Mikrotik.
| |
|
A alteração de Informações de Tráfego foi disponibilizada para a versão do Changelog 5.01.14. |
1.2.4.1) Botão Registrar Teste: ao clicar neste botão podemos anexar um teste de conectividade ao atendimento que fica em Teste de Login ou fora do atendimento o sistema gera um .txt de teste de conectividade, onde podemos definir quantos ciclos, ou seja, quantas interações com o Mikrotik serão feitas.
- No Atendimento o registro de teste é Automático, clicando no botão "Teste de Login".
- Clicamos em "Registrar Teste".
- Abaixo o teste de conexão anexado ao atendimento.
- Gerando o .txt
Basta selecionar a pasta em que irá salvar o .txt.
- Abaixo o txt salvo pelo sistema com o teste de conectividade.
- Na opção Informação Servidor, caso o usuário não queira ir até Controle Patrimonial > Servidor de Roteamento, ele pode verificar como está o Servidor de Roteamento pelo login.
| |
|
Esta é uma base de testes fictícia, meramente ilustrativa. |