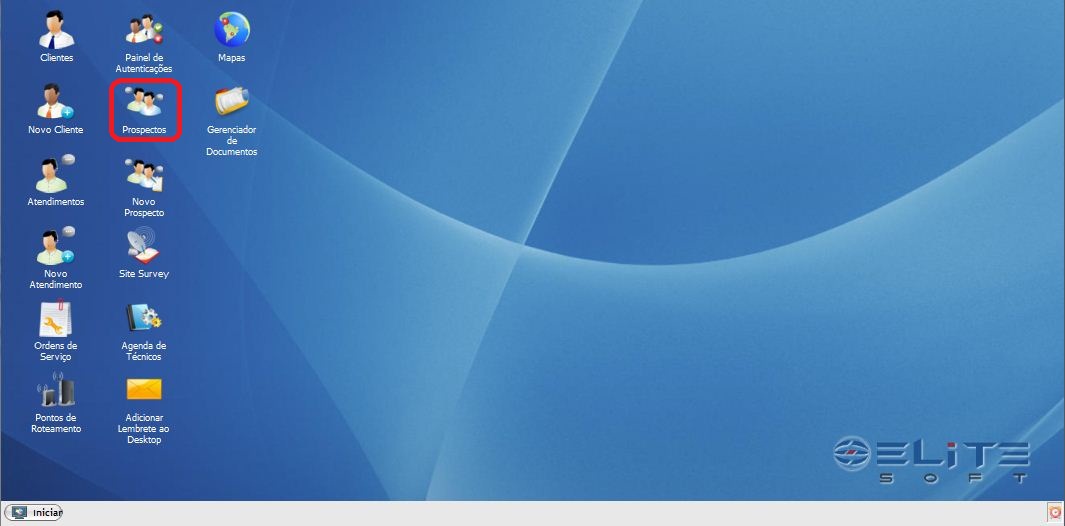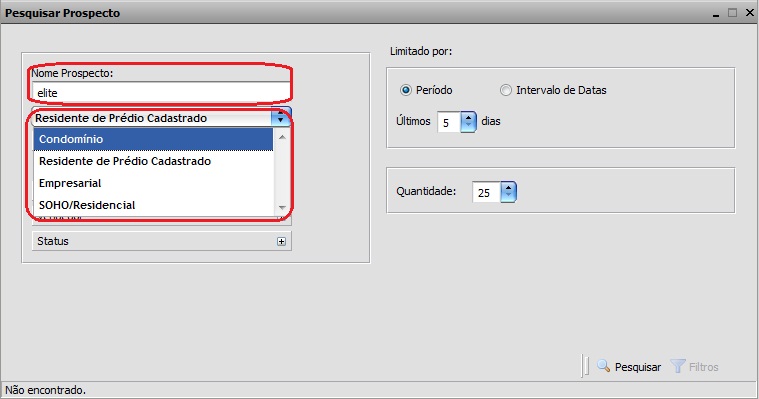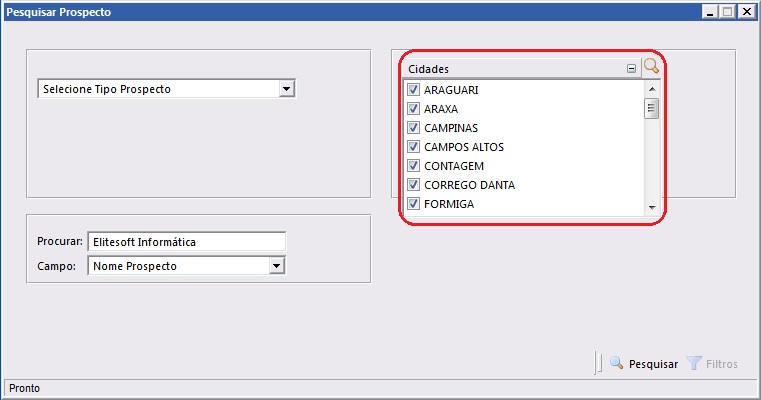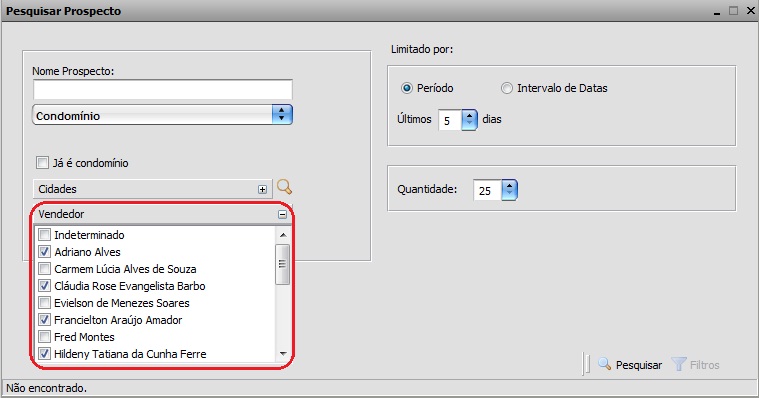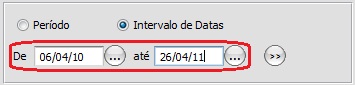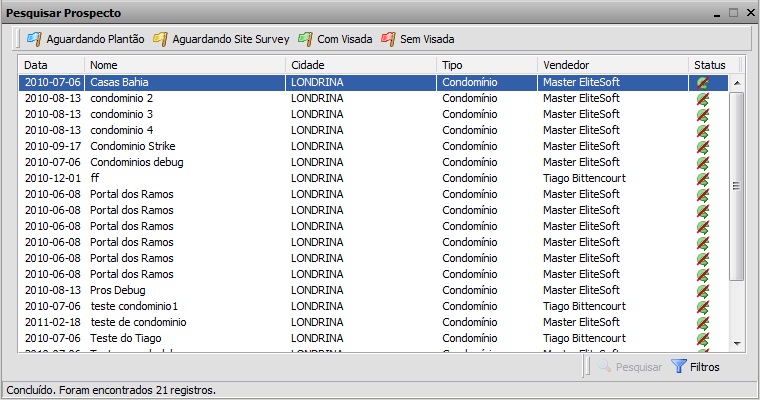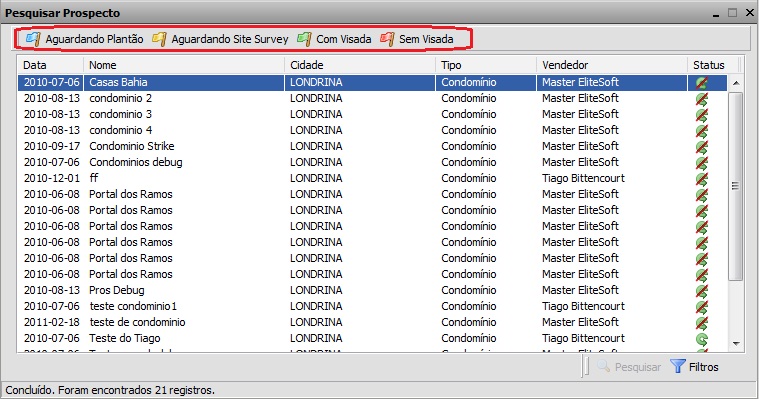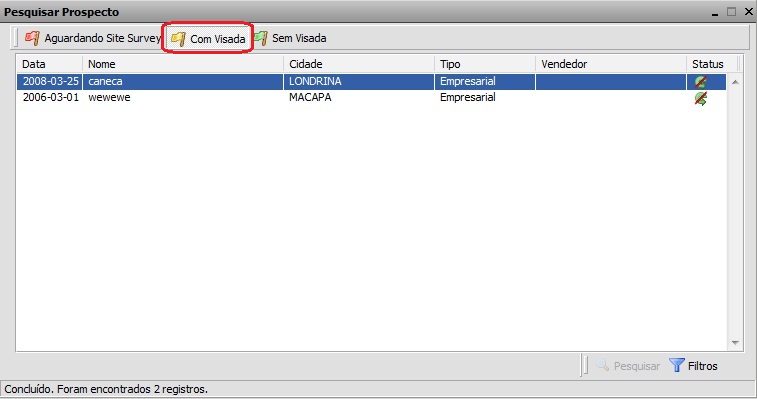Mudanças entre as edições de "Modulo Web - Prospectos"
| Linha 74: | Linha 74: | ||
[[Arquivo:FiltroSelecTodos.jpg]] | [[Arquivo:FiltroSelecTodos.jpg]] | ||
| − | 3.1.3.1.1) Caso queira | + | 3.1.3.1.1) Caso queira desselecionar o(s) status, clicar com o botão direito do mouse e após, selecionar a opcão "Desselecionar Todos". |
[[Arquivo:FiltroDesSelTodos.jpg]] | [[Arquivo:FiltroDesSelTodos.jpg]] | ||
| − | 3.1.3.1.1.1) Caso queira inverter seleção do(s) status, clicar com o botão direito do mouse e após, selecionar a opcão "Inverter | + | 3.1.3.1.1.1) Caso queira inverter seleção do(s) status, clicar com o botão direito do mouse e após, selecionar a opcão "Inverter Seleção". |
[[Arquivo:FiltroInverter.jpg]] | [[Arquivo:FiltroInverter.jpg]] | ||
Edição das 10h11min de 27 de abril de 2011
Obs: Os campos com título em NEGRITO são de preenchimento obrigatório.
1) Abra ISP-Integrator através do link: http://integrator.elitesoft.com.br/, informar o Usuário e Senha aos seus respectivos campos, após, selecionar a opção "OK".
2) Na Área de Trabalho selecionar a opção "Prospectos", dar um clique duplo ou apertar o enter para visualizar a tela "Pesquisar Prospectos".
3) Na tela "Pesquisar Prospectos" é possível procurar um prospecto.
3.1) No campo "Nome Prospecto" informe o nome de um cliente a ser buscado e escolha uma opção para o cliente.
3.1.1) Caso queira pesquisar por "Cidades":
- Selecionar a opção
 , digitar o nome de uma cidade ou as iniciais, após selecionar novamente a opção
, digitar o nome de uma cidade ou as iniciais, após selecionar novamente a opção 
- Caso queira expandir a busca, selecionar a opção
 .
. - Marcar/desmarcar a(s) cidade(s) para incluir no filtro, após, selecionar a opção "Pesquisar".
3.1.1.1) Caso queira selecionar toda(s) a(s) cidade(s), clicar com o botão direito do mouse e após, selecionar a opcão "Selecionar todos".
3.1.1.1.1) Caso queira desselecionar toda(s) a(s) cidade(s), clicar com o botão direito do mouse e após, selecionar a opcão "Desselecionar Todos".
3.1.1.1.1.1) Caso queira inverter seleção de toda(s) a(s) cidade(s), clicar com o botão direito do mouse e após, selecionar a opcão "Inverter Seleção".
3.1.2) Caso queira pesquisar por "Vendedor":
- Para expandir a busca selecionar a opção
 .
. - Marcar/desmarcar o(s) vendedor(es) para incluir no filtro após, selecionar a opção "Pesquisar".
3.1.2.1) Caso queira selecionar o(s) vendedor(es), clicar com o botão direito do mouse e após, selecionar a opcão "Selecionar todos".
3.1.2.1.1) Caso queira desselecionar o(s) vendedor(es), clicar com o botão direito do mouse e após, selecionar a opcão "Desselecionar Todos".
3.1.2.1.1.1) Caso queira inverter seleção do(s) vendedor(es), clicar com o botão direito do mouse e após, selecionar a opcão "Inverter Seleção".
3.1.3) Caso queira pesquisar por "Status":
- Para expandir a busca selecionar a opção
 .
. - Marcar/desmarcar o(s) status para incluir no filtro após, selecionar a opção "Pesquisar".
3.1.3.1) Caso queira selecionar o(s) status, clicar com o botão direito do mouse e após, selecionar a opcão "Selecionar todos".
3.1.3.1.1) Caso queira desselecionar o(s) status, clicar com o botão direito do mouse e após, selecionar a opcão "Desselecionar Todos".
3.1.3.1.1.1) Caso queira inverter seleção do(s) status, clicar com o botão direito do mouse e após, selecionar a opcão "Inverter Seleção".
Obs1.: O filtro "Quantidade" está preenchido com 25 registro por visualização.
Obs2.: O filtro "Período" está preenchido com o período dos últimos 5 dias.
3.1.3.1.1.1.1) Caso queira pesquisar pelo filtro "Intervalo de Datas":
- clique na opção "De" e informe uma data inicial, após, informe a data de final na opção "Até", selecionar a opção "Pesquisar" para visualizar os registros do período informado.
3.1.3.1.1.1.1.1) Caso queira pesquisar por intervalo de datas pré determinada, selecionar a opção "Intervalo de Datas" e ![]() , após selecione a opção "Pesquisar" e exibirá a tela "Pesquisar Prospecto".
, após selecione a opção "Pesquisar" e exibirá a tela "Pesquisar Prospecto".
3.2) Na tela "Pesquisar Prospecto", é possível visualizar todas as informações do prospecto pesquisado.
3.2.1) Caso queira visualizar por status, selecionar uma das opções abaixo.
3.2.1.1) No exemplo abaixo mostra uma visualização pelo status "Com Visada".
Obs1.: Caso queira ordenar por título, selecionar uma dessas opções, "Data", "Nome", "Cidade", "Tipo" ou "Vendedor".
Obs2.: Caso queira abrir, selecionar um prospecto, dê um clique duplo ou apertar o enter, e exibirá a tela "Prospecto".
3.3) Na tela "Prospecto" é possível visualizar os dados do prospecto.
Obs1.: Caso queira manipular a tela "Prospecto", vá para Modulo Web - Pontos de Roteamento.
3.3.1) Caso queira mudar o status, clique no botão "Mudar Status" e exibirá a tela "Mudar Status".
3.3.1.1) Na tela "Mudar Status" é possível escolher um novo status para o prospecto.
Obs1.: Caso queira salvar a alteração, clique no botão "Alterar".
Obs2.: Caso queira cancelar a alteração, clique no botão "Cancelar".