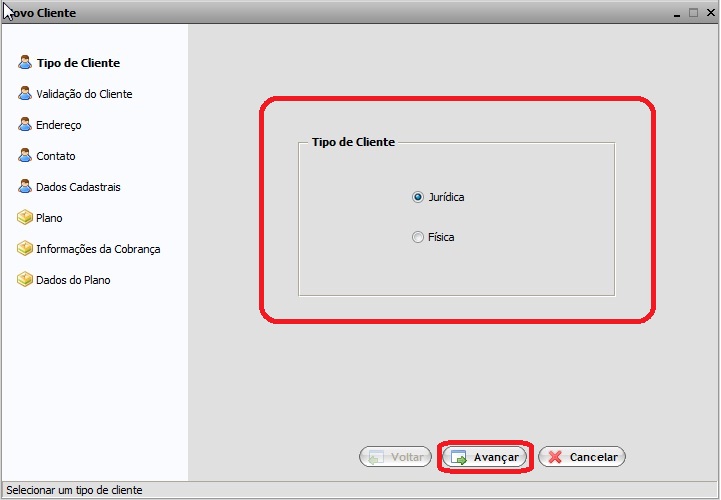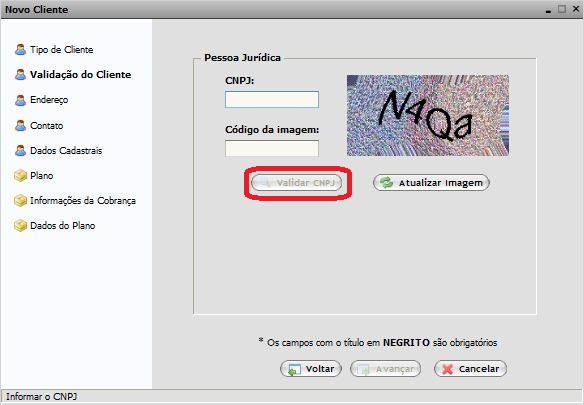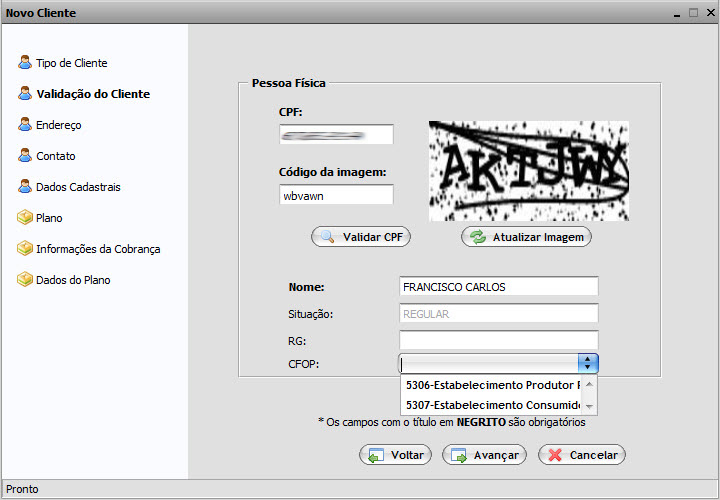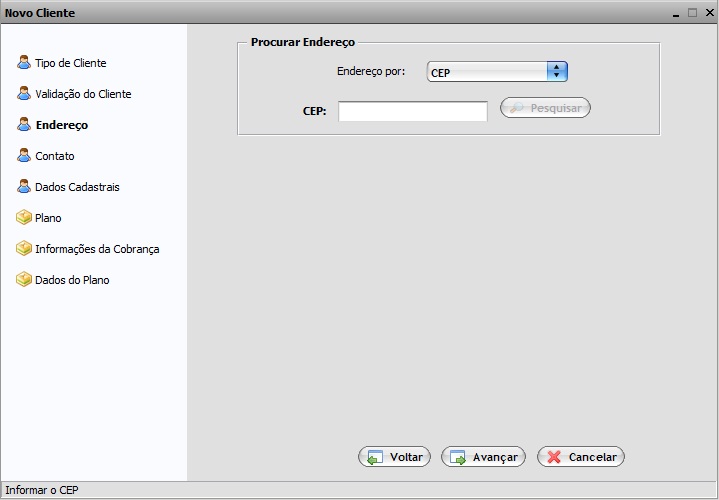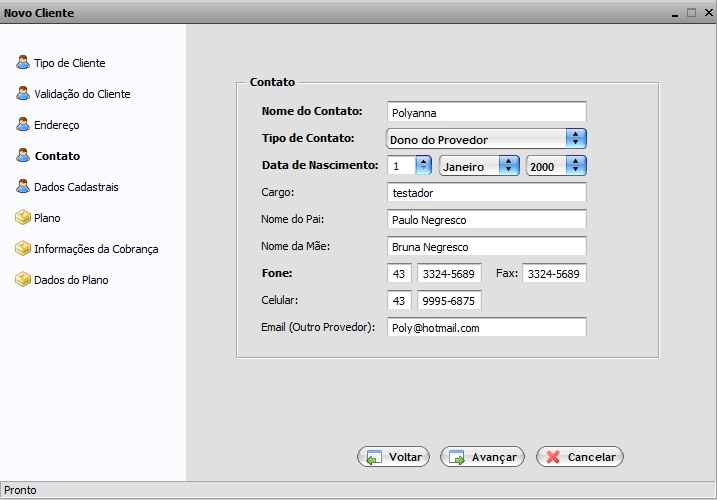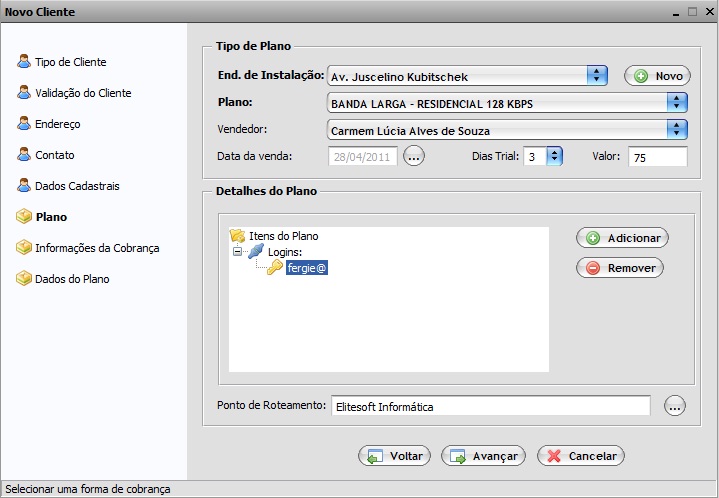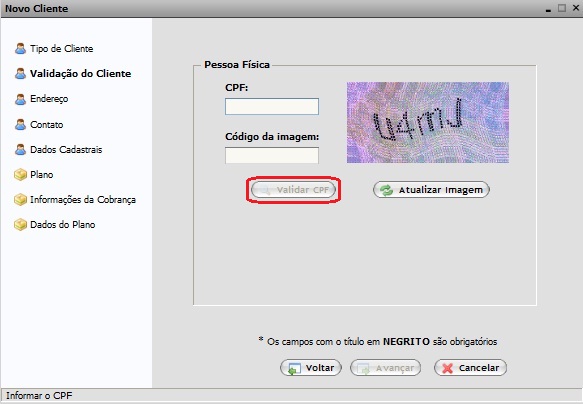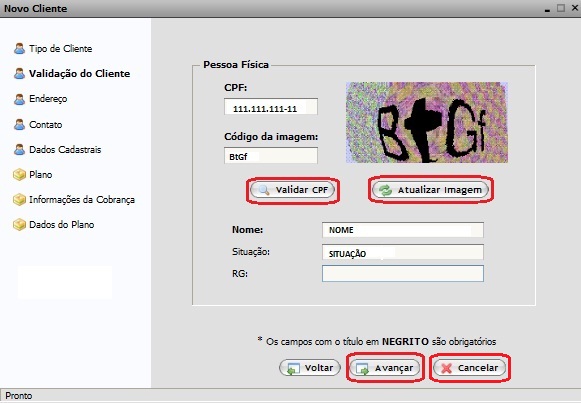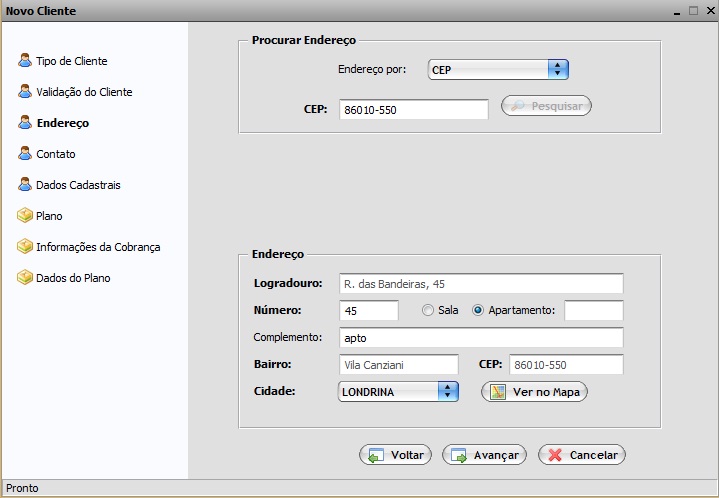Mudanças entre as edições de "Modulo Web - Novo Cliente"
| Linha 77: | Linha 77: | ||
[[Arquivo:NovoClienteFisicaValidada.jpg]] | [[Arquivo:NovoClienteFisicaValidada.jpg]] | ||
| − | '''Obs1.:''' Caso queira salvar os dados de cadastro do cliente, selecione a opção "Avançar" e exibirá o item " | + | '''Obs1.:''' Caso queira salvar os dados de cadastro do cliente, selecione a opção "Avançar" e exibirá o item "Endereço". |
'''Obs2.:''' Caso queira voltar a rever alguma informação, selecione a opção "Voltar". | '''Obs2.:''' Caso queira voltar a rever alguma informação, selecione a opção "Voltar". | ||
| Linha 83: | Linha 83: | ||
'''Obs3.:''' Caso queira cancelar o novo cliente, selecione a opção "Cancelar". | '''Obs3.:''' Caso queira cancelar o novo cliente, selecione a opção "Cancelar". | ||
| − | 3.5.1.1.1.1) Caso selecione a opção "Avançar" será exibido o item " | + | 3.5.1.1.1.1) Caso selecione a opção "Avançar" será exibido o item "Endereço". |
| − | [[Arquivo: | + | [[Arquivo:NovoCliFisicaEndereco.jpg]] |
Edição das 09h28min de 2 de maio de 2011
Obs: Os campos com título em NEGRITO são de preenchimento obrigatório.
1) Acessar Integrator Web, através do link: http://integrator.elitesoft.com.br/, informar o Usuário e Senha aos seus respectivos campos, após, selecionar a opção "OK".
2) Na Área de Trabalho, selecionar a opção "Novo Cliente" dar um clique duplo ou apertar o enter para visualizar a tela "Novo Cliente".
3) Exibirá a tela "Novo Cliente", no item "Tipo de Cliente", informar se o cliente é pessoa "Jurídica" ou pessoa "Física" e após selecionar a opção "Avançar".
3.1) Se for selecionada a opção "Jurídica", exibirá a tela "Novo Cliente", no item "Validação do Cliente", informar o CNPJ e o Código da Imagem exibida no lado direito da tela, após, selecionar a opção "Validar CNPJ".
3.1.1) Se o CNPJ for inválido e/ou a imagem não estiver correta, exigirá a mensagem: "CNPJ ou Código inválido".
3.1.2) Se o Código da imagem não tiver legível, selecionar a opção "Atualizar imagem" e exibirá novo Código de imagem.
3.1.3) Se todos os campos estiverem corretos, exibirá abaixo as informação do cliente com a atual Situação, ou seja, se está "Ativa", "Suspensa", "Inapta", "Baixada" ou "Nula".
3.1.4) Caso queira continuar o cadastro, selecionar a opção "Avançar", caso contrário, "Cancelar".
3.2) Caso selecione a opção "Avançar" será exibida o item "Endereço".
3.2.1) No campo "Endereço por" é possível escolher a busca por um tipo de endereço.
Obs1.: No campo "Cep" informe um CEP válido e selecione a opção "Pesquisar", será exibido vários campos de informação sobre o Cep buscado.
Obs2.: Apenas o campo "Número" é obrigatório, preencha-o e selecione o botão "Pesquisar" e exibirá o item "Contato".
3.3) Na item "Contato" é possível cadastrar dados do cliente.
Obs1.: Caso queira salvar os dados de cadastro do cliente, selecione a opção "Avançar" e exibirá o item "Plano".
Obs2.: Caso queira voltar a rever alguma informação, selecione a opção "Voltar".
Obs3.: Caso queira cancelar o novo cliente, selecione a opção "Cancelar".
3.4) No item "Plano" é possível selecionar um plano a ser contratado pelo cliente.
3.4.1) Caso queira manipular os itens "Plano", "Informações" e "Dados do Plano", vá para Modulo Web Clientes - Plano - Adicionar Plano - apartir do item 2.
3.5) Se for selecionada a opção "Física", exibirá a tela "Novo Cliente", no item "Validação do Cliente", informar o CPF e o Código da Imagem exibida no lado direito da tela, após, selecionar a opção "Validar CPF".
3.5.1) Se o CPF for inválido e/ou a imagem não estiver correta, exigirá a mensagem: "CPF ou Código inválido".
3.5.1.1) Se o Código da imagem não tiver legível, selecionar a opção "Atualizar imagem" e exibirá novo Código da imagem.
3.5..1.1) Se todos os campos estiverem corretos, exibirá abaixo as informação do cliente com a atual Situação, ou seja, se está "Regular", "Cancelado" ou "Pendente de regularização". Para finalizar a validação selecione a opção "Avançar".
3.5.1.1.1) Caso queira continuar o cadastro, selecionar a opção "Avançar", caso contrário, "Cancelar".
Obs1.: Caso queira salvar os dados de cadastro do cliente, selecione a opção "Avançar" e exibirá o item "Endereço".
Obs2.: Caso queira voltar a rever alguma informação, selecione a opção "Voltar".
Obs3.: Caso queira cancelar o novo cliente, selecione a opção "Cancelar".
3.5.1.1.1.1) Caso selecione a opção "Avançar" será exibido o item "Endereço".