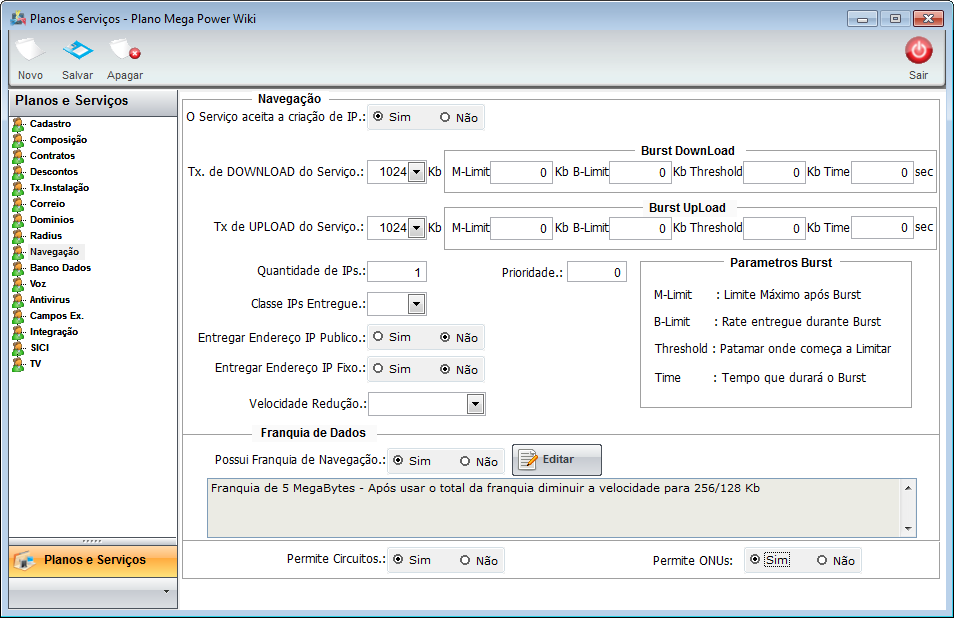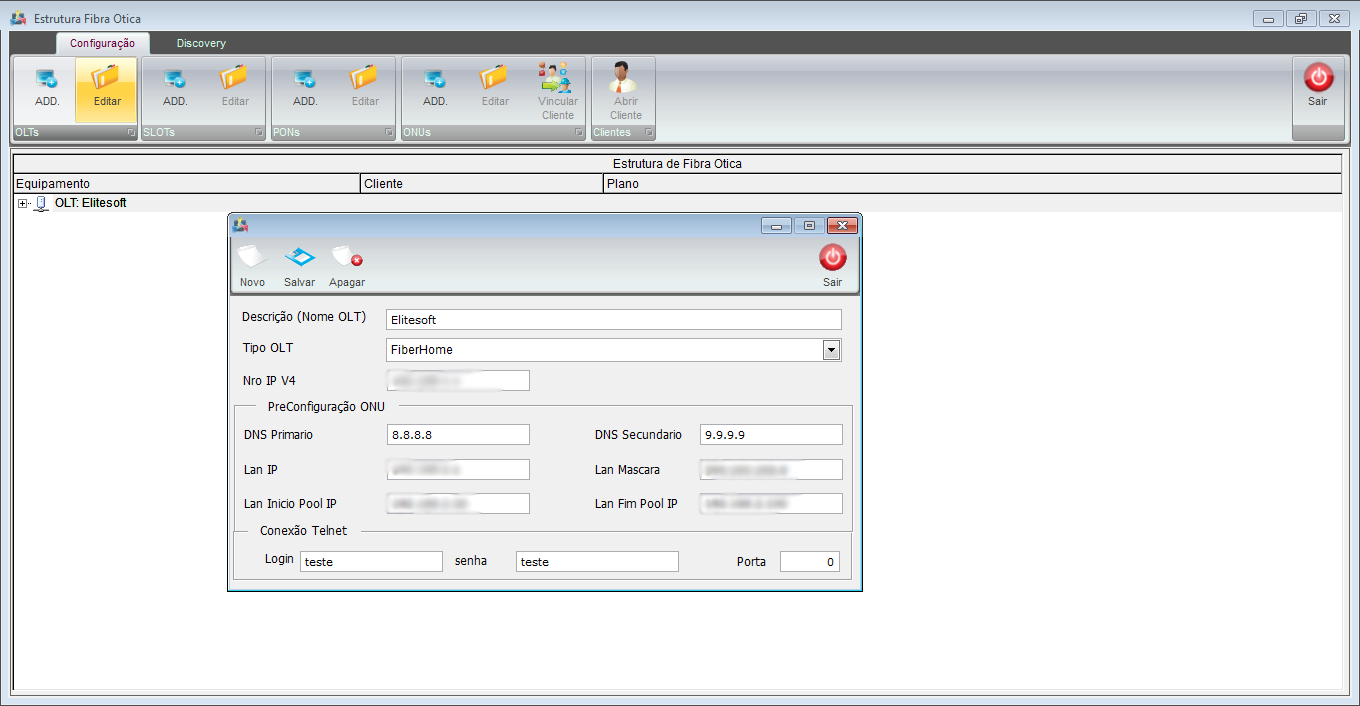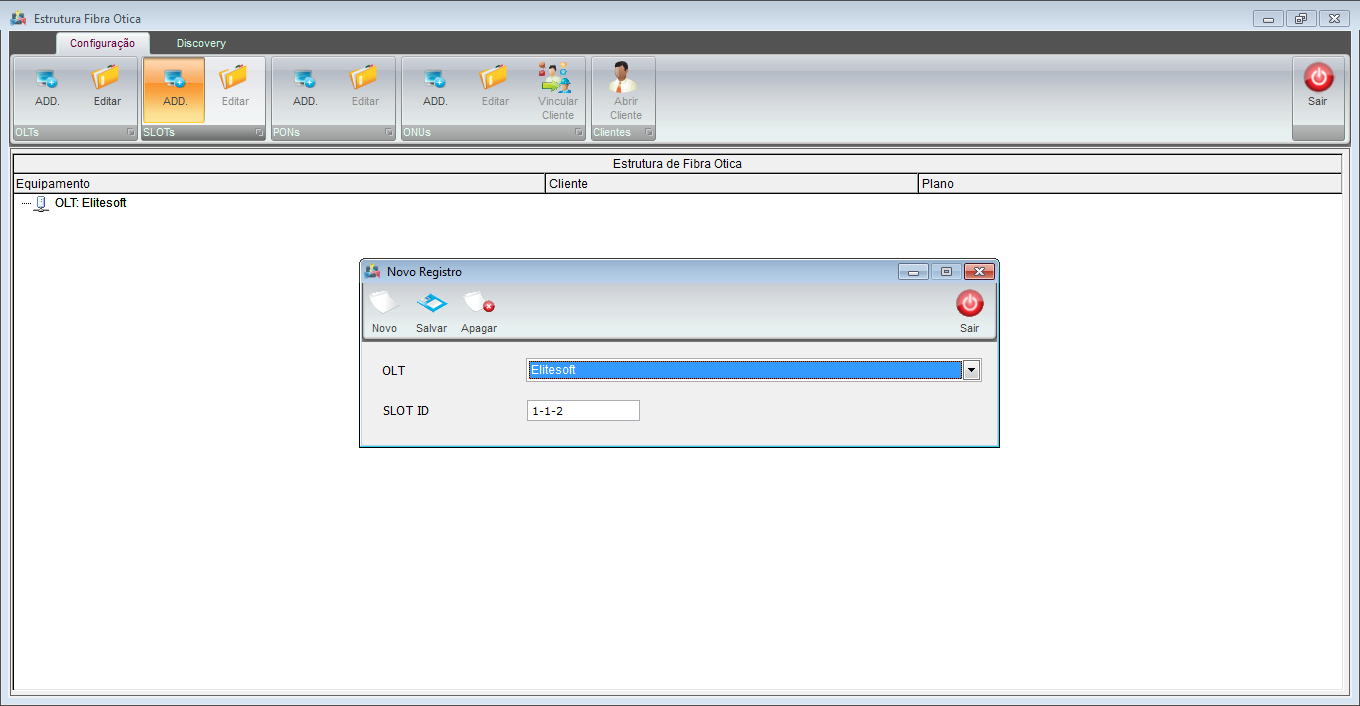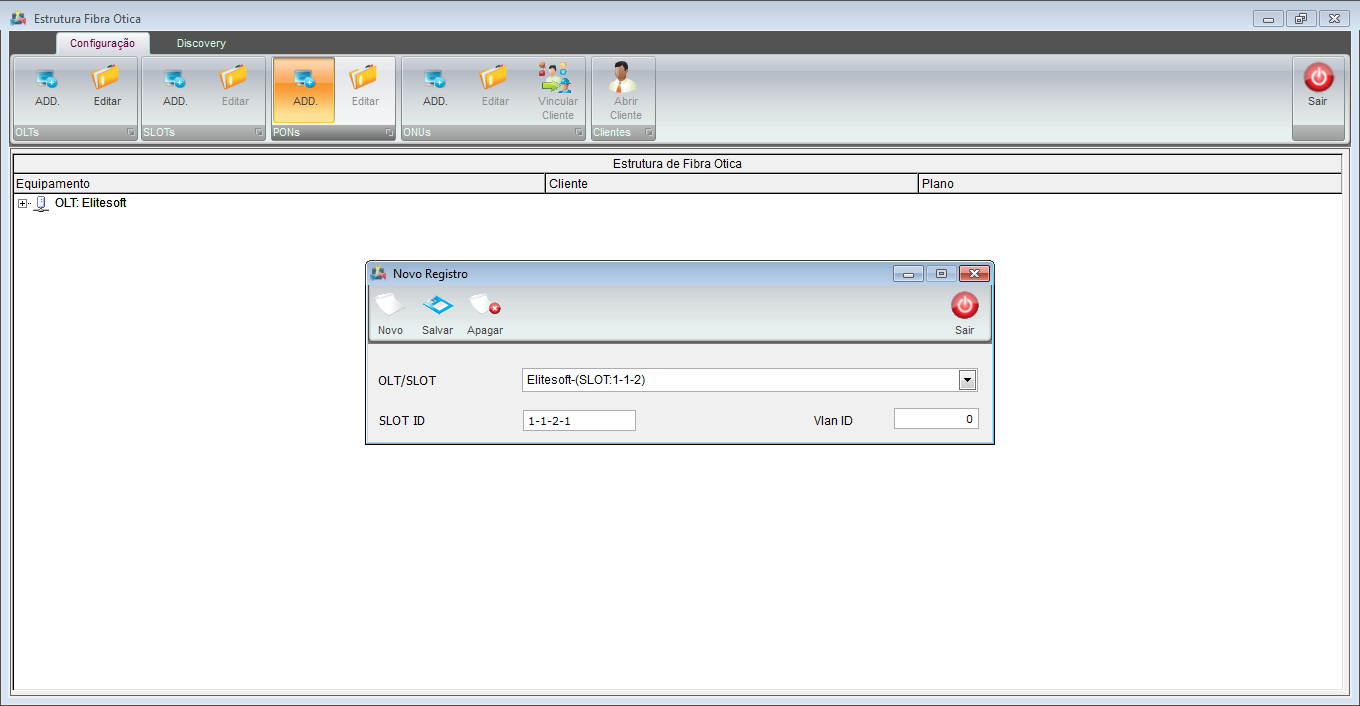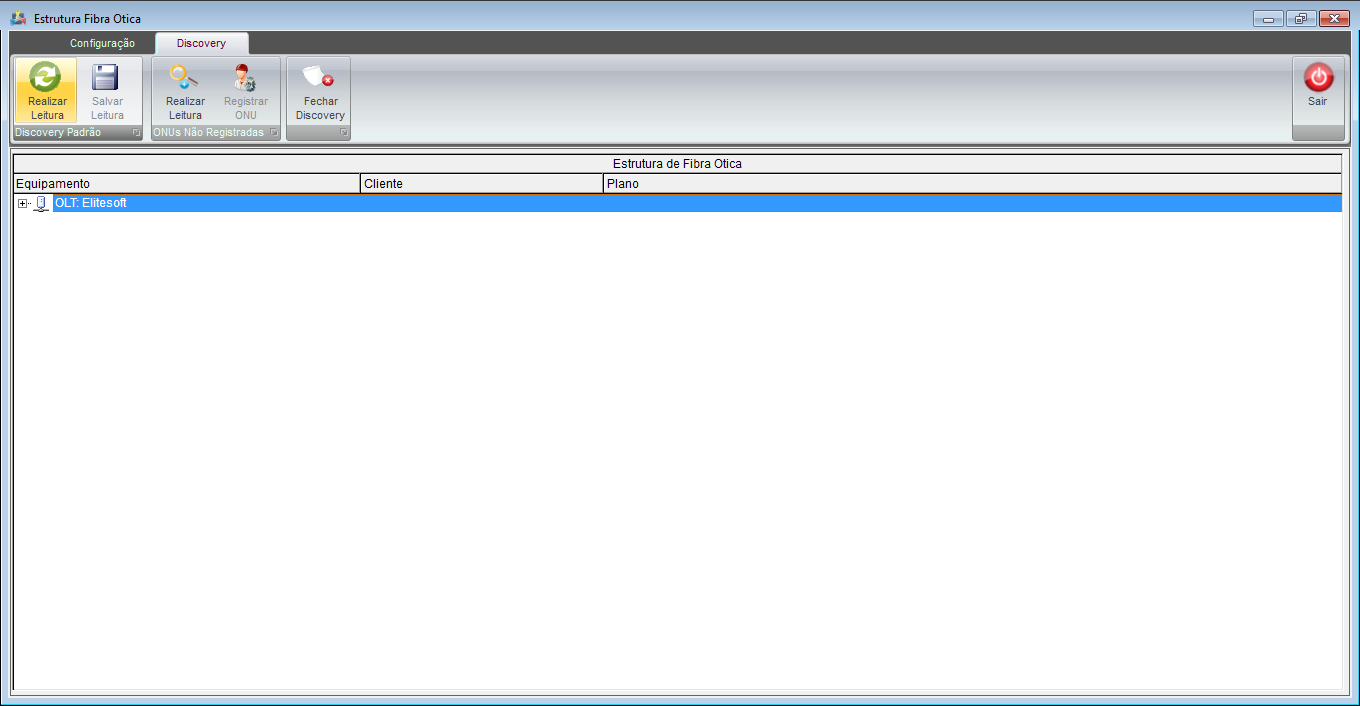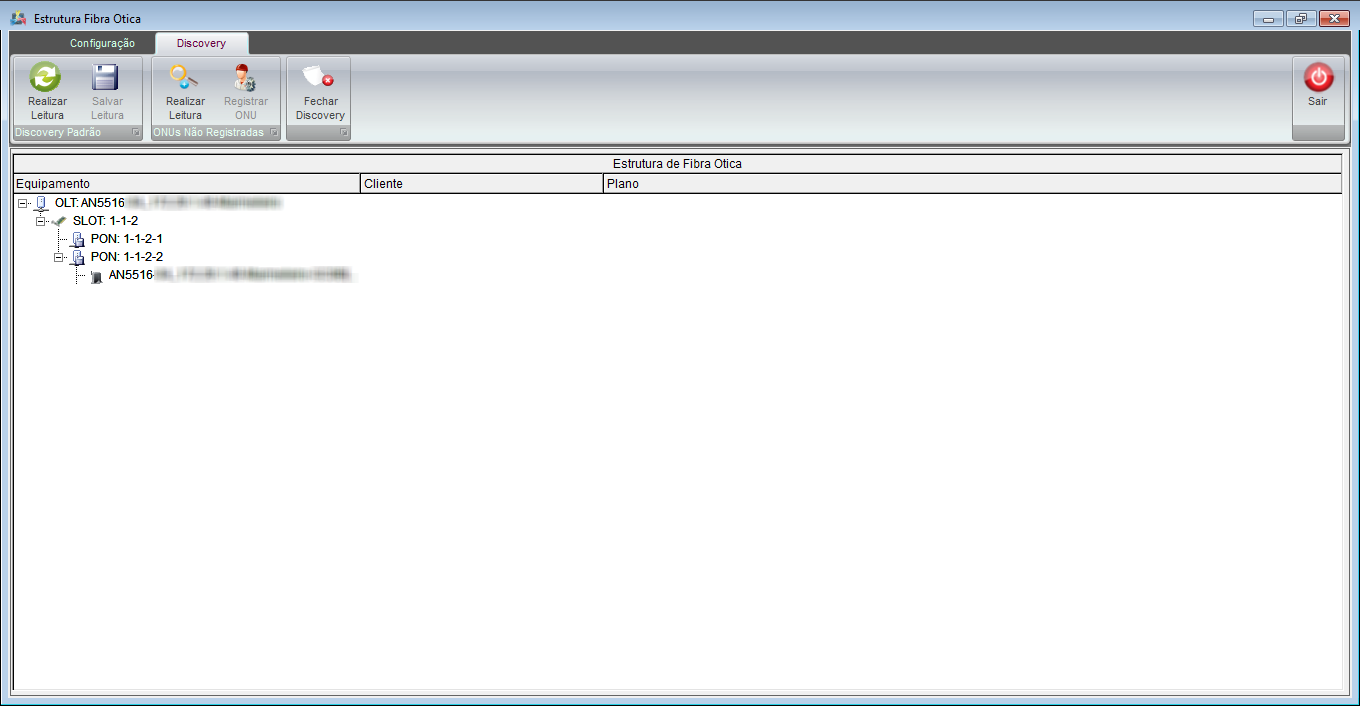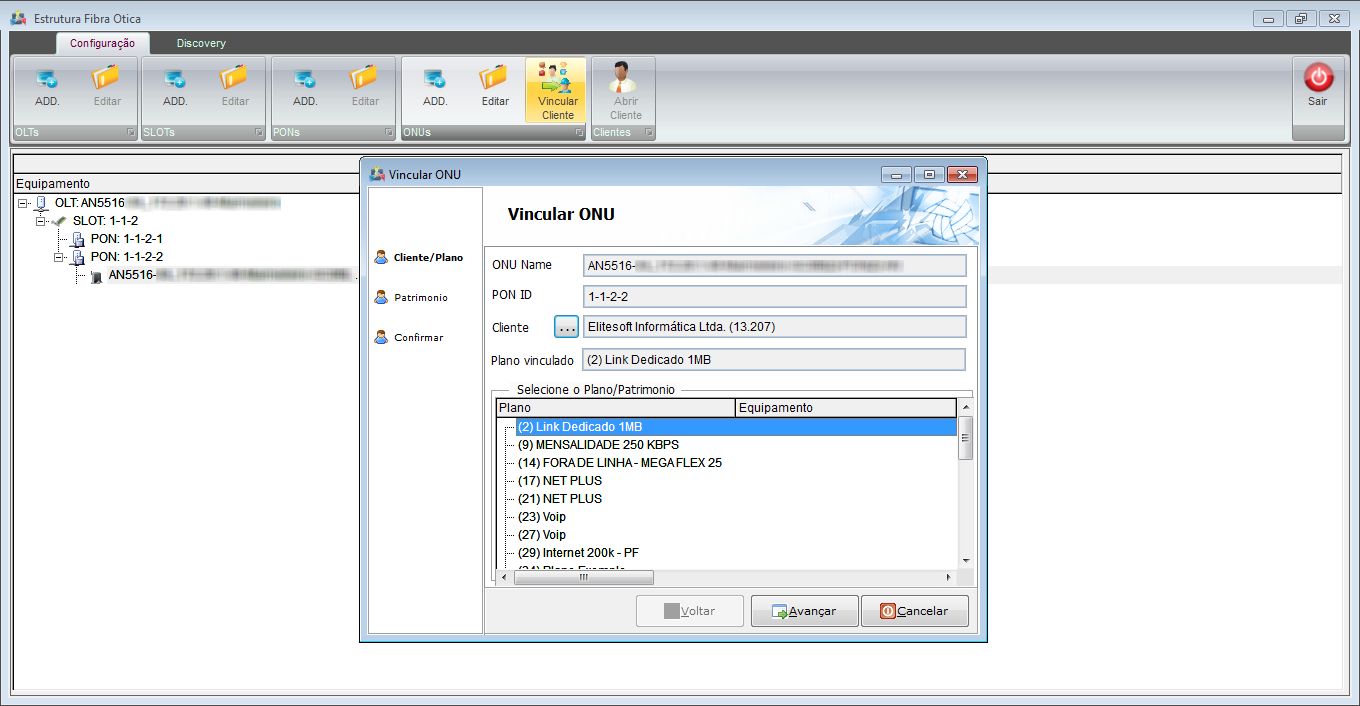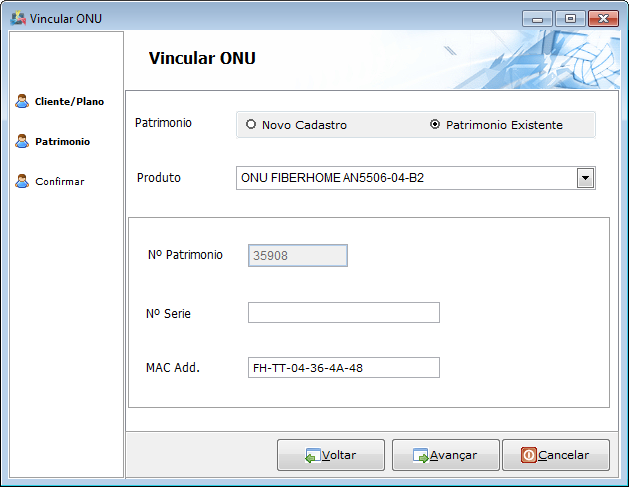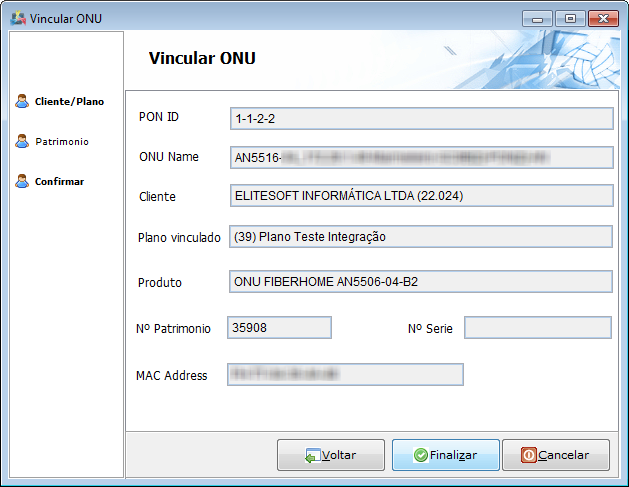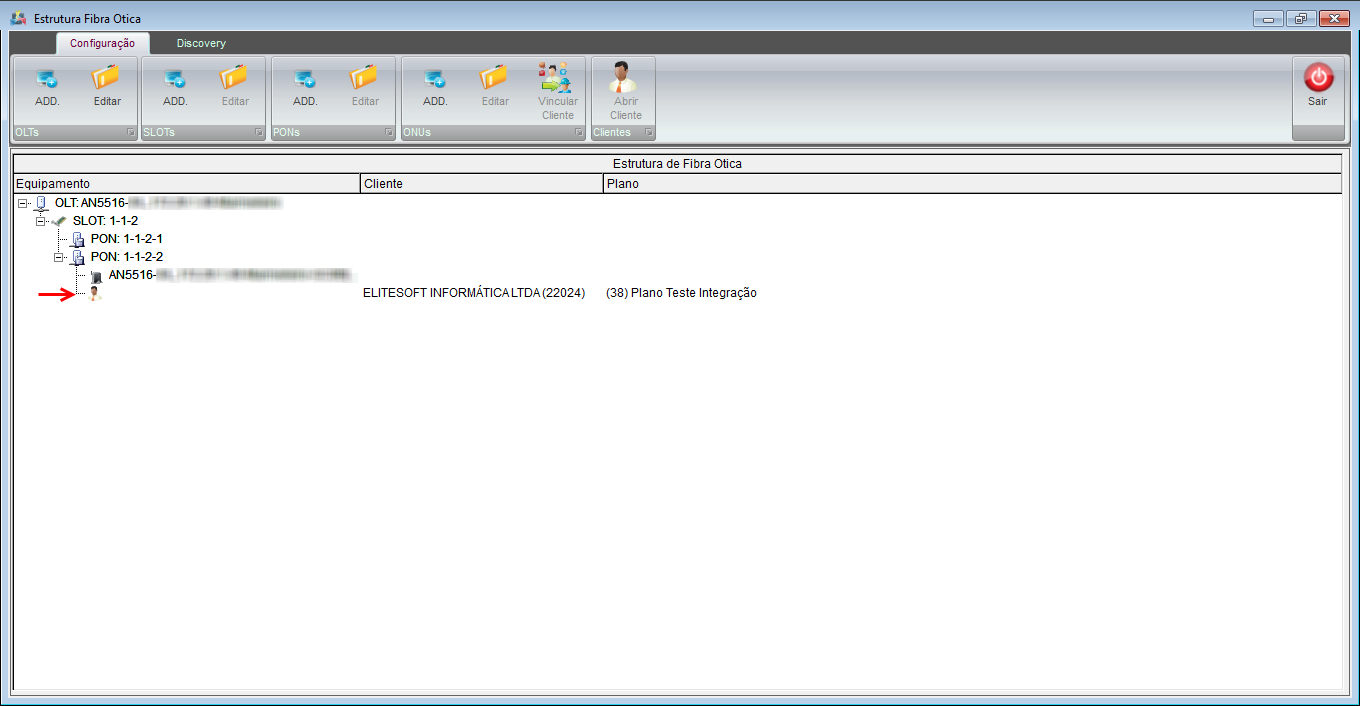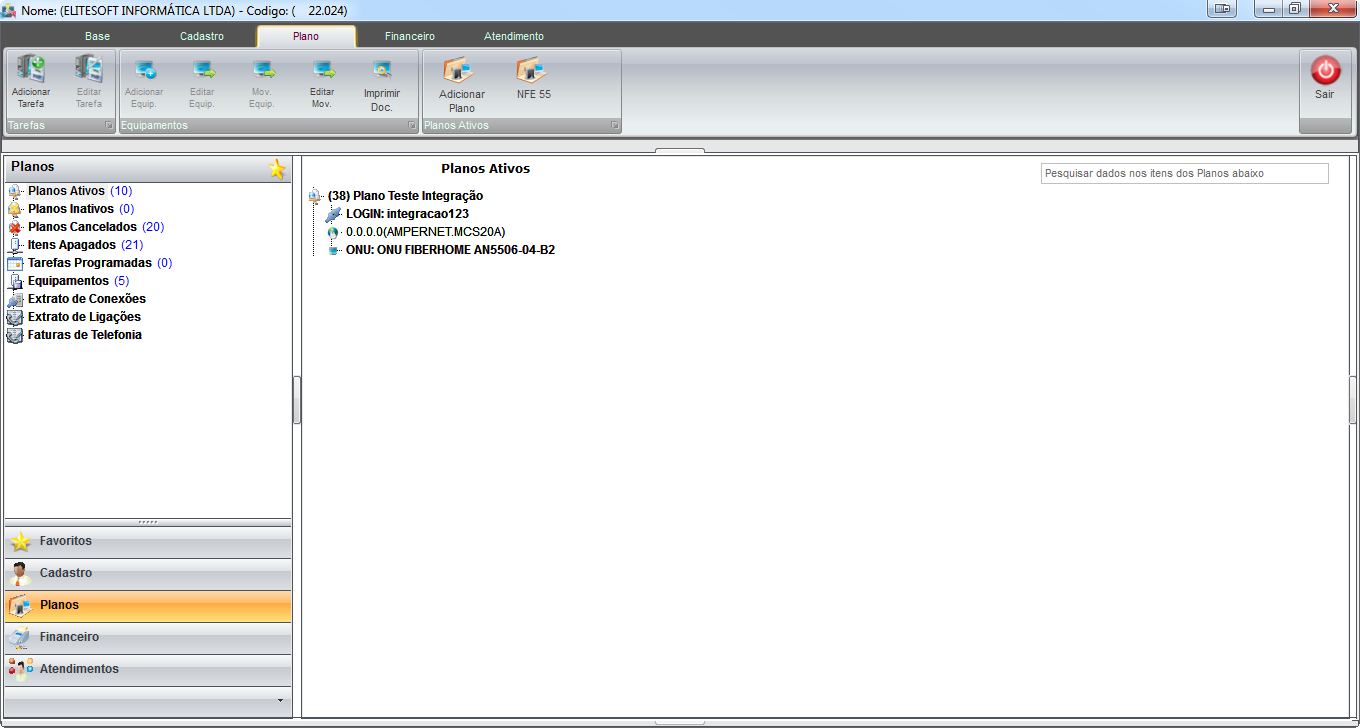Mudanças entre as edições de "ModuloDeskContPatEstrRede"
(→Olts) |
|||
| Linha 26: | Linha 26: | ||
| − | == | + | == OLTS == |
| − | 1.1) Ao abrir o módulo Rede Ótica, clicamos em ADD. | + | 1.1) Ao abrir o módulo Rede Ótica, clicamos em ADD. OLTs, para cadastrar uma nova OLT. |
{| style="border-collapse: collapse; border-width: 1px; border-style: solid; margin-left:auto; margin-right:auto; border-color: #A5030E" | {| style="border-collapse: collapse; border-width: 1px; border-style: solid; margin-left:auto; margin-right:auto; border-color: #A5030E" | ||
| Linha 42: | Linha 42: | ||
'''Após preencher os dados da OLT, clique em Salvar'''. | '''Após preencher os dados da OLT, clique em Salvar'''. | ||
| − | |||
== Slots == | == Slots == | ||
Edição das 17h47min de 29 de abril de 2016
| |

|
A "Rede Ótica", é uma integração TL1 com a OLT da Fiberhome com o Integrator." |
Rede Ótica
1) Primeiramente o Plano deve estar disponível para vínculo com o cliente.
- Para isto, em Planos e Serviços > Aba Navegação, marque a opção "Permite ONUs" igual a Sim.
OLTS
1.1) Ao abrir o módulo Rede Ótica, clicamos em ADD. OLTs, para cadastrar uma nova OLT.
| |
|
É necessário o cadastro da OLT antes de realizar a leitura, Slot e Pon não são necessários, a OLT tem que estar cadastrada. |
Após preencher os dados da OLT, clique em Salvar.
Slots
1.2) Na opção Slots é possível "Adicionar" ou "Editar" o Slot.
- OLT: selecione a Olt que foi cadastrada na opção OLTs;
- SLOT ID: informe o id do slot.
Após preencher os dados do Slot, clique em Salvar.
Pons
1.3) Na opção PONs é possível "Adicionar" ou "Editar" uma PON.
- OLT/SLOT: selecione a Olt/slot que já foram cadastradas;
- SLOT ID: informe o id do slot;
- Vlan ID: informe o id da Vlan.
Após preencher os dados das Pons, clique em "Salvar".
1.4) Cadastrando a OLT, iremos na aba "Discovery", para realizar a leitura das Olts e suas ONUs.
- O Botão "Realizar Leitura"
 é acionado na primeira vez que é feita a integração. Ou seja, é a primeira leitura que será realizada.
é acionado na primeira vez que é feita a integração. Ou seja, é a primeira leitura que será realizada.
1.5) Após realizar a leitura, basta clicar no botão "Salvar" para que seja salva as ONUs.
Vincular ONU ao plano do cliente
2) Para vincular a ONU ao plano do cliente, iremos selecionar a ONU e clicar no botão "Vincular Cliente".
- Informe o cliente;
- Na lista de planos, somente vão aparecer os planos que estão com a opção "Permite ONUs" igual a Sim em Planos e Serviços na aba Navegação.
2.1) Selecione o produto
- Selecione o produto que será vinculado;
- Nº Patrimonio, Nº Serie e MAC Add. caso estejam preenchidos no cadastro de patrimônio o sistema traz automaticamente;
Após informado o produto, clique em "Avançar".
2.2) Confirmar
Na última é exibido um resumo do Vínculo da ONU, estando tudo correto, basta clicar no botão "Finalizar".
2.3) Após finalizado o vínculo, na tela da Estrutura é demonstrado o Cliente e o plano vinculados a ONU.
2.4) No Cliente é apresentando o vínculo com a ONU.