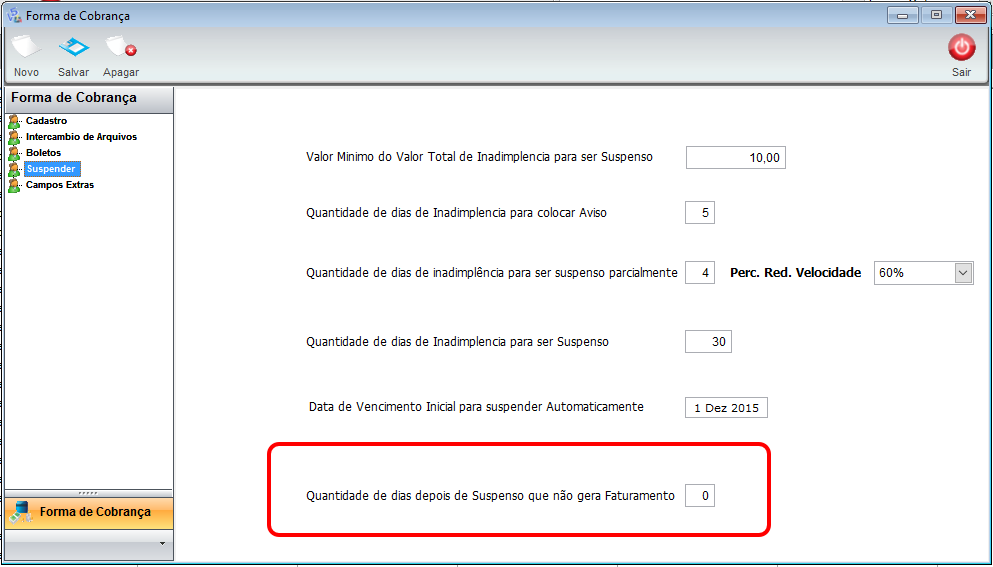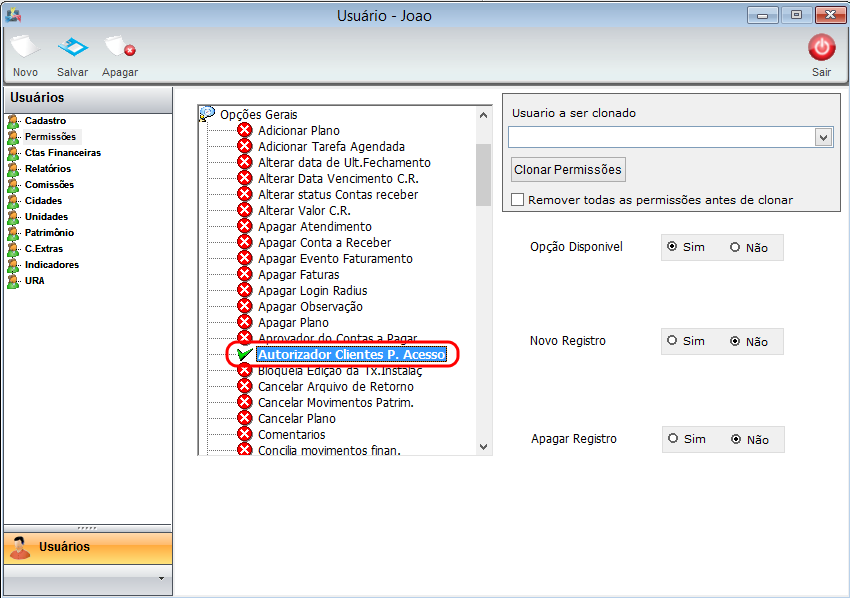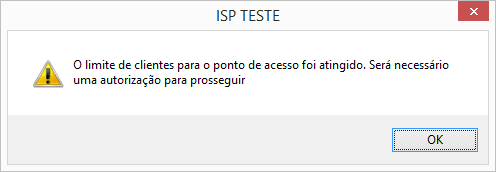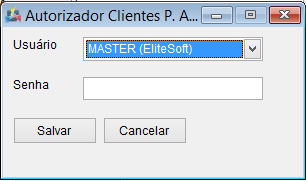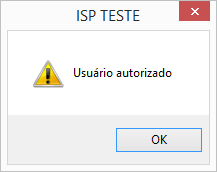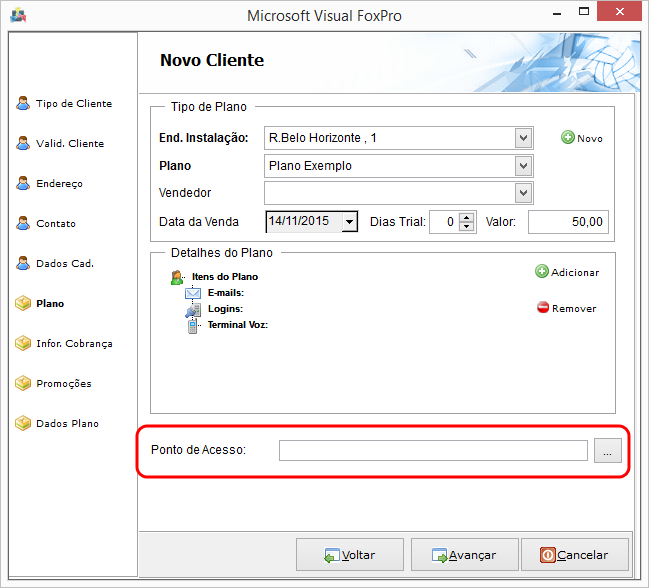Mudanças entre as edições de "FC38 ModuloDesk 413 115636 - Faturamento Proporcional"
(→Variáveis) |
(→Variáveis) |
||
| Linha 62: | Linha 62: | ||
ISP-INTEGRATOR / PAINEL DE CONFIGURAÇÕES / FORMA DE COBRANÇA / SUSPENDER | ISP-INTEGRATOR / PAINEL DE CONFIGURAÇÕES / FORMA DE COBRANÇA / SUSPENDER | ||
| + | 1.1) Configurar como zero o campo para que a tarefa gere os eventos de faturamento de desconto conforme regra. | ||
| − | |||
| − | |||
2) Configurar o dia em que o faturamento será gerado. | 2) Configurar o dia em que o faturamento será gerado. | ||
| Linha 71: | Linha 70: | ||
ISP INTEGRATOR / PAINEL DE CONFIGURAÇÕES / | ISP INTEGRATOR / PAINEL DE CONFIGURAÇÕES / | ||
| + | 2.1) Dia do Faturamento – Neste campo deverá ser informado o dia em que o Provedor fará o faturamento deste vencimento. É importante que o usuário responsável pelo faturamento faça o faturamento exatamente neste dia. | ||
| + | 2.2) A tarefa deverá ser executada neste dia gerando o evento de faturamento de desconto dos planos que estão com status “Suspenso por Débito” ou “Suspensão Temporária” referente os dias que permanece neste status. | ||
| + | |||
| − | + | 3) Configurar tarefa 1 “Criar Evento ao Habilitar o Plano”, de geração do evento ao habilitar o plano | |
| + | Quando um plano for habilitado ou sofrer habilitação provisória, saindo do status “Suspenso por Débito” ou “Suspensão Temporária” deverá gerar os descontos do período em que esteve neste status. (Solicitar ao Suporte da EliteSoft) | ||
| − | + | 3.1 A tarefa deverá ser executada todos os dias a 23:00 horas. | |
| + | 3.2 Deverá verificar se houve habilitação ou habilitação provisória do plano que saiu do status “Suspenso por Débito” ou “Suspensão Temporária” com data do dia. | ||
| + | 3.3 Se o plano for suspenso e habilitado no mesmo dia a tarefa não deverá gerar nenhum evento. | ||
| + | 3.4 Se encontrar, a tarefa deverá gerar um evento de faturamento de desconto em dias para o próximo faturamento, vinculado no plano que teve os status “Suspenso por Débito” ou “Suspensão Temporária” no período e que foi habilitado ou habilitado provisoriamente. | ||
| + | 3.5 A descrição deverá ser: “Desconto Automaticamente Gerado pelo Sistema”. | ||
| + | 3.6 Na “Observação” do evento deverá constar o período do desconto. Exemplo: 05/03/2016 a 09/03/2016 - Serviço Habilitado. | ||
| + | 3.7 Caso este plano seja trocado, no evento de faturamento não deverá ter o plano vinculado trocado, pois o evento de faturamento de desconto deverá ser calculado em cima do valor daquele plano que ficou sem serviço e não em cima do plano novo. | ||
| + | 3.8 Caso o plano trocado fique também com o status “Suspenso por Débito” ou “Suspensão Temporária”, ao ser habilitado ou habilitado provisoriamente deverá ser gerado um evento de faturamento de desconto no momento em que ele habilitar nas mesmas regras citadas acima. | ||
| + | 3.9 Deverá haver uma marcação no banco de dados para cada período com seu respectivo plano para sabermos se realmente foi gerado o evento, ou seja se a tarefa foi executada com sucesso e também em uma eventual falha na execução tarefa, será possível análise rápida e detalhada dos períodos que ficaram sem o evento de faturamento naquele plano. Se possível com o código (code_f) do evento que foi gerado. | ||
| + | 3.10 A tarefa deverá fazer o cálculo considerando os dias a partir da data em que o plano foi suspenso e verificar se houve evento gerado entre a data em que o plano ficou suspenso até a data atual. Deverá considerar o período da data em que o evento foi gerado até a data atual, pois se houve evento gerado neste período não deverá considerar o período todo. | ||
| − | |||
* Se a variável "Limitar Clientes" está configurada como "S", para que o controle de limites de vínculos de planos dos clientes no '''Ponto de Acesso''' esteja ativo. Se a variável estiver como "N", nenhuma validação ocorrerá em relação aos limite de clientes no ponto. Detalhes de como solicitar configuração da variável no final desta página. | * Se a variável "Limitar Clientes" está configurada como "S", para que o controle de limites de vínculos de planos dos clientes no '''Ponto de Acesso''' esteja ativo. Se a variável estiver como "N", nenhuma validação ocorrerá em relação aos limite de clientes no ponto. Detalhes de como solicitar configuração da variável no final desta página. | ||
Edição das 20h27min de 9 de fevereiro de 2017
| |
|
Esta alteração estará disponível para o Changelog Versão 16, sem previsão definida no momento. |
Cobrar Valor Proporcional do Cliente
| |

|
O objetivo é gerar e cobrar o valor proporcional do cliente após o plano ser suspenso por débito ou suspensão temporária |
Variáveis
| Variável | Aplica-se em: |
|---|---|
| Criar Evento ao Habilitar o Plano do Cliente | Visualizar |
1) Configurar quantidade de dias para gerar faturamento depois do plano com status "Suspenso por Débito" ou "Suspensão Temporária".
ISP-INTEGRATOR / PAINEL DE CONFIGURAÇÕES / FORMA DE COBRANÇA / SUSPENDER 1.1) Configurar como zero o campo para que a tarefa gere os eventos de faturamento de desconto conforme regra.
2) Configurar o dia em que o faturamento será gerado.
ISP INTEGRATOR / PAINEL DE CONFIGURAÇÕES / 2.1) Dia do Faturamento – Neste campo deverá ser informado o dia em que o Provedor fará o faturamento deste vencimento. É importante que o usuário responsável pelo faturamento faça o faturamento exatamente neste dia. 2.2) A tarefa deverá ser executada neste dia gerando o evento de faturamento de desconto dos planos que estão com status “Suspenso por Débito” ou “Suspensão Temporária” referente os dias que permanece neste status.
3) Configurar tarefa 1 “Criar Evento ao Habilitar o Plano”, de geração do evento ao habilitar o plano
Quando um plano for habilitado ou sofrer habilitação provisória, saindo do status “Suspenso por Débito” ou “Suspensão Temporária” deverá gerar os descontos do período em que esteve neste status. (Solicitar ao Suporte da EliteSoft)
3.1 A tarefa deverá ser executada todos os dias a 23:00 horas. 3.2 Deverá verificar se houve habilitação ou habilitação provisória do plano que saiu do status “Suspenso por Débito” ou “Suspensão Temporária” com data do dia. 3.3 Se o plano for suspenso e habilitado no mesmo dia a tarefa não deverá gerar nenhum evento. 3.4 Se encontrar, a tarefa deverá gerar um evento de faturamento de desconto em dias para o próximo faturamento, vinculado no plano que teve os status “Suspenso por Débito” ou “Suspensão Temporária” no período e que foi habilitado ou habilitado provisoriamente. 3.5 A descrição deverá ser: “Desconto Automaticamente Gerado pelo Sistema”. 3.6 Na “Observação” do evento deverá constar o período do desconto. Exemplo: 05/03/2016 a 09/03/2016 - Serviço Habilitado. 3.7 Caso este plano seja trocado, no evento de faturamento não deverá ter o plano vinculado trocado, pois o evento de faturamento de desconto deverá ser calculado em cima do valor daquele plano que ficou sem serviço e não em cima do plano novo. 3.8 Caso o plano trocado fique também com o status “Suspenso por Débito” ou “Suspensão Temporária”, ao ser habilitado ou habilitado provisoriamente deverá ser gerado um evento de faturamento de desconto no momento em que ele habilitar nas mesmas regras citadas acima. 3.9 Deverá haver uma marcação no banco de dados para cada período com seu respectivo plano para sabermos se realmente foi gerado o evento, ou seja se a tarefa foi executada com sucesso e também em uma eventual falha na execução tarefa, será possível análise rápida e detalhada dos períodos que ficaram sem o evento de faturamento naquele plano. Se possível com o código (code_f) do evento que foi gerado. 3.10 A tarefa deverá fazer o cálculo considerando os dias a partir da data em que o plano foi suspenso e verificar se houve evento gerado entre a data em que o plano ficou suspenso até a data atual. Deverá considerar o período da data em que o evento foi gerado até a data atual, pois se houve evento gerado neste período não deverá considerar o período todo.
- Se a variável "Limitar Clientes" está configurada como "S", para que o controle de limites de vínculos de planos dos clientes no Ponto de Acesso esteja ativo. Se a variável estiver como "N", nenhuma validação ocorrerá em relação aos limite de clientes no ponto. Detalhes de como solicitar configuração da variável no final desta página.
- Se tem usuário com a permissão de aprovador, é listado em tela, caso o Operador do Sistema tente vincular o plano do cliente em um ponto de acesso que já tenha vínculos na quantidade limite configurada no ponto.
- Se a quantidade de plano de clientes vinculados ao ponto é igual ou menor que o preenchimento do campo "Limite Cliente", o Sistema permite o vínculo do plano neste ponto, caso contrário não permitirá. Se tiver a variável configurada como "S" será apresentada a tela abaixo.
3.1) Aviso que passou do limite de vínculos de planos configurado no ponto selecionado.
3.2) Usuário aprovador é listado e assim pode informar a senha do Integrator para que o Operador continuar o vínculo mesmo que o limite tenha sido sido ultrapassado. Caso não tenha usuário com permissão de autorizador ou o autorizador não informe a senha, o procedimento é abortado.
3.2.1) No campo "Usuário" o usuário com permissão de autorizador é listado para que seja selecionado pelo Operador.
3.2.2) No campo "Senha" o autorizador deve informar a senha do Integrator para que mesmo que o limite ultrapassado o vinculo será feito. O Sistema valida se a senha informada está de acordo com a senha cadastrada no usuário aprovador. Se estiver correta o Sistema apresenta aviso.
3.2.3) Ao selecionar o botão "OK" o procedimento terá continuidade.
3.2.4) No campo "Senha" o autorizador deve informar a senha do Integrator para que mesmo que o limite ultrapassado o vinculo será feito. O Sistema valida se a senha informada está de acordo com a senha cadastrada no usuário aprovador. Se estiver incorreta o Sistema apresenta aviso.
3.2.5) Com este aviso o Sistema informa que não é possível continuar o procedimento enquanto a senha do aprovador não estiver correta.
3.2.6) Para continuar o usuário aprovador escolhido deve informar a senha correta ou Operador pode escolher outro ponto que tenha disponibilidade de vínculo ou o controle de limitação pode ser desativado tendo a variável alterada. Conforme explicado no final desta página.
4) Vincular Ponto de Acesso ao cadastrar um Novo Cliente.
ISP-INTEGRATOR / NOVO CLIENTE / PLANO
4.1) Ao selecionar o campo "Ponto de Acesso" e escolher um ponto o Sistema irá fazer as validações.
4.2) Caso o sistema identifique que a quantidade de vínculos já ultrapassou o limite a tela de aprovador acima será apresentada.
5) Vídeo:
Ver também
- Colocar aqui referências (links) de outras documentações relacionadas na Wiki;
- Colocar aqui referências (links) de outras documentações relacionadas na Wiki;
Ligações externas
- Colocar aqui referências (links) de outras documentações relacionadas, porém, links externos;
- Colocar aqui referências (links) de outras documentações relacionadas, porém, links externos;