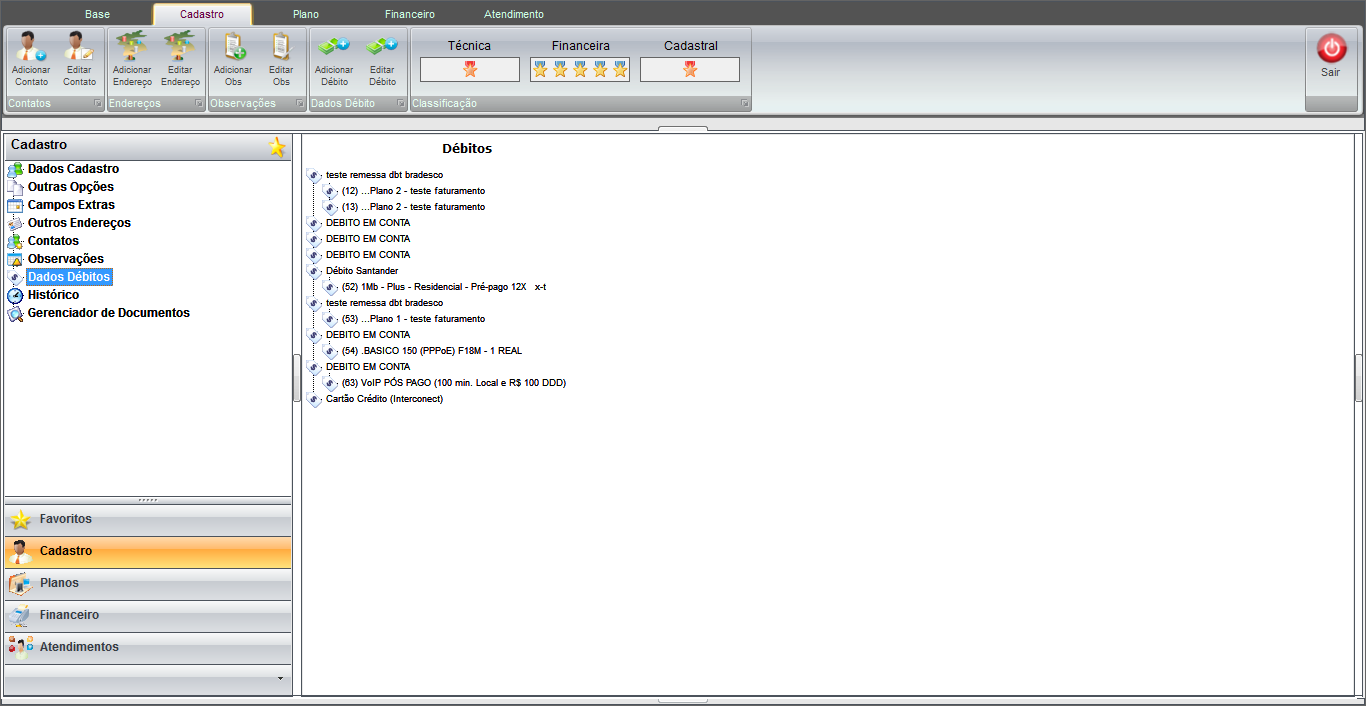Mudanças entre as edições de "Módulo Desktop - Dados de Débito"
(Alterada a imagem) |
(Alteração do texto) |
||
| Linha 4: | Linha 4: | ||
{| style="margin-top:5px; width:34%; margin-bottom:2px; margin-left:auto; margin-right:auto" | {| style="margin-top:5px; width:34%; margin-bottom:2px; margin-left:auto; margin-right:auto" | ||
|class="fundologo" style="background-repeat:no-repeat; background-position:-40px -15px; width:100%; border:1px solid #D2D2D2; vertical-align:top; -moz-border-radius: 10px; -webkit-border-radius: 10px; border-radius:10px;box-shadow:0 1px 3px rgba(0, 0, 0, 0.35)" | | |class="fundologo" style="background-repeat:no-repeat; background-position:-40px -15px; width:100%; border:1px solid #D2D2D2; vertical-align:top; -moz-border-radius: 10px; -webkit-border-radius: 10px; border-radius:10px;box-shadow:0 1px 3px rgba(0, 0, 0, 0.35)" | | ||
| − | [[Arquivo: | + | [[Arquivo:splash5.jpg|center]] |
|} | |} | ||
| Linha 25: | Linha 25: | ||
[[Arquivo:ClienteabaCadDadosDebitoNovoRegistro.png|500px]] | [[Arquivo:ClienteabaCadDadosDebitoNovoRegistro.png|500px]] | ||
| − | + | * "Agência" informe o '''código da agência''' do cliente; | |
| − | + | * "Número de Conta Corrente " informe o '''número''' da conta e posteriormente informe o '''tipo''' da conta. | |
| − | + | * "Código Identificador" somente clique no campo e o código será informado. | |
| − | + | * "Autorização de Débito" é impressa a Autorização de débito descrita pelo cliente. | |
| − | + | * "Status Débito" selecione o Status dos Dados de Débito do Cliente. | |
| − | + | * Clique na opção "Salvar", a mensagem que os'''dados foram salvos com sucesso''' será exibida. | |
Edição das 14h48min de 26 de janeiro de 2018
Dados de Débito
1) Na opção "Dados de Débito" são cadastrados os dados com a forma de pagamento do cliente.
Obs.: Para cadastrar um dado de débito e clicar no botão "Dados Débito", a tela "Novo Registro" será exibida.
1.1) No campo "Forma de Cobrança" selecione a forma de cobrança escolhida para o cliente.
- "Agência" informe o código da agência do cliente;
- "Número de Conta Corrente " informe o número da conta e posteriormente informe o tipo da conta.
- "Código Identificador" somente clique no campo e o código será informado.
- "Autorização de Débito" é impressa a Autorização de débito descrita pelo cliente.
- "Status Débito" selecione o Status dos Dados de Débito do Cliente.
- Clique na opção "Salvar", a mensagem que osdados foram salvos com sucesso será exibida.
| |
|
Esta é uma base de testes fictícia, meramente ilustrativa. |