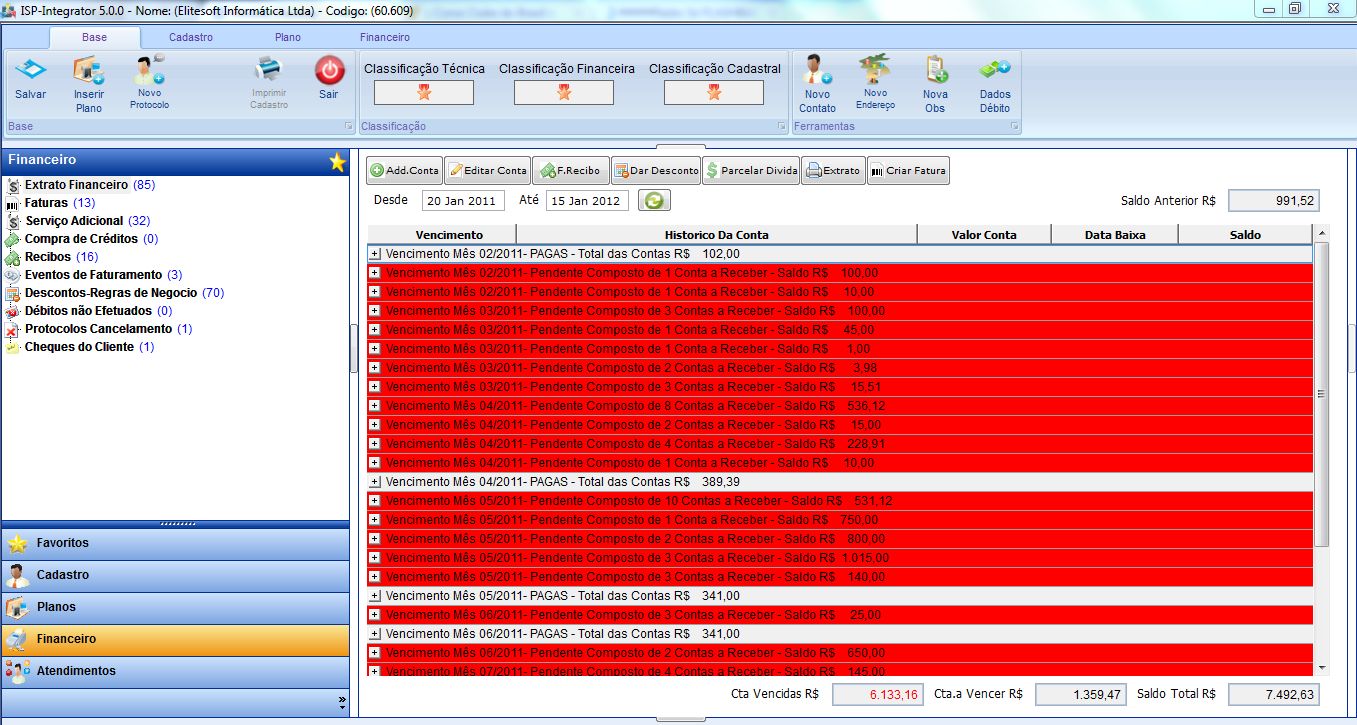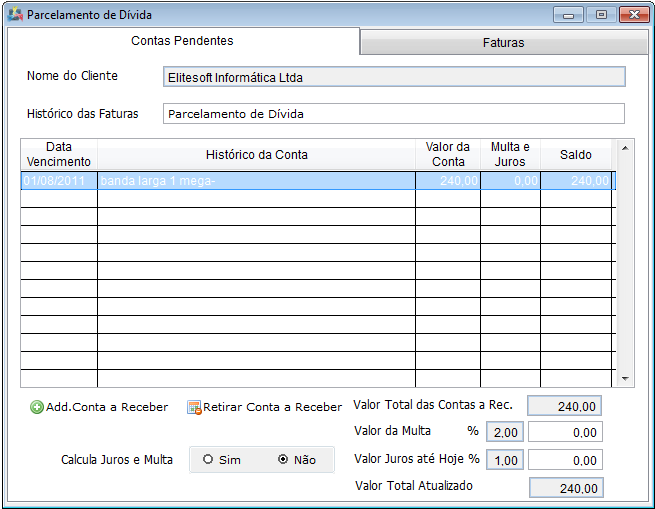Mudanças entre as edições de "Modulo Desktop - Aba Financeiro"
| Linha 79: | Linha 79: | ||
'''Obs1.:''' No botão "Add.Conta a Receber", caso queira adicionar mais Contas a Receber, basta clicar no botão e acrescentar. | '''Obs1.:''' No botão "Add.Conta a Receber", caso queira adicionar mais Contas a Receber, basta clicar no botão e acrescentar. | ||
| − | '''Obs2.:''' | + | '''Obs2.:''' No campo "Calcula Juros e Multa", caso não queira aplicar Juros ou Multa, basta marcar a opção "Não". |
| + | |||
| + | [[Arquivo:AbaFinancV5ExtFinancParcDiv2.png]] | ||
[[Arquivo:SetaCima.jpg|link=Modulo_Desktop_-_Aba_Financeiro]] | [[Arquivo:SetaCima.jpg|link=Modulo_Desktop_-_Aba_Financeiro]] | ||
[[#Modulo Desktop - Clientes - Aba Financeiro|Topo]] | [[#Modulo Desktop - Clientes - Aba Financeiro|Topo]] | ||
Edição das 13h56min de 21 de julho de 2011
Modulo Desktop - Clientes - Aba Financeiro
1) Na Aba Financeiro, na opção "Extrato Financeiro" é possível verificar todas as Contas a Receber, Contas Pagas, Serviços Adicionais e etc...
1.1) Caso queira adicionar uma Nova Conta, basta clicar no botão "Add.Conta" e exibirá a tela de "Serviços Adicionais".
Obs.: No link abaixo estão sendo Tratados os botões "Add.Conta" e "Editar Conta".
1.2) Caso queira emitir recibo de pagamento, basta clicar no botão "F.Recibo" e exibirá a tela de "Recibo".
1.2.1) Aba Contas a Receber.
Obs1.: No Campo "Conta Financeira de Destino" selecione a conta financeira.
Obs2.: No Campo "Data do Pagamento" informe a data do Pagamento.
Obs3.: Na Aba Contas a Receber, no registro é possível caso queira, inserir algum acréscimo na Coluna "Acréscimo".
Obs4.: No botão "Add.Conta a receber", caso queira incluir mais um valor referente ao Contas a Receber, basta clicar no botão e exibirá a tela de pesquisa:
- Pesquise o nome do cliente que será incluído o valor.
- Em seguida exibirá a tela "Selecionar Conta a Receber - Por Cliente".
- Selecione a Conta que deseja incluir e clique no botão "Acrescentar".
Obs5.: No botão "Add.Fatura", caso queira incluir mais um valor referente a uma fatura, basta clicar no botão e exibirá a tela "Selecionar Fatura - Por Cliente"
- Selecione a Conta que deseja incluir e clique no botão "Acrescentar".
Obs6.: No botão "Retirar Conta", caso queira retirar alguma conta que já fora incluída, basta clicar no botão e o registro será retirado.
1.2.2) Aba Detalhe de Pagamento.
Obs1.: No botão "Add.Cheque/Cartão", pode ser adicionado Dados do Cartão ou Cheque para o Pagamento.
Informe os dados necessários, na coluna "Valor" é obrigatório preencher para poder efetuar o pagamento.
Após preenchidos todos os dados, clique no botão "Imprimir", com isto o Recibo será Salvo e pronto para ser impresso.
Escolha o formato que deseja para o Relatório e clique no botão "Gerar".
1.3) Caso queira dar algum desconto para o cliente, basta clicar no botão "Dar Desconto".
Obs1.: Na coluna "Desconto" informe o valor do Desconto a ser colocado para o cliente.
Obs2.: No campo "Motivo do Desconto" informe o motivo e clique no botão "Salvar".
1.4) Caso queria parcelar Alguma Conta a Receber, basta clicar no botão "Parcelar Dívida" e exibirá a tela "Selecionar Conta a Receber", selecione a conta que deseja parcelar e clique no botão "Acrescentar".
1.4.1) Na tela "Parcelamento de Dívida" serão configuradas as parcelas conforme desejado.
Aba Contas Pendentes
Obs1.: No botão "Add.Conta a Receber", caso queira adicionar mais Contas a Receber, basta clicar no botão e acrescentar.
Obs2.: No campo "Calcula Juros e Multa", caso não queira aplicar Juros ou Multa, basta marcar a opção "Não".