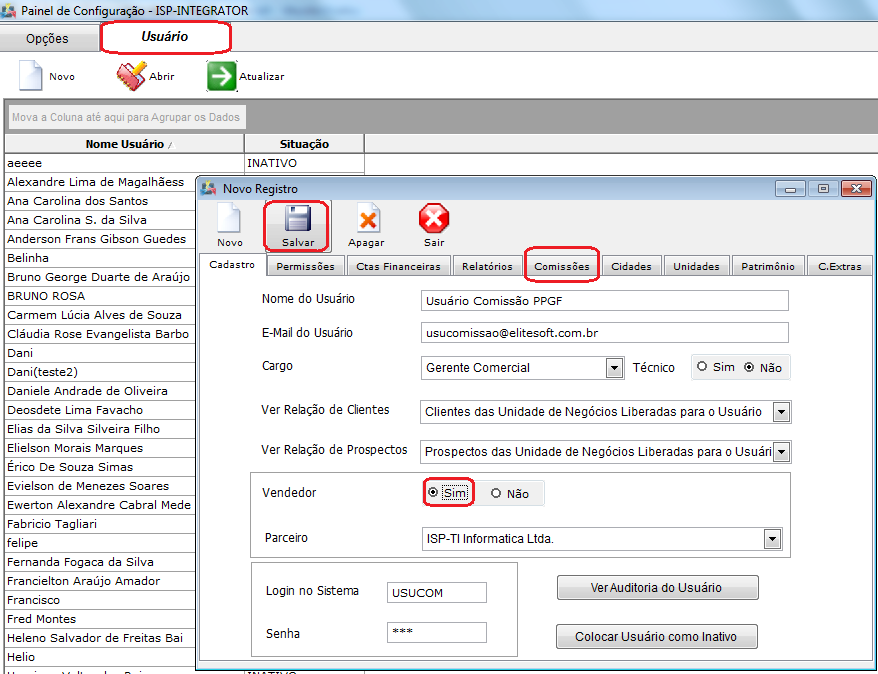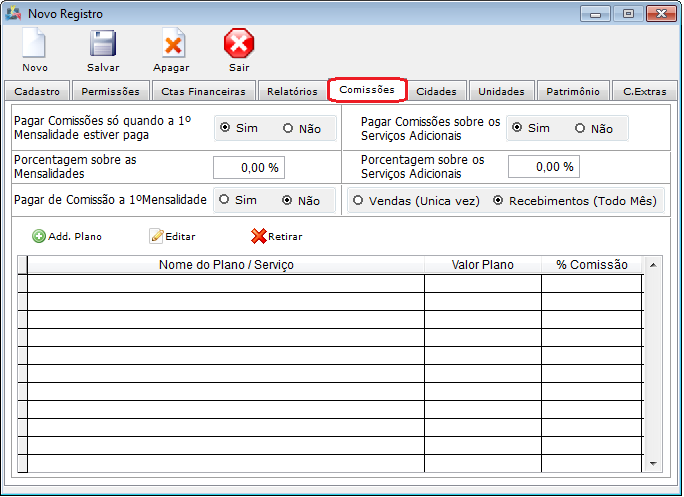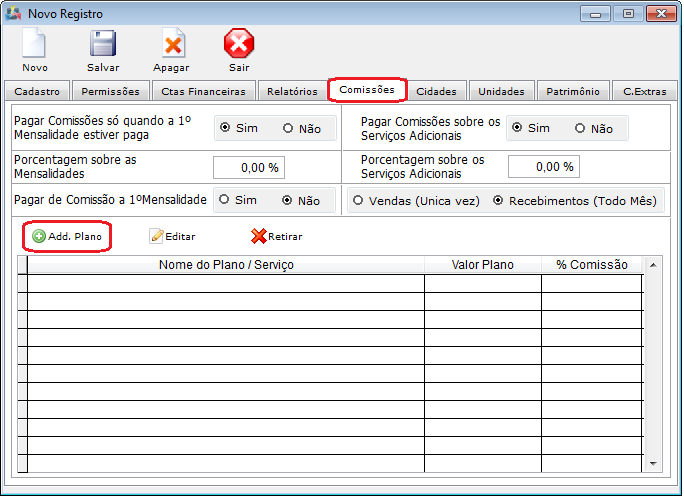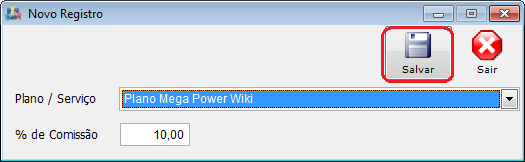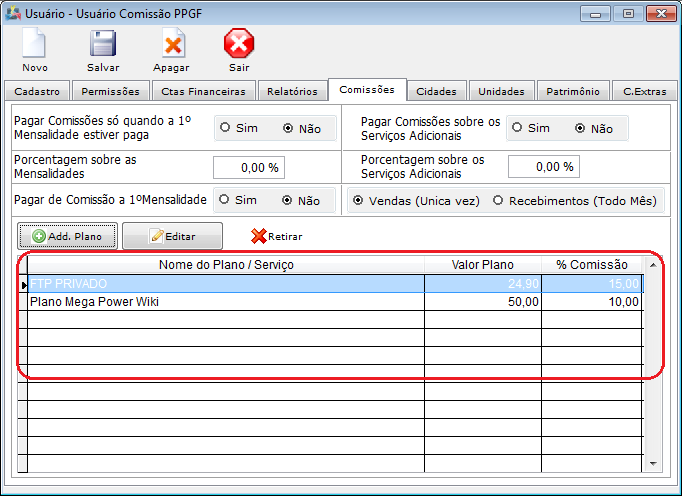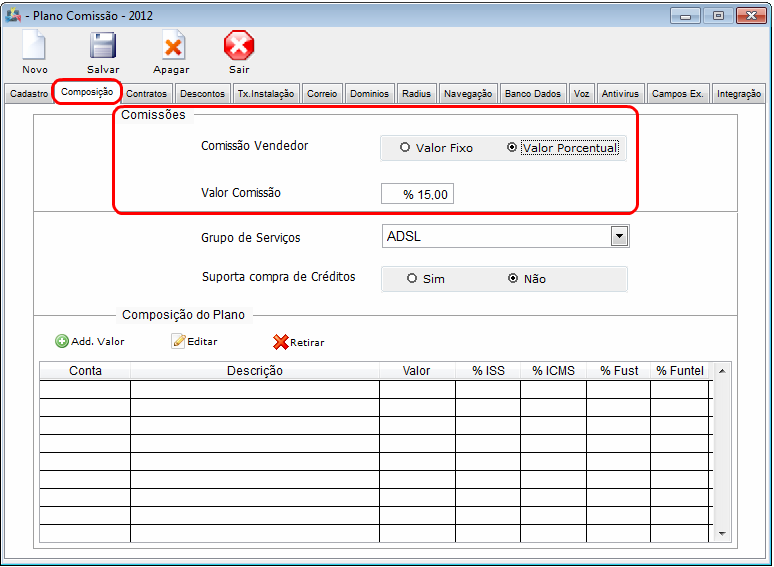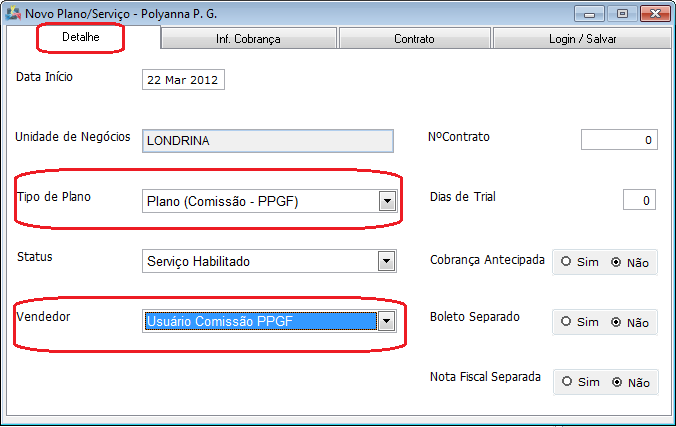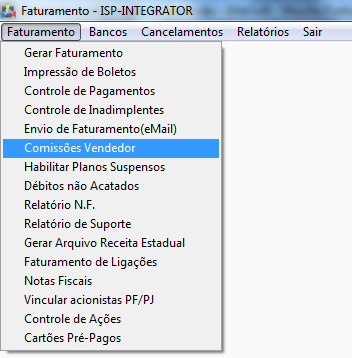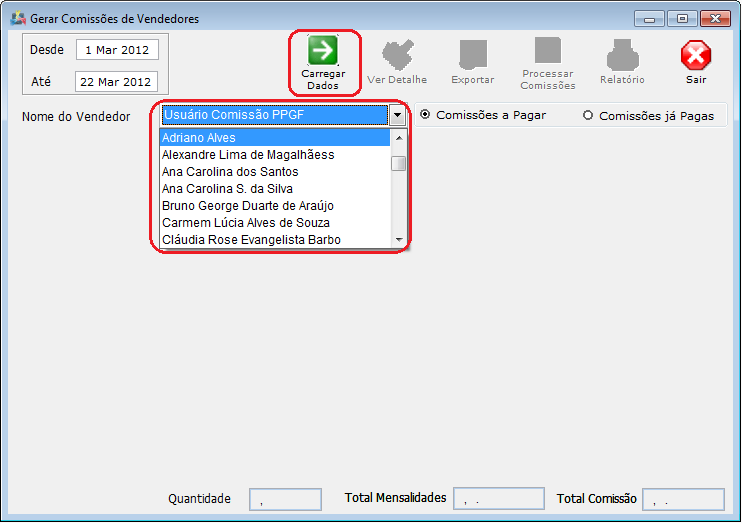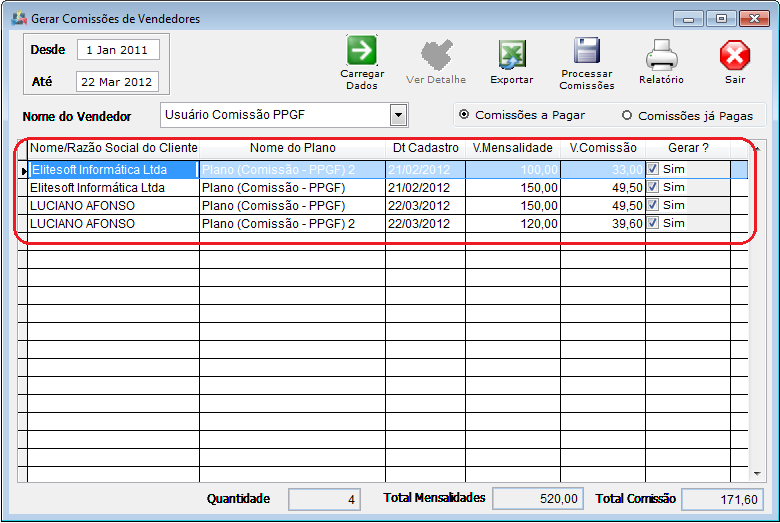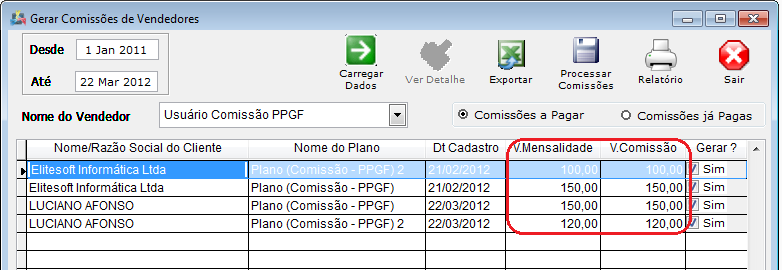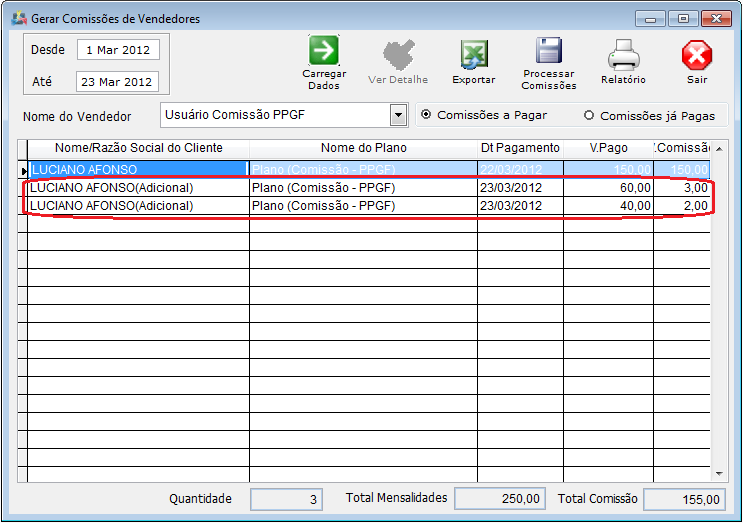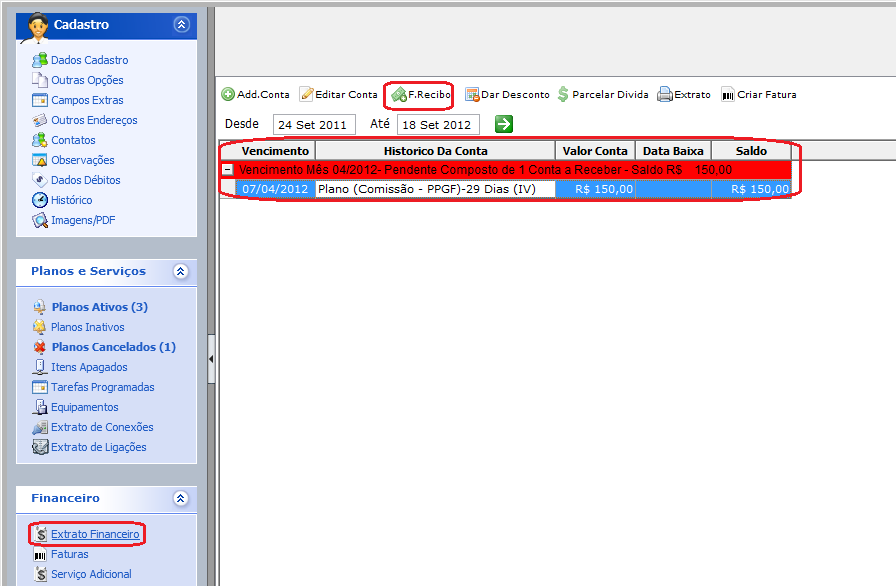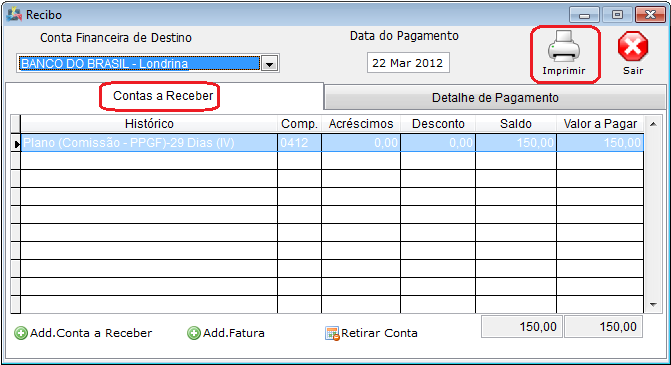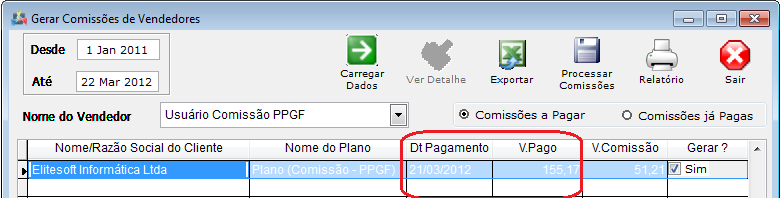Mudanças entre as edições de "Configuração de Comissão"
| Linha 51: | Linha 51: | ||
'''Obs1.:''' Após realizar estas configurações, em todos os planos que este usuário(vendedor) for adicionado ele receberá a comissão. | '''Obs1.:''' Após realizar estas configurações, em todos os planos que este usuário(vendedor) for adicionado ele receberá a comissão. | ||
| + | |||
'''Vamos destacar algumas situações''': | '''Vamos destacar algumas situações''': | ||
Edição das 14h18min de 27 de março de 2012
Configuração de Comissão
| |

|
Este conteúdo o auxiliará na configuração e geração de "Comissão" para os usuários que possuem o papel de vendedor. |
Obs: Os campos com título em NEGRITO são de preenchimento obrigatório.
1) Para realizar a configuração da comissão do vendedor é necessário que ele tenha um cadastro de usuário no Integrator.
1.1) Caso queira cadastrar um usuário, vá para Painel de Configuração -> Usuário item 3".
1.2) Após cadastrar o usuário na tela "Novo Registro", marcar a opção "Vendedor" e selecionar a opção "Salvar" é habilitada a aba "Comissões", sendo possível realizar as configurações da comissão.
1.2.1) Na aba "Comissões", é necessário realizar algumas configurações:
- Mensalidades:
- No campo "Pagar Comissões só quando a 1a Mensalidade estiver paga", caso marque esta opção o vendedor só receberá comissão quando o cliente realizar o pagamento da primeira mensalidade.
- No campo "Porcentagem sobre as mensalidades", caso informe neste campo uma porcentagem, o vendedor receberá comissão sobre todas as mensalidades que o cliente pagar de um determinado plano.
- No campo "Pagar de comissão a 1ª mensalidade", caso marque esta opção o vendedor receberá de comissão o valor da primeira mensalidade paga.
- No campo "Vendas (Única vez)", caso marque esta opção o vendedor receberá uma única vez ao vender o plano, independente se foi pago ou não.
- No campo "Recebimento (Todo Mês)", caso marque esta opção o vendedor receberá todo mês a comissão de um plano após o recebimento das mensalidades.
Obs1.: Caso marque a opção "Recebimento (Todo Mês)" inativará a opção "Pagar de comissão a 1ª mensalidade".
- Serviço Adicional:
- No campo "Pagar comissões sobre os Serviços Adicionais", marque se o vendedor receberá ou não a comissão pelos serviços adicionais.
- No campo "Porcentagem sobre os Serviços Adicionais", caso informe neste campo a porcentagem, o vendedor receberá comissão sobre os serviços adicionais acrescentados ao plano.
Obs1.: Após realizar estas configurações, em todos os planos que este usuário(vendedor) for adicionado ele receberá a comissão.
Vamos destacar algumas situações:
- Como "Gerar Comissão" do vendedor quando o cliente ainda não pagou a 1ª mensalidade?
1) Na opção "Pagar de Comissão só quando a 1º mensalidade estiver paga", marque a opção "Não".
2) Marque a opção "Vendas (Única vez)".
- Como "Gerar Comissão" do vendedor somente quando o cliente pagou?
1) Na opção "Pagar de Comissão só quando a 1º mensalidade estiver paga", marque "Sim".
2) Marque a opção "Recebimento(Única vez).
1.3) Caso queira configurar cada plano de forma específica, na tela "Novo Registro" na aba "Comissões", selecione a opção "Add. Plano" e exibirá a tela "Novo Registro".
1.3.1) Na tela "Novo Registro", selecione o plano, informe a (%) de comissão e após, selecione a opção "Salvar".
Obs1.: Tela com os planos adicionados ao usuário com suas configurações de comissão de forma específica.
Obs2.: O usuário não receberá comissão de um plano, caso tenha adicionado um plano com valor zero (0), mesmo que este usuário tenha uma porcentagem definida.
1.4) Após finalizar as configurações, selecione a opção "Salvar".
2) No cadastro do plano também é possível configurar o valor da comissão, porém, estas configurações terão validade somente quando o valor definido no campo "Porcentagem sobre as mensalidades" estiver o (zero), ver item 1.2.1 acima.
2.1) Caso não tenha um plano cadastrado, vá para Painel de Configuração -> Planos e Serviços item 3.1.1".
2.2) Caso queira configurar o comissão do plano na tela "Plano (NomePlano)" na aba "Composição":
- Marque se o pagamento da comissão será um "Valor Fixo" ou será em "Porcentagem"
- Informe o valor no campo "Valor Comissão".
- Após, selecione a opção "Salvar".
3) Após realizar as configurações de comissão, é necessário adicionar um plano para um cliente.
3.1) Para adicionar um plano ao cliente, vá para Planos e Serviços no item 4.2.1.
3.2) Na tela "Novo Plano e Serviço - NomeCliente" na aba "Detalhe":
- Selecione o tipo de plano.
- Selecione o vendedor.
Obs.: Caso selecione um vendedor que não possua configuração no Painel de Configuração -> Usuário, os valores de sua comissão serão definidos pelo Painel de Configuração-> Planos e Serviços.
4) Após adicionar um plano para um determinado cliente, é possível:
- Gerar a comissão do vendedor, caso ele não dependa do pagamento da mensalidade para receber a comissão;
- Gerar o faturamento e após, gerar a comissão do vendedor, caso ele dependa do pagamento das mensalidades para receber a comissão.
4.1) Caso queira gerar comissão para um vendedor que não dependa do pagamento da mensalidade, abra o ícone "Faturamento" na área de trabalho inicial do Integrator que exibirá a tela "Faturamento".
4.1.1) Na tela "Faturamento", no menu "Faturamento", selecione a opção "Comissões Vendedor" que exibirá a tela "Gerar Comissões de Vendedores".
4.1.1.1) Na tela "Gerar Comissões de Vendedores":
- Informe o período que deseja que busque as comissões;
- Selecione o vendedor;
- Marque a opção "Comissões a Pagar", que por default já estará marcada.
- Após, selecione a opção "Carregar Dados".
Obs.: Caso o vendedor tenha comissões à receber neste período exibirá uma lista abaixo.
- Tela com as comissões listadas por cliente.
Obs.: No exemplo acima os planos foram configurados:
- Na tela de "Planos e Serviços" (item 1.2) em "33%" de comissão;
- No "Usuário" (item 1.2) marcado "Não" na opção "Pagar Comissões só quando a 1ª mensalidade estiver paga" e também marcada a opção "Vendas (Única Vez)".
- Tela com as comissões geradas com a opção "Pagar de Comissão a 1ª Mensalidade" no controle de "Usuário" (item 1.2).
- Tela com a comissão gerada para um serviço adicional, a palavra "Adicional" é acrescentada na frente do nome do cliente.
4.1.2) Após gerar a comissão do vendedor é possível dar baixa.
4.1.2.1) Caso queira dar baixa, selecione a opção "Processar Comissões" que gerará um "Contas á Pagar".
4.2) Caso queira gerar comissão para um vendedor que dependa do pagamento da mensalidade, abra o ícone "Faturamento" na área de trabalho inicial do Integrator que exibirá a tela "Faturamento" vá para tela "Gerar Faturamento".
4.2.1) Após gerar o faturamento o sistema gerará o "Contas à Receber", para dar a baixa da mensalidade vá para o controle de "Cliente" no item "Extrato Financeiro".
4.2.1.1) Após selecionar um "Contas à Receber", selecione a opção "F. Recibo" que exibirá a tela "Recibo".
4.2.1.1.1) Na tela "Recibo" na aba "Contas a Receber", selecione em qual conta o pagamento entrará e após selecione a opção "Imprimir" e a baixa será efetuada.
4.3) Após dar baixa na mensalidade é possível gerar a comissão do vendedor, volte ao item 4.1.1.1.
- Tela com as comissões geradas após marcar a opção "Recebimento (Todo Mês)" no controle de "Usuário" (item 1.2).
Obs.: Como esta opção exibirá somente as comissões após recebimento da mensalidade, a coluna "Dt. Cadastro" mudará para "Dt. Pagamento" e a coluna "V. Mensalidade" para "V. Pago".