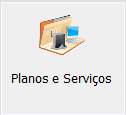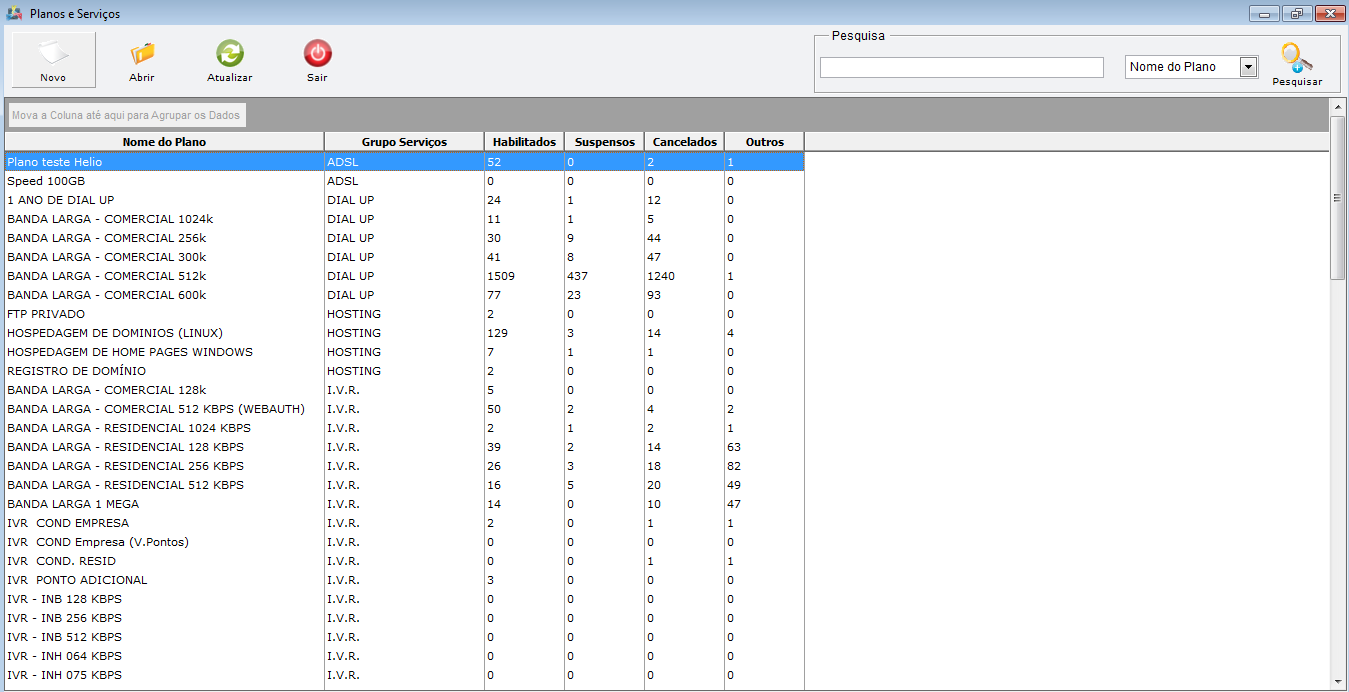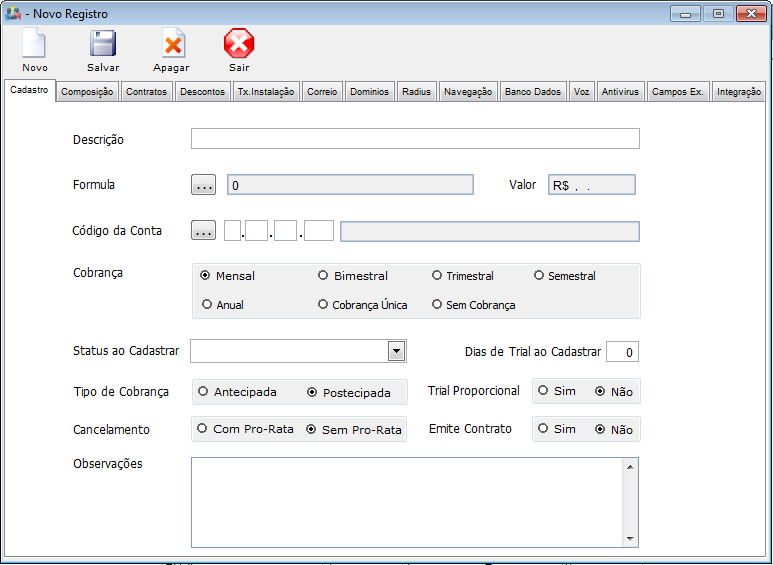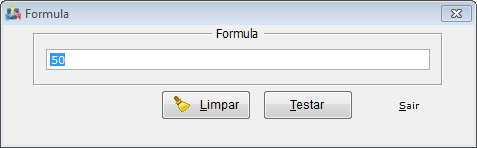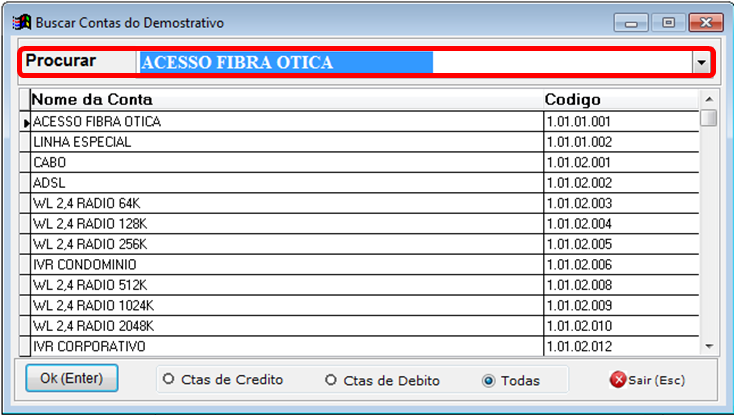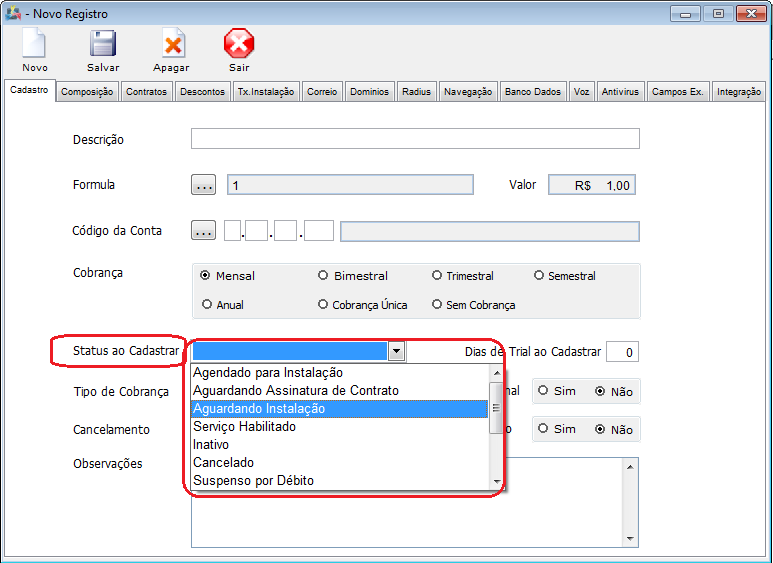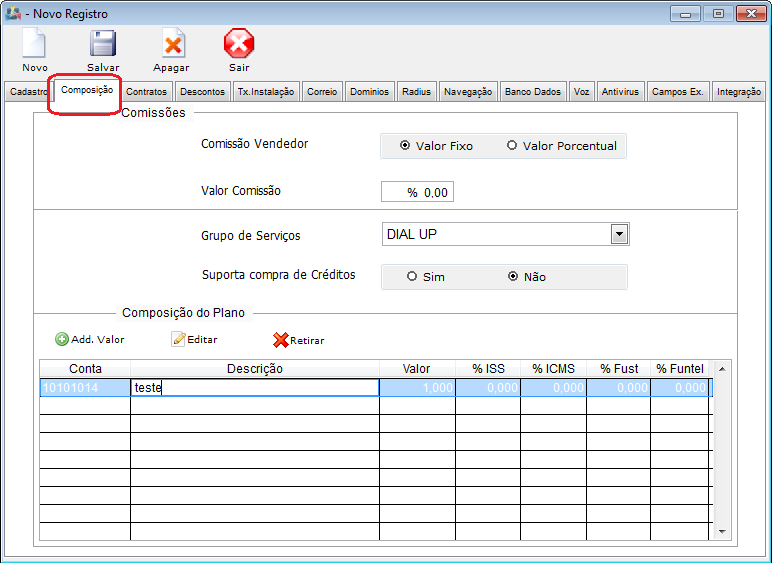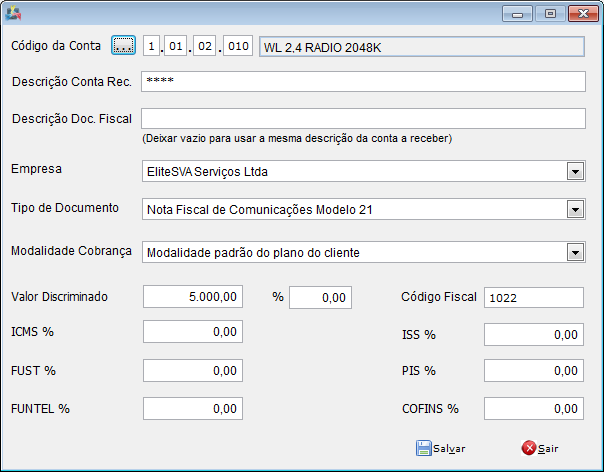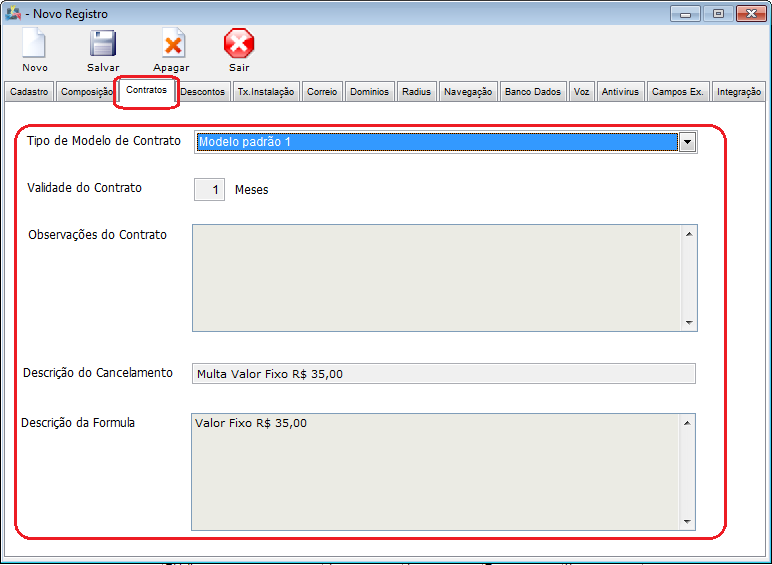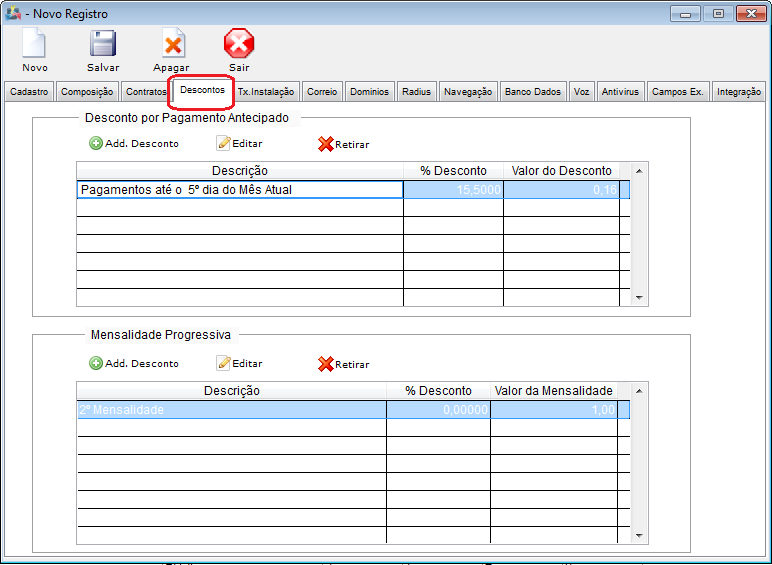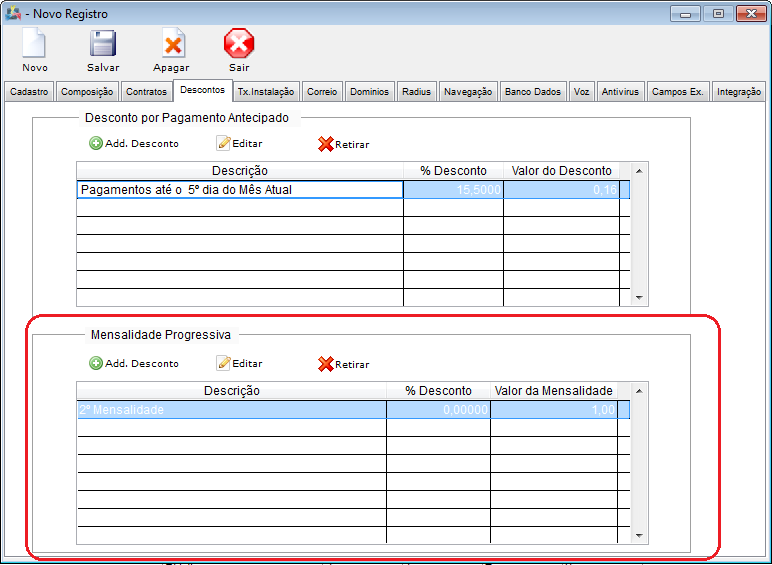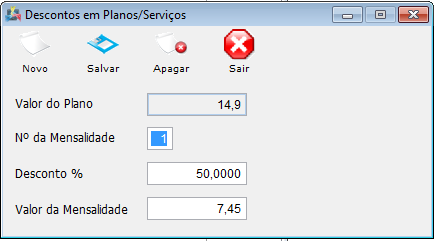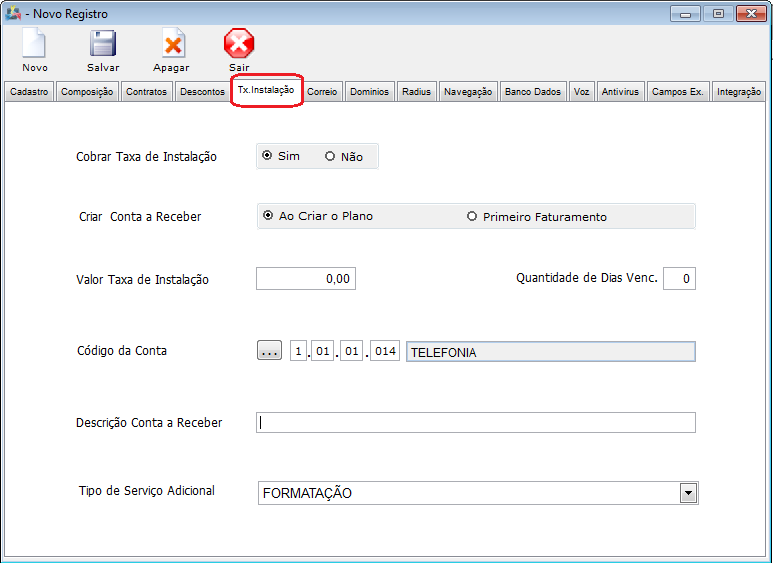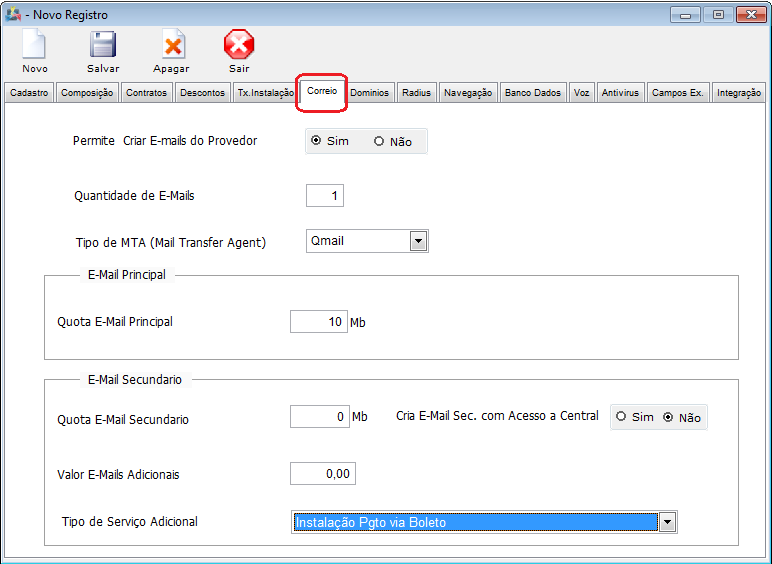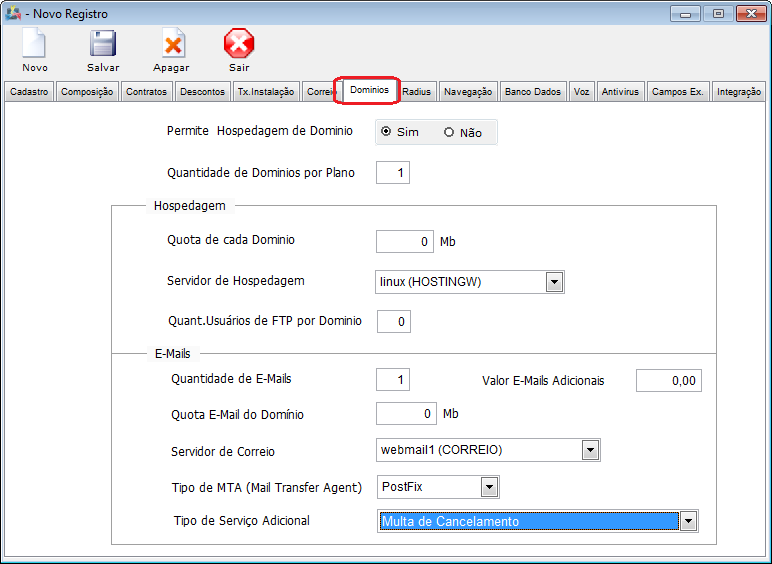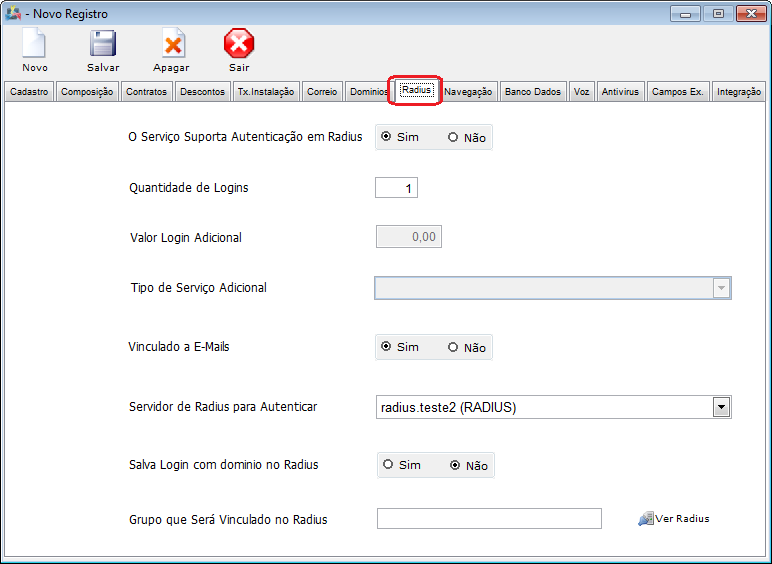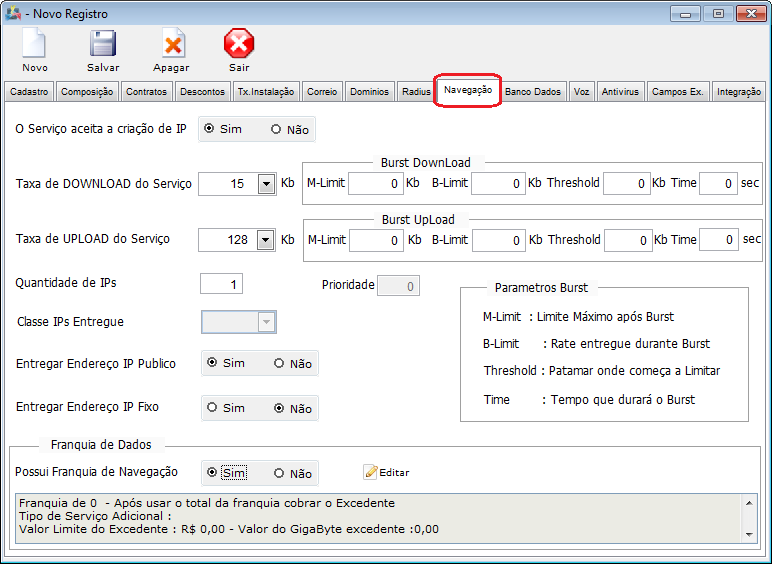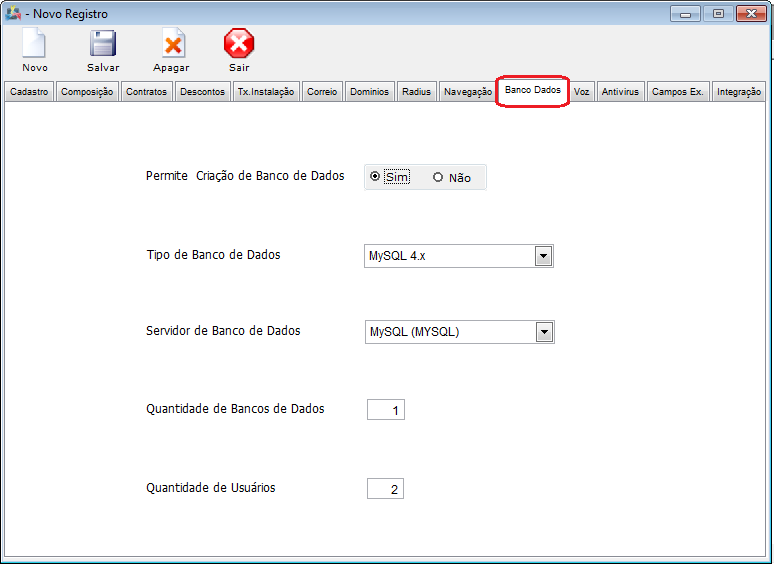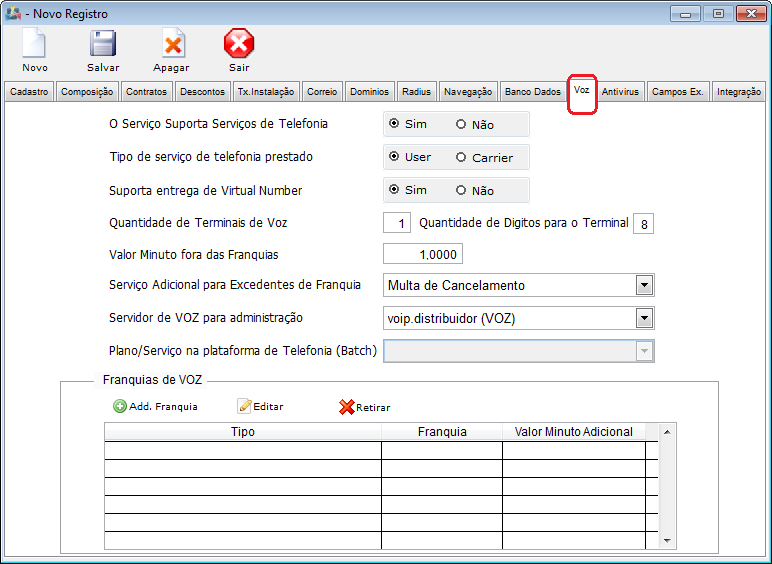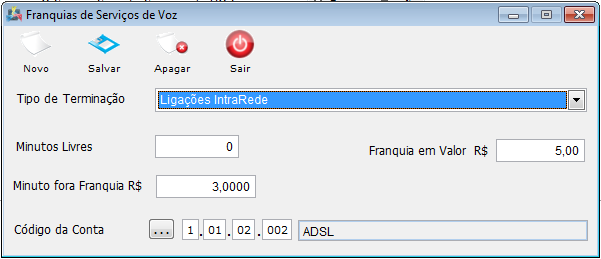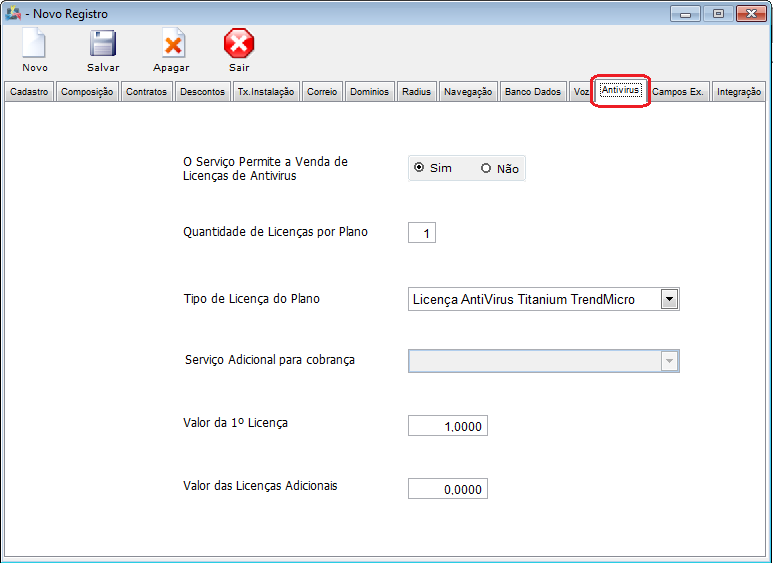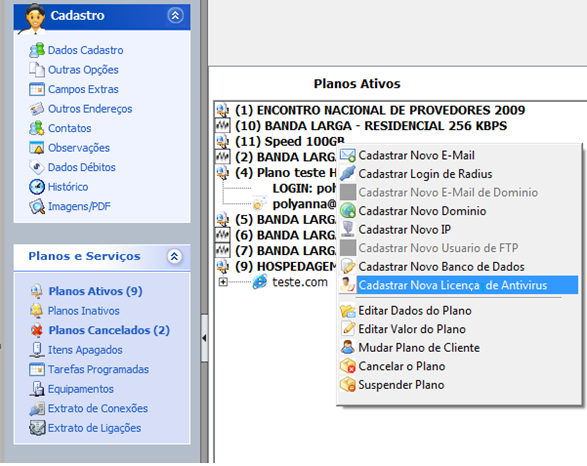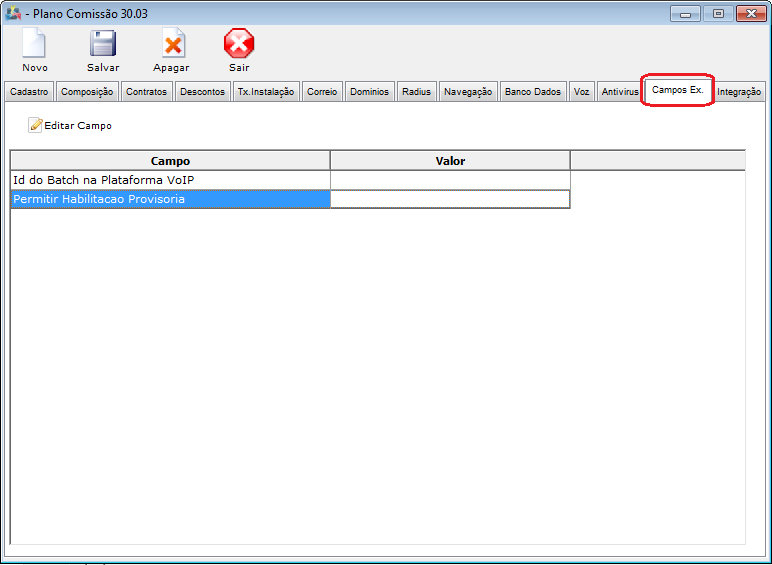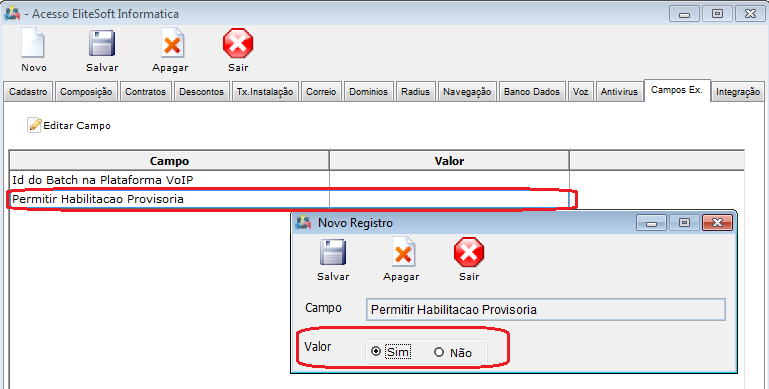Modulo Desktop - Painel Configuracoes - Planos e Serviços
Modulo Desktop - Painel Configurações - Planos e Serviços
Obs: Os campos com título em NEGRITO são de preenchimento obrigatório.
1) Acessar o Integrator Desktop da versão 4, informar o usuário e a senha aos seus respectivos campos, após, selecionar a opção “Entrar”.
2) Na Área de Trabalho do “Painel de Configurações”, selecione o ícone “Planos e Serviços” e exibirá a tela “Planos e Serviços”.
3) Na tela “Planos e Serviços”, é possível criar um novo Serviço, abrir e atualizar a lista.
3.1) Caso queira criar um novo tipo de serviço, selecione a opção “Novo” e exibirá a tela “Novo Registro”.
3.1.1) Na tela “Novo Registro”, é possível salvar e apagar o serviço.
3.1.1.1) Aba "Cadastro" preencha as informações referente ao plano.
3.1.1.1.1) No campo "Descrição", preencha com o nome que dará ao Plano.
3.1.1.1.2) No campo "Fórmula", clique no botão ![]() , em seguida irá abrir a tela "Fórmula", coloque o valor que será o Plano.
, em seguida irá abrir a tela "Fórmula", coloque o valor que será o Plano.
Detalhe: Neste campo, as casas decimais devem ser separadas por "ponto"(.) e não por "vírgula"(,).
3.1.1.1.3) No campo "Código da Conta", ao clicar no botão ![]() , irá abrir a tela "Buscar Contas do Demonstrativo".
, irá abrir a tela "Buscar Contas do Demonstrativo".
3.1.1.1.3.1) Na tela "Buscar Contas do Demonstrativo", selecione o nome da conta que será adicionado os valores recebidos neste plano, também é possível procurar através da descrição da conta, essa conta é conta do demonstrativo que serão acumulados os valores do plano.
3.1.1.1.4) No campo "Cobrança", marcar a periodicidade que será faturado para o cliente(geralmente mensal).
3.1.1.1.5) No campo "Status ao Cadastrar", selecione o status OBs.:Sugerimos colocar o plano como Aguardando Instalação, para não ser cobrado imediatamente ao ser adicionado no cliente.
Obs.: O plano com status diferente de "Serviço Habilitado", ficará como "Inativo".
3.1.1.1.6) No campo "Dias de Trial ao Cadastrar", dias que não pagará pelo serviço, Fica a critério do Provedor, essa quantidade de dias serão de bônus do Cliente assim que for habilitado o plano, o sistema não irá cobrar esses dias de uso, por exemplo: O cliente habilitou o plano dia 10 e esta configurado 5 dias de Trial, o sistema irá cobrar o cliente a partir do dia 15.
3.1.1.1.7) No campo "Tipo de Cobrança", marque umas das opções se o plano será PRÉ-PAGO(antecipada o cliente paga depois usa) ou PÓS-PAGO(postecipada, o cliente usa depois paga).
3.1.1.1.8) No campo "Trial Proporcional", – informar "SIM", caso deseje que o cliente não pague os primeiros dias de utilização até a data do primeiro fechamento, ou como "NÃO" caso deseje que o cliente pague pelos dias iniciais utilizados até a data do primeiro fechamento.
3.1.1.1.9) No campo "Cancelamento", com "pró-rata"(Pagará somente os dias que utilizou no mês do cancelamento até a data do cancelamento) , ou "Sem pró-rata"(caso deseje que o cliente pague o mês inteiro,mesmo que ele cancele antes da data de fechamento).
3.1.1.1.10) No campo "Observações", caso necessário, para qualquer informação adicional.
3.1.1.2) Na aba "Composição", preencha as informações referente a composição do plano.
Obs1.: No campo "Comissão do Vendedor", marque se será um valor Fixo ou Proporcional,essa configuração só será válida se no cadastro do usuário/vendedor não estiver nenhuma configuração já parametrizada.;
Obs2.: No campo "Valor Comissão", informar o valor da comissão;
Obs3.: No campo "Grupo de Serviços", selecione o grupo de serviço que irá utilizar;
Obs4.: No campo "Suporta Compra de Créditos", marque SIM ou NÃO.
3.1.1.2.1) No campo "Composição do Plano", selecione a opção "Add.Valor" e exibirá a tela de "Composição do Plano", preencha as informações referente a composição, essa composição servirá para planos que terão emissão notas fiscais Modelo 21, 22, Faturas de serviços ou Notas fiscais de faturas, nessa opção é onde fazemos o desmembramento do plano para tributação ou não de impostos.
Obs1.: No Campo "Descrição Doc.Fiscal", caso deixá-lo vazio, ele irá usar a mesma descrição do campo "Descrição Conta Rec. no faturamento."
3.1.1.3) Na aba "Contrato", selecione o Modelo de Contrato.
3.1.1.4) Na aba "Descontos", é possível dar dois tipos de descontos.
3.1.1.4.1) Caso queira dar desconto por "Pagamento Antecipado", selecionar a opção "Add. Desconto".
3.1.1.4.1.1) Na tela "Novo Registro", preencha as informações referente ao desconto.
Obs.: É possível dar desconto por: "Pagamentos até o dia 'cadastrado' do Mês" ou "Pagamentos Até o dia 'cadastrado' do Vencimento"Nesse campo eu posso atribuir valores tanto no campo ‘’Desconto %’’ quanto no campo ‘’Valor do Desconto’’..
3.1.1.4.2) Caso queira dar desconto por "Mensalidade Progressiva", selecione a opção "Add.Desconto".
3.1.1.4.2.1) Na tela "Descontos em Planos/Serviços", preencha as informações referente ao desconto, definindo em qual mensalidade dará o desconto e assim progressivamente.
- Os descontos aqui configurados, não serão acatados quando houver troca de plano.
3.1.1.5) Na aba "Tx. Instalação (Taxa de Instalação)", caso queria cobrar a taxa, preencha as informação referente a taxa de instalação, Nessa aba podemos definir se o plano irá cobrar taxa de instalação ou não, e também como será cobrada a taxa de instalação do plano. Posso definir essa cobrança de duas formas se é no momento que adiciono o plano ao cliente marcando a opção Ao criar o plano, ou cobrar no primeiro faturamento do cliente marcando a opção Primeiro Faturamento, podendo dividir essa taxa em parcelas.
3.1.1.6) Na aba "Correio", caso permita, preencha as informações referente ao correio.Essa aba é onde parametrizamos se será liberado e-mail do plano para o cliente, e a quantidade de e-mails a ser liberada, se vamos cobrar os e-mails adicionais quando liberados, o tamanho da cota de e-mail e se terá acesso a central do assinante.
3.1.1.6.1) No campo "Tipo de MTA", selecione o tipo de Agente de Transporte.
3.1.1.7) Na aba "Dominios", caso permita, preencha as informações referente ao domínio.Nessa aba configuramos se esse plano será um plano de Hospedagem, quantos domínios irão ter nessa hospedagem a cota de cada domínio, quantidade de usuários de FTP, quantidade de e-mails. Aconselhamos não ter no mesmo plano, Hospedagem e Navegação, por isso o melhor é deixar o plano apenas para hospedagem.
3.1.1.8) Na aba "Radius", caso o serviço suporte, preencha as informações referente ao Radius.
- Ao marcar a opção "O Serviço Suporta Autenticação em Radius", habilitará a opção "Cadastrar Novo Login de Autenticação" no plano adicionado ao cliente.
- No campo "Quantidade de Logins", informe quantos logins o plano suportará.Esse login é que o cliente usará para fazer a autenticação, ou seja, o login para ele navegar .
- No campo "Valor Login Adicional", informe o valor que será cobrado por login adicional. Na imagem acima é permitido 1 login, então ao ser cadastrado o 2º será cobrado um valor adicional determinado nesta tela.
- No campo "Tipo de Serviço Adicional", selecione...
- No campo "Vinculado a E-Mails", marque a opção "Sim" caso deseje que ao criar o login habilite também a opção de selecionar o domínio para a criação do e-mail.
Obs.: Para que seja possível vincular e-mail ao plano, este deverá permitir adicionar e-mail (retorne ao item 3.1.1.6.);
- No campo "Servidor de Radius para Autenticar", selecione um servidor já cadastrado, caso não tenha o servidor desejado....????
- No campo "Salva Login com dominio no Radius", caso marque a opção "Sim" será gravado o Login da seguinte forma: “Jose@dominiodoprovedor.com.br”, e caso eu marque a opção "Não", será gravado o Login: “Jose” penas.
- No campo "Grupo que Será Vinculado no Radius", ...
3.1.1.9) Na aba "Navegação", caso o serviço aceite a criação de IP, preencha as informações referente a Navegação.
3.1.1.9.1) Caso possua franquia de navegação, selecione a opção Sim e exibirá a tela "Franquia de Navegação".
| |
|
Caso haja "Franquia de Dados", o sistema irá pegar o fechamento do 1º dia ao último dia do mês, independente se for diminuição de velocidade, Excedente, etc...". |
3.1.1.9.1.1) Na tela "Franquia de Navegação", cada caso pode ser cobrado excedente, ser bloqueado ou diminuído a velocidade.
Obs.: Após preencher selecione a opção "Salvar".
3.1.1.10) Na aba "Banco Dados", caso permita, preencha as informações referente ao Banco de Dados.
3.1.1.11) Na aba "Voz", caso o serviço suporte, preencha as informações referente a voz.
3.1.1.11.1) Na área "Franquia de Voz", caso queira adicionar franquia para o cliente, selecione a opção "Add.Franquia" e exibirá a tela "Franquias de Serviços de Voz".
Obs1.: No campo "O Serviço Suporte Serviço de Voz", marque uma das opções "SIM" ou "NÃO";
Obs2.: No campo "Tipo de serviço telefonia prestado", marque uma das opções:
- "User": Usuário e senha com autenticação.
- "Carrier": wholesale, clientes que não utilizam autenticação. Autenticação somente por IP.
Caso marque a opção "Carrier", para acrescentar o plano, basta clicar no link abaixo.
Acrescentando Plano Voz do tipo Carrier
Obs3.: No campo "Suporta Entrega de Virtual Number", Funciona somente para "User". Número de telefone por exemplo, seriam vinculados a um terminal de voz;
Obs4.: No campo "Quantidade de Terminais de Voz", informar quantos terminais de voz o plano pode suportar;
Obs5.: No campo "Quantidade de Dígitos para o Terminal", dígitos do telefone, colocar igual a 8;
Obs6.: No campo "Servidor de Voz para Administração", informar o Host do Servidor;
Obs7.: No campo "Plano/Serviço na plataforma de Telefonia(Batch)", selecione o Batch, plano que será vinculado na plataforma VOIP.
3.1.1.11.1.1)Na tela "Franquias de Serviços de Voz", preencher as informações referente a franquia e após, selecionar a opção "Salvar".
3.1.1.12) Na aba "Antivirus", caso queira que o cliente de determinado plano tenha licença de antivírus, no campo "O Serviço Permite a Venda de Licenças de Antivírus", marcar a opção "Sim".
3.1.1.12.1) No campo "Quantidade de Licenças por Plano", informe a quantidade de licenças que este plano permitirá.
3.1.1.12.2) No campo "Tipo de Licença do Plano", selecione uma licença entre as licenças liberadas para a comercialização.
3.1.1.12.3) No campo "Serviço Adicional para cobrança", selecione o serviço adicional que será cobrado do cliente para utilização da licença do antivírus.
Obs.: Este campo será habilitado somente depois que a licença for salva.
3.1.1.12.4) No campo "Valor da 1º Licença", informar o valor que será tarifado pela licença.
3.1.1.12.5) No campo "Valor das Licenças Adicionais", informe o valor que será tarifado pela segunda licença em diante, caso o plano permita o cadastro de mais de uma licença.
Obs.: Após habilitado a aba Antivírus, é necessária cadastrar a licença no plano do cliente.
3.1.1.12.6) Acesse o menu "Clientes" e pesquise o cliente que deseja adicionar a licença e selecione a opção "Planos Ativos".
3.1.1.12.6.1)Clique com o botão direito do mouse em cima do plano e selecione a opção "Cadastrar Nova Licença de Antivírus" e exibirá a tela "Novo Registro"
3.1.1.12.7) Na tela "Novo Registro", será realizado o cadastro da licença antivírus, existem alguns campos que estarão desabilitados, pois vão puxar automaticamente as informações:
3.1.1.12.8) No campo "Nome do Cliente", exibe o nome do cliente a ser cadastrado.
3.1.1.12.9)No campo "Plano Cliente", exibe o plano onde será cadastrado a licença de antivírus.
3.1.1.12.10) No campo "Tipo de Licença", exibe a licença selecionada na configuração para cadastro através deste plano.
3.1.1.12.11) No campo "E-Mail de Contato", selecione o e-mail de contato.
3.1.1.12.12) No campo "Nro Ordem Serviço", exibe o número da ordem cadastrada no ISP Integrator.
Obs.: Neste campo só gerará o número da Ordem, quando for realizado o cadastro da Licença;
Os próximos campos estão habilitados para edição:
3.1.1.12.13) No campo "Licença sem cargo", definir se a licença será tarifada ou não.
3.1.1.12.14) No campo "Licença Ativa", informe se a licença ficará ativa ou inativa, porém, quando e realizado o cadastro por default a mesma fica como ativa.
3.1.1.12.15) No campo "Data Cadastro", informe a data do cadastro da licença no ISP Integrator.
Obs.: Por default exibirá a data atual.
3.1.1.13) Na aba "Campos Ex. (Campos Extra)",é possível editar o campo extra.
3.1.1.13.1) Na aba "Campos Extra", o campo está configurado de forma default vazio que considera “SIM”, caso seja configurado como “SIM” a validação será a mesma da default vazia. Caso o provedor configure o campo como “Não” não será permitido ao cliente habilitar o plano de forma provisória, gerando aviso da impossibilidade.
3.1.1.13.2) Após Configurar a opção de permissão, deve ser configurado quantos dias deverá permitir uma habilitação provisória.
Obs.: Caso queira manipular a tela de "Formas de Cobranças", selecione o link Formas de Cobranças