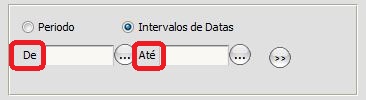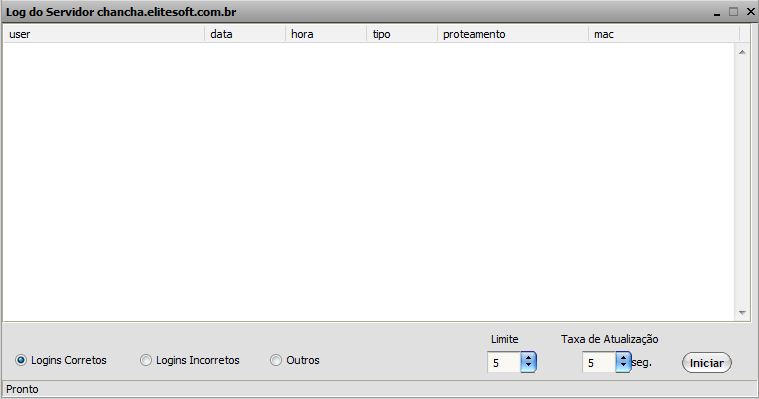Mudanças entre as edições de "Modulo Web - Painel de Autenticações"
| Linha 99: | Linha 99: | ||
| − | 11)Para visualizar os dados de um cliente clique no botão | + | 11)Para visualizar os dados de um cliente clique no botão [[Arquivo:DadosCliente.jpg]]. |
'''Obs.:'''Caso queira manipular clique na página [[Modulo Web Clientes - Cadastro]]. | '''Obs.:'''Caso queira manipular clique na página [[Modulo Web Clientes - Cadastro]]. | ||
Edição das 15h24min de 22 de março de 2011
Como Visualizar as Autenticações de Usuários?
1)Abra ISP-Integrator.
2)Dê um clique duplo no ícone "Painel de Autenticações".
3)Em seguida aparecerá a tela "Painel de Autenticações":
Obs.:No campo "Servidores" escolha o servidor onde deseja visualizar as autenticações do usuário na rede.
Obs.:No campo "IP" informe o IP do cliente e clique em Pesquisar.
4)No campo "Servidores de Roteamento" clique nae digite o nome do servidor ou as iniciais que deseja procurar e de um clique em pesquisar, ou clique no botão
para escolher uma opção.
5)No campo "Planos" clique empara visualizar os planos e marcar/desmarcar a(s) opção(s) que deseja na pesquisa, após selecionar o(s) plano(s) clique novamente em
para fechar a aba e pesquisar para fazer a busca do(s) cliente(s) que utiliza(m) o(s) plano(s).
Obs1.:O filtro "Quantidade" já está preenchido com 25 registro por visualização.
Obs2.:O filtro "Período" já está preenchido com o perído dos últimos 5 dias.
Obs3.:Caso use o filtro "Intervalo de Datas" clique na opção "De" e informe uma data inicial, após informar a data de inicial informe a data na opção "Até" como data final e clique em "Pesquisar" para visualizar os registros do período informado.
Obs4.:Caso queira usar a opção ![]() selecione e marque uma opção e dê um clique em "Pesquisar".
selecione e marque uma opção e dê um clique em "Pesquisar".
6)No campo "Conexão" clique eme selecione a opção "Ativa" para visualizar o(s) registro(s) de conexão(s) ativo(s),ou selecione "Inativo" para visualizar o(s) registro(s) de conexão(s) inativos, após clique em "Pesquisar" para visualizar o(s) registro(s).
7)Na opçãoque está na Tela "Painel de Autenticações", ao clicar no Log exibirá outra tela chamada "Log do Servidor", onde poderá visualizar todos os logs realizado pelo usuário.
Obs.:Clique no botão "Parar" para ativar as opções da tela.
Obs.:Marque o campo "Logins Corretos" se desejar visualizar todos os logins realizados corretamente.
Obs.:Marque o campo "Logins Incorretos" se desejar visualizar todos os logins realizados incorretamente.
Obs.:Marque o campo "Outro" para visualizar outros logins.
Obs.:Após terminar a atualização será exibida uma tela mostrando os resultados que forão encontrados durante a atualização.
Obs.:Para voltar a tela "Painel de Autenticações" é só fechar a tela "Log do Servidor".
Obs.:No campo ![]() escolha o número limite de usuários que poderão aparecer no log..
escolha o número limite de usuários que poderão aparecer no log..
Obs.:No campo ![]() escolha o tempo em segundos que levará para fazer a atualização do log.
escolha o tempo em segundos que levará para fazer a atualização do log.
8)Na tela "Painel de Autenticação" selecione o usuário que desejar, após clique em "Pesquisar", será exibida a tela "Painel de autenticações" onde contém o campo, dê um clique para abrir a tela "Log usuário".
Obs.:Marque o campo "Logins Corretos" se desejar visualizar todos os logins realizados corretamente.
Obs.:Marque o campo "Logins Incorretos" se desejar visualizar todos os logins realizados incorretamente.
Obs.:No campo ![]() escolha o número limite de usuários que poderão aparecer no log.
escolha o número limite de usuários que poderão aparecer no log.
Obs.:No campo ![]() escolha o tempo em segundos que levará para fazer a atualização do log.
escolha o tempo em segundos que levará para fazer a atualização do log.
9)Com o nome do usuário selecionado dê um clique no botão "Abrir Dados do Login" para abrir a tela.
Obs.:No campo "Usuário" aparecerá o nome do usuário conectado.
Obs.:No campo "Data" aparecerá a data da conexão do usuário.
Obs.:No campo "Hora" aparecerá o horário da conexão do usuário.
Obs.:No campo "Resposta" aparecerá a resposta do servidor.
11)Para visualizar os dados de um cliente clique no botão.
Obs.:Caso queira manipular clique na página Modulo Web Clientes - Cadastro.
10)Com o usuário selecionado dê um clique no botãopara abrir a Tela do trafégo.
Obs.:No campo ![]() escolha um valor para visualizar a quantidade de intervalos que o usuário tem de um donwload para outro.
escolha um valor para visualizar a quantidade de intervalos que o usuário tem de um donwload para outro.
Obs.:No campo ![]() escolha um valor para visualizar o tempo em segundos que variam de um intervalo para outro.
escolha um valor para visualizar o tempo em segundos que variam de um intervalo para outro.
Obs.:No campo ![]() escolha quantos segundos deseja para que seja atualizada a taxa de tráfego do usuário.
escolha quantos segundos deseja para que seja atualizada a taxa de tráfego do usuário.
Obs.:Clique no botão ![]() para visualizar o registro do tráfego do usuário na forma de gráfico.
para visualizar o registro do tráfego do usuário na forma de gráfico.
Obs.:Para voltar ao "Painel de Autenticações" clique no filtro ![]() .
.
14)