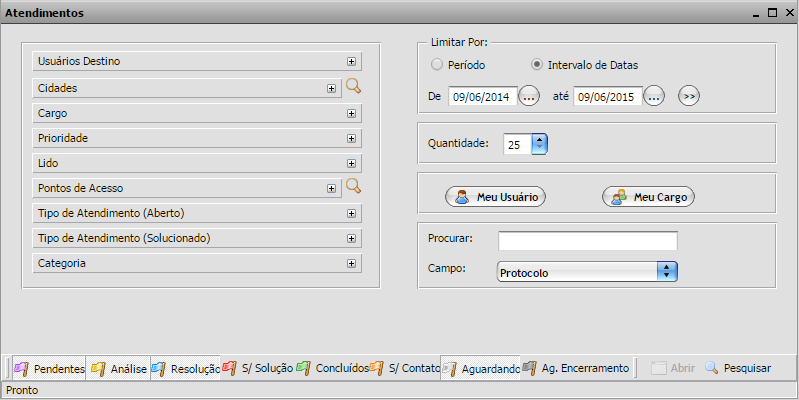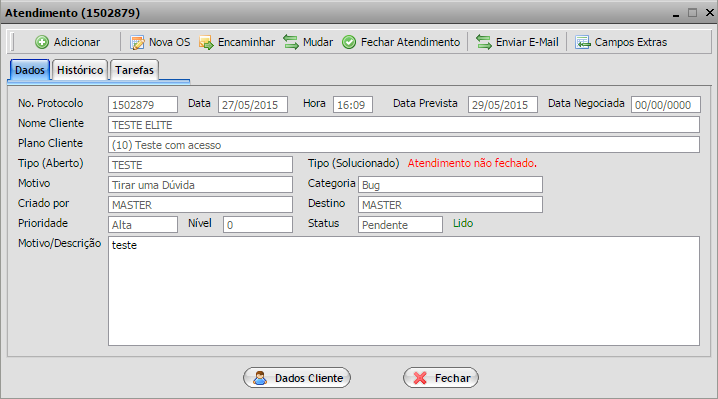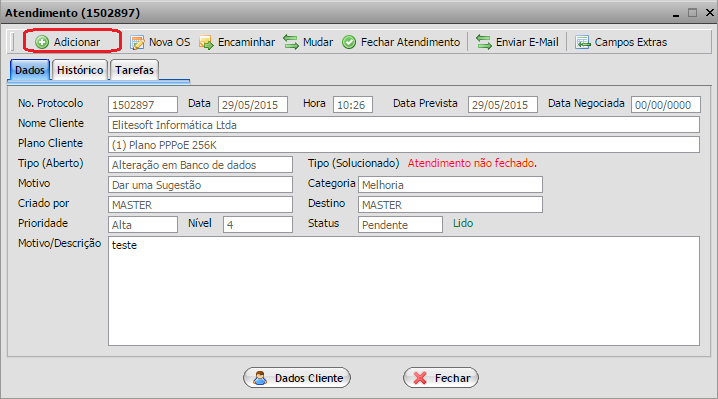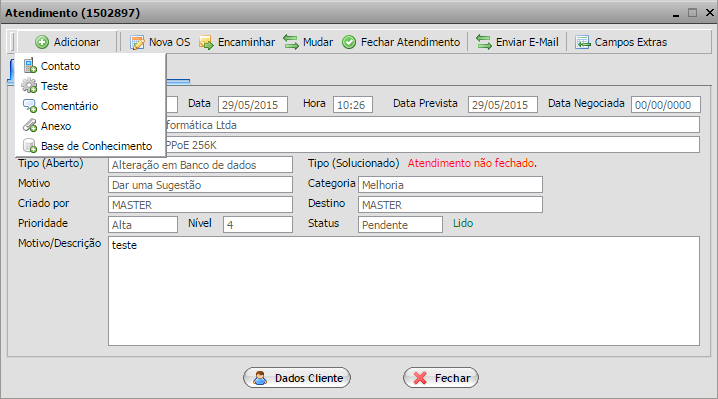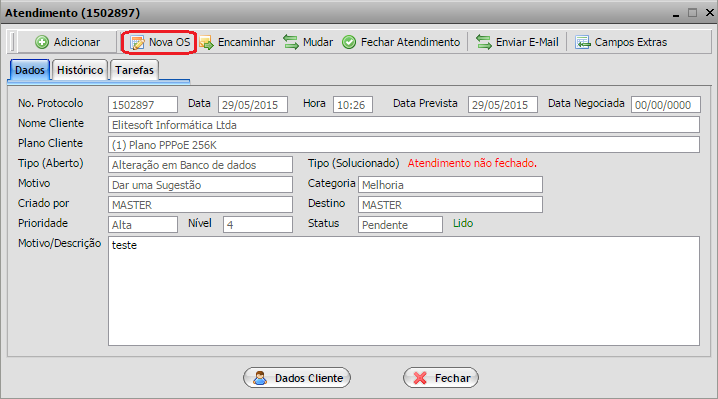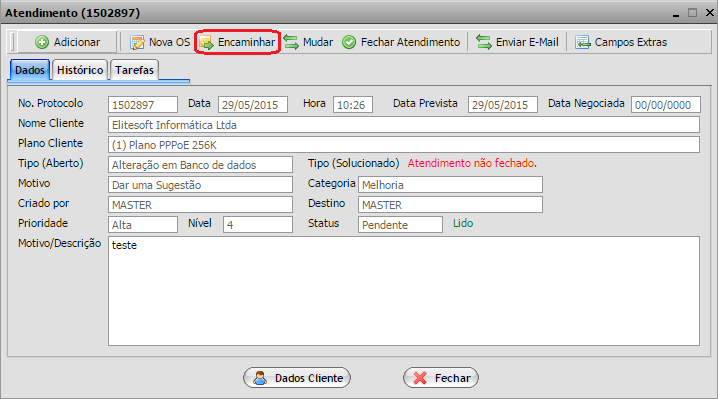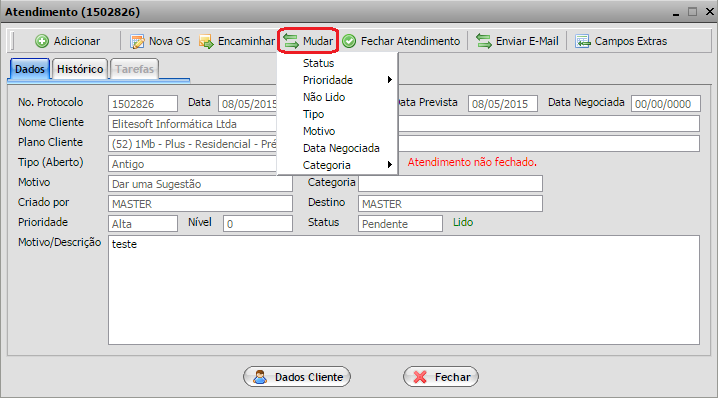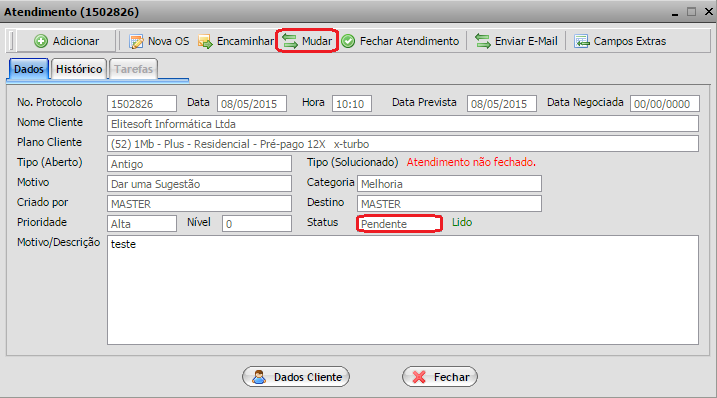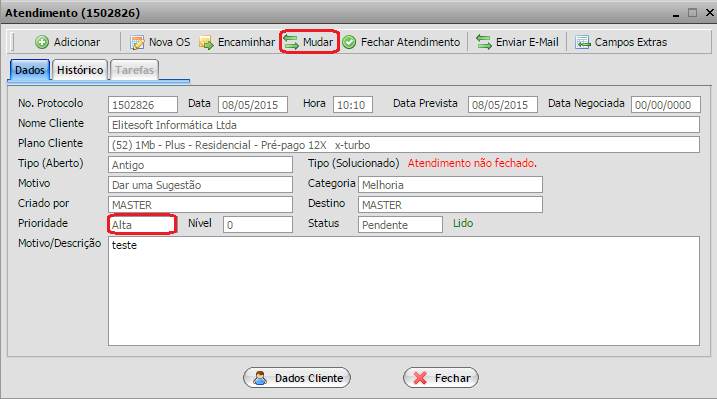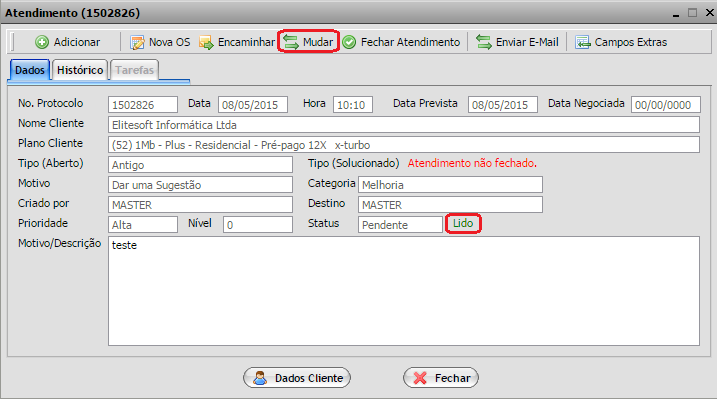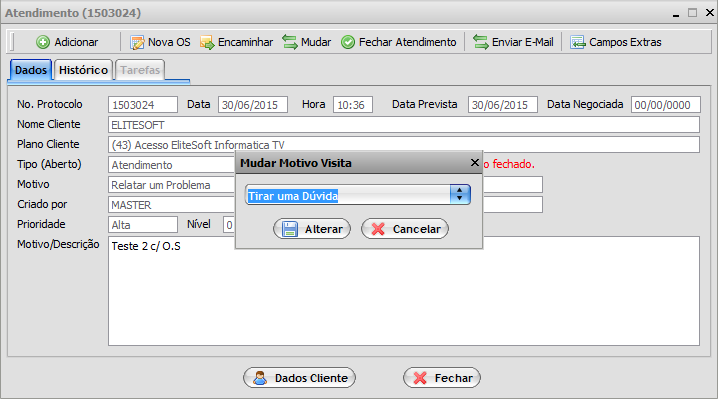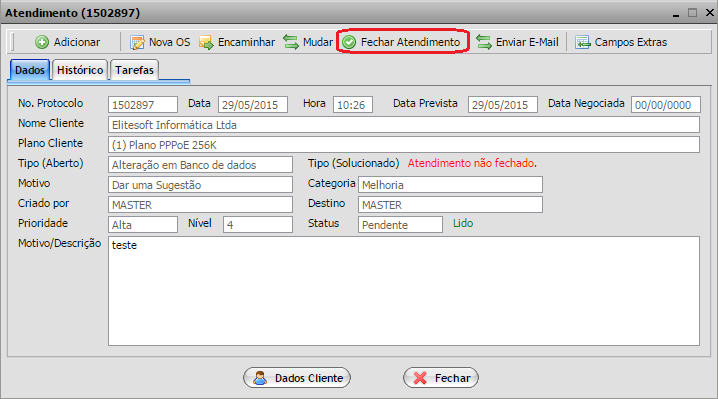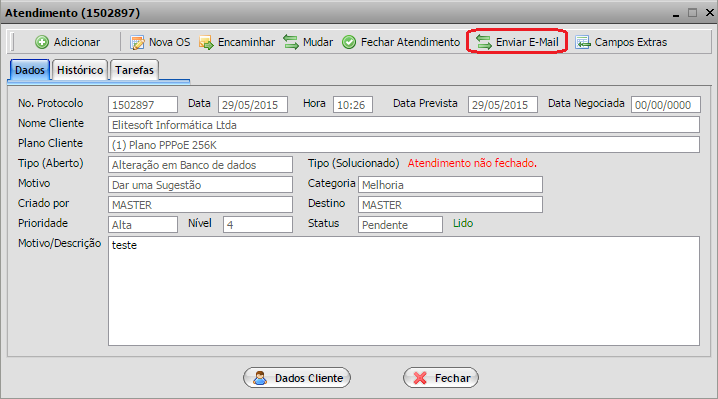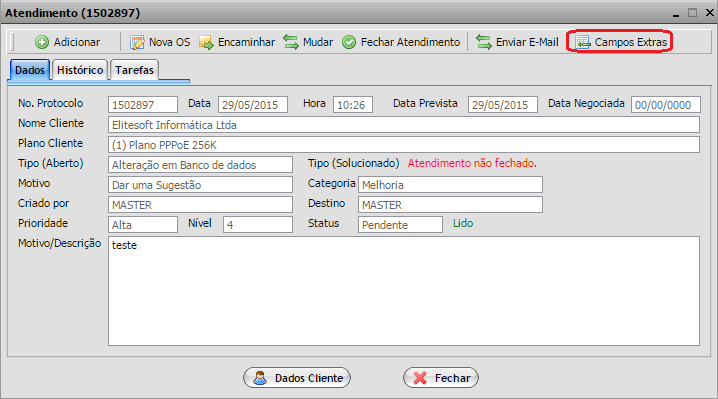Mudanças entre as edições de "Modulo Web - Atendimento"
| Linha 659: | Linha 659: | ||
3.12.9.2) Caso queira "Mudar" o "Motivo" de Atendimento, clique na opção '''"Motivo"''', e exibirá a tela '''"Mudar Motivo Visita"''', selecione o motivo desejado e clique em "Alterar", exibirá a mensagem: "Motivo Visita do Atendimento alterada com sucesso". | 3.12.9.2) Caso queira "Mudar" o "Motivo" de Atendimento, clique na opção '''"Motivo"''', e exibirá a tela '''"Mudar Motivo Visita"''', selecione o motivo desejado e clique em "Alterar", exibirá a mensagem: "Motivo Visita do Atendimento alterada com sucesso". | ||
| − | ''' | + | * '''Obs1.:''' É possível cadastrar novos motivos, clique neste link para obter mais informaçãoes [[Arquivo:link.png]] [[ModuloDesktopPainelConfigMotVis|Motivo Visita]] |
| + | |||
| + | * '''Obs2:''' Para utilizar esta opção o usuário necessita ter a permissão. [[Arquivo:Link.png|20px]] [[Modulo_Desktop_-_Painel_Configuracoes_-_Usuarios_-_Permissoes_-_Config.Web_-_Mudar_Motivo_do_Contato|Permissão Mudar Motivo do Contato]] | ||
[[Arquivo:atendimentowebmudarmotivo.png]] | [[Arquivo:atendimentowebmudarmotivo.png]] | ||
Edição das 11h18min de 31 de julho de 2015
 Atendimentos
|
|---|
1)Acessar Integrator Web, através do link: http://integrator.nomeprovedor.com.br/, informar o usuário e senha aos seus respectivos campos, após, selecionar a opção "OK".
2) Na Área de Trabalho selecione a opção "Atendimentos", dê um clique duplo ou aperte o enter para visualizar a tela "Atendimentos".
2.1) Caso queria é possível abrir a tela "Atendimentos" através do ícone "Atendimentos Pendentes" quando iniciado o Integrator.
3) Na tela "Atendimentos" é possível realizar vários tipos de buscas por Filtro. Vá para o item 3.12.1.1.8.8.9.4.1.
3.1) Caso queira buscar pelo Filtro "Usuários de Destino":
- Para expandir a busca, selecione a opção
 .
. - Marcar/desmarcar o(s) usuário(s) de destino para incluir no filtro, após, selecione a opção "Pesquisar" e exibirá a tela "Atendimentos".
3.1.1) Caso queira selecionar todos os usuários de destino, clicar com o botão direito do mouse e após, selecionar a opcão "Selecionar Todos".
Obs. No caso do usuário Indeterminado, que vem por padrão no sistema, marcando apenas ele, serão apresentados todos os atendimentos que estão sem vinculo de usuários e direcionados aos cargos, ou seja, serão apresentados os atendimentos abertos para todos os cargos.
3.1.2) Caso queira desselecionar todos os usuários de destino, clicar com o botão direito do mouse e após, selecionar a opcão "Desselecionar Todos".
3.1.3) Caso queira inverter seleção de todos os usuários de destino, clicar com o botão direito do mouse e após, selecionar a opcão "Inverter Seleção".
3.2) Caso queira buscar pelo filtro "Cidades".
- Clique na
 e informe o nome da cidade a ser filtrada;
e informe o nome da cidade a ser filtrada; - Clique novamente na
 e selecione a opção
e selecione a opção  ;
; - Marcar/desmarcar a(s) cidade(s) para incluir no filtro, após, selecione a opção "Pesquisar" e exibirá a tela "Atendimentos".
3.2.1) Caso queira selecionar todas as cidades, clicar com o botão direito do mouse e após, selecionar a opcão "Selecionar todos".
3.2.1.1) Caso queira desselecionar todas as cidades, clicar com o botão direito do mouse e após, selecionar a opcão "Desselecionar todos".
3.2.1.1.1) Caso queira inverter seleção de todas as cidades, clicar com o botão direito do mouse e após, selecionar a opcão "Inverter seleção".
3.3) Caso queira buscar pelo filtro "Cargos":
- Para expandir a busca, selecione a opção
 ;
; - Marcar/desmarcar o(s) cargo(s) para incluir no filtro, após, selecione a opção "Pesquisar" e exibirá a tela "Atendimentos".
3.3.1) Caso queira selecionar todos os cargos, clicar com o botão direito do mouse e após, selecionar a opcão "Selecionar todos".
3.3.1.1) Caso queira desselecionar todos os cargos, clicar com o botão direito do mouse e após, selecionar a opcão "Desselecionar todos".
3.3.1.1.1) Caso queira inverter seleção de todos os cargos, clicar com o botão direito do mouse e após, selecionar a opcão "Inverter seleção".
Obs. No caso do Cargo Indeterminado, que vem por padrão no sistema, marcando apenas ele, serão apresentados todos os atendimentos que estão sem vinculo de Cargos, direcionados aos Usuários, ou seja, serão apresentados todos os atendimentos vinculados aos usuários.
3.4) Caso queira buscar pelo filtro "Prioridade":
- Para expandir a busca, selecione a opção
 ;
; - Marcar/desmarcar a(s) prioridade(s) para incluir no filtro, após, selecione a opção "Pesquisar" e exibirá a tela "Atendimentos".
3.4.1) Caso queira selecionar todas as prioridades, clicar com o botão direito do mouse e após, selecionar a opcão "Selecionar todos".
3.4.1.1) Caso queira desselecionar todas as prioridade, clicar com o botão direito do mouse e após, selecionar a opcão "Desselecionar todos".
3.4.1.1.1) Caso queira inverter seleção de todas as prioridade, clicar com o botão direito do mouse e após, selecionar a opcão "Inverter seleção".
3.5) Caso queira filtrar por "Lido",pra buscar os filtros os atendimentos lidos e (não Lido).
- Para expandir a busca, selecione a opção
 ;
; - Marcar/desmarcar os atendimentos lidos para incluir no filtro, após, selecione a opção "Pesquisar" e exibirá a tela "Atendimentos".
3.5.1) Caso queira selecionar todos os atendimentos lido, clicar com o botão direito do mouse e após, selecionar a opcão "Selecionar todos".
3.5.2) Caso queira desselecionar todos os atendimentos lido, clicar com o botão direito do mouse e após, selecionar a opcão "Desselecionar todos".
3.5.3) Caso queira inverter seleção de todos os atendimentos lido, clicar com o botão direito do mouse e após, selecionar a opcão "Inverter seleção".
3.6) Caso queira buscar pelo filtro "Pontos de Acesso":
- Clique na
 e informe o ponto de acesso a ser filtrada;
e informe o ponto de acesso a ser filtrada; - Clique novamente na
 e selecione a opção
e selecione a opção  ;
; - Marcar/desmarcar os pontos de acesso para incluir no filtro, após, selecione a opção "Pesquisar" e exibirá a tela "Atendimentos".
3.6.1) Caso queira selecionar todos os pontos de acesso, clicar com o botão direito do mouse e após, selecionar a opcão "Selecionar todos".
3.6.2) Caso queira desselecionar todos os pontos de acesso, clicar com o botão direito do mouse e após, selecionar a opcão "Desselecionar todos".
3.6.3) Caso queira inverter seleção de todos os pontos de acesso, clicar com o botão direito do mouse e após, selecionar a opcão "Inverter seleção".
3.7) Caso queira buscar pelo filtro "Tipo de Atendimento(Aberto)":
- Para expandir a busca, selecione a opção
 ;
; - Marcar/desmarcar o(s) tipo(s) de atendimento(s)(Aberto) para incluir no filtro, após, selecione a opção "Pesquisar" e exibirá a tela "Atendimentos".
3.7.1) Caso queira selecionar todos os tipos de atendimentos(Aberto), clicar com o botão direito do mouse e após, selecionar a opcão "Selecionar todos".
3.7.2) Caso queira desselecionar todos os tipos de atendimentos(Aberto), clicar com o botão direito do mouse e após, selecionar a opcão "Desselecionar todos".
3.7.3) Caso queira inverter seleção de todos os tipos de atendimentos(Aberto), clicar com o botão direito do mouse e após, selecionar a opcão "Inverter seleção".
3.8) Caso queira buscar pelo filtro "Tipo de Atendimento(Solucionado)":
- Para expandir a busca, selecione a opção
 ;
; - Marcar/desmarcar o(s) tipo(s) de atendimento(s)(Solucionado) para incluir no filtro, após, selecione a opção "Pesquisar" e exibirá a tela "Atendimentos".
3.8.1) Caso queira selecionar todos os tipos de atendimentos(Solucionado), clicar com o botão direito do mouse e após, selecionar a opcão "Selecionar todos".
3.8.2) Caso queira desselecionar todos os tipos de atendimentos(Solucionado), clicar com o botão direito do mouse e após, selecionar a opcão "Desselecionar todos".
3.8.3) Caso queira inverter seleção de todos os tipos de atendimentos(Solucionado), clicar com o botão direito do mouse e após, selecionar a opcão "Inverter seleção".
3.8.4) Caso queira buscar pelo filtro "Categoria":
- Para expandir a busca, selecione a opção
 ;
; - Marcar/desmarcar a(s) categoria(s) para incluir no filtro, após, selecione a opção "Pesquisar" e exibirá a tela "Atendimentos".
3.8.5) Caso queira selecionar todos os tipos de categoria, clicar com o botão direito do mouse e após, selecionar a opcão "Selecionar todos".
3.8.6) Caso queira desselecionar todos os tipos de categoria, clicar com o botão direito do mouse e após, selecionar a opcão "Desselecionar todos".
3.8.7) Caso queira inverter seleção de todos os tipos de categoria, clicar com o botão direito do mouse e após, selecionar a opcão "Inverter seleção".
3.9) Caso queira realizar busca pelo campo "Procurar", informe o nome desejado, após escolha uma opção no campo "Campo" e clique em Pesquisar.
3.10) Caso queira realizar busca pelo usuário logado, clique no botão "Meu Usuário", e será filtrado todos os atendimentos do usuário logado.
3.10.1) Caso queira realizar busca pelo cargo, clique no botão "Meu Cargo", e será filtrado todos os atendimentos referente ao seu cargo .
3.11) Nos campos "Período" e "Intervalo de Datas" marque o campo "Período" se desejar que a busca de atendimentos seja feita pelos últimos dias e marque o campo "Intervalo de Datas" se desejar que a busca de atendimentos seja feita por um intervalo de datas escolhidas.
- No campo "Período", escolha o número de dias anteriores a data atual nos quais serão pesquisados os atendimentos.
- No campo "Intervalo de Datas", escolha o intervalo de datas nas quais serão pesquisados os atendimentos.
- No campo "Quantidade" escolha a quantidade limite de atendimentos que deseja que apareçam na tela e clique no botão "Pesquisar".
3.11.1) Na tela "Atendimentos" é possível visualizar o filtro pesquisado.
Obs.1: Caso queira é possível visualizar os filtros por status específicos, selecione uma das opções de status.
Obs.2: Para facilitar a visualização os atendimentos são apresentados com ícones diferentes conforme tela abaixo, o Ícone da opção 1 são atendimentos aberto para ponto de roteamento, e o Ícone da opção 2 atendimentos abertos para clientes.
3.11.1.1) Ao lado dos filtros buscados é exibido a opção "Detalhes do Atendimento", nele é possível visualizar detalhes sobre todo o histórico dos atendimentos, demonstrando também caso tenha algum "Atendimento Vinculado".
3.11.1.2) Na tela abaixo, é demonstrado a descrição dos Detalhes do Atendimento.
3.11.1.3) Caso selecione a seta na lateral esquerda da tela, exibirá a aba "Atendimentos/Usuário".
3.11.1.3.1) Na aba "Atendimentos/Usuário", é possível ver os atendimento de "Usuário", "Meu Cargo" e "Todos os Usuários", e também ver os atendimentos de "Hoje", "Nesta Semana" e "Neste Mês".
3.11.1.3.2) Clicando no botão "Visualizar", poderá filtrar por:"Usuário","Tipo Atendimento","Cidade" e "Bairro".
3.11.1.4) Caso queira é possível visualizar os dados e históricos de atendimentos, dê um duplo clique em um dos atendimentos filtrados e exibirá a tela "Atendimentos" na aba "Dados".
3.11.1.4.1) Na aba "Dados", é possível visualizar os dados do atendimento.
3.11.1.5) Na aba "Histórico", é possível acompanhar o atendimento através dos itens "Script", "Contato", "Email", "Ordem de Serviço", "Anexo Ged" e "E-mail" e os "Atendimentos que estão vinculados" que são gerados durante a criação do atendimento.
Algumas regras são aplicadas para as Ordens de Serviço, são as seguintes:
- 1 - Quando a ordem de serviço não estiver fechada, ela será ordenada pela data de criação, mas a data que será apresentada no histórico será a data do agendamento.
- 2 - Quando a ordem de serviço estiver fechada, ela será ordenada pela data de execução e no histórico também será apresentado o horário da execução.
Obs.) Também é possível pelo histórico de atendimento, abrir o atendimento que esta vinculado, marcando o atendimento será apresentado um botão Abrir Atendimento Vinculado.
Ao clicar no botão Abrir Atendimento Vinculado, será aberto o atendimento para análise manutenção.
3.11.1.5.1) Caso queira visualizar o script de atendimento, selecione a opção "Script" e exibirá no lado direito da tela.
3.11.1.5.2) Caso queira visualizar detalhes do item "Contato", selecione a opção "Contato" e exibirá no lado direito da tela com a opção de responder ao contato.
3.11.1.5.2.1) Caso queira visualizar as informações dos atendimentos vinculados clique em (+) que expandirá as informações e ao marca - las com um clique será exibidas as mesmas.
3.11.1.5.2.2) Caso queira responder ao contato, ou seja, responder o e-mail enviado pelo cliente, selecione a opção "Responder Contato" e exibirá a tela "Enviar e-mail contato".
3.11.1.6) Caso queira solicitar uma resposta de e-mail ao cliente, ou seja, verificar se o atendimento prestado foi satisfatório, selecione a opção "Solicitar Resposta" e exibirá a tela "Enviar E-mail Contato".
3.11.1.6.1) Na tela "Enviar E-mail Contato", é possível:
- Inserir modelo de e-mail;
- Enviar e-mail para um contato da lista ou novo contato;
- Enviar uma cópia do e-mail para determinado destinatário;
- Receber e-mail de confirmação de leitura;
- Adicionar anexo;
- Editar o conteúdo do e-mail.
3.11.1.6.2) Caso queira inserir modelo de e-mail, selecione uma opção no campo "Modelo de E-mail".
Obs1.: Para cada modelo de e-mail selecionado, exibirá um conteúdo de email no campo "Conteúdo do email";
Obs2.: No campo "Conteúdo de email", o limite máximo de caracteres é de 4000, mas é permitido inserir textos longos com a finalidade de serem editados, porém, o botão "Finalizar" só ficará ativo se a quantidade estiver menor ou igual a 4000;
Obs3.: Ao selecionar o modelo de e-mail o campo "Assunto" será preenchido como "TituloModelo +(Nº Protocolo)".
3.11.1.6.2.1) Caso queira editar o conteúdo do modelo do e-mail, é possível editar dentro do próprio campo "Conteúdo" ou selecionar a opção "Editar" e exibirá a tela "Editar Texto".
3.11.1.6.3) Na tela "Editar Texto", após editar o texto, selecione a opção "OK" e retornará para a tela "Enviar E-mail Contato".
3.11.1.6.4) Caso queira inserir e-mail(s) de resposta, selecione a opção ![]() no campo "Enviar E-mail(s)" e marcar o(s) email(s) da lista.
no campo "Enviar E-mail(s)" e marcar o(s) email(s) da lista.
3.11.1.6.4.1) Caso queira selecionar todos os e-mails da lista, clicar com o botão direito do mouse e após, selecionar a opção "Selecionar todos".
3.11.1.6.4.2) Caso queira desselecionar todos os e-mails da lista, clicar com o botão direito do mouse e após, selecionar a opção "Desselecionar todos".
3.11.1.6.4.3) Caso queira inverter seleção de todos os e-mails da lista, clicar com o botão direito do mouse e após, selecionar a opção "Inverter seleção".
Obs1.: Caso queira enviar e-mails, para um contato que não esteja na lista, selecionar a opção "Digitar E-mail" e o campo "Enviar E-mail(s)" ficará editável.
Obs2.: Caso queira enviar uma cópia do e-mail para determinado destinário, escrever o email no campo "Cópia E-mail".
Obs3.: Caso queira receber confirmação da leitura do email, marcar a opção "Solicitar a confirmação de leitura".
3.11.1.6.5) Caso queira adicionar um anexo ao e-mail, marque a opção "Adicionar Anexo" e exibirá abaixo do item "Dados do E-mail", o item "Adicionar Anexo", após, selecione a opção "Avançar" e exibirá a tela "Enviar E-mail Contato" no item "Adicionar Anexo".
3.11.1.6.5.1) Na tela "Enviar E-mail Contato", no item "Adicionar Anexo", é possível adicionar e remover anexo.
3.11.1.6.5.1.1) Caso queira adicionar o anexo, selecione a opção "Anexar" e exibirá a tela do Windows Explorer "Enviar arquivo".
3.11.1.6.5.1.2) Na tela do Windows Explorer "Enviar arquivo", após encontrar o documento, selecione a opção "Abrir" e retornará para a tela "Enviar E-mail Contato" e exibirá o anexo no campo "Anexado".
3.11.1.6.5.1.3) Caso queira remover o arquivo anexado, selecione o arquivo na lista de anexo, após, a opção "Remover" e exibirá a mensagem "Anexo remcovido com suesso!".
3.11.1.6.5.1.3.1) Caso queira selecionar todos os arquivos, clicar com o botão direito do mouse e após, selecionar a opcão "Selecionar todos".
3.11.1.6.5.1.3.2) Caso queira desselecionar todos os arquivos, clicar com o botão direito do mouse e após, selecionar a opcão "Desselecionar todos".
3.11.1.6.5.1.3.3) Caso queira inverter seleção de todos os arquivos, clicar com o botão direito do mouse e após, selecionar a opcão "Inverter seleção".
3.11.1.6.6) Caso queira visualizar detalhes do item "Email", selecione a opção "E-mail" e exibirá no lado direito da tela com a opção de solicitar resposta do email e ver o(s) anexo(s).
3.11.1.6.6.1) Caso queira solicitar uma resposta de e-mail ao cliente, ou seja, verificar se o atendimento prestado foi satisfatório, selecione a opção "Solicitar Resposta" e exibirá a tela "Enviar E-mail Contato" (retornar ao item 3.11.1.6.1).
3.11.1.6.6.1.1) Caso queira visualizar o(s) arquivo(s) anexado(s), selecione a opção "Anexado(s)" e expandirá o(s) anexo(s), após, selecione o anexo que deseja visualizar e exibirá a tela "Visualizador de Fotos do Windows" com o nome referente ao anexo.
3.11.1.6.6.2) Na tela "Visualizador de Fotos do Windows", é possível visualizar o arquivo anexado.
3.11.1.6.6.3) Caso queira visualizar detalhes do item "Ordem de Serviço", selecione a opção "Ordem de Serviço" e exibirá no lado direito da tela as opções de alterar, fechar e visualizar O.S.
Obs.: Caso queira manipular a tela "Ordem de Serviço", vá para Modulo Web Clientes - Atendimento no item 2.4 até o item 2.4.3.
3.11.2) Caso queira visualizar detalhes do item "Anexo Ged", selecione a opção "Anexo Ged" e exibirá no lado direito da tela as opções de alterar e visualizar.
3.11.2.1) Caso queira alterar, selecione a opção "Alterar" e exibirá a tela "Alterar Anexo".
3.11.2.1.1) Na tela "Alterar Anexo", é possível visualizar o arquivo adicionado na criação do atendimento, alterar e fazer download do anexo.
Obs1.: Os itens do campo "Pasta" são definidos no Integrator Desktop, através deste campo é possível organizar os arquivos em pasta;
Obs2.: O limite máximo para upload é de 300kb.
3.11.2.1.2) Caso queira alterar o anexo, selecione opção "Anexo" e exibirá a tela do Windows Explorer "Enviar arquivo", após encontrar o documento, selecione a opção "Abrir" e retornará para a tela "Alterar Anexo".
3.11.2.1.2.1) Caso queira fazer download, selecione a opção "Download" e exibirá a tela "Abrir NomedoArquivo.extensão".
3.11.2.1.2.1.1) Na tela "Abrir NomedoArquivo.extensão", é possível abrir o documento ou fazer download, após definir, selecione a opção "Ok".
3.11.2.1.2.1.1.1) Caso queira salvar, selecione opção "Salvar", exibirá a mensagem: "Arquivo adicionado com sucesso!".
Obs1.: O botão "Salvar" ficará ativo somente se o anexo for alterado.
Obs2.: Se o anexo inserido for uma imagem, será exibido no lado direito da tela "Alterar Anexo" em "Visualização da Imagem" após selecionar a opção "Salvar".
Obs3.: Caso queira visualizar, selecione a opção "Visualizar" e retornar ao item 3.11.1.6.6.1.1.
3.11.2.1.3) Caso queira visualizar detalhes ou reenviar o(s) e-mail(s), selecione a opção "E-mail(Falha)" e exibirá no lado direito da tela a opção reenviar.
Obs: Os servidores de e-mails estão sujeitos a falhas, ocasionando perdas de e-mail por exemplo e para evitar esta perda, implementamos no integrator o armazenamento de todos os e-mails que não tiveram sucesso no envio, ou seja, caso ocorra uma falha durante o envio, serão armazenados e será possível acompanhar pelo histórico do atendimento e realizar o reenvio. Este e-mail será representado com o ícone ![]() .
.
3.11.2.1.4) Caso queira reenviar o(s) e-mail(s), selecione a opção "Reenviar E-mail" e exibirá a mensagem: "E-mail enviado com sucesso!" e o ícone mudará de ![]() para
para ![]() .
.
Índice
[ocultar]Atendimento Adicionar
3.11.2.1.5) Na opção "Adicionar", é possível adicionar um novo Contato para tratar de eventualidades, um teste que foi realizado referente ao Atendimento, um comentário e um novo anexo.
Obs.: Ao selecionar a opção "Adicionar" expandirá as opções "Contato", "Teste", "Comentário", "Anexo" e Base de "Conhecimento".
3.12) Caso queira adicionar contato, selecione a opção "Contato", e exibirá a tela "Novo Contato".
Obs.: Caso queira manipular a tela "Novo Contato", vá para Modulo Web Clientes - Atendimento apartir do item 3.1.1 até o item 3.1.1.3.2.4.1.
3.12.1) Caso queira adicionar um teste, selecione a opção "Teste" e exibirá a tela "Adicionar Teste".
3.12.1.1) Na tela "Adicionar Teste", é possível adicionar um teste realizado referente ao protocolo de atendimento, após registrar, selecione a opção "Adicionar" e retornará para a tela "Atendimento" no item "Dados".
Obs.: Na tela "Adicionar Teste", no campo "Descrição" é possível adicionar tudo o que há de erro no sistema.
3.12.1.1.1) Após adicionado o teste, exibirá mais um item na tela "Atendimento" na aba "Histórico".
3.12.2) Caso queira adicionar um comentário, selecione a opção "Comentário" e exibirá a tela "Adicionar Comentário".
3.12.2.1) Na tela "Adicionar Comentário", é possível adicionar um comentário realizado referente ao protocolo de atendimento, após registrar, selecione a opção "Adicionar" e retornará para a tela "Atendimento" no item "Dados".
3.12.2.1.1) Após adicionado o comentário, exibirá mais um item na tela "Atendimento" na aba "Histórico".
3.12.3) Caso queira adicionar um anexo, selecione a opção "Anexo" e exibirá a tela "Novo Anexo".
3.12.3.1) Na tela "Novo Anexo", é possível anexar arquivo e organizar em pastas.
Obs1.: Os itens do campo "Pasta" são definidos no Integrator Desktop, através deste campo é possível organizar os arquivos em pasta. Ir para Itens da Pasta Desk.
Obs2.: O limite máximo para upload é de 300kb.
3.12.3.1.1) Caso queira anexar arquivo, selecione a opção "Anexo", e exibirá a tela do Windows Explorer "Enviar arquivo", após encontrar o documento, selecione a opção "Abrir".
Obs1.: Caso queira salvar, selecione opção "Salvar", exibirá a mensagem: "Arquivo adicionado com sucesso!", e a tela mudará de "Novo Anexo" para "Alterar Anexo".
Obs2.: Se o anexo inserido na tela "Novo Anexo", for uma imagem, será exibida no lado direito da tela "Alterar Anexo" em "Visualização da Imagem".
3.12.3.2) Na tela "Alterar Anexo", é possível alterar e fazer download do anexo.
3.12.3.2.1) Caso queira alterar, após fazer as alterações do anexo, selecione a opção "Salvar".
Obs1.: O botão "Salvar" ficará ativo somente se o anexo for alterado.
Obs2.: As alterações podem ser realizadas na tela "Atendimento", aba "Histórico" no item "Anexo Ged", ao selecionar um documento e dar um clique duplo.
3.12.4) Caso queira fazer download, selecione a opção "Download" e exibirá a tela "Abrir NomedoArquivo.extensão", nela é possível abrir o documento ou fazer download, após definir, selecione a opção "Ok".
Obs.: Caso o arquivo seja uma imagem, exibirá a tela "Verificar Nome".
3.12.4.1) Após adicionado o anexo, exibirá mais um item na tela "Atendimento" na aba "Histórico".
3.12.5) Caso queira registrar "Base de Conhecimento", selecione a opção "Base de Conhecimento" e exibirá a tela "Adicionar Base Conhecimento", preencha os campos "Titulo", "Tipo" e "Descrição" e após clique em "Adicionar".
Atendimento Nova O.S
3.12.5) Caso queira criar nova ordem de serviço (OS), selecione a opção "Nova OS" e exibirá a tela "Nova Ordem de Serviço".
Obs.: Caso queira manipular a tela "Nova Ordem de Serviço", vá para Modulo Web Clientes - Atendimento no item 4 até o item 4.1.1.2.
Atendimento Encaminhar
3.12.6) Caso queira encaminhar o atendimento para outra pessoa atender, selecione a opção "Encaminhar" e exibirá a tela "Encaminhar Atendimento".
Obs.: Caso queira manipular a opção "Encaminhar", vá para Modulo Web Clientes - Atendimento no item 5 até o item 5.1.1.
Atendimento Mudar
3.12.7) Caso queira "Mudar" o Status do Atendimento, a Prioridade, para Lido ou Não Lido, o Tipo, Motivo, ou Data Negociada, selecione a opção "Mudar".
3.12.7.1) Caso queira mudar o "Status", selecione a opção "Mudar", após, a opção "Status" e exibirá a tela "Mudar Status Atendimento".
- Pendente: Atendimento Pendente para analise.
- Em Analise: Atendimento em processo de analise.
- Em Resolução: Atendimento em processo de resolução.
- Aguardando Informações: Atendimento no aguardo de informações.
- Aguardando Encerramento: Atendimento no aguardo de confirmação para encerramento.
3.12.7.1.2) Na tela "Mudar Status Atendimento", após definir o status, selecione a opção "Alterar", que retornará para a tela "Atendimento".
Obs.: Toda mudança de "Status" é possível visualizar na tela "Atendimento" aba "Dados", conforme a imagem abaixo.
3.12.8) Caso queira mudar a prioridade, selecione a opção "Mudar", após, "Prioridade" e após, uma das opções "Baixa", "Média" ou "Alta".
Obs.: Toda mudança de "Prioridade" é possível visualizar na tela "Atendimento" aba "Dados", conforme a imagem abaixo.
3.12.9) Caso queira mudar o Atendimento para "Lido" ou "Não Lido", selecione a opção "Mudar", após, selecionar a opção "Lido" ou "Não Lido".
Obs1.: Esta ação só será necessária, caso o usuário logado não seja o responsável pelo atendimento (usuário destino), pois se for o responsável ao abrir o Atendimento o status automaticamente mudará para "Lido".
Obs2.: Ao mudar o status para "Lido" ou "Não Lido" é possível visualizar na tela "Atendimento" aba "Dados", conforme a imagem abaixo.
3.12.9.1) Caso queira "Mudar" o "Tipo" de Atendimento, clique na opção "Tipo", e exibirá a tela "Mudar Tipo de Atendimento", selecione o tipo desejado e clique em "Alterar", exibirá a mensagem: "Tipo do Atendimento alterada com sucesso".
3.12.9.2) Caso queira "Mudar" o "Motivo" de Atendimento, clique na opção "Motivo", e exibirá a tela "Mudar Motivo Visita", selecione o motivo desejado e clique em "Alterar", exibirá a mensagem: "Motivo Visita do Atendimento alterada com sucesso".
- Obs1.: É possível cadastrar novos motivos, clique neste link para obter mais informaçãoes
 Motivo Visita
Motivo Visita
- Obs2: Para utilizar esta opção o usuário necessita ter a permissão.
 Permissão Mudar Motivo do Contato
Permissão Mudar Motivo do Contato
3.12.9.3) Caso queira "Mudar" o campo "Data Negociada" no Atendimento, clique na opção "Data Negociada" e exibirá a tela "Mudar Data Negociada", selecione a data negociada e clique em "Alterar", exibirá a mensagem: "Data Negociada do Atendimento alterada com sucesso".
Obs: "Data Negociada" possibilita reagendar um novo prazo para o Atendimento, para utilizar esta opção o usuário necessita ter a permissão.
![]() Permissão Data Negociada
Permissão Data Negociada
- Ex: Provedor não irá conseguir atender o Cliente no prazo(data prevista), o provedor entra em contato com o Cliente e negocia uma nova data.
3.12.9.4) Caso queira "Mudar" o campo "Categoria" no Atendimento, clique na opção "Categoria" e selecione uma das opções de "Categoria".
Obs.: A Categoria tem como objetivo, classificar o Atendimento para analisar e avaliar em futuros relatórios a quantidade de categoria de Atendimentos registradas. Ex: Bug, Melhoria, Nova implementação, etc... Existe um cadastro de Categoria clique no link ![]() Categoria Atendimentos
Categoria Atendimentos
Fechar Atendimento
3.12.10) Caso queira Fechar o Atendimento, selecione a opção "Fechar Atendimento", exibirá a tela "Fechar Atendimento".
Obs.: Um Atendimento só pode ser fechado após todas as O.S. estarem fechadas.
3.12.10.1) Na tela "Fechar Atendimento", é possível enviar e-mail e finalizar o atendimento.
3.12.10.1.1) Caso queira enviar email, marque a opção "Enviar E-mail" e exibirá o item "Enviar E-mail" abaixo do item "Dados do Fechamento", após selecione a opção "Avançar", exibirá a tela "Fechar Atendimento" no item "Enviar E-mail".
3.12.11) Na tela "Fechar Atendimento" no item "Enviar E-mail", é possível:
- Inserir modelo de e-mail;
- Editar o conteúdo do e-mail;
- Enviar e-mail para um contato da lista;
- Enviar uma cópia do e-mail para determinado destinatário;
- Adicionar anexo.
3.12.12) Caso queira inserir um modelo de e-mail, retornar ao item 3.11.1.6.2.
3.12.13) Caso queira editar o conteúdo do e-mail, retornar ao item 3.11.1.6.2.1.
3.12.13.1) Caso queira enviar um e-mail para um contato da lista, selecione a opção ![]() no campo "Enviar para" e marcar o(s) email(s) da lista.
no campo "Enviar para" e marcar o(s) email(s) da lista.
3.12.13.1.1) Caso queira selecionar todos os e-mails, clicar com o botão direito do mouse e após, selecionar a opcão "Selecionar todos".
3.12.13.1.2) Caso queira desselecionar todos os e-mails, clicar com o botão direito do mouse e após, selecionar a opcão "Desselecionar todos".
3.12.13.1.3) Caso queira inverter seleção de todos os e-mails, clicar com o botão direito do mouse e após, selecionar a opcão "Inverter seleção".
3.12.13.2) Caso queira enviar uma cópia do e-mail para determinado destinatário, escrever o e-mail no campo "Cópia E-mail".
3.12.14) Caso queira adicionar um anexo ao e-mail, retornar ao item 3.11.1.6.5.
3.12.15) Caso queira finalizar o atendimento, após preencher as informações necessárias, selecionar a opção "Finalizar".
Obs1.: Após fechado o atendimento todos os botões ficarão inativos, exceto o "Campos extras".
Atendimento Enviar E-mail
3.12.16) Caso queira enviar e-mail, selecionar a opção "Enviar E-Mail" e exibirá a tela "Enviar E-mail Contato".
3.12.16.1) Na tela "Enviar E-mail Contato", retornar ao item 3.11.1.6.5.1.
Atendimento Campos Extras
3.12.17) Caso queira adicionar campos extras, selecione a opção "Campos Extras" e exibirá a tela "Campos Extras".
- O Campo Extra (campo que ainda não existente no Integrator), servirá para armazenar informações específicas do provedor.
Exemplos: Número de Apartamentos no Condomínio, Valor Negociado com o Prospecto, etc. Com esta opção o provedor terá autonomia para criar novos campos.
Obs.: Caso não tenha nenhum registro na tela "Campos Extras", exibirá a mensagem: "Nenhum registro encontrado!"
3.12.16.1) Na tela "Campos Extra", é possível adicionar ou editar campos extras.
3.12.16.1.1) Caso queira adicionar, selecionar a opção "Adicionar" e exibirá a tela "Adicionar campo extra".
3.12.16.1.2) Na tela "Adicionar campo extra", no campo "Campos Extra", selecione uma das opções listadas, após, "Salvar" e retornará para a tela "Campos Extras".
Obs.: As opções que são exibidas foram cadastradas no Integrator Desktop. [Ir para Integrator Desk - Cadastrar Campos Extras]
3.12.16.1.2.1) Caso queira editar, selecionar a opção "Editar" e exibirá a tela "Adicionar campo extra", fazer as alterações, após, selecionar a opção "Salvar" e retornará para a tela "Campos Extras".
3.12.16.1.2.1.1) Na tela "Adicionar campo extra", após realizar as alterações, selecione a opção "Salvar" e retornará para a tela "Campos Extras".
3.12.17) Na aba "Ver tarefas", é possível visualizar as tarefas programadas para o atendimento, ver os detalhes e alterar status.
3.12.17.1) Caso queira ver os detalhes, dar um clique com o botão direito do mouse, selecionar a opção "Detalhes da Tarefa" e exibirá a tela "Detalhes da Tarefa".
3.12.17.1.1) Tela "Detalhes da Tarefa".
Obs1.: Todas as informações são definidas no Integrator Desk.Ir para Integrator Desk
3.12.17.1.2) Caso queira alterar o status, dê um clique com o botão direito do mouse, selecione a opção "Alterar Status da Tarefa" e exibirá a tela "Alterar Status da Tarefa".
Obs1.: Quando a tarefa está no status "Concluído" não é possível alterar o Status.
Obs2.: Não é possível alterar o status de uma tarefa filha se a tarefa pai não estiver concluída.
Obs3.: Quando o status é alterado para "Atrasado" ou o sistema detecta que está atrasado, é enviado um e-mail para o responsável da tarefa informando do atraso. (Caso esteja configurado no Integrator Desk).
Obs4.: Quando o status de uma tarefa é alterado para "Concluído", o sistema verifica se possui tarefa filha, se sim, envia o email informando a conclusão da tarefa pai.
3.12.17.1.3) Na tela "Alterar Status da Tarefa", no campo "Status da Tarefa", selecionar um status e após a opção "Salvar".
Obs.: Ao selecionar um dos status, é possível visualizar a cor que a tarefa receberá no campo "Cor da Tarefa".