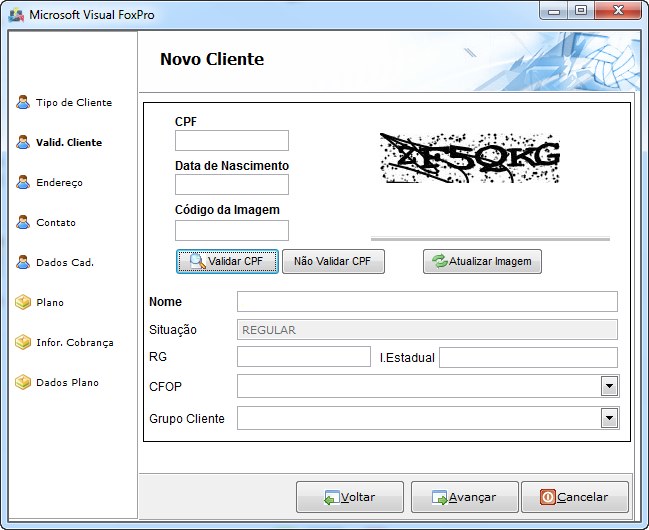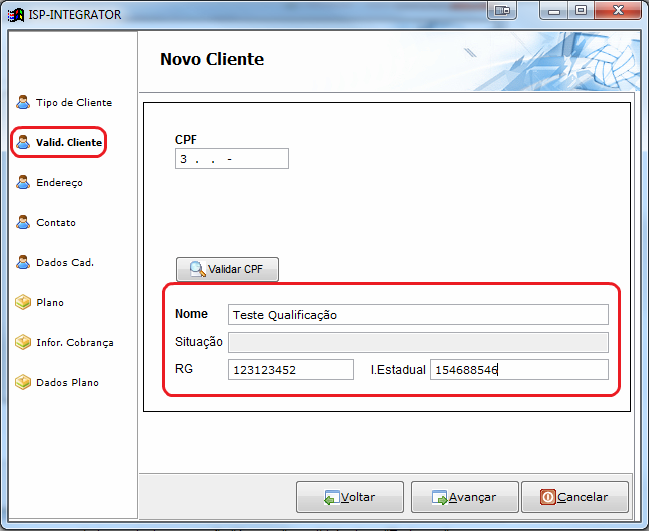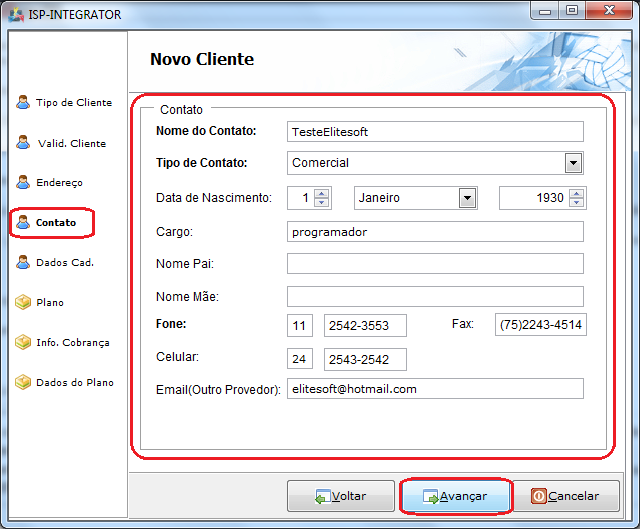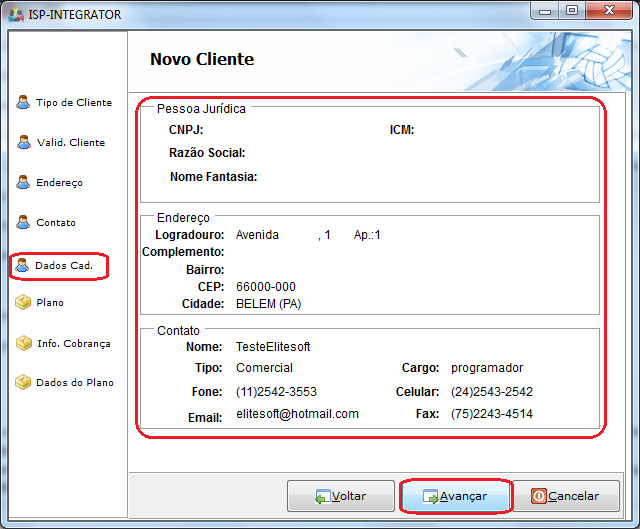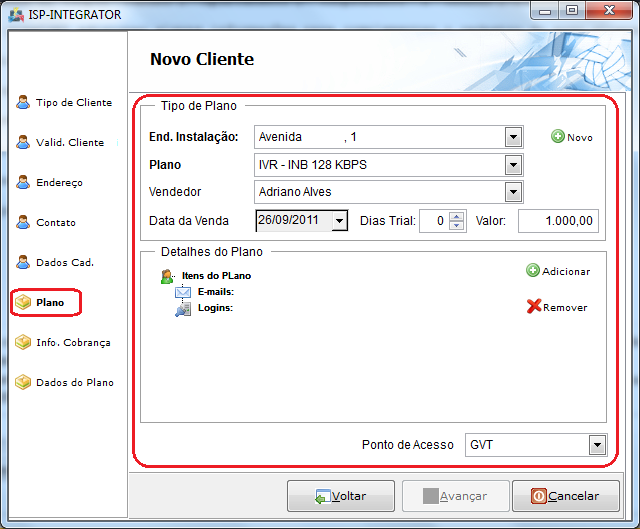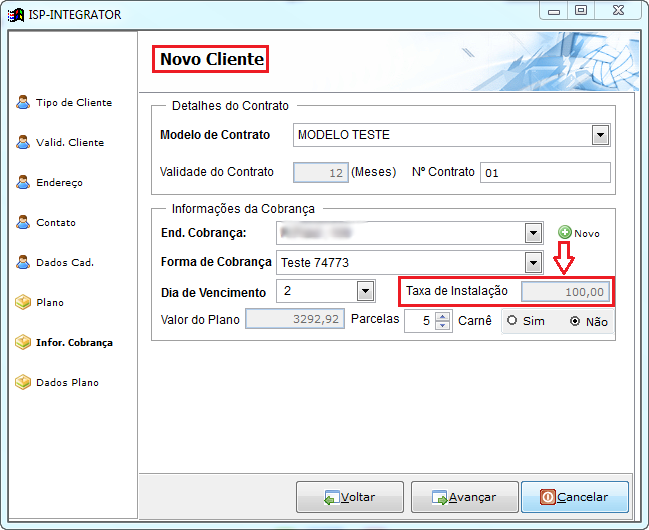Mudanças entre as edições de "Modulo Desktop - Novo Cliente"
(→Módulo Desktop - Novo Cliente) |
(→Módulo Desktop - Novo Cliente) |
||
| Linha 49: | Linha 49: | ||
| ''Esta alteração estará disponível para a '''Changelog Versão 14, programada e prevista para Outubro/2015'''.'' | | ''Esta alteração estará disponível para a '''Changelog Versão 14, programada e prevista para Outubro/2015'''.'' | ||
|} | |} | ||
| − | * '''Origem Com.''': Neste campo podemos informar a Origem Comercial deste cliente, como ele ficou sabendo dos serviços do Provedor, Exemplo: Mídia Impressa(folhetos), Mídia Digital(internet) e etc... Para isso existe um Cadastro do Tipo de Origem, para saber mais clique no link [[Arquivo:link.png|20px]] [[ModuloDesktopPainelConfigTipoOrigCom|Tipo de Origem]]. | + | * '''Origem Com.''': Neste campo podemos informar a Origem Comercial deste cliente, como ele ficou sabendo dos serviços do Provedor, Exemplo: Mídia Impressa(folhetos), Mídia Digital(internet) e etc... Para isso existe um Cadastro do Tipo de Origem, para saber mais clique no link [[Arquivo:link.png|20px]] [[ModuloDesktopPainelConfigTipoOrigCom|Tipo de Origem Comercial]]. |
* '''Nome''': Neste campo selecionamos o nome da origem, isto depende do que foi selecionado no Tipo de Origem, pois existe um vínculo com o Tipo de Origem no Cadastro de Origem Comercial Externa, existe um cadastro, para saber mais clique no link [[Arquivo:link.png|20px]] [[ModuloDesktopPainelConfigOrigComExt|Origem Comercial Externa]]. | * '''Nome''': Neste campo selecionamos o nome da origem, isto depende do que foi selecionado no Tipo de Origem, pois existe um vínculo com o Tipo de Origem no Cadastro de Origem Comercial Externa, existe um cadastro, para saber mais clique no link [[Arquivo:link.png|20px]] [[ModuloDesktopPainelConfigOrigComExt|Origem Comercial Externa]]. | ||
Edição das 12h01min de 11 de agosto de 2015
« Voltar a Área de Trabalho | « Principal
Módulo Desktop - Novo Cliente
| |

|
Através do módulo "Novo Cliente" é possível cadastrar um novo cliente, seja ele pessoa física ou pessoa jurídica. |
1) Na tela "Novo Cliente", no item "Tipo de Cliente", informe se o cliente é pessoa "Jurídica" ou pessoa "Física". Em seguida selecione a opção "Avançar".
2) Se for selecionada a opção "Jurídica", a tela "Novo Cliente" será exibida. No item "Valid.Cliente" informar o "CNPJ" e o "Código da Imagem", exibida no lado direito da tela. Em seguida selecione a opção "Validar CNPJ".
Obs.: Se o "CNPJ ou CPF" for inválido e/ou a imagem não estiver correta, exigirá a mensagem: "CNPJ ou Código inválido".
2.1) Se o "Código da Imagem" não estiver legível, selecione a opção "Atualizar imagem" e o novo código de imagem será exibido.
2.1.1) Se todos os campos estiverem corretos, as informações do cliente sobre sua atual situação serão exibidas abaixo, ou seja, se está "Ativa", "Suspensa", "Inapta", "Baixada" ou "Nula".
2.1.1.1) Caso não queira validar o "CNPJ" ou "Cpf" e "Código da Imagem", informe qualquer número nesses campos e selecione a opção "Não Validar".
- Nome/Razão Social: Informe o nome ou razão social caso não valide, caso contrário com a validação já é preenchido;
- Nome Fantasia: Informe o nome de fantasia caso não valide, caso contrário com a validação já é preenchido;
- Situação: somente é preenchido quando quando é validado o Cpf ou Cnpj;
- CFOP: Neste campo informe o CFOP do cliente, não é obrigatório, este campo puxa os CFOPs do "Cadastro de Cfop", neste caso o CFOP é de pessoa Jurídica, definido também no cadastro, para saber como cadastra um CFOP, clique
 Aqui.
Aqui. - Grupo Cliente: nesta opção podemos estar classificando um cliente, definindo um grupo pra ele, exemplo: Empresa, Residencial, Indústria e etc... Existem um cadastro de Grupo de Cliente, para saber mais clique no link
 Grupo de Cliente.
Grupo de Cliente.
| |
|
Esta alteração estará disponível para a Changelog Versão 14, programada e prevista para Outubro/2015. |
- Origem Com.: Neste campo podemos informar a Origem Comercial deste cliente, como ele ficou sabendo dos serviços do Provedor, Exemplo: Mídia Impressa(folhetos), Mídia Digital(internet) e etc... Para isso existe um Cadastro do Tipo de Origem, para saber mais clique no link
 Tipo de Origem Comercial.
Tipo de Origem Comercial. - Nome: Neste campo selecionamos o nome da origem, isto depende do que foi selecionado no Tipo de Origem, pois existe um vínculo com o Tipo de Origem no Cadastro de Origem Comercial Externa, existe um cadastro, para saber mais clique no link
 Origem Comercial Externa.
Origem Comercial Externa.
2.1.1.1.1) Após informar os campos abaixo, selecione a opção "Avançar" e o item "Endereço" será exibido.
2.2) No item "Endereço" é possível procurar por um endereço.
2.2.1) No campo "Endereço por" escolha por "CEP" ou por "Lagradouro" para filtrar as informações.
2.2.1.1) Caso escolha buscar pela opção "Logradouro", informe o Logradouro. Em seguida clique na opção "Pesquisar" e os campos complementares para busca serão exibidos.
2.2.1.1.1) Caso escolha buscar pela opção "CEP", informe o CEP. Em seguida clique na opção "Pesquisar" e todo endereço da busca será exibido.
2.2.1.1.1.1) Os campos "Número", "Apartamento", "Complemento" e "Cidade" devem ser complementados.
Obs.: Após preenchidos os campos "Número", "Apartamento", "Complemento" e "Cidade" selecionar a opção "Avançar". O item "Contato" será exibido.
2.3) No item "Contato" é possível adicionar algumas informações para complementar o cadastro do novo cliente.
2.3.1) Caso selecione a opção "Avançar", o item "Dados Cad." para visualização dos dados será exibido.
2.4) No item "Dados Cad." é possível visualizar os dados do cadastro do novo cliente.
Obs.: Caso selecione a opção "Avançar", o item "Plano" será exibido.
2.5) No item "Plano" é possível adicionar um plano ao cliente.
Obs1.: No campo "End.Instalação" escolha um endereço onde será instalado o plano;
Obs2.: No campo "Plano" escolha um tipo de plano;
Obs3.: No campo "Vendedor" escolha o vendedor que realizou a venda do plano;
Obs4.: No campo "Data da venda" escolha a data em que deseja fazer a instalação do plano;
Obs5.: No campo "Trial" escolha a quantidade de dias;
Obs6.: No campo "Valor", um valor já será atribuído quando se escolhe o tipo de plano;
Obs7.: O campo "Ponto de Acesso" somente será ativado caso o plano tenha esteja configurado para permitir IP, em Planos e Serviços > Aba Navegação.
2.5.1) Caso queira adicionar outro endereço, no campo "End. de Instalação" no item "Plano", selecione a opção ![]() e a tela "Adicionar Novo Endereço" será exibida. Para realizar a busca é necessário preencher o campo "CEP" e selecionar a opção "Pesquisar".
e a tela "Adicionar Novo Endereço" será exibida. Para realizar a busca é necessário preencher o campo "CEP" e selecionar a opção "Pesquisar".
2.5.1.1) Após selecionar a opção "Pesquisar" o endereço será exibido. Para adicionar o endereço selecione a opção "Salvar".
Obs.: Após salvar, a mensagem de confirmação será exibida. Selecionar a opção "Ok". Retornará ao item "Plano".
2.6) No item "Plano", o novo endereço adicionado será exibido no campo "End.Instalação".
2.6.1) No item "Plano" quando clicado em ![]() , será exibida a opção
, será exibida a opção ![]() . Caso selecione a opção, será exibida a tela "Adicionar login de acesso".
. Caso selecione a opção, será exibida a tela "Adicionar login de acesso".
2.6.1.1) Na tela "Adicionar login de acesso" é possível adicionar um login de acesso.
Obs1.: A porcentagem determina a força da senha. Uma porcentagem inferior a 20 é considerada "Muito Fraca". De 20% até 39% é "Fraca". De 40% até 59% é considerada "Boa". De 60% a 79% é "Forte". E acima de 80% é "Muito Forte".
Obs2.: Para ter uma senha mais segura, recomendamos o mínimo de 8 caracteres, com pelo menos 3/4 dos seguintes itens:
- Letras em maiúsculo;
- Letras em minúsculo;
- Números;
- Símbolos.
Obs3: O que reduz a força da senha é utilizar:
- Somente letras;
- Somente números;
- Repetição de caracteres;
- Letras em maiúsculo consecutivas;
- Letras em minúsculo consecutivas;
- Dígitos consecutivos;
- Ser igual ao e-mail ou login.
Obs4.: Após inserir o novo login, selecione a opção "Salvar" e o item "Plano" será novamente exibido.
2.6.1.1.1) Caso queira remover o e-mail adicionado como login de acesso selecione o e-mail e, após, clique na opção "Remover".
Obs.: Caso queira continuar o cadastro, selecione a opção "Avançar" e o item "Info.Cobrança" será exibido.
2.7) No item "Info.Cobrança" preencher as informações referentes ao item "Info.Cobrança".
2.7.1) Caso selecione a forma de cobrança como "Débito em Conta", será necessário preencher as informações em "Detalhes da Cobrança".
2.7.2) Caso selecione a forma de cobrança como "Débito em Conta Telefônica", será necessário preencher as informações em "Detalhes da Cobrança".
2.7.3) Caso selecione a opção ![]() no campo "End.Instalação", a tela "Adicionar Novo Endereço" será exibida.
no campo "End.Instalação", a tela "Adicionar Novo Endereço" será exibida.
Obs1.: Caso queira manipular a tela "Adicionar Novo Endereço", volte para o item 4.5.1 até o item 4.5.1.1;
Obs2.: Caso selecione a opção "Avançar", o item "Dados do Plano" será exibido.
2.8) No item "Dados do Plano" é possível visualizar os dados do plano do novo cliente.
2.8.1) Caso selecione a opção "Agendar Instalação", clique na opção "Avançar". O item "Agendar Instalação" será exibido.
2.9) No item "Agendar Instalação" é possível agendar uma data/hora para instalação.
- Caso queira visualizar a agenda do técnico, clicar no botão "Agenda".
2.9.1) Possibilita inserir data e hora e selecionar o "Técnico". Para concluir basta confirmar o agendamento e, em seguida, clicar em "Finalizar".
3) Na tela "Novo Cliente", no item "Tipo de Cliente", informar o cliente pessoa "Física". Em seguida selecionar a opção "Avançar". A tela "Novo Cliente", no item "Validação do Cliente", será exibida.
3.1) No item "Valid.Cliente", informar o "CPF" e o "Código da Imagem". Em seguida selecionar a opção "Validar CPF".
| |
|
* Campo "Data Nascimento". Esta alteração estará disponível para os clientes, devido a alteração na Receita Federal, e também para o Changelog Versão 13, programada e prevista para Julho/2015.. |
Obs1.: Se o "CPF" for inválido e/ou a imagem não estiver correta, a mensagem: "CPF ou Código inválido" será exibida;
Obs2.: Se o "Código da Imagem" não tiver legível, selecionar a opção "Atualizar imagem" e o novo código da imagem será exibido;
3.1.1) Se todos os campos estiverem corretos, as informações do cliente serão exibidas abaixo demonstrando sua atual situação, ou seja, se está "Regular", "Cancelado" ou "Pendente de regularização". Para finalizar a validação selecionar a opção "Avançar".
3.1.1.1) Caso não queira informar o "CNPJ" e "Código da Imagem", selecionar a opção "Não Validar" e informar somente nos campos abaixo.
3.1.1.1.1) Após informar os campos abaixo, selecione a opção "Avançar" e o item "Endereço" será exibido.
3.2) No item "Endereço" é possível buscar por endereço.
3.2.1) No campo "Endereço por" escolha "CEP" ou "Lagradouro" para filtrar as informações.
3.2.2) Caso escolha buscar pela opção "Logradouro", informe o Logradouro. Em seguida clique na opção "Pesquisar" e os campos complementares para busca serão exibidos.
3.2.3) Caso escolha buscar pela opção "CEP", informe o CEP. Em seguida clique na opção "Pesquisar" e todo endereço da busca será exibido.
.2.3.1) Os campos "Número", "Apartamento", "Complemento" e "Cidade" devem ser complementados.
Obs.: Após preenchidos os campos "Número", "Apartamento", "Complemento" e "Cidade", selecionar a opção "Avançar" e o item "Contato" será exibido.
3.2) No item "Contato" é possível adicionar alguns informações para complementar o cadastro do novo cliente.
3.2.1) Caso selecione a opção "Avançar", o item "Dados Cad." para visualização dos dados será exibido.
3.3) No item "Dados Cad." é possível visualizar os dados do cadastro do novo cliente.
Obs.: Caso selecione a opção "Avançar", o item "Plano" será exibido.
3.4) No item "Plano" é possível adicionar um plano ao cliente.
Obs.: Caso queira manipular o item "Plano", volte para o item 4.6.1 até o item 4.6.1.1.1.
3.5) No item "Info.Cobrança" preencher as informações referentes ao item "Info.Cobrança".
3.5.1) Novo Cliente, campo Taxa de Instalação "Não" permite "editar/alterar" o valor, caso necessite alterar o valor conforme negociação com o cliente, a Permissão Bloqueia Edição da Tx.Instalação possibilita esta facilidade.
- Para este procedimento é necessário que o usuário tenha a Permissão
 Permite Editar Taxa de Instala
Permite Editar Taxa de Instala
3.6) No item "Dados do Plano" é possível visualizar os dados do plano do novo cliente.
3.7) No item "Agendar Instalação" é possível agendar uma data/hora para instalação.
Obs.: Caso queira manipular o item "Agendar Instalação", volte para o item 4.9 até o item 4.9.1