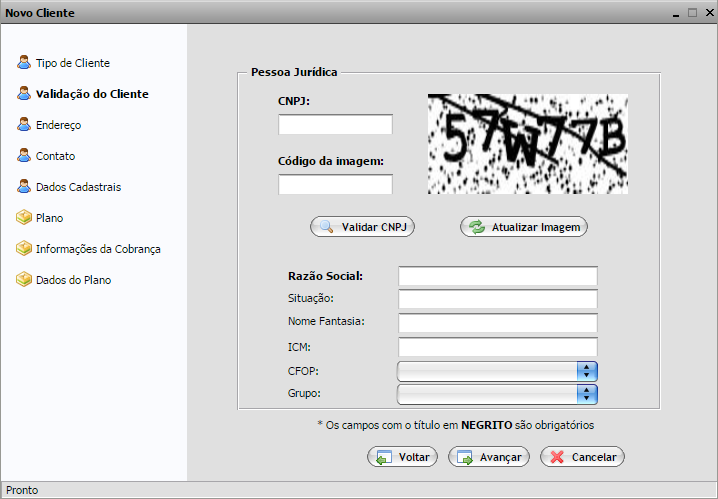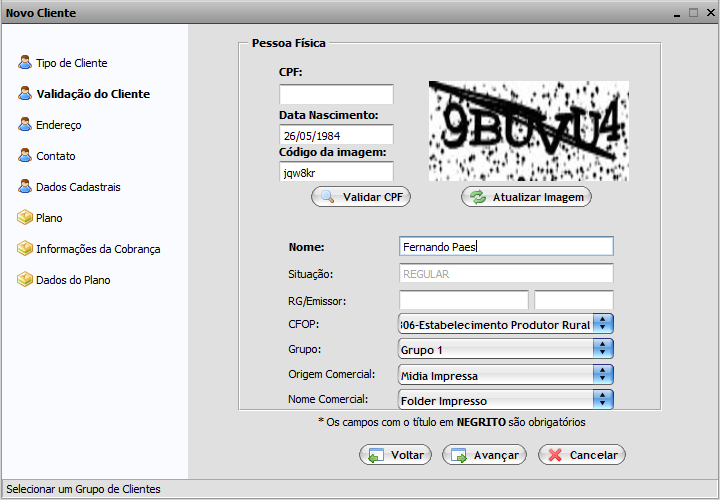Mudanças entre as edições de "Modulo Web - Novo Cliente"
| Linha 145: | Linha 145: | ||
'''Obs.:''' Nesta tela devem ser preenchidos os dados de contato do cliente. Estes dados em geral são preenchidos para eventos futuros, como por exemplo, se for necessário incluir o cliente no SPC ou Serasa. Se desejar, preencha apenas os campo em NEGRITO. | '''Obs.:''' Nesta tela devem ser preenchidos os dados de contato do cliente. Estes dados em geral são preenchidos para eventos futuros, como por exemplo, se for necessário incluir o cliente no SPC ou Serasa. Se desejar, preencha apenas os campo em NEGRITO. | ||
| − | [[Arquivo: | + | [[Arquivo:NovoClienteContato1.jpg]] |
'''Obs1.:''' No campo "Nome do Contato", aparecerá o nome do contato. Se necessário altere; | '''Obs1.:''' No campo "Nome do Contato", aparecerá o nome do contato. Se necessário altere; | ||
Edição das 14h20min de 17 de agosto de 2015
 Novo Cliente
|
|---|
| |

|
Através do módulo "Novo Clientes", é possível cadastrar um novo cliente, sendo ele, pessoa física ou pessoa jurídica. |
1) Na tela "Novo Cliente" no item "Tipo de Cliente", informe se o cliente é pessoa "Jurídica" ou pessoa "Física" e após selecione a opção "Avançar".
Obs.: Toda a verificação do cliente é realizada na Receita Federal.
1.1) Caso selecione a opção "Física", exibirá a tela "Novo Cliente" no item "Validação do Cliente", informe o CNPJ e o código da imagem exibida no lado direito da tela, após, selecione a opção "Validar CPF".
1.1.1) Caso o CPF seja inválido e/ou a imagem não esteja correta, exibirá a mensagem: "CPF ou Código inválido".
1.1.2) Caso o código da imagem não esteja legível, selecione a opção "Atualizar imagem" e exibirá novo código de imagem.
1.1.3) Caso todos os campos estejam corretos, exibirá abaixo as informação do cliente com a atual situação, ou seja, se está "Ativa", "Suspensa", "Inapta", "Baixada" ou "Nula".
1.1.4) Caso queira continuar o cadastro, selecione a opção "Avançar", caso contrário, "Cancelar".
- CFOP: Neste campo informe o CFOP do cliente, não é obrigatório, este campo puxa os CFOPs do "Cadastro de Cfop", neste caso o CFOP é de pessoa Jurídica, definido também no cadastro, para saber como cadastra um CFOP, clique Aqui.
1.2) Caso selecione a opção "Avançar", exibirá o item "Endereço".
1.2.1) No campo "Endereço por", é possível escolher a busca por um tipo de endereço.
Obs1.: No campo "Cep" informe um CEP válido e selecione a opção "Pesquisar" e exibirá vários campos de informação sobre o Cep buscado;
Obs2.: Apenas o campo "Número" é obrigatório, preencha-o e selecione o botão "Pesquisar" e exibirá o item "Contato".
1.3) Na item "Contato" é possível cadastrar dados do cliente.
Obs1.: Caso queira salvar os dados de cadastro do cliente, selecione a opção "Avançar" e exibirá o item "Dados Cadastrais";
Obs2.: Caso queira voltar a rever alguma informação, selecione a opção "Voltar";
Obs3.: Caso queira cancelar o novo cliente, selecione a opção "Cancelar".
1.4) No item "Dados Cadastrais" é possível visualizar informações do cadastro do novo cliente.
Obs1.: Caso queira salvar os dados de cadastro do cliente, selecione a opção "Avançar" e exibirá o item "Plano";
Obs2.: Caso queira voltar a rever alguma informação, selecione a opção "Voltar";
Obs3.: Caso queira cancelar o novo cliente, selecione a opção "Cancelar".
1.5) No item "Plano", é possível selecionar um plano a ser contratado pelo cliente.
1.5.1) Caso queira manipular os itens "Plano", "Informações" e "Dados do Plano", vá para Modulo Web Clientes - Plano - Adicionar Plano - apartir do item 2.
1.6) Caso seja selecionada a opção "Física", exibirá a tela "Novo Cliente", no item "Validação do Cliente", informe o CPF e o Código da Imagem exibida no lado direito da tela, após, selecione a opção "Validar CPF".
1.6.1) Caso o CPF seja inválido e/ou a imagem não esteja correta, exibirá a mensagem: "CPF ou Código inválido".
1.6.1.1) Caso o código da imagem não esteja legível, selecione a opção "Atualizar imagem" e exibirá novo código da imagem.
1.6.1.1.1) Caso todos os campos estejam corretos, exibirá abaixo as informação do cliente com a atual situação, ou seja, se está "Regular", "Cancelado" ou "Pendente de regularização". Para finalizar a validação selecione a opção "Avançar".
1.6.1.1.1.1) Caso queira continuar o cadastro, selecione a opção "Avançar", caso contrário, "Cancelar".
| |
|
* Campo "Data Nascimento". Esta alteração estará disponível para os clientes, devido a alteração na Receita Federal, e também para o Changelog Versão 13, programada e prevista para Julho/2015.. |
Obs1.: Caso queira salvar os dados de cadastro do cliente, selecione a opção "Avançar" e exibirá o item "Endereço";
Obs2.: Caso queira voltar a rever alguma informação, selecione a opção "Voltar";
Obs3.: Caso queira cancelar o novo cliente, selecione a opção "Cancelar".
| |
|
Os campos Origem Com. e Nome estarão disponíveis para o Changelog Versão 14, programada e prevista para Outubro/2015. |
- Origem Com.: Neste campo podemos informar a Origem Comercial deste cliente, como ele ficou sabendo dos serviços do Provedor, Exemplo: Mídia Impressa(folhetos), Mídia Digital(internet) e etc... Para isso existe um Cadastro do Tipo de Origem, para saber mais clique no link
 Tipo de Origem Comercial.
Tipo de Origem Comercial. - Nome: Neste campo selecionamos o nome da origem, isto depende do que foi selecionado no Tipo de Origem, pois existe um vínculo com o Tipo de Origem no Cadastro de Origem Comercial Externa, existe um cadastro, para saber mais clique no link
 Origem Comercial Externa.
Origem Comercial Externa.
1.6.1.1.1.1.1) Caso selecione a opção "Avançar", exibirá o item "Endereço".
1.7) No item "Endereço" após informado o endereço através da busca por "CEP", "Logradouro" ou "Ponto de Roteamento", selecione a opção de "Pesquisar" e exibirá abaixo alguns campos detalhados.
Obs1.: No campo "Sala/Apartamento", marque se o endereço é correspondente a uma sala ou apartamento e o digite o número;
Obs2.: No campo "Complemento", se necessário digite o complemento;
Obs3.: No campo "Bairro", digite o nome do bairro;
Obs4.: Caso queira salvar os dados de cadastro do cliente, selecione a opção "Avançar" e exibirá o item "Contato";
Obs5.: Caso queira voltar a rever alguma informação, selecione a opção "Voltar";
Obs6.: Caso queira cancelar o novo cliente, selecione a opção "Cancelar".
1.8) Caso selecione a opção "Avançar", exibirá o item "Contato".
Obs.: Nesta tela devem ser preenchidos os dados de contato do cliente. Estes dados em geral são preenchidos para eventos futuros, como por exemplo, se for necessário incluir o cliente no SPC ou Serasa. Se desejar, preencha apenas os campo em NEGRITO.
Obs1.: No campo "Nome do Contato", aparecerá o nome do contato. Se necessário altere;
Obs2.: No campo "Tipo de Contato", escolha o tipo de contato a qual se refere;
Obs3.: No campo "Data de Nascimento", escolha a data de nascimento do contato;
Obs4.: No campo "Cargo", digite o nome do cargo do contato;
Obs5.: No campo "Nome do Pai", digite o nome do pai do contato;
Obs6.: No campo "Nome da Mãe", digite o nome da mãe do contato;
Obs7.: No campo "Fone", digite o número de telefone com DDD do contato;
Obs8.: No campo "Fax", digite o número de fax do contato, se houver;
Obs9.: No campo "Celular", digite o número de celular do contato, se houver;
Obs10.: No campo "E-mail", (Outro Provedor) digite um endereço de e-mail do contato;
Obs11.: Caso queira salvar os dados de cadastro do cliente, selecione a opção "Avançar" e exibirá o item "Dados Cadastrais";
Obs12.: O item "Dados Cadastrais" exibe somente informações cadastrais;
Obs13.: Caso queira voltar a rever alguma informação, selecione a opção "Voltar";
Obs14.: Caso queira cancelar o novo cliente, selecione a opção "Cancelar".
1.9) No item "Dados Cadastrais" é possível visualizar os dados do cadastro do novo cliente.
Obs1.: Leia e confira atentamente se os dados informados estão corretos, caso não estejam, dê um clique no botão "Voltar" para corrigir os dados informados;
Obs2.: Caso queira salvar os dados de cadastro do cliente, selecione a opção "Avançar" e exibirá o item "Plano";
Obs3.: Caso queira voltar a rever alguma informação, selecione a opção "Voltar";
Obs4.: Caso queira cancelar o novo cliente, selecione a opção "Cancelar".
1.10) No item "Plano", é possível selecionar um plano a ser contratado pelo cliente.
- Caso queira manipular os itens "Plano", "Informações da Cobrança" e "Dados do Plano", vá para Modulo Web Clientes - Plano - Adicionar Plano - a partir do item 2.
1.11) Na Opção "Informações de Cobrança" informe Detalhes do Contrato e as Informações de Cobrança do Cliente.
1.12) Na Opção "Dados do Plano" e demonstrado um resumo do que foi cadastrado, caso esteja tudo certo, temos a opção de "Finalizar" ou "Agendar Instalação". Neste caso estaremos finalizando, para mais detalhes de Agenda de Instalação clique Aqui
1.13) Após finalizar o cadastro do cliente com sucesso o sistema já possibilita verificar o Cadastro, um atalho para estar verificando como ficou o cadastro do cliente de forma rápida.