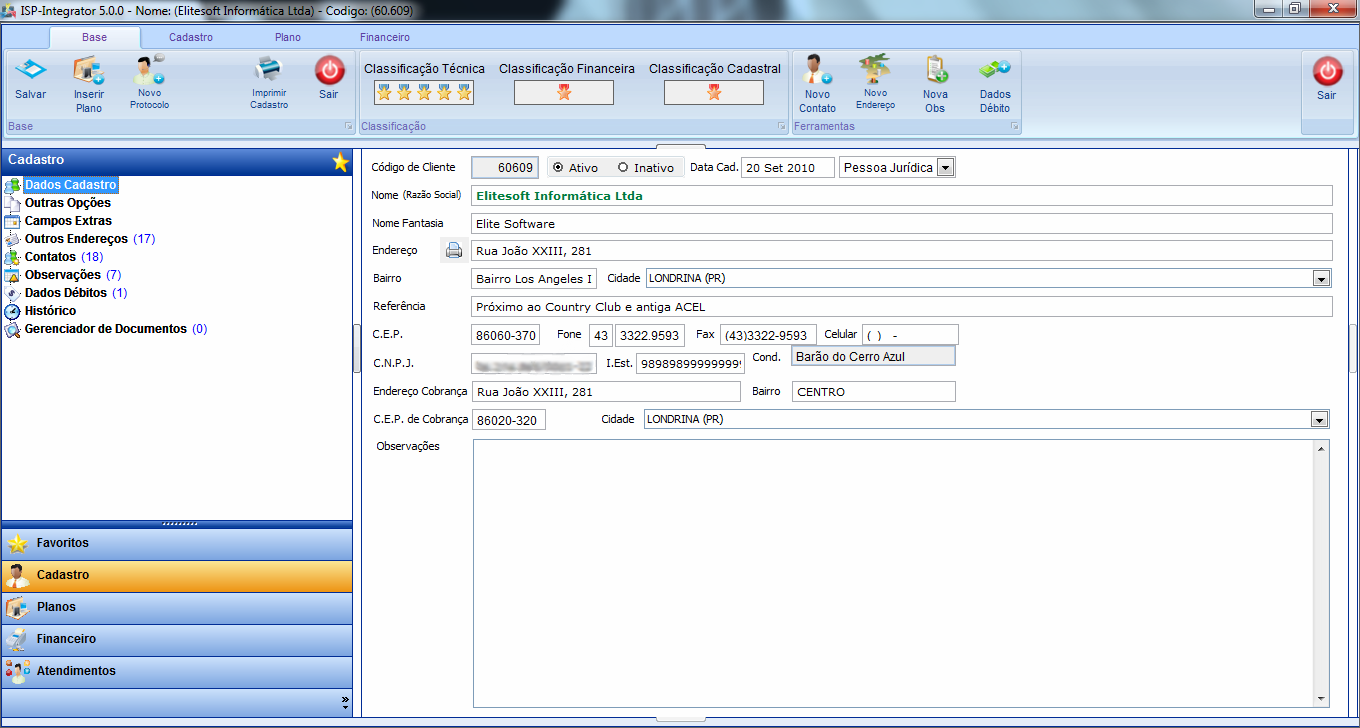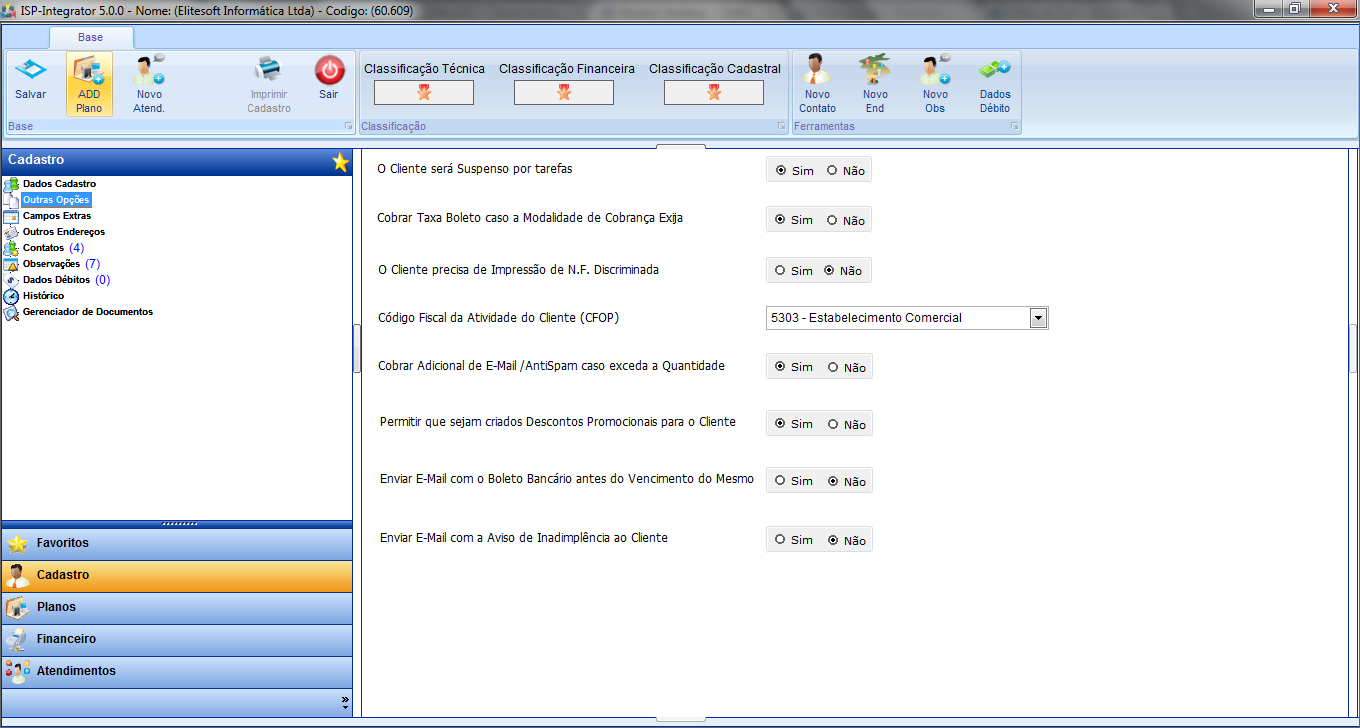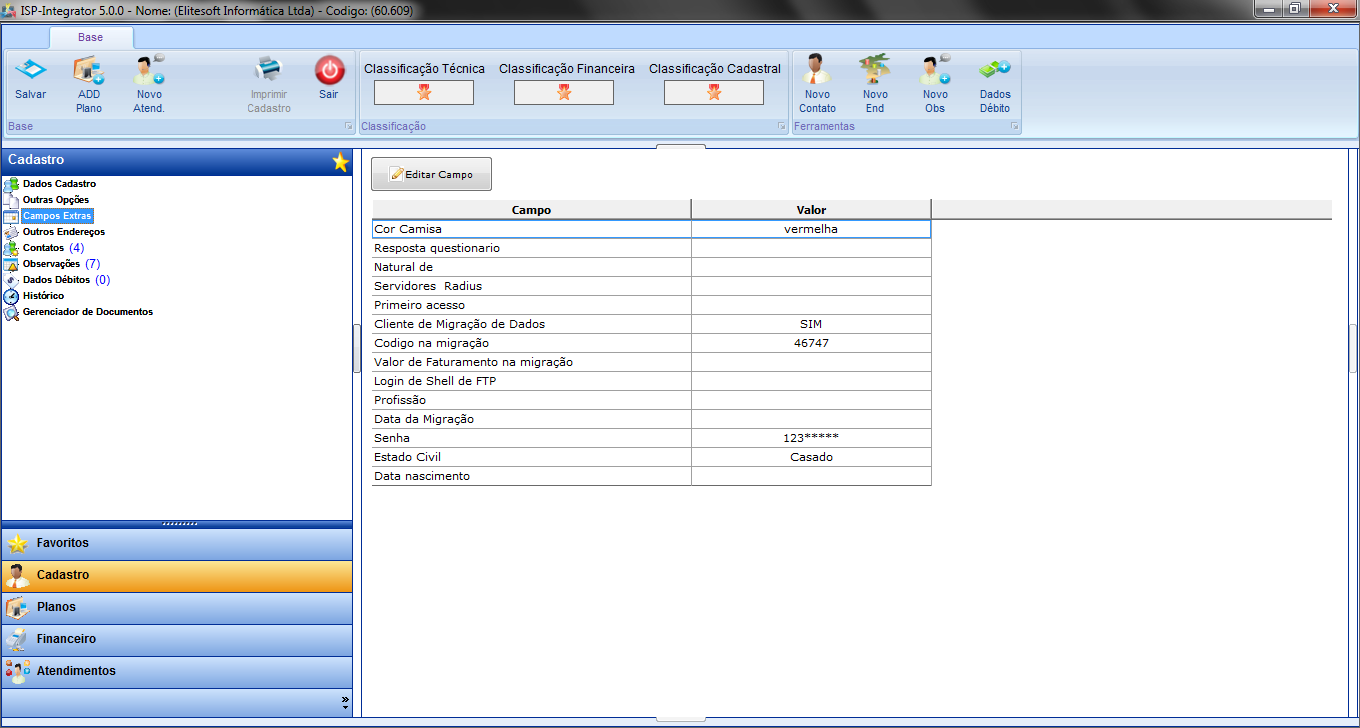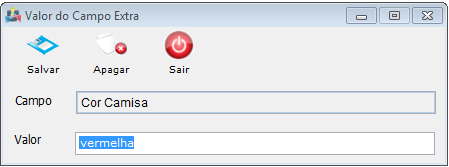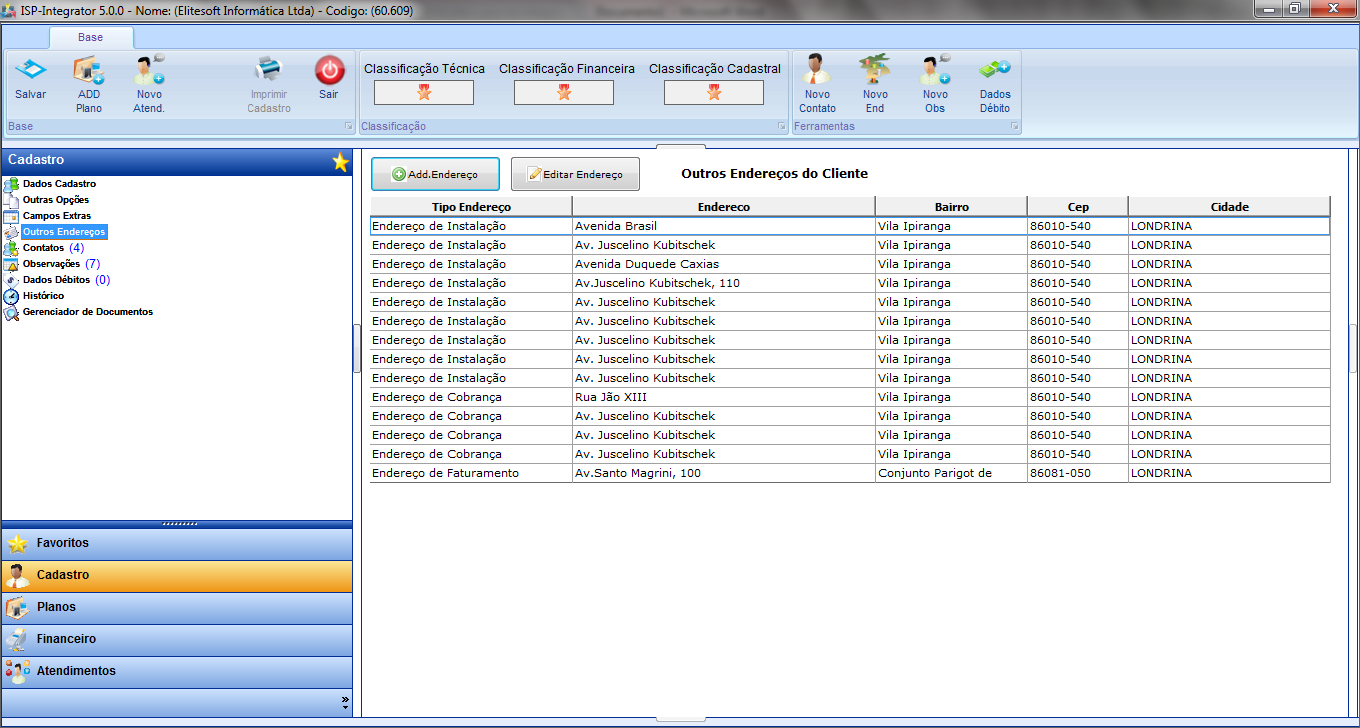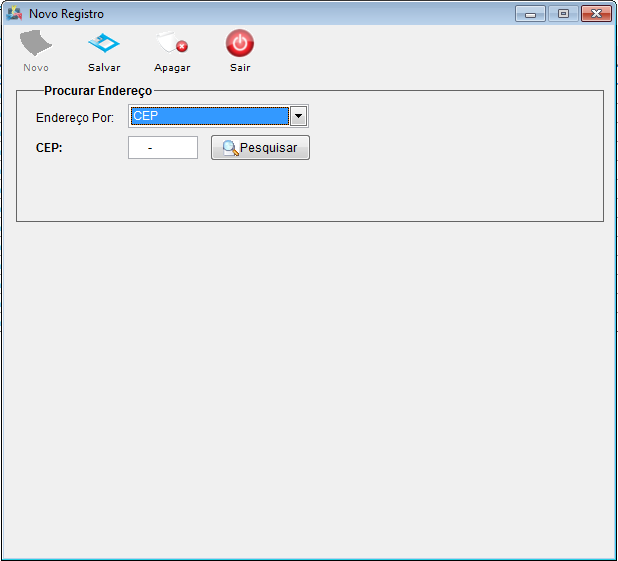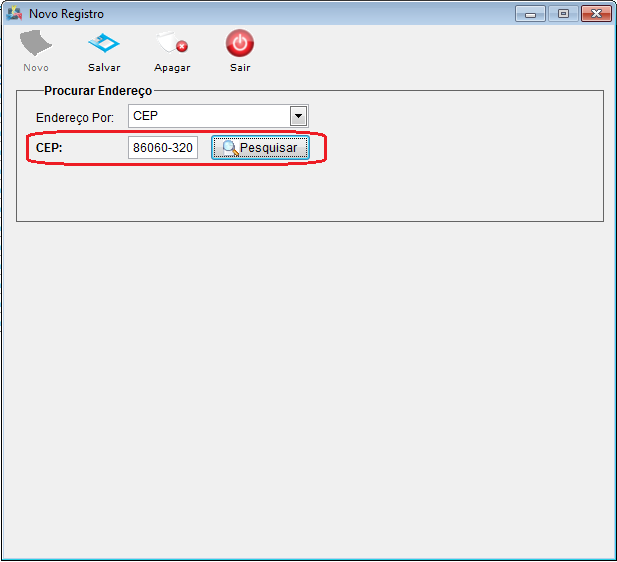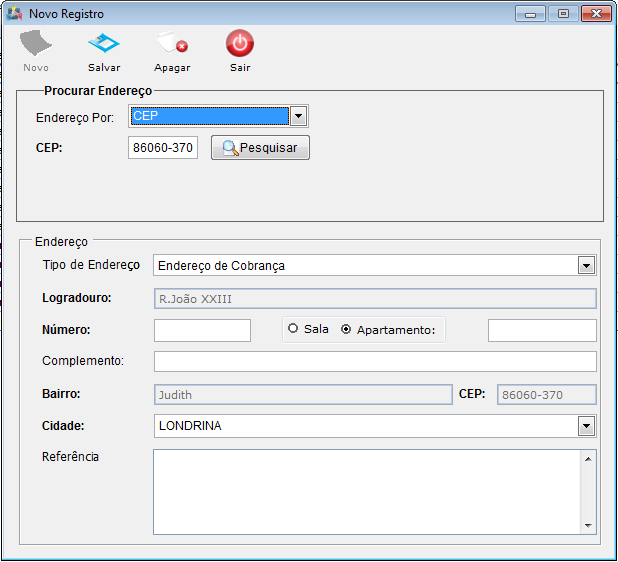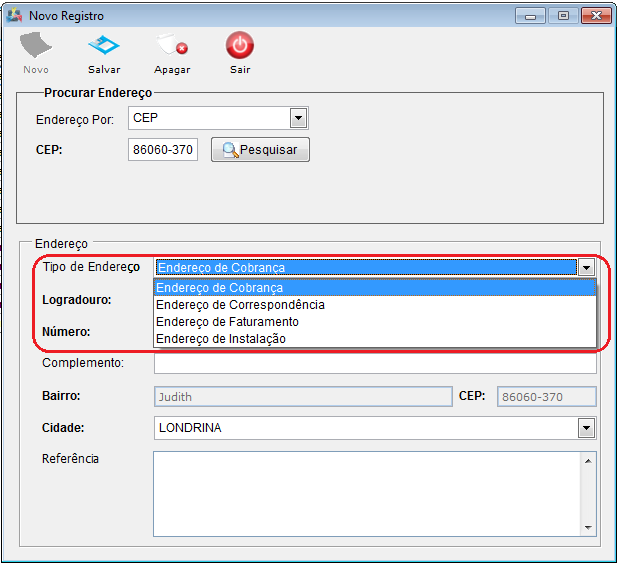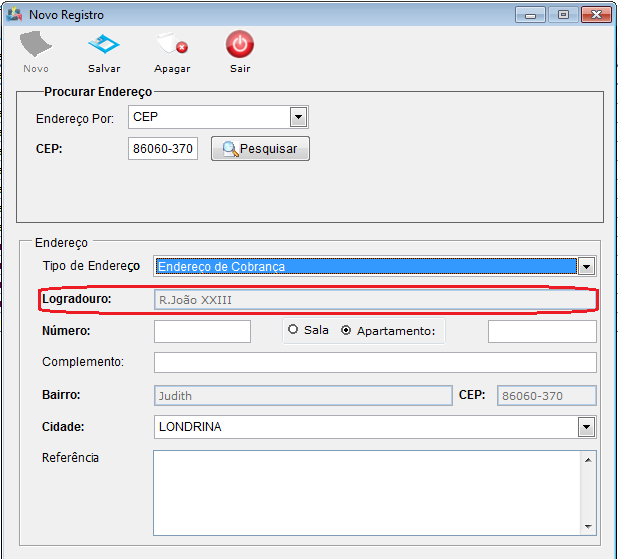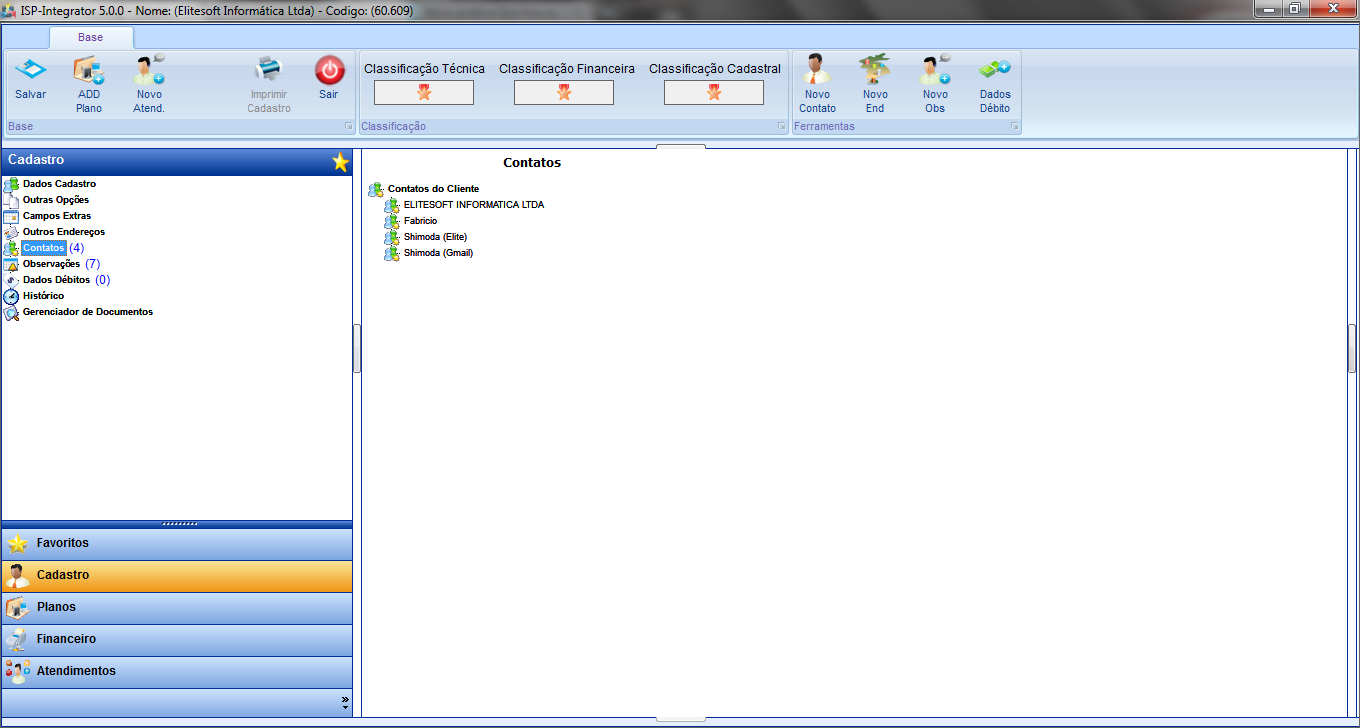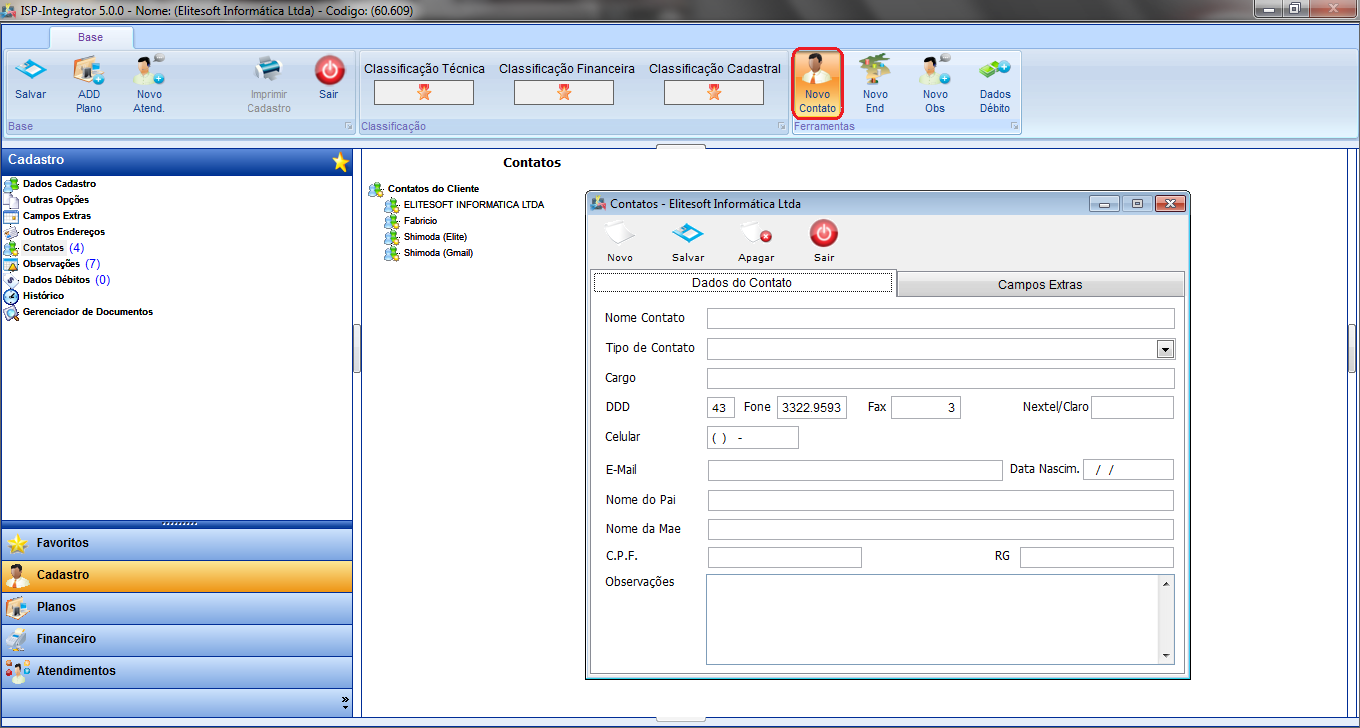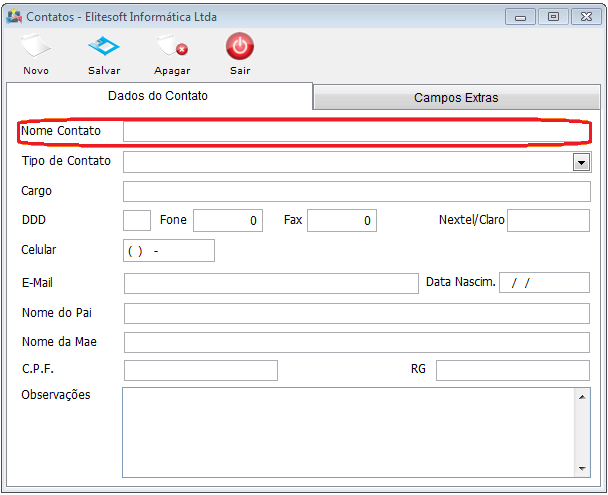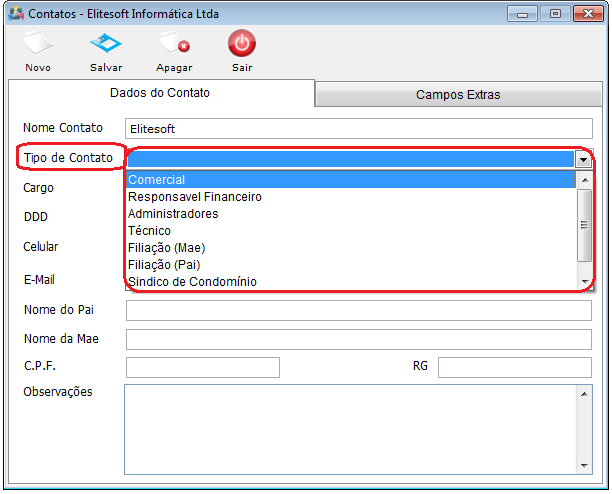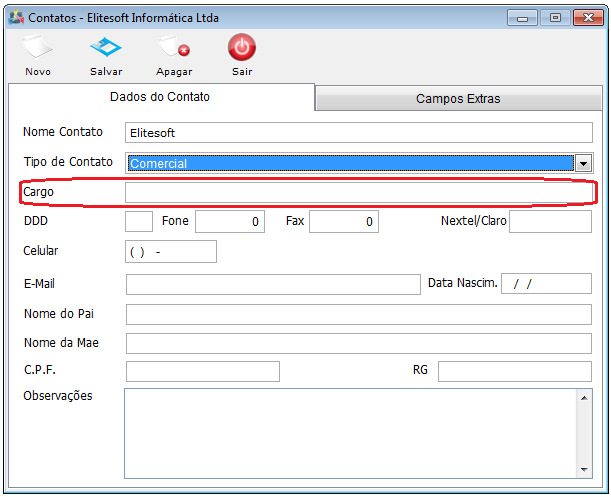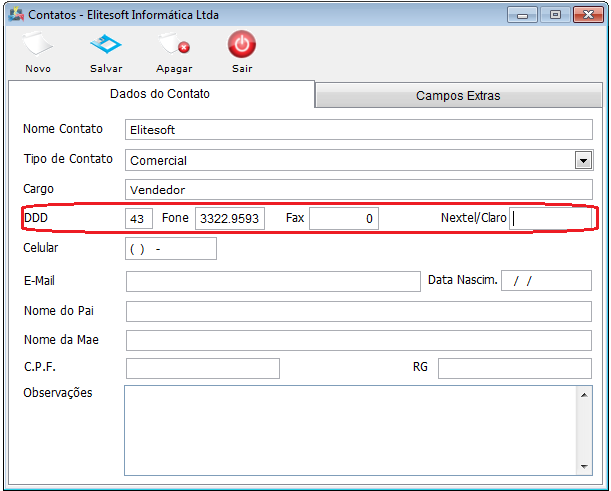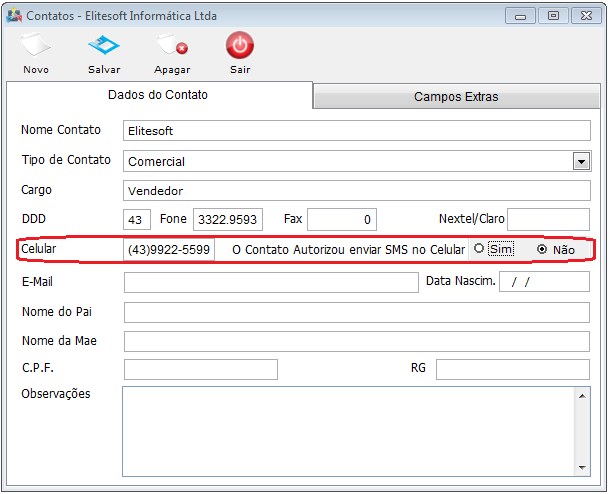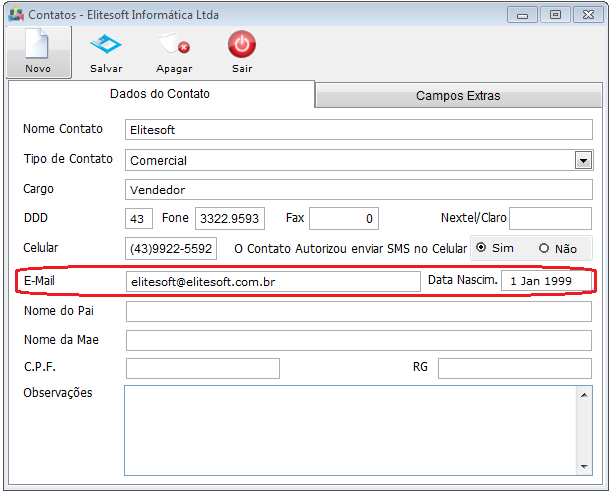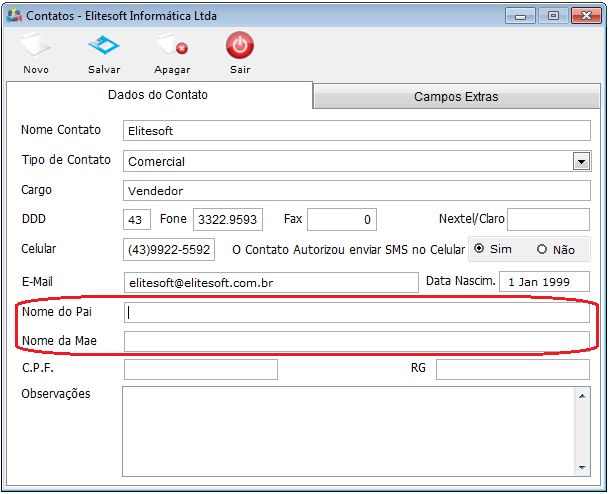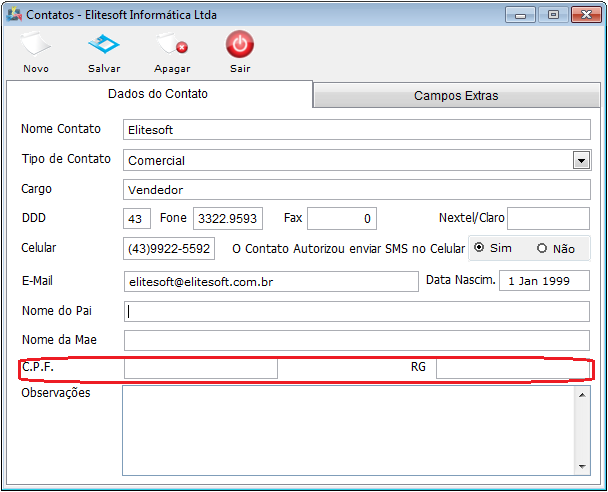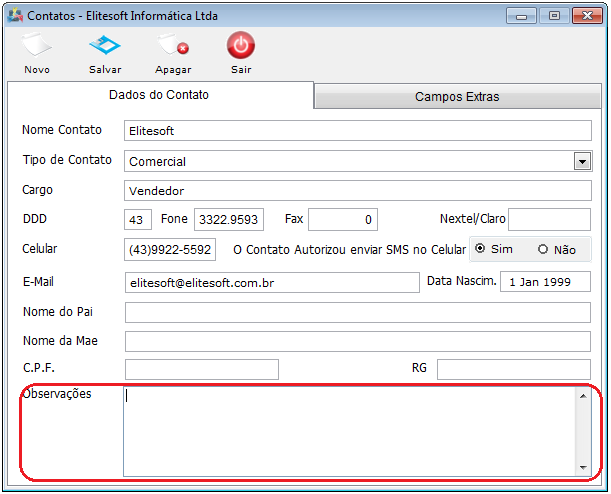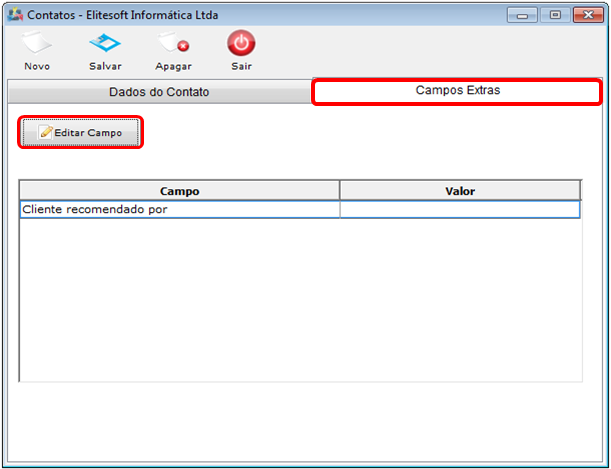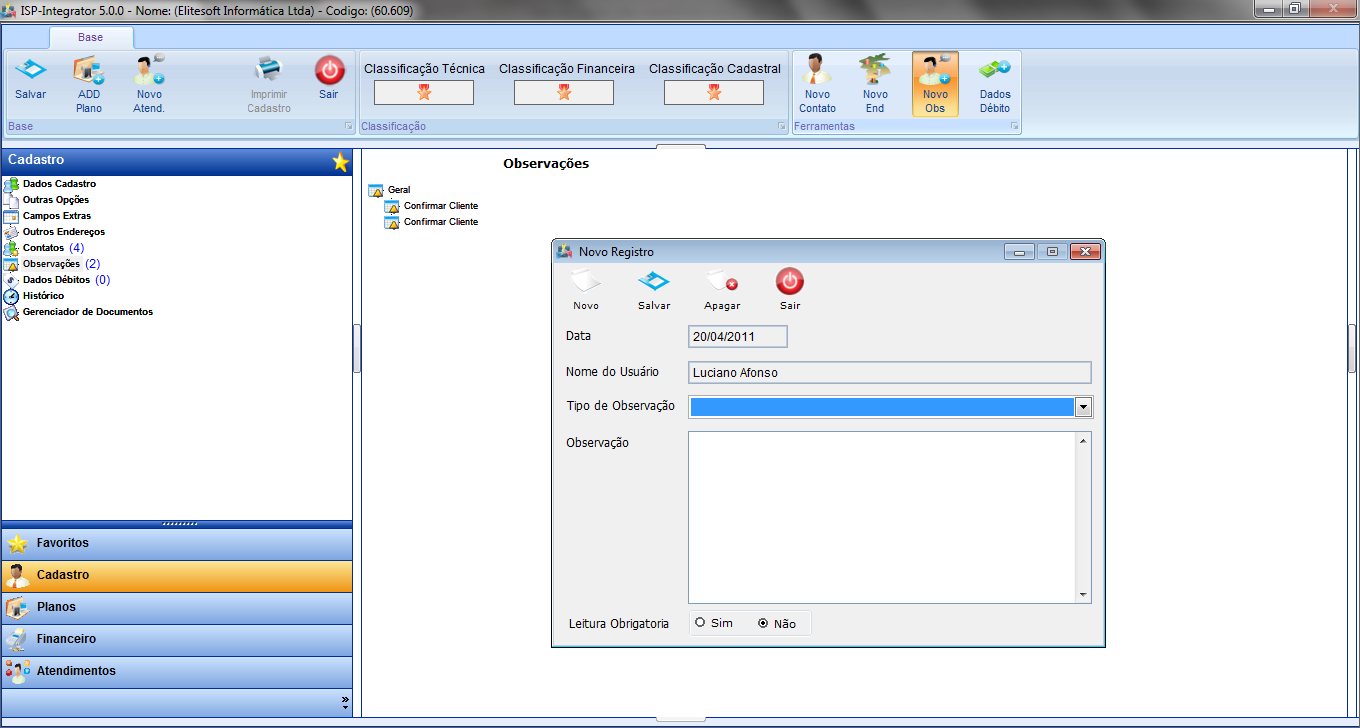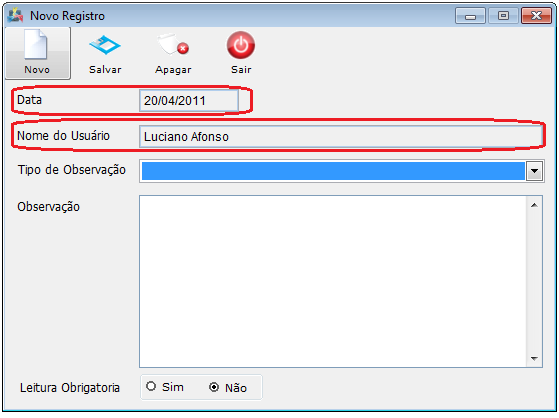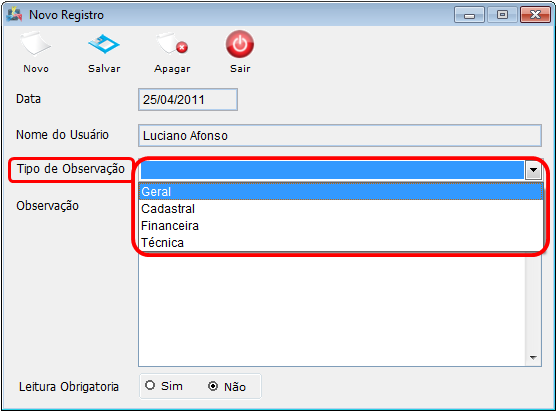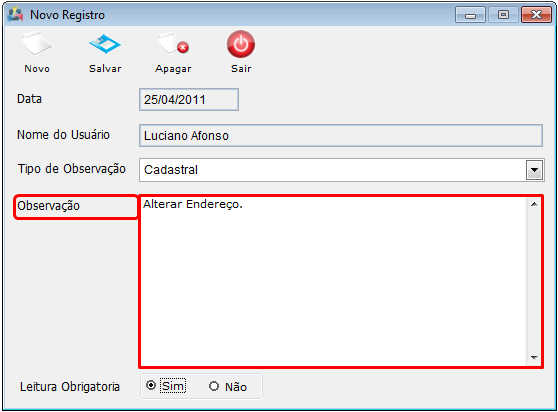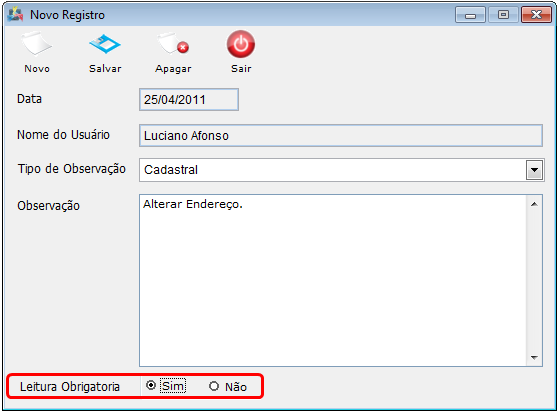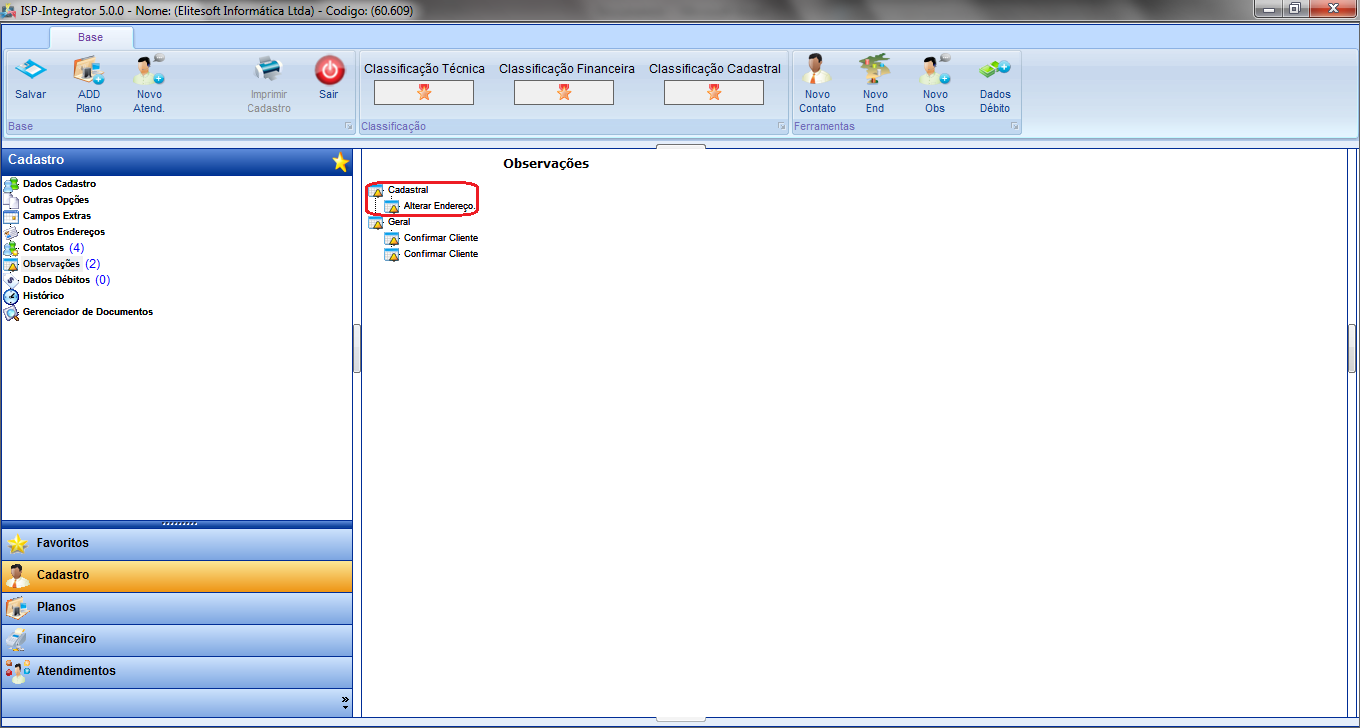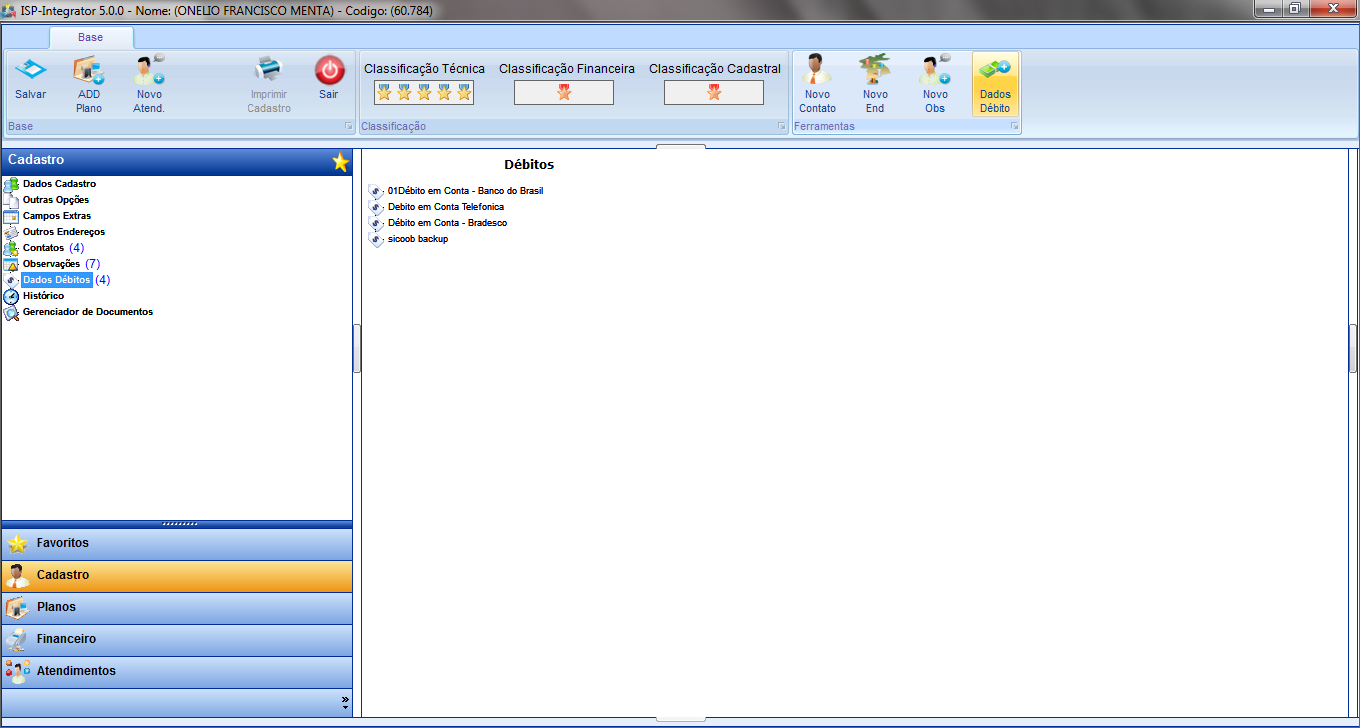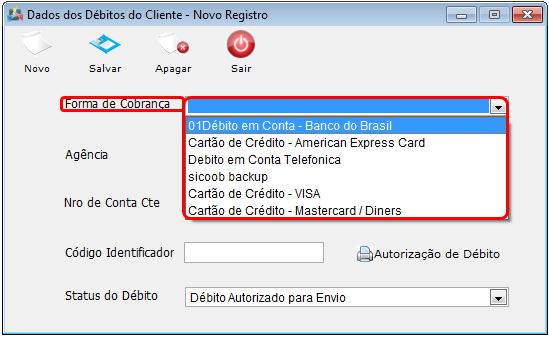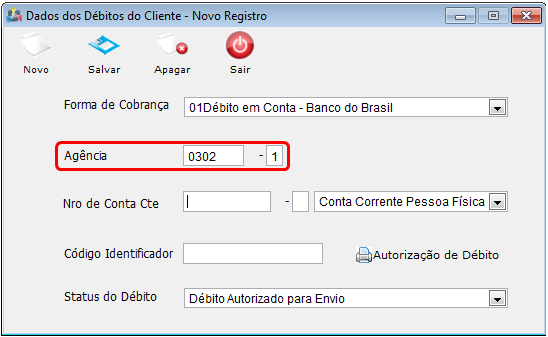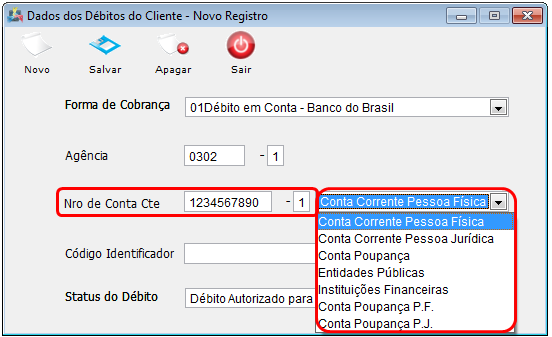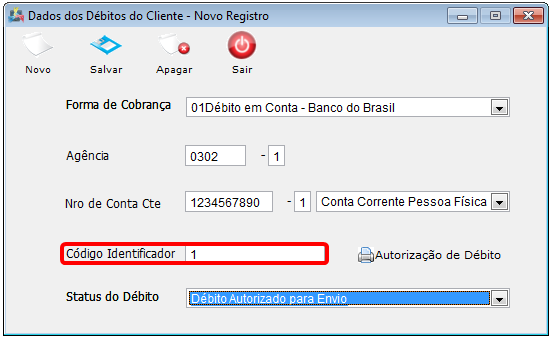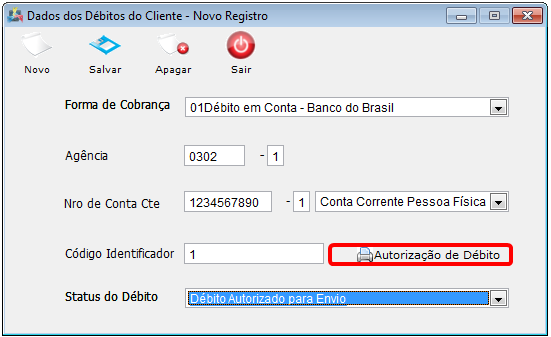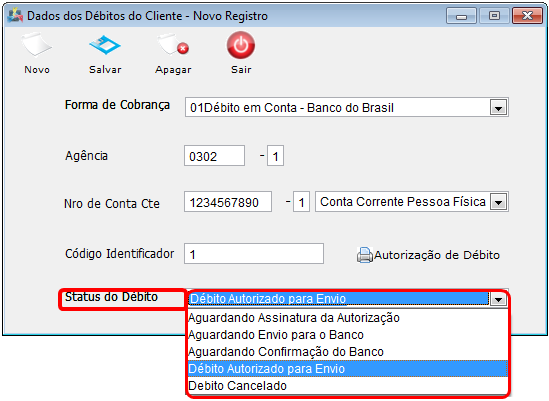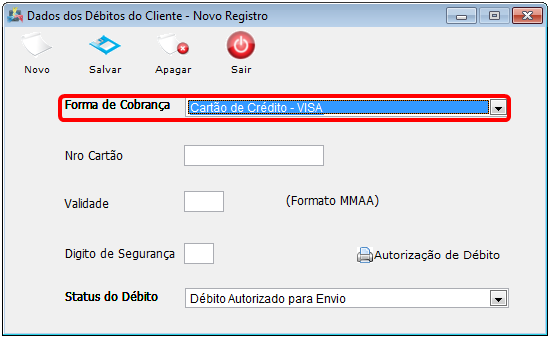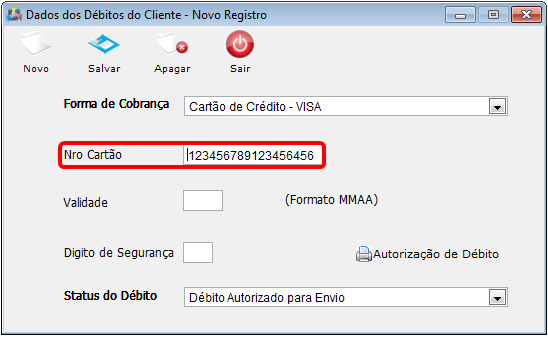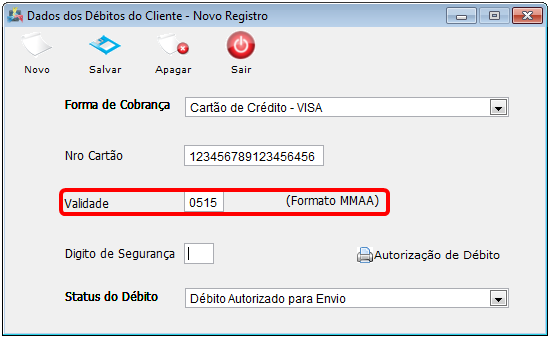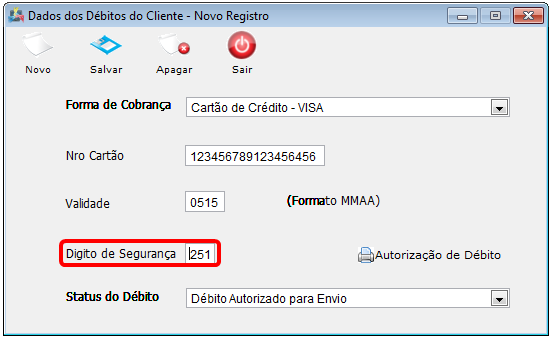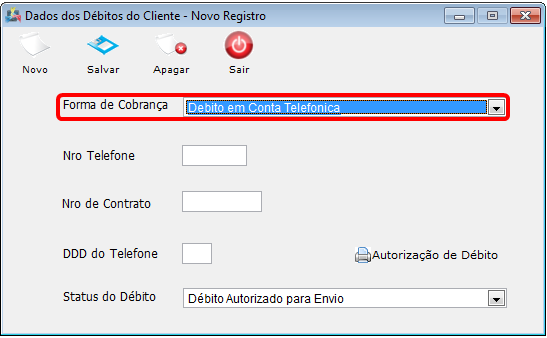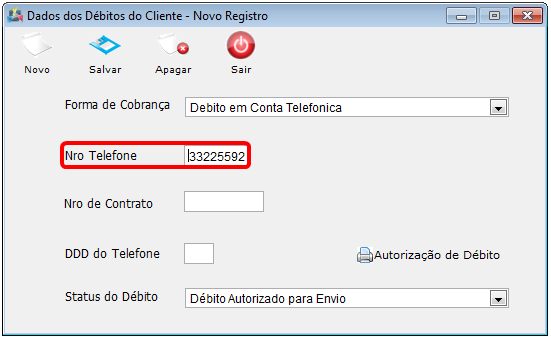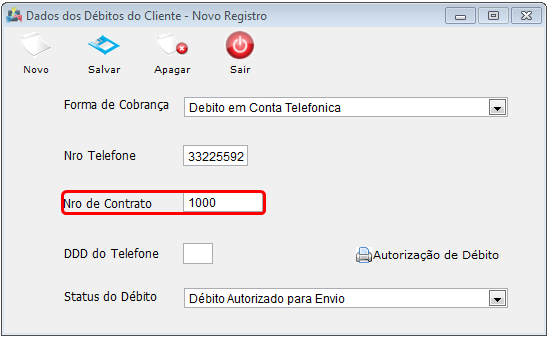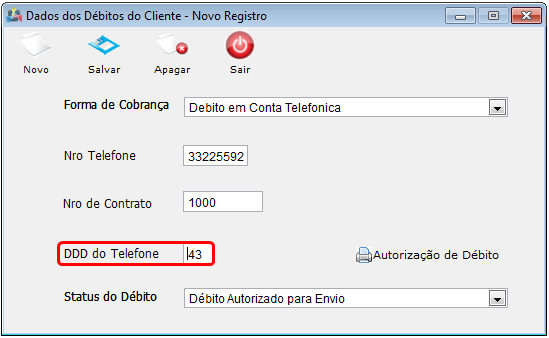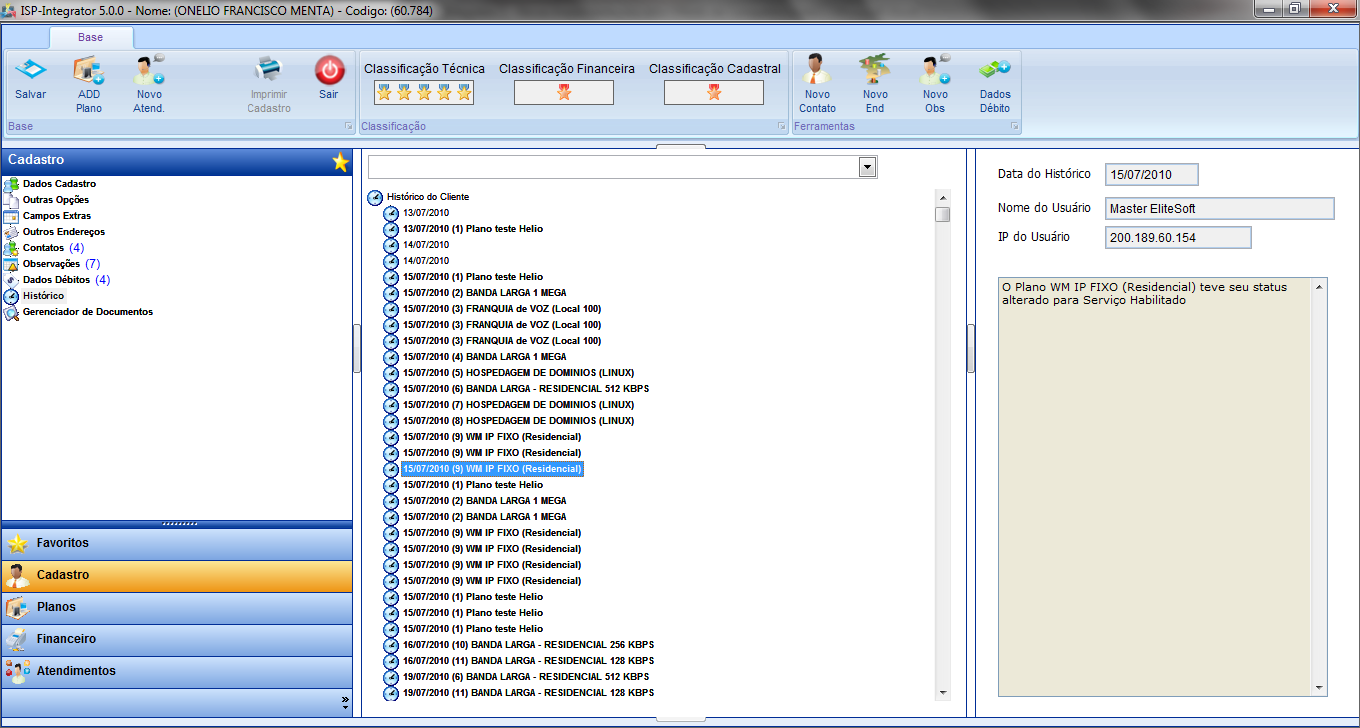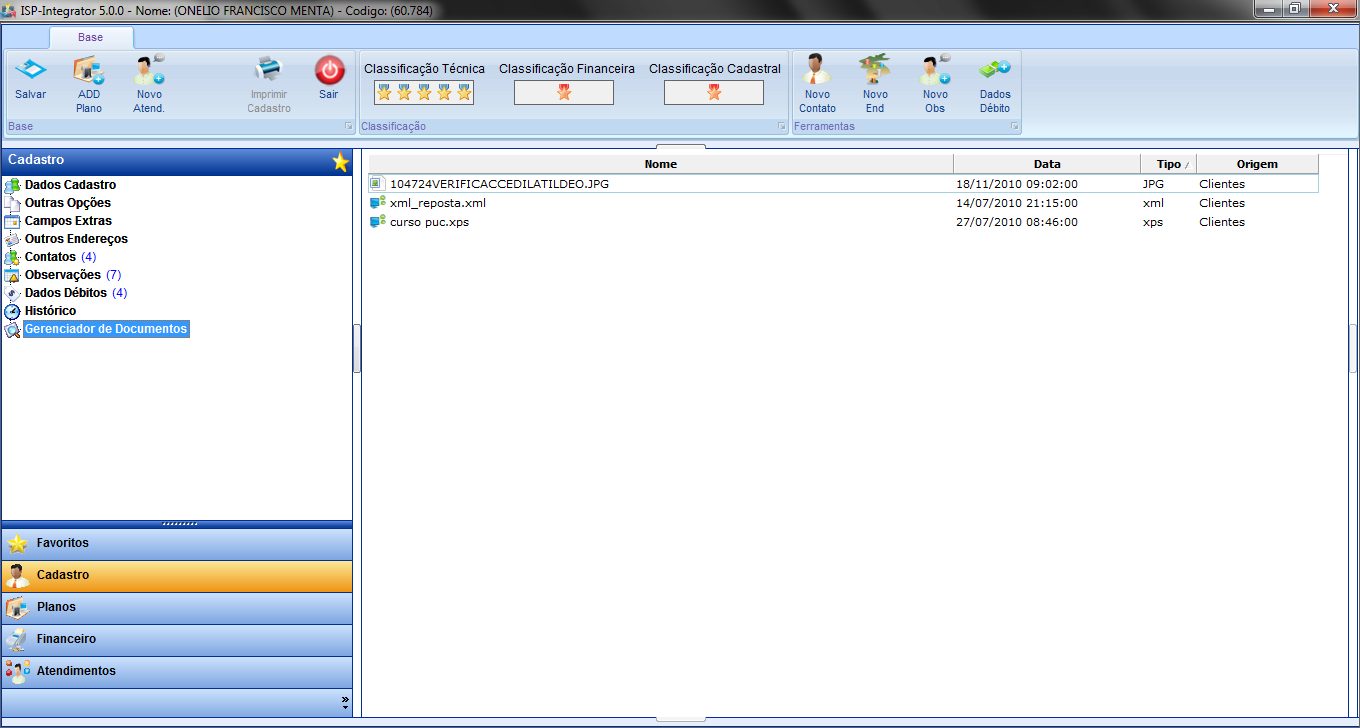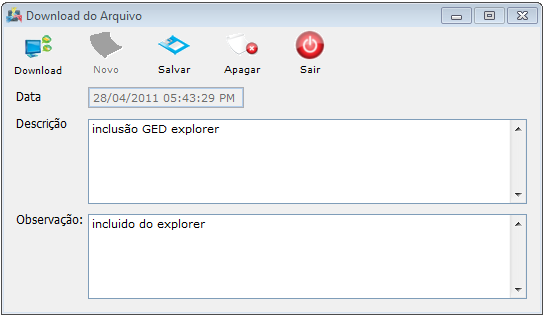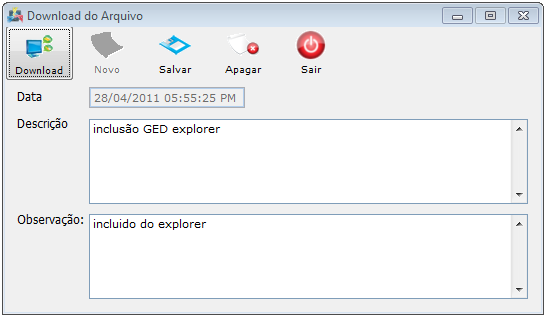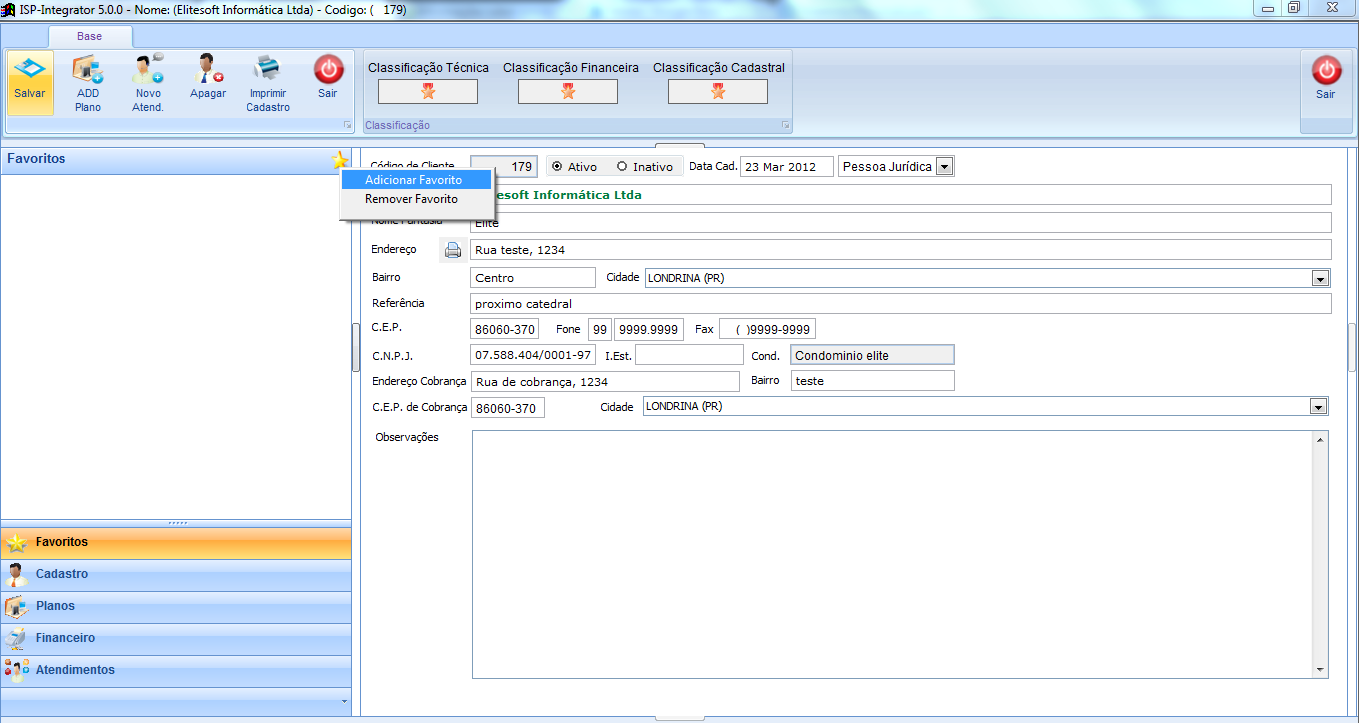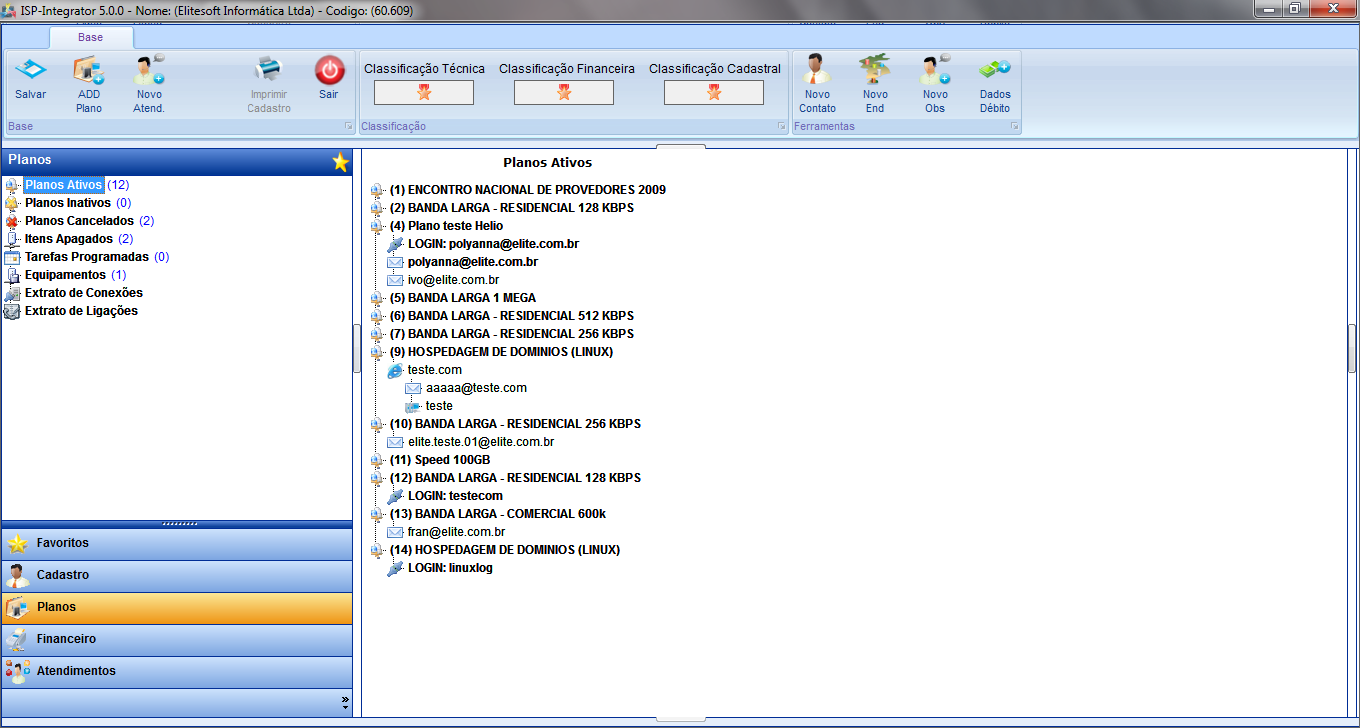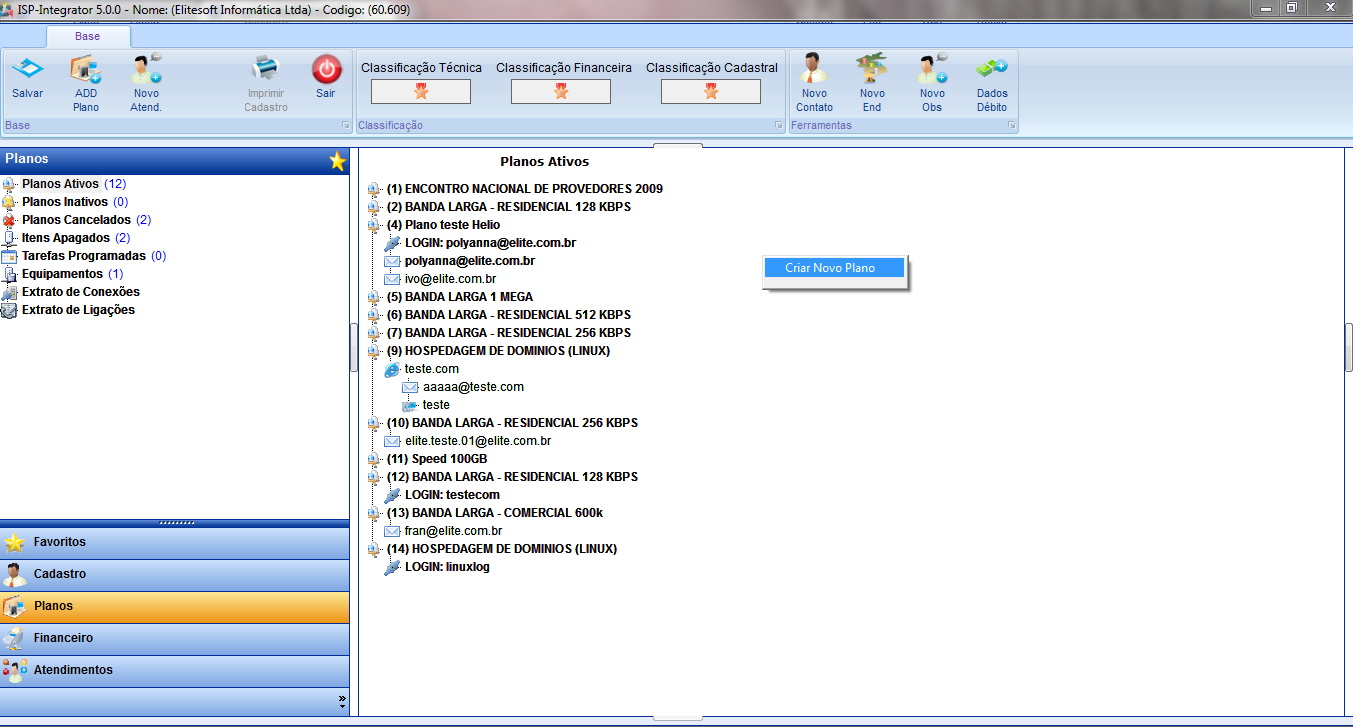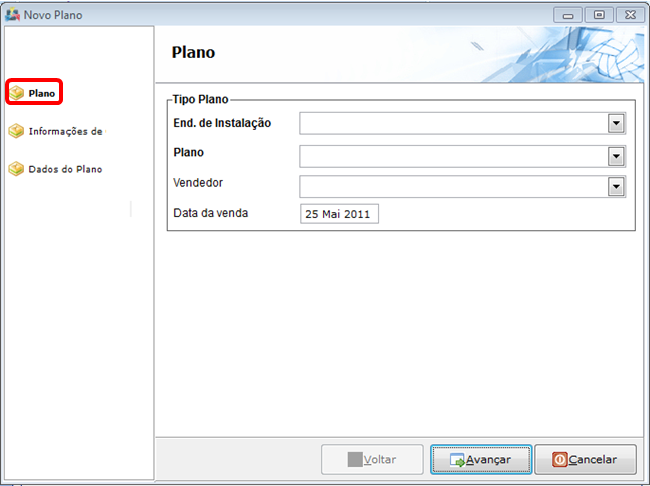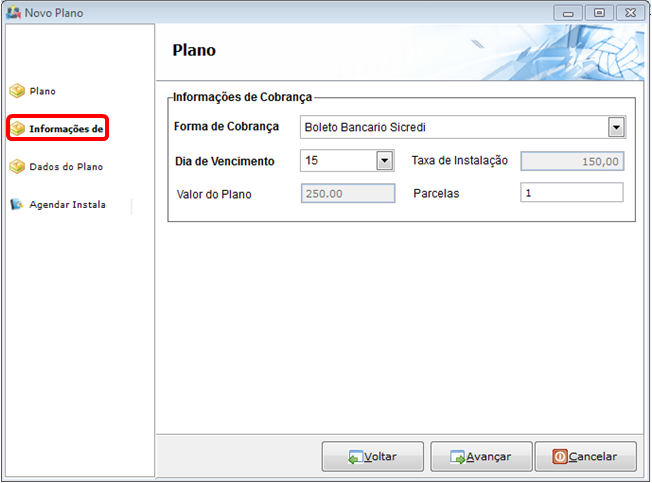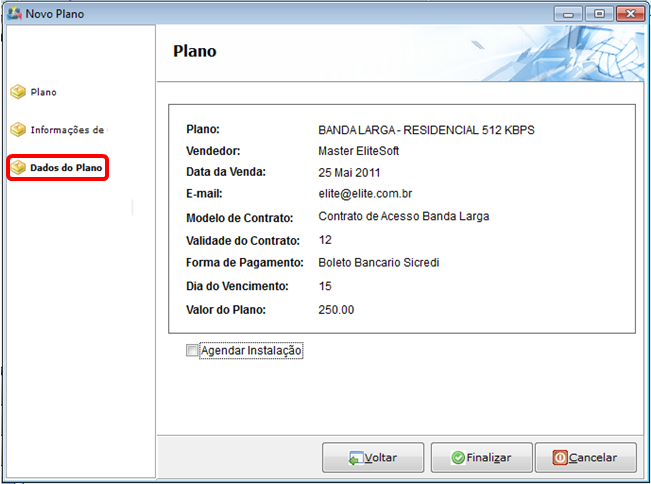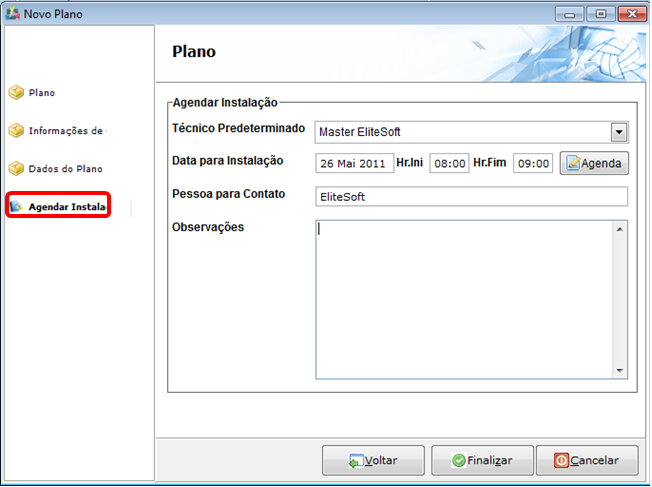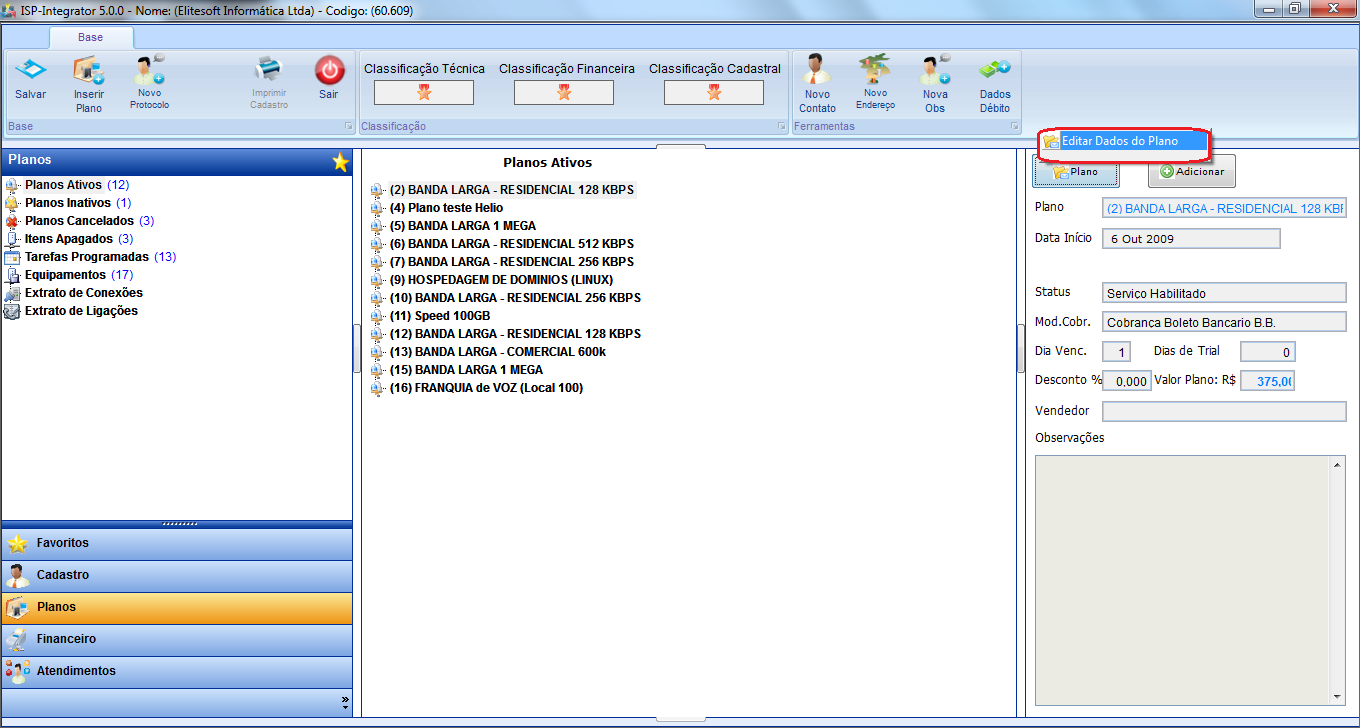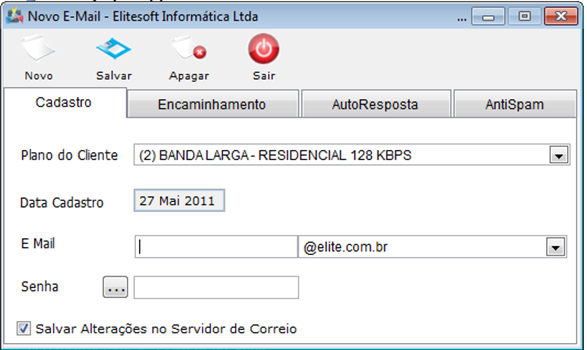Mudanças entre as edições de "Modulo Desktop - Clientes"
| Linha 385: | Linha 385: | ||
[[Arquivo:AbaPlanosV5PlanAtivAdicIp.png]] | [[Arquivo:AbaPlanosV5PlanAtivAdicIp.png]] | ||
| − | 6.2) | + | 6.2) ===Opção Planos Inativos, nesta opção temos todos os planos inativos do cliente.=== |
Edição das 17h08min de 30 de maio de 2011
Através desta tela é possível consultar dados cadastrais, de planos e serviços, financeiros e de atendimento.
1) Acessar o Integrator Desktop da versão 5, informar o usuário e a senha aos seus respectivos campos, após, selecionar a opção “Entrar”.
2) Na Área de Trabalho selecionar a opção "Cliente", dar um clique duplo ou apertar o enter para visualizar a tela "Pesquisar Cliente".
3) Na tela "Pesquisar Cliente" é possível procurar pelo cliente que deseja.
Obs1.: No campo "Procurar" digite o nome do cliente, após clique em no botão "Pesquisar".
No Campo "Pesquisar em...", pode ser feita por: Nome Cliente, Código Cliente, Conta E-Mail, Dominio e etc...
4) Na tela "Pesquisar Cliente", para abrir o cliente pesquisado, selecionar opção "Abrir" ou dar um clique duplo no cliente selecionado.
5) Na tela "Cadastro do Cliente", na aba "cadastro", na opção "Dados Cadastro", pode-se visualizar alguns dados do cliente.
Obs1.: No campo "Código do Cliente" aparecerá o número de cadastro do cliente no sistema.
Obs2.: No campo "Ativo/Inativo" aparecerá o status do clientes.
Obs3.: No campo "Data de Cadastro" aparecerá a data de cadastro do cliente.
Obs4.: No campo "Tipo do Cliente" aparecerá se o cliente é Pessoa Física ou Pessoa Jurídica.
Obs5.: No campo "Razão Social" aparecerá o nome da razão social do cliente, se o mesmo for pessoa jurídica. Se o cliente for pessoa física aparecerá o nome do cliente.
Obs6.: No campo "Nome Fantasia" aparecerá o nome fantasia do cliente, se o mesmo for pessoa jurídica. Este campo não existe para cliente que são pessoa física.
Obs7.: Nos campos "Endereço", "Bairro", "Cidade", "Referência", e "Cep" aparecerá os dados de endereço do cliente.
Obs8.: Nos campos "Fone", "Fax", aparecerá os números de telefone residencial, fax respectivamente.
Obs9.: No campo "CNPJ" aparecerá o número de CNPJ do cliente, se o mesmo for pessoa jurídica. Se o cliente for pessoa física aparecerá o número do CPF no campo CPF.
Obs10.: No campo "I.Est." aparecerá o número de inscrição estadual do cliente, se o mesmo for pessoa jurídica. Este campo não existe para clientes que são pessoa física.
Obs11.: No campo "Cond." aparecerá o condomínio do cliente caso more em Apartamento.
Obs12.: Nos campos "Endereço Cobrança","Bairro","C.E.P de Cobrança","Cidade" aparecerão os dados a ser utilizados para envios de cobranças.
Obs13.: No campo "Observações" aparecerá observações relativas ao cadastro do cliente.
5.1) Caso queira marcar/desmarcar regras de exceções nas opções sobre o cliente, clique na Opção "Outras Opções".
5.1.1) Na primeira opção caso não haja pagamento o cliente será suspenso pelo processo de suspensão automática,caso queira suspender o cliente selecione sim, caso não queira suspender o cliente selecione não.
5.1.2) Na segunda opção será cobrada uma taxa de boleto caso a modalidade do boleto exija, caso queira cobrar a taxa de boleto selecione sim, caso nao queira cobrar selecione não.
5.1.3) Na terceira opção caso cliente precise da impressão de N.F discriminada selecione sim, caso não precise selecione não.
5.1.4) Na quarta opção escolha o código fiscal da atividade do cliente em que ele se enquadra.
5.1.5) Na quinta opção cobrar adicional de E-mail/AntiSpam caso exceda a quantidade, caso queira cobrar selecione sim, caso nao queira selecione o não.
5.1.6) Na sexta opção permitir que sejam criados descontos promocionais para o cliente, caso deseje permitir descontos selecione sim, caso nao queira selecione não.
5.1.7) Na sétima opção Enviar E-mail com o Boleto Bancário antes do Vencimento do Mesmo,caso queira enviar o email selecione sim, caso não queira enviar email selecione não.
5.1.8) Na oitava opção enviar E-mail ao cliente com aviso de inadimplência ao cliente, caso queira enviar o email selecione sim, caso não queira enviar email selecione não.
Obs.: Caso queira salvar, selecionar opção "Salvar"
5.2) Na aba "Cadastro", caso queira editar um campo extra clique na opção "Campos Extras", e exibirá a tela "Campos extras", selecione um campo e clique no botão "Editar Campo".
5.2.1) Na tela "Valor do Campo Extra" é possível editar somente o valor do campo.
No campo "Valor" adicione um valor, após clique no botão "Salvar".
Obs1.: Após salvar será exibida uma tela de confirmação, clique em "Ok".
5.3) Na aba "Cadastro",Caso queira adicionar um novo endereço, clique na opção "Outros Endereços", e exibirá a tela "Outros Endereços".
5.3.1) Na tela "Outros Endereços" é possível visualizar os dados de endereço do cliente, e adicionar um novo endereço.
5.3.1.1) Caso queira adicionar um novo endereço, clique no botão "Add.Endereço", e exibirá a tela "Novo Registro".
5.3.1.1.1) Na tela "Novo Endereço", informe um cep no campo "CEP", clique no botão "Pesquisar", e exibirá a tela "Novo Registro" com os dados cadastrais do endereço do cliente.
5.3.1.1.1.1) A tela "Novo Registro" contém campos cadastrais para um novo endereço de cliente.
5.3.1.1.1.1.1) No campo "Tipo de Endereço" escolha uma opção.
5.3.1.1.1.1.1.1) O campo "Logradouro" já está preenchido, com um endereço correspondente ao CEP.
Obs1.: O Campo "Número", informe o nº do Estabelecimento.
Obs2.: Os campos "Sala ou Apartamento", selecione umas das opções caso necessário.
Obs3.: O Campo "Complemento", informe o complemento caso haja algum.
Obs4.: Os Campos "Bairro, CEP e Cidade", já vem preenchidos conforme CEP, porém o campo "Cidade" pode ser alterado.
Obs5.: O Campo "Referência", caso queira inserir alguma referência para maior facilidade de localização.
Obs6.: Caso queira salvar, selecionar opção "Salvar".
Obs7.: Caso queira editar,(retorne ao item 5.3), selecione qualquer Endereço e clique na opção "Editar".
5.4) Na opção "Contatos" é possível adicionar ou editar um Contato.
5.4.1) Caso queira "Adicionar" um contato, clique no botão "Novo Contato" .
5.4.2) No campo "Nome do Contato", preencha o com o nome do Contato.
5.4.3) No campo "Tipo de Contato", selecione o tipo desejado.
5.4.4) No Campo "Cargo", preencha o nome cargo.
5.4.5) No Campo "DDD", informe correspondente a região. Nos Campos "Fone", "Fax" e "Nextel/Claro", informe o número do telefone.
5.4.6) No Campo "Celular", informe o nº do celular.
Após informado o nº do celular, habilita-se o campo "O Contato Autorizou enviar SMS no Celular", neste caso o Contato autoriza para que seja enviado SMS para o celular.
5.4.7) No Campo "E-mail", informe o e-mail correspondente ao contato, e no campo "Data Nascim., informe a data de nascimento".
5.4.8) No Campo "Nome do Pai", informe o nome do Pai, no Campo "Nome da Mãe", informe o nome da mãe.
5.4.9) No Campo "C.P.F", informe o nº do C.P.F e no campo "R.G.", informe o nº do R.G.
5.4.10) No Campo "Observações", informe qualquer observação que seja necessária do Contato.
5.4.11) Na Opção "Campo Extra", caso tenha o campo extra, poderá editá-lo, basta clicar no botão "Editar".
5.5) Na Opção "Observações", caso queira adicionar uma observação, basta clicar no botão "Novo Obs".
Logo quando cadastrada a observação, quando o usuário entra no cadastro do cliente(Tela de Pesquisa de Clientes, item 3). Ao entrar no cadastro do cliente será mostrado a observação que foi cadastrada para este Cliente.
5.5.1) Os Campos "Data" e "Nome do Usuário", são carregados automaticamente com a data do dia e usuário que está logado no sistema.
5.5.2) No Campo "Tipo de Observação", selecione o tipo de observação.
5.5.3) No Campo "Observação", informe a descrição da observação, neste campo será exibido o título da Observação.
5.5.4) No Campo "Leitura Obrigatória", caso selecionar a opção "Sim", quando o usuário entrar no cadastro do cliente(Tela de Pesquisa de Clientes, item 3) será obrigatória a leitura da Observação, caso selecionar a opção "Não", não será obrigatória a leitura a Observação.
5.5.5) Após salva a Observação, será apresentando conforme figura a abaixo o cadastro da mesma.
5.5.6) Ao Pesquisar o cliente(Tela de Pesquisa de Clientes, item 3) ao abrir a tela principal do cadastro do cliente, irá aparecer a tela de Leitura Obrigatória.
Obs.: No Campo "Data da Mensagem" é possível selecionar qual observação deseja verificar. Ao lado também possui uma amostra de quantas observações obrigatórias possui este cliente.
Obs.: No Campo "Nome do Usuário", o usuário que cadastrou a observação.
Obs.: No Campo "Tipo da Observação", Tipo no qual foi selecionado quando cadastrada a observação.
Obs.: No Campo "Observação", Detalhe do que deverá ser feito.
Após lidas as observações é só clicar no botão "Fechar", caso queira que as observações não se tornem obrigatórias, verifique no item 5.5.4 e edite a observação e coloque na opção "Leitura Obrigatória" igual a 'Não'.
5.6) Na Opção "Dados Débitos", nela são cadastrados os dados para forma de pagamento que o cliente deseja.
Para cadastrar um Dado de Débito, basta clicar no botão "Dados Débito".
5.6.1) No campo "Forma de Cobrança", selecione a forma de cobrança que será para o cliente.
Caso seja uma forma de cobrança do tipo de "Débito em Conta":
5.6.1.1) No campo "Agência", informe o código da agência do cliente.
5.6.1.2) No campo "Nro. de Conta Cte.", informe o número da conta e posteriormente informe o tipo da conta.
5.6.1.3) No Campo "Código Identificador", informe o Código.
5.6.1.4) Na opção "Autorização de Débito", nesta opção é impressa a Autorização onde está descrito que o cliente autorizou o Débito.
5.6.1.5) Na opção "Status Débito", selecione o Status dos Dados de Débito do Cliente.
Após selecionado o Status, clique na opção "Salvar", irá aparecer a mensagem que os dados foram salvos com sucesso.
5.6.2) Caso seja uma forma de cobrança do tipo "Cartão":
5.6.2.1) No campo "Nro. Cartão", informe o nº do Cartão de Crédito.
5.6.2.2) No campo "Validade", informe a validade do cartão.
5.6.2.3) No campo "Digito de Segurança", informe o Código de Segurança.
Obs.: A opção "Autorização de Débito", verificar no item 5.6.1.4.
Obs.: O Campo "Status do Débito", verificar no item 5.6.1.5.
5.6.3) Caso seja uma forma de cobrança do tipo "Débito em Conta Telefônica":
5.6.4) No Campo "Telefone", informe o nº do telefone.
5.6.5) No Campo "Nro Contrato", informe o nº do Contrato.
5.6.6) No Campo "DDD do Telefone", informe o DDD.
Obs.: A opção "Autorização de Débito", verificar no item 5.6.1.4.
Obs.: O Campo "Status do Débito", verificar no item 5.6.1.5.
5.7) Na Opção "Histórico", é possível verificar todas as alterações feitas em relação ao cadastro do Cliente.
Ao selecionar o Histórico são apresentadas as seguintes informações:
"Data Histórico": Data em que foi feita a alteração.
"Nome do Usuário": Login do usuário que fez a alteração.
"Ip do Usuário": Ip do pc em que foi feita a alteração.
E logo abaixo é apresentado o detalhe da Alteração que foi feita.
5.8) Na Opção "Gerenciador de Documentos", para gerenciar e pesquisar todos os arquivos que são inseridos no Integrator.
5.8.1) Ao clicar duas vezes sobre um registro, o sistema irá apresentar a seguinte tela:
Nesta tela temos as informações como "Data", "Descrição" e "Observação do Registro" que foi incluído. Os campos "Descrição" e "Observação" podem ser editados.
5.8.2) Caso queira fazer o Download do registro, clique no botão "Download"
5.9) Na Opção "Favoritos" é possível adicionar uma opção de qualquer aba que tenha maior prioridade.
Basta selecionar qualquer opção de qualquer aba e clique no símbolo dos favoritos e clique na opção Adicionar Favoritos.
6) Na Aba "Planos", nesta aba contem as informações referentes aos planos do clientes.
6.1) Opção "Planos Ativos", nesta opção temos todos os planos ativos do cliente.
Caso queira adicionar um plano, clique com o botão direito na tela de "Planos Ativos", e selecione a opção "Criar Novo Plano".
6.1.1) Na aba "Plano", preencha as informações referente ao plano.
6.1.2) Na aba "Informações de Cobrança", preencha as informações referente a Cobrança.
6.1.3) Na aba "Dados do Plano", Nesta tela serão demonstrados os dados do plano conforme cadastrado, caso queira finalizar sem agendar a instalação, basta clicar no botão "Finalizar", caso contrário, selecione a opção "Agendar Instalação".
6.1.4) Caso clique no botão "Agendar Instalação", preencha as informações referente a Agenda.
6.1.5) Na Opção "Planos Ativos" também é possível editar o plano. Basta selecionar um dos Planos e clicar no botão "Plano".
6.1.5.1) Na tela "Planos/Serviços", clique no botão "Editar", assim poderá alterar alguns campos em suas devidas abas.
Ao alterar as informações, clique no botão "Salvar".
6.1.5.2) Caso queira Adicionar informações do tipo:"Cadastrar Novo E-mail Adicional"/"Cadastrar Login de Radius" e etc. Basta clicar no botão "Adicionar".
Arquivo:AbaPlanosV5PlanAtivAdicionar.png
Cadastrar novo E-mail Adicional
Preencha as informações referente ao E-mail.
Cadastrar Login de Radius
Preencha as informações referente ao Login de Radius.
Cadastrar Novo Ip
Preencha as informações referente ao Ip.
6.2) ===Opção Planos Inativos, nesta opção temos todos os planos inativos do cliente.===