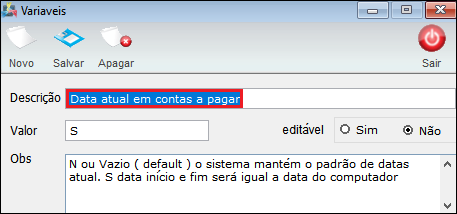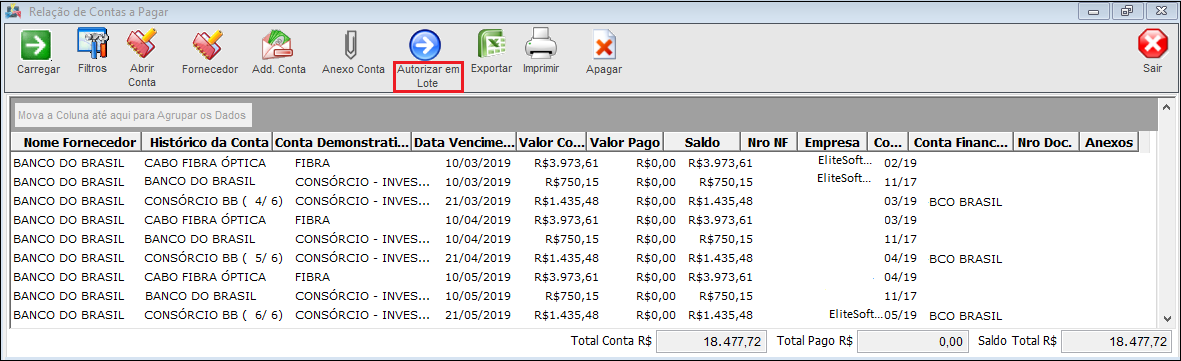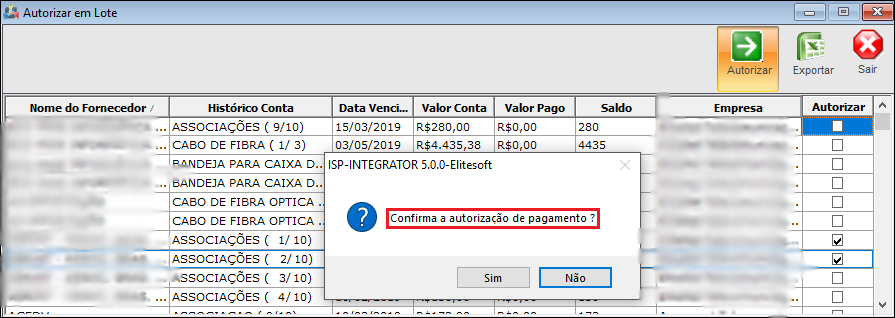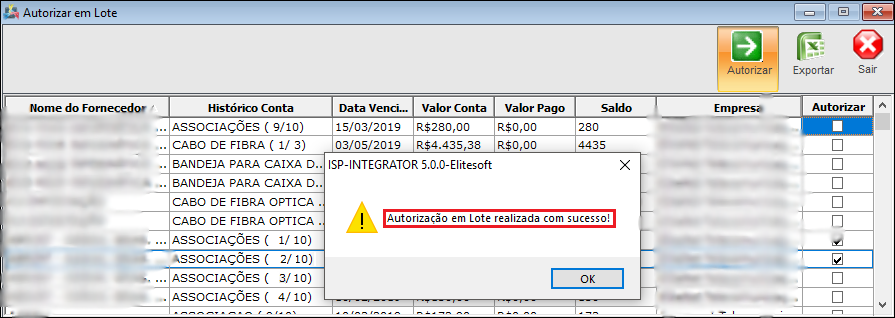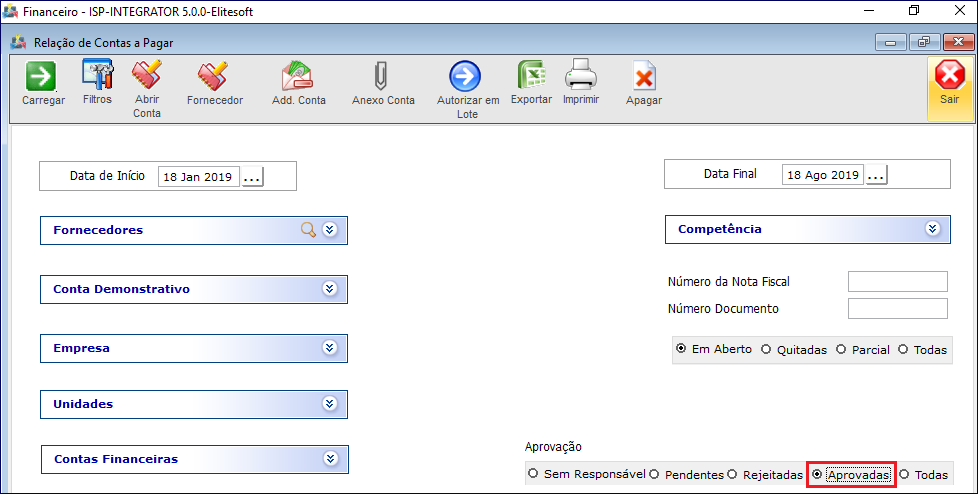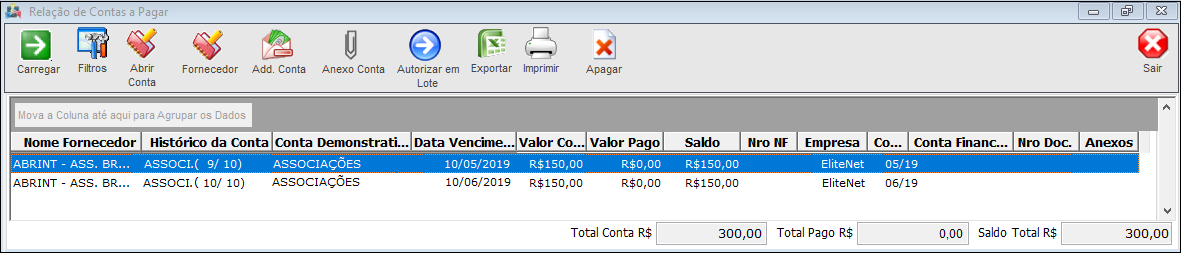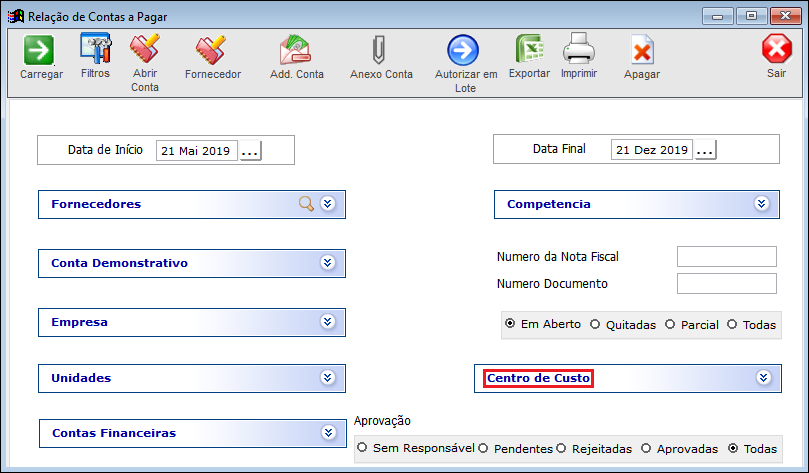Mudanças entre as edições de "Modulo Desktop - Ver Contas Pagar"
(alteração do texto) |
(alteração do texto) |
||
| Linha 158: | Linha 158: | ||
1.2.1.1.1) Ao clicar em carregar da tela anterior, vai exibir todas as contas a pagar do período, por isso deve clicar em ''Autorizar em Lote'' para visualizar somente as contas do seu usuário. | 1.2.1.1.1) Ao clicar em carregar da tela anterior, vai exibir todas as contas a pagar do período, por isso deve clicar em ''Autorizar em Lote'' para visualizar somente as contas do seu usuário. | ||
| − | [[Arquivo:autorizaçãolote8.png]] | + | [[Arquivo:autorizaçãolote8.png|1100px]] |
Caminho a Seguir: ISP - INTEGRATOR / FINANCEIRO / RELAÇÃO DE CONTAS A PAGAR / AUTORIZAÇÃO EM LOTE | Caminho a Seguir: ISP - INTEGRATOR / FINANCEIRO / RELAÇÃO DE CONTAS A PAGAR / AUTORIZAÇÃO EM LOTE | ||
| Linha 165: | Linha 165: | ||
1.2.1.1.1.1) Ao clicar em ''Autorizar em Lote'' vai exibir somente as contas vinculadas para o seu usuário, por isso deve selecionar as contas a pagar que serão autorizadas. Ao selecionar a confirmação de autorização de pagamento, exibe a mensagem de confirmação. | 1.2.1.1.1.1) Ao clicar em ''Autorizar em Lote'' vai exibir somente as contas vinculadas para o seu usuário, por isso deve selecionar as contas a pagar que serão autorizadas. Ao selecionar a confirmação de autorização de pagamento, exibe a mensagem de confirmação. | ||
| − | [[Arquivo:autorizaçãolote3.png | + | [[Arquivo:autorizaçãolote3.png]] |
Caminho a Seguir: ISP - INTEGRATOR / FINANCEIRO / RELAÇÃO DE CONTAS A PAGAR / AUTORIZAÇÃO EM LOTE | Caminho a Seguir: ISP - INTEGRATOR / FINANCEIRO / RELAÇÃO DE CONTAS A PAGAR / AUTORIZAÇÃO EM LOTE | ||
Edição das 13h02min de 22 de junho de 2019
Ver Contas a Pagar
![]() Filtrar as buscas por fornecedor, conta demonstrativo, empresa, data inicial, data final, número da nota fiscal, informar se a conta está em aberto, quitada ou todas. Poderá adicionar, abrir, exportar e imprimir contas e fornecedores.
Filtrar as buscas por fornecedor, conta demonstrativo, empresa, data inicial, data final, número da nota fiscal, informar se a conta está em aberto, quitada ou todas. Poderá adicionar, abrir, exportar e imprimir contas e fornecedores.
| Permissão |
| Aprovador de Contas a Pagar |
| Financeiro |
| Ocultar Contas a Pagar |
| Parceiros |
| Permite Autorizar Pagamento |
| Ver Contas a Pagar |
| Variável |
| Data Atual em Contas a Pagar |
| Plano de Contas para Juros de Contas a Pagar |
Vídeo
Variável
1) Com a variável de Data Atual em Contas a Pagar pode definir qual as datas que devem exibir na tela do Financeiro. Atualmente exibe a Data de Início (de hoje) até Data Final (até sete meses para frente).
Caminho a Seguir: ISP - INTEGRATOR / PAINEL DE CONFIGURAÇÕES / CONFIGURAÇÃO INICIAL / VARIÁVEIS
Financeiro
1.1) Se a variável for marcada como "Sim" só exibe a Data Atual, (do dia) tanto para a Data de Início quanto para a Data Final.
Caminho a Seguir: ISP-INTEGRATOR / FINANCEIRO / VER CONTAS A PAGAR
1.1.1) Em Financeiro selecione "Ver Contas a Pagar" e exibe a Relação de Contas a Pagar em Aberto.
1.1.1.1) Nos Campos Data de Início e Final, informar o período de início e fim da busca:
- Filtrar os dados por: Fornecedores; Conta Demonstrativo; Empresa; Unidade de Negócio; Competência; Número da Nota Fiscal.
- E por:
- Aberto: contas ainda não pagas;
- Quitadas: contas quitadas;
- Parcial: contas pagas parcialmente ou que tenham mais de uma parcela;
- Todas, traz todos os tipos: Aberto, Quitadas e Parcial.
- E por Aprovação:
- Sem Responsável: contas que não tem responsável / rejeitar o pagamento;
- Pendentes: contas que tem responsável e que ainda não foram aprovados;
- Aprovadas: o responsável já aprovou;
- Rejeitadas: o responsável rejeitou;
- Todas: apresenta todas as contas.
1.1.1.1.1) Após informar todos os dados, selecione carregar e exibirá a Relação de Contas a Pagar em Aberto.
- Selecionar o filtro para voltar a tela para busca.
1.2) Selecionar a opção "Abrir Conta" e exibirá a tela "Contas a Pagar".
1.2.1) Pode trocar o Fornecedor ![]() para exibir as opções para pesquisar o fornecedor.
para exibir as opções para pesquisar o fornecedor.
- Após pesquisar, selecione e em "Abrir".
- Os campos "Nº Nota Fiscal", "Nº Documento", "Data de Vencimento", "Valor do Lançamento" e "Histórico" são editáveis.
| |
|
A alteração de Incluir Autorização de Pagamento em Lote foi disponibilizada para a versão do Changelog 5.06.00. |
Incluir Autorização de Pagamento em Lote
![]() Foi implementada a inclusão da aba autorização para pagamento em lote das contas a pagar, para conceder a autorização das contas que estão vinculadas ao usuário.
Foi implementada a inclusão da aba autorização para pagamento em lote das contas a pagar, para conceder a autorização das contas que estão vinculadas ao usuário.
1.2.1.1) Na tela exibe a lista de Relação de Contas a Pagar onde deve ser inserido o período que pretende visualizar.
Caminho a Seguir: ISP - INTEGRATOR / FINANCEIRO / RELAÇÃO DE CONTAS A PAGAR
1.2.1.1.1) Ao clicar em carregar da tela anterior, vai exibir todas as contas a pagar do período, por isso deve clicar em Autorizar em Lote para visualizar somente as contas do seu usuário.
Caminho a Seguir: ISP - INTEGRATOR / FINANCEIRO / RELAÇÃO DE CONTAS A PAGAR / AUTORIZAÇÃO EM LOTE
1.2.1.1.1.1) Ao clicar em Autorizar em Lote vai exibir somente as contas vinculadas para o seu usuário, por isso deve selecionar as contas a pagar que serão autorizadas. Ao selecionar a confirmação de autorização de pagamento, exibe a mensagem de confirmação.
Caminho a Seguir: ISP - INTEGRATOR / FINANCEIRO / RELAÇÃO DE CONTAS A PAGAR / AUTORIZAÇÃO EM LOTE
1.2.1.1.1.1.1) Ao clicar em autorizar, exibe a mensagem de confirmação em lote também.
Caminho a Seguir: ISP - INTEGRATOR / FINANCEIRO / RELAÇÃO DE CONTAS A PAGAR / AUTORIZAÇÃO EM LOTE
1.2.1.2) Ao retornar aos filtros e alterar para listar somente as contas a pagar aprovadas, selecione Aprovadas para exibir.
Caminho a Seguir: ISP - INTEGRATOR / FINANCEIRO / RELAÇÃO DE CONTAS A PAGAR / APROVADAS
1.2.1.2.1) Ao exibir a Relação das Contas a Pagar mostra a lista de autorizações feitas em lote pelo usuário.
Caminho a Seguir: ISP - INTEGRATOR / FINANCEIRO / RELAÇÃO DE CONTAS A PAGAR / APROVADAS
| |
|
A alteração de Centro de Custo foi disponibilizada para a versão do Changelog 6.00.00. |
Centro de Custo
Variável
| |
|
A alteração de Incluir Parceiros em Contas a Pagar foi disponibilizada para a versão do Changelog 5.02.00. |
Incluir Parceiros em Contas a Pagar (Movimentos Financeiros e Ver Contas a Pagar)
1.2.2) Deve solicitar ao Administrador a permissão para cadastrar ou selecionar os Parceiros no campo, Relação de Contas a Pagar, para carregar por um determinado parceiro ou Gerar Contas a Pagar com vínculo de parceria.
Caminho a Seguir: ISP - INTEGRATOR / PAINEL DE CONFIGURAÇÕES / USUÁRIOS / PERMISSÕES
- Para este procedimento: Cadastrar Parceiros.
1.2.2.1) Quando relacionar as Contas a Pagar verifique que foi acrescentado o campo Parceiros onde pode selecionar o associado neste campo, este campo foi ampliado para investimentos.
Caminho a Seguir: ISP - INTEGRATOR / FINANCEIRO / VER CONTAS A PAGAR
1.2.2.2) Em Relação de Contas a Pagar exibe o novo campo Parceiros, que permite especificar o Parceiro ou carregar todos.
Caminho a Seguir: ISP - INTEGRATOR / FINANCEIRO / MOVIMENTOS FINANCEIROS
1.2.2.3) Quando selecionar o lançamento pode verificar a conta, se há parceiros ou investimentos inclusos na Conta a Pagar.
Caminho a Seguir: ISP - INTEGRATOR / FINANCEIRO / MOVIMENTOS FINANCEIROS
| |
|
A alteração do Valor Total da Conta a Pagar foi disponibilizada para a versão do Changelog 5.02.00. |
Valor Total da Conta a Pagar
1.3) Verifique que ao adicionar uma conta a pagar, a estrutura reproduz o valor do lançamento inicial nas telas seguintes.
Caminho a Seguir: ISP - INTEGRATOR / FINANCEIRO / VER CONTA A PAGAR / ADICIONAR CONTA / FORNECEDOR
1.3.1) O valor da conta exibe com o Valor Total da Conta a Pagar.
Caminho a Seguir: ISP - INTEGRATOR / FINANCEIRO / VER CONTA A PAGAR / ADICIONAR CONTA / PARCELAMENTO
1.3.1.1) Ao inserir o código da conta poderá subdividir a descrição em dois ou mais detalhamentos.
Caminho a Seguir: ISP - INTEGRATOR / FINANCEIRO / VER CONTA A PAGAR / ADICIONAR CONTA / PLANO DE CONTAS
1.3.1.1.1) Verificará que a visualização da conta a pagar facilitará na subdivisão das contas em grupos diferentes.
Caminho a Seguir: ISP - INTEGRATOR / FINANCEIRO / VER CONTA A PAGAR / ADICIONAR CONTA / PLANO DE CONTAS
Adicionar Conta (Fornecedor)
1.4) Para "Adicionar Conta" exibirá "Detalhe".
- No plano de contas o "Código da Conta" vai ser vinculado no lançamento.
- Unidades de Negócio da conta a ser lançada.
- Inserir o "Histórico do Detalhe" da conta.
- Informar o "Valor Detalhe".
Editar o Detalhe da Conta
1.4.1) Apresenta Remover para retirar a mensagem da conta.
1.4.1.1) Alterar Empresa vinculada ao conta a Pagar.
Replicar a Conta a Pagar
1.4.2) Poderá "Replicar" a conta a pagar.
1.4.2.1) "Replicar" o sistema abre uma tela para adicionar.
- Caso a réplica tenha mais de uma Conta Demonstrativo ou Unidade de Negócio, ficarão desabilitados podendo ser alterados somente ao avançar.
1.4.2.1.1) Ao avançar poderá alterar habilitando os campos.
- "Obs":. O campo "Unidade de Negócio" apresenta somente a que Usuário tem "Permissão".
1.4.2.1.2) Poderá replicar os dados da replicação.
Ver Também
1.4.2.1.3) Ao Finalizar o sistema cria outra Conta a Pagar, caso não tenha sido modificado.
1.4.3) Ver Pagamentos pode verificar o pagamento efetuado.
1.4.3.1) Poderá verificar as Contas a Pagar Vinculadas.
Histórico
1.4.4) Em Histórico mostra os dados do cadastramento do contas a pagar: Usuário, o IP e a Data do Cadastro.
1.5) Alterar o "Fornecedor": Cadastro, Pagamento, Conta a Pagar e Campo Extra.
Pagamentos
1.5.1) Pelo campo Pagamentos pode buscar por período, abrir e exportar as contas financeiras.
1.5.1.1) Selecione uma conta, "Abrir" e exibe o "Detalhe do Movimento no Razão".
1.5.1.2) Pode "Exportar": "Nome Cliente", "Número Ocorrência", "Data Atendimento", "Remetente", "Telefone", "Duração", "Hora", "Ramal" e "Assunto".
1.5.1.2.1) Opções para exportar para a planilha.
- Informar o "Título" da planilha.
1.5.1.2.2) Selecione a opção "Excel", "Delimitado" ou "CSV" como extensão da planilha.
1.5.1.2.3) Selecione o botão ![]() e exibirá "Save As".
e exibirá "Save As".
1.5.1.2.3.1) Na tela "Save As", informar e salvar a planilha.
- No campo "Pasta do backup", informe o nome da planilha.
1.5.1.2.4) "Exportar Abrindo Arquivo" selecionar a opção.
1.5.1.2.4.1) "Exportar criando arquivo" e a mensagem de confirmação.
1.6) Na Conta a Pagar pode: Carregar, Abrir e Exportar as Contas.
1.6.1) Pode "Abrir" para exibir as "Contas a Pagar".
- Os campos "Nº Nota Fiscal", "Nº Documento", "Data de Vencimento", "Valor do Lançamento" e "Histórico" são editáveis.
- Informar a localidade da "Unidade de Negócio".
- Poderá gerar o "Código da Conta".
- Informar o valor detalhe em "Nome da Empresa".
1.6.2) Pode "Exportar": "Nome Cliente", "Número Ocorrência", "Data Atendimento", "Remetente", "Telefone", "Duração", "Hora", "Ramal" e "Assunto".
Editar Campo Extra
1.7) Pode editar o "Campo Extra".
1.7.1) Poderá exibir o campo extra com valor inteiro.
1.7.2) Selecionar o campo extra com valor, exibirá as opções.
- Salvar o valor do campo extra exibirá a mensagem de confirmação".
Adicionar Conta
| |
|
A alteração do Vínculo da Empresa com a Conta Financeira foi disponibilizada para a versão do Changelog 5.02.00. |
1.8) A Empresa deverá estar vinculada a uma Conta Financeira ativa para registro de uma conta a pagar.
- Sem esta ligação não será possível unir a Empresa a Conta Financeira.
Caminho a Seguir: ISP - INTEGRATOR / PAINEL DE CONFIGURAÇÕES / EMPRESAS / CADASTRAR NOVO
Caminho a Seguir: ISP - INTEGRATOR / PAINEL DE CONFIGURAÇÕES / CONTAS FINANCEIRAS / CADASTRAR NOVO
1.8.1) Ao cadastrar a Conta a Pagar exibirá a Empresa para seleção e a Conta Financeira conforme o cadastro realizado.
FINANCEIRO / VER CONTAS A PAGAR / ADICIONAR CONTA
Nova Forma de Adicionar uma Conta a Pagar
| |
|
A alteração de Nova Forma de Adicionar uma Conta a Pagar foi disponibilizada para a versão do Changelog 5.01.15. |
2) Pode escolher uma "Nova Forma de Adicionar uma Conta a Pagar".
Caminho a Seguir: ISP - INTEGRATOR / FINANCEIRO / VER CONTAS A PAGAR / ADICIONAR CONTA / FORNECEDOR
- Usuário Aprovador é o responsável por liberar uma conta a ser paga.
- O campo "Unidade de Negócio" apresenta somente a que o Usuário possui "Permissão".
2.1) Em "Parcelamento" poderá visualizar e alterar a: Quantidade de Parcelas, Data de Início e Dias entre as Parcelas.
2.1.1) Em Nova Forma de Pagamento pode inserir os dados para transferência do valor.
Caminho a Seguir: ISP - INTEGRATOR / FINANCEIRO / VER CONTAS A PAGAR / ADICIONAR CONTA / PARCELAMENTO
2.2) Poderá alterar a Forma de Pagamento para os Tipos: Depósito, Transf/TED/DOC, Cartão Crédito, Boleto ou Indefinida.
- Depósito: deverá escolher o Banco, a Agência, a Conta Corrente e o CPF/CNPJ;
Caminho a Seguir: ISP - INTEGRATOR / FINANCEIRO / VER CONTAS A PAGAR / ADICIONAR CONTA / PARCELAMENTO / NOVA FORMA DE PAGAMENTO
- Transf/TED/DOC: mostra os dados do Banco a serem preenchidos;
Caminho a Seguir: ISP - INTEGRATOR / FINANCEIRO / VER CONTAS A PAGAR / ADICIONAR CONTA / PARCELAMENTO / NOVA FORMA DE PAGAMENTO
- Cartão de Crédito: mostra a tela para preenchimento dos dados;
Caminho a Seguir: ISP - INTEGRATOR / FINANCEIRO / VER CONTAS A PAGAR / ADICIONAR CONTA / PARCELAMENTO / NOVA FORMA DE PAGAMENTO
- Boleto: para inserir a linha digitável do documento;
- Indefinido: selecionar a conta ativa cadastrada no Integrator.
Caminho a Seguir: ISP - INTEGRATOR / FINANCEIRO / VER CONTAS A PAGAR / ADICIONAR CONTA / PARCELAMENTO / NOVA FORMA DE PAGAMENTO
| |
|
A alteração de Inserir Anexo na Conta a Pagar foi disponibilizada para a versão do Changelog 5.01.15. |
Inserir Anexo na Conta a Pagar
3) Foi disponibilizado o botão de Adicionar o Anexo na tela da Conta a Pagar.
Caminho a Seguir: ISP - INTEGRATOR / FINANCEIRO / VER CONTAS A PAGAR / ADICIONAR CONTA
3.1) Verificará que o botão de Adicionar Anexo exibirá na tela somente quando acionado, isto ocorrerá na última tela de Adicionar Conta.
Caminho a Seguir: ISP - INTEGRATOR / FINANCEIRO / VER CONTAS A PAGAR / ADICIONAR CONTA
3.1.1) Quando acionar o botão de Adicionar Anexo a tela seguinte exibirá o campo para inserir o documento.
Caminho a Seguir: ISP - INTEGRATOR / FINANCEIRO / VER CONTAS A PAGAR / CARREGAR / ABRIR CONTA
3.2) Ao listar as contas a pagar, verificará que no Rateio da Conta entre as Empresas e as Unidades de Negócio exibirá o botão Anexos.
Caminho a Seguir: ISP - INTEGRATOR / FINANCEIRO / VER CONTAS A PAGAR / CARREGAR / ABRIR CONTA
3.2.1) Ao clicar no botão, exibirá os anexos que foram salvos da conta a pagar.
Caminho a Seguir: ISP - INTEGRATOR / FINANCEIRO / VER CONTAS A PAGAR / CARREGAR / ABRIR CONTA
3.2.2) Verificará que os arquivos adicionados na Conta a Pagar ficará disponível para Abrir ou Salvar em Disco.
Caminho a Seguir: ISP - INTEGRATOR / FINANCEIRO / VER CONTAS A PAGAR / CARREGAR / ABRIR CONTA
Rateio da Unidade de Negócio
3.3) No "Rateio U.N" pode visualizar, editar e alterar valor dos campos unidade, rateio e valor.
- Poderá escolher Rateio Proporcional ou Rateio Igualitário.
3.3.1) Exibirá o "Plano de Conta" para editar, adicionar e retirar a conta.
3.4) Poderá exibir "Confirmar", para visualizar o nome do fornecedor, rateio e contas do demonstrativo.
3.4.1) Selecione a opção "Exportar".
Ver Também
| |
|
Esta é uma base de testes fictícia, meramente ilustrativa. |