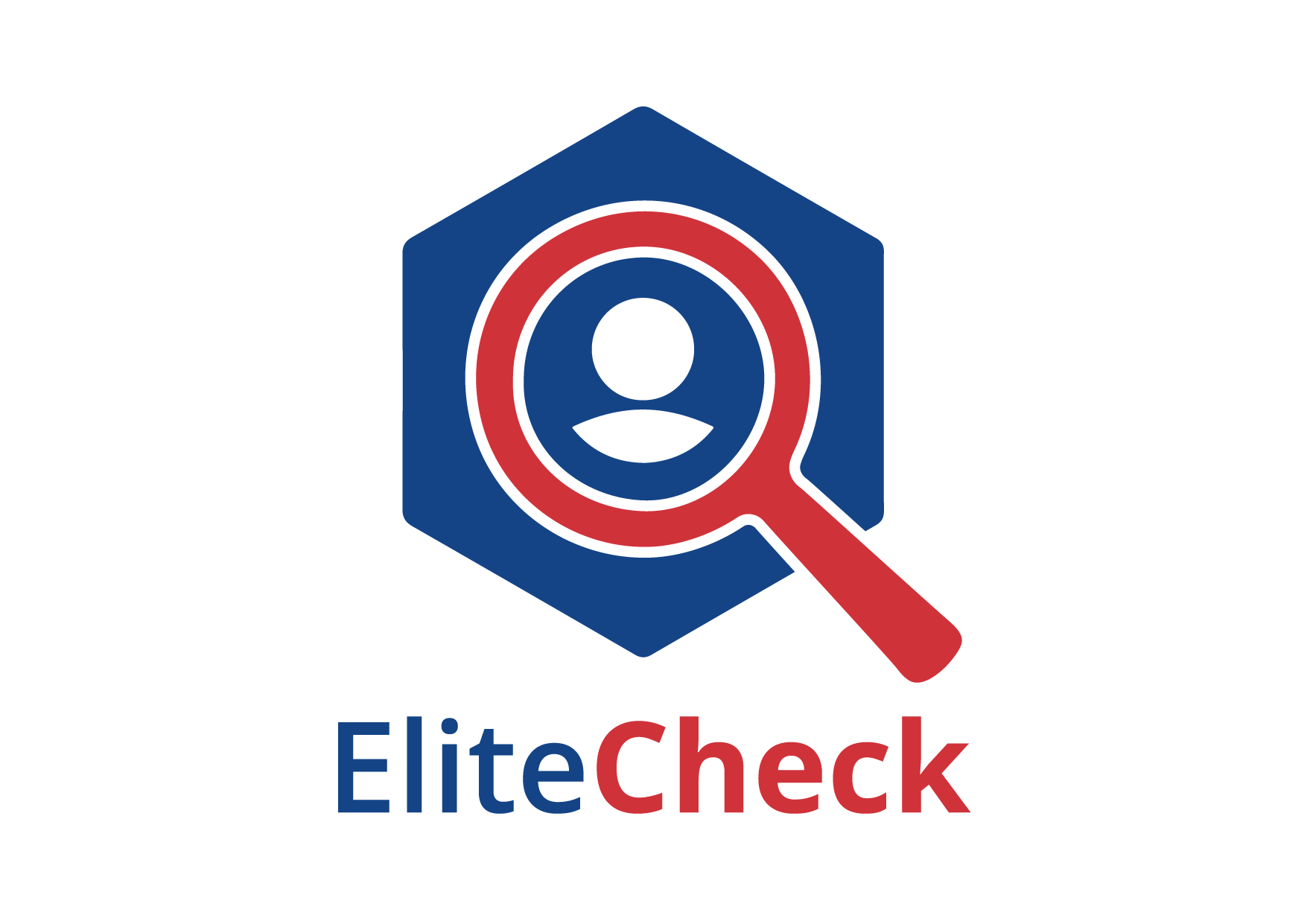Módulo Web - Prospectos
| Permissão |
| Libera Reserva Porta |
| Configurações de Integração |
| Integração Geogrid |
| De/Para Integrator X Geogrid |
| Variável |
| Validar CPF/CNPJ receita Federal |
| Informa se o cliente possui integração com o GeoGrid |
| |
|
A implementação de Integração com o GeoGrid foi disponibilizada para a versão do Changelog 6.01.00. |
Índice
- 1 Implantação do Geogrid
- 2 Adicionar Porta ao Equipamento
- 3 Sincronizar dados do GeoGrid/Integrator
- 4 Novo Prospecto
- 5 Integração com o GeoGrid
- 6 Conversão de Prospecto para Cliente
- 7 Conversão de Condomínio para Prospecto
- 8 Ver também
Implantação do Geogrid 
![]() O objetivo dessa implementação é facilitar o processo de integração com o GeoGrid, podendo realizar a configuração sem depender da EliteSoft.
O objetivo dessa implementação é facilitar o processo de integração com o GeoGrid, podendo realizar a configuração sem depender da EliteSoft.
1) A tela será liberada apenas após contratar o GeoGrid.
- Também é preciso ter as permissões Configurações de Integração e Integração Geogrid liberadas.
1.1) Após a contratação é preciso preencher os campos no ISP-Integrator Desktop:
- Host Servidor poderá ser preenchido de duas formas:
- Com o endereço IP(dll) que apresenta na parte inferior do ISP-Integrator(desk) na tela principal.
- Com o link(URL) de acesso ao GeoGrid (Ex.: maps.elitesoft.com.br ou geogridmaps.com.br/elitesoft).
- Pasta: deverá ser preenchido com a extensão que apresentará após o .com/, .com.br/ ou .net/ caso não tenha uma extensão deverá ser deixado em branco.
- Será preenchido com o local que o integrator irá entrar de acordo com os dados inseridos no campo Host Servidor.
- Porta: o campo virá preenchido automaticamente.
- Token do Cliente: o GeoGrid passará após a contratação.
- Raio de Atuação: a distância máxima que um cliente pode ser vinculado ao Ponto de Acesso.
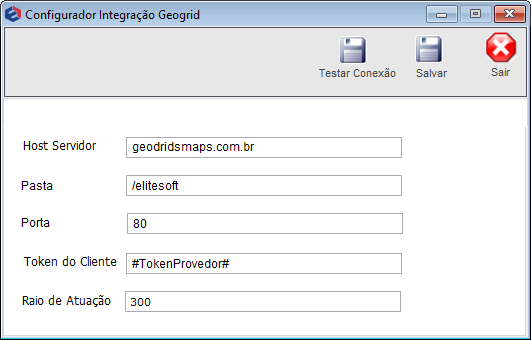
Caminho a Seguir: ISP - INTEGRATOR DESKTOP/ CONFIGURAÇÃO DE INTEGRAÇÃO / INTEGRAÇÃO GEOGRID
Adicionar Porta ao Equipamento
1) Em Ponto de Acesso na tela de Cadastro o campo Tecnologia precisará estar marcado como Fibra.
Obs.: É essencial para que a integração com o GeoGrid funcione corretamente.

Caminho a Seguir: ISP-INTEGRATOR DESK / PONTO DE ACESSO / PESQUISAR / CADASTRO
1.1) Em Equipamentos na tela de Acesso precisará ter um equipamento cadastrado para em sequência adicionar Portas.
- Para adicionar Portas precisará clicar no botão Adicionar Pt.Fibra e abrirá a tela Configuração de Pontos.
- Para verificar se já existe Pontas configuradas precisará clicar no botão Editar Movimento.
- Um Ponto de Acesso pode ter mais de um equipamento.
- Podendo sair um cabo para liberar o serviço ao cliente ou de equipamento para equipamento.

Caminho a Seguir: ISP-INTEGRATOR DESK / PONTO DE ACESSO / PESQUISAR / ACESSO / EQUIPAMENTOS
1.2) Ao selecionar o equipamento que deseja e clicar no botão Editar Movimento abrirá uma nova tela onde permitirá configurar no campo Tipo Equip. para que um equipamento permita só clientes, enlace ou ambos.

Caminho a Seguir: ISP-INTEGRATOR DESK / PONTO DE ACESSO / PESQUISAR / ACESSO / EQUIPAMENTOS / EDITAR MOVIMENTO
Configuração de Pontos
Na tela Configuração de Pontos precisará preencher os campos:
- Selecione o Equipamento: apresentará uma lista com os equipamentos já cadastrados anteriormente.
- Quantidade de Portas: deverá ser preenchido com numero de portas que deseja.
- É possível aumentar a quantidade de portas após já ter cadastrado uma quantidade anteriormente.
- Deverá realizando o mesmo procedimento.

Caminho a Seguir: ISP-INTEGRATOR DESK / PONTO DE ACESSO / PESQUISAR / ACESSO / EQUIPAMENTOS / ADICIONAR PT.FIBRA
Verificar Portas Configuradas
Ao clicar no botão Editar Movimento abrirá uma tela com os dados do equipamento, e abaixo um botão Configuração do Serviço de Roteamento/Radio.

Caminho a Seguir: ISP-INTEGRATOR DESK / PONTO DE ACESSO / PESQUISAR / ACESSO / EQUIPAMENTOS / EDITAR MOVIMENTO
Ao clicar no botão Configuração do Serviço de Roteamento/Radio abrirá uma tela chamada Configuração do Serviço de Roteamento
- Na aba Interfaces apresentará as Portas já configuradas.
- Quando se refere a Interface no Integrator é o equivalente a Porta no GeoGrid

Caminho a Seguir: ISP-INTEGRATOR DESK / PONTO DE ACESSO / PESQUISAR / ACESSO / EQUIPAMENTOS / EDITAR MOVIMENTO / BOTÃO - CONFIGURAÇÃO DO SERVIÇO DE ROTEAMENTO/RADIO
Sincronizar dados do GeoGrid/Integrator
1) É possível realizar a sincronização do Integrator com o GeoGrid em dois lugares:
- 1° Em Ponto de Acesso na tela Acesso ao clicar do botão De/Para Geogrid.
- 2° No ícone De/Para Integrator X Geogrid em Painel De Configurações.
1.1) Independente do caminho escolhido apresentará a tela Sincronizar dados do GeoGrid/Integrator
- No campo Selecione o Ponto de Acesso apresentará a uma lista com os Ponto de Acesso já cadastrados.
- Se as colunas PA Geogrid e Equipamento Geogrid não estiver preenchidos significa que não há vinculo.
- Obs.: Ponto de Acesso também podem ser chamados de Pontos de Roteamento.

Caminho a Seguir: ISP-INTEGRATOR DESK / PAINEL DE CONFIGURAÇÕES / DE/PARA INTEGRATOR X GEOGRID / SINCRONIZAR DADOS GEOGRID/INTEGRATOR
Vincular Ponto de Acesso e Equipamento
1) Na tela Sincronizar dados do GeoGrid/Integrator ao clicar no botão Buscar Ponto de Acesso no Geogrid abrirá uma tela chamada Selecionar Ponto de Acesso no Geogrid para escolher o Ponto de Acesso que deseja vincular.
- Após confirmar na tela anterior apresentará a coluna preenchida.
- Pré requisito: estar cadastrado no GeoGrid os equipamentos e suas respectivas portas.
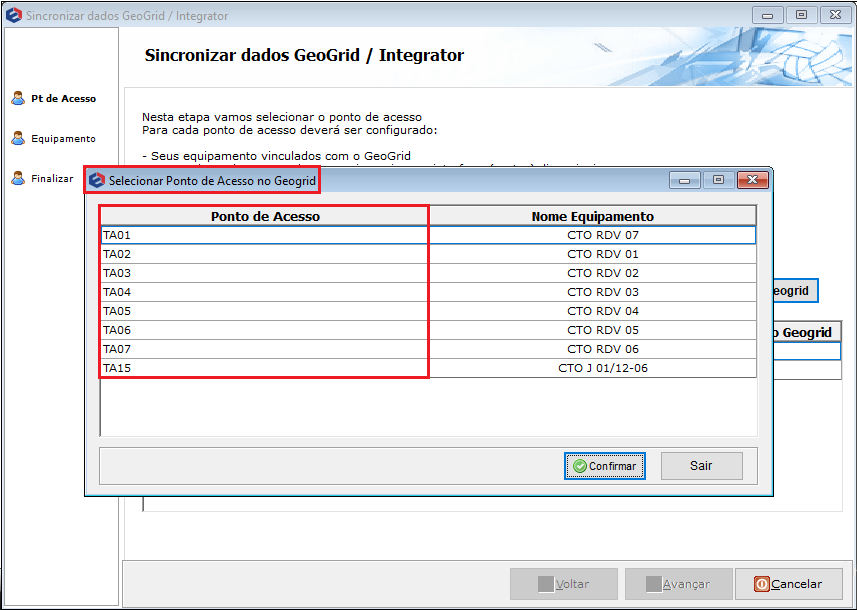
Caminho a Seguir: ISP-INTEGRATOR DESK / PAINEL DE CONFIGURAÇÕES / DE PARA INTEGRATOR X GEOGRID / SINCRONIZAR DADOS GEOGRID/INTEGRATOR
1.1) Ao clicar em Avançar será possível vincular o Equipamento.
- Ao dar duplo clicar na linha que deseja vincular o equipamento do GeoGrid, apresentará a tela Selecionar Equipamento do Ponto De Acesso no Geogrid para confirmar o Equipamento que deseja vincular.
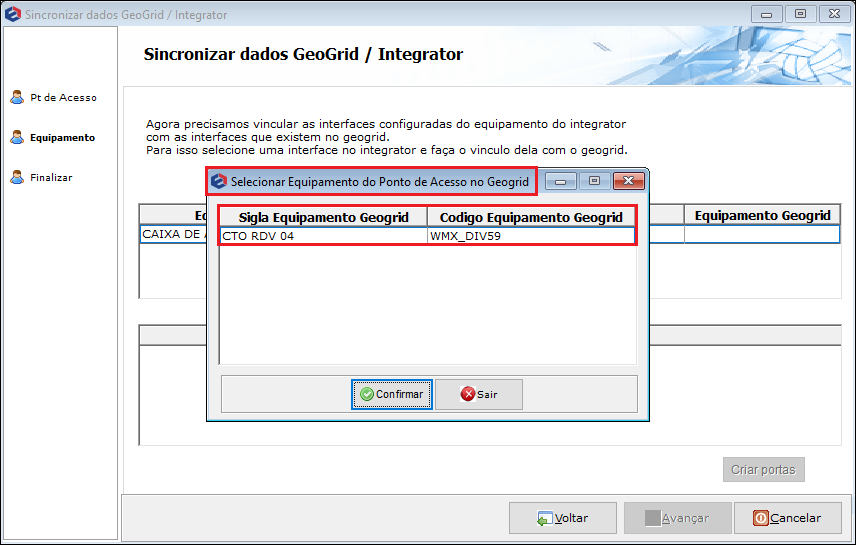
Caminho a Seguir: ISP-INTEGRATOR DESK / PAINEL DE CONFIGURAÇÕES / DE PARA INTEGRATOR X GEOGRID / SINCRONIZAR DADOS GEOGRID/INTEGRATOR
1.1.1) Ao realizar o processo de vincular equipamento pode ocorrer de o GeoGrid ter mais portas cadastradas do que no Integrator. Caso isso ocorra apresentará a mensagem: Existem portas no Integrator que não estão cadastradas no Geogrid que serão apagadas, sendo assim tem duas opções:
- 1° Clicar no botão Criar Porta e as portas serão criadas no integrator
- 2° Caso resolva não criar as portas a mais no GeoGrid serão excluídas.
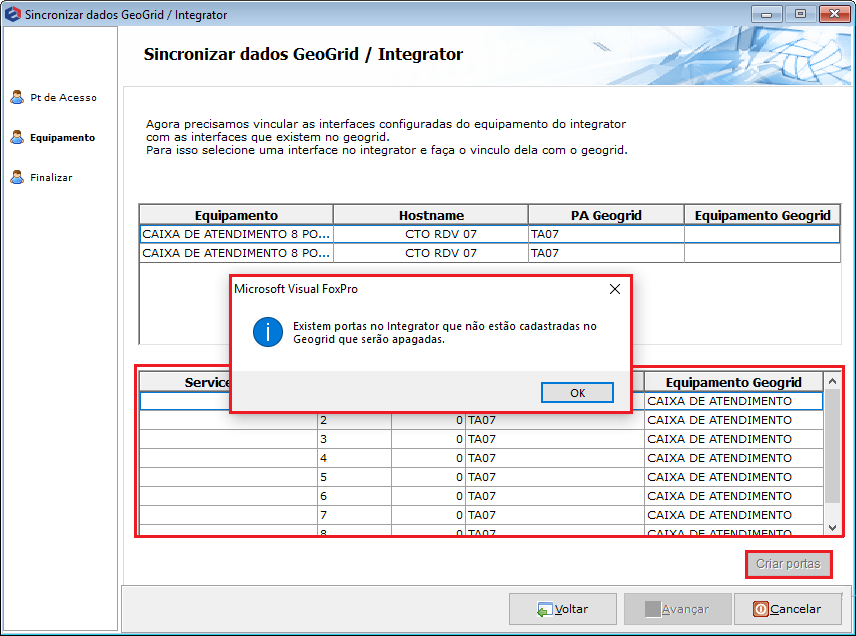
Caminho a Seguir: ISP-INTEGRATOR DESK / PAINEL DE CONFIGURAÇÕES / DE PARA INTEGRATOR X GEOGRID / SINCRONIZAR DADOS GEOGRID/INTEGRATOR
Vincular mais Equipamentos adicionado no mesmo Ponto de Acesso
Permite vincular outros equipamentos adicionado no mesmo ponto de acesso, para que isso ocorra precisará clicar no botão De/Para Geogrid e seguir o mesmo processo mostrado anteriormente.
Novo Prospecto
Aba - Tipo de Prospecto
1) Para cadastrar um novo prospecto, vai exibir a tela para inserir um novo tipo de prospecto e inserir qual a categoria que o cliente se enquadra, podendo ser Condomínio Prospectado, Prospecto morador de condomínio cadastrado, Prospecto pessoa física (SOHO) e Prospecto pessoa jurídica (Empresarial) .

Caminho a Seguir: ISP - INTEGRATOR / PROSPECTOS / MAPA / GEOGRID
| |
|
A Validação de CPF e CNPJ ao cadastrar um novo prospecto foi disponibilizada para a versão do Changelog 6.02.00. |
Aba - Validação do Prospecto 
![]() O objetivo é permitir realizar consultas do CPF e CNPJ dos clientes na receita.
O objetivo é permitir realizar consultas do CPF e CNPJ dos clientes na receita.
INFORMAÇÕES IMPORTANTE!!
- Obs.1: para a contratação do serviço mensal de consulta ou nova aquisição caso seus créditos acabem, entre em contato com o nosso comercial:
- E-mail:comercial@elitesoft.com.br | WhatsApp/Cel.: (43) 98825-8286 |(43) 3322-9593
- O botão será habilitado ao colocar CPF e qualquer data de nascimento ou um CNPJ válido.
| |
|
Aviso 1: O sistema verificará a estabilidade do servidor da Receita Federal a cada 5 minutos, caso identifique alguma anormalidade, a variável Validar CPF/CNPJ receita Federal será desativada automaticamente e será ativada novamente apenas quando identificar normalidade. Aviso 2: A variável Validar CPF/CNPJ receita Federal poderá ser desativada pelo provedor quando acabarem os créditos. |
Opções - Condomínio Prospectado e Prospecto pessoa jurídica (Empresarial)
Para validar um Condomínio Prospectado ou Prospecto pessoa jurídica deverá preencher o campo CNPJ e clicar no botão Validar CNPJ.
- Caso não tenha créditos, apresentará a mensagem: "Você não tem crédito para realizar essa consulta!"
- Caso não deseje realizar a validação, deverá deixar o campo em branco e clicar no botão Não Validar e Avançar.
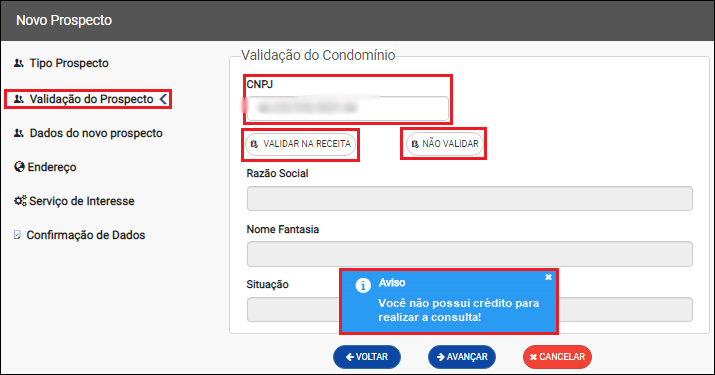
Caminho a Seguir: ISP - INTEGRATOR WEB/ NOVO PROSPECTOS
Caso o CNPJ esteja correto os campos Razão Social, Nome Fantasia e Situação serão preenchidos automaticamente.
- Caso esteja incorreto o campo ficará destacado em vermelho.
- Ao lado do campo CNPJ apresentará uma mensagem informando a quantidade de consultas disponíveis.
- Mensagem: CONSULTAS DISPONÍVEIS CPF/CNPJ.
- Obs.: os créditos serão consumidos apenas quando a consulta for bem sucedida.
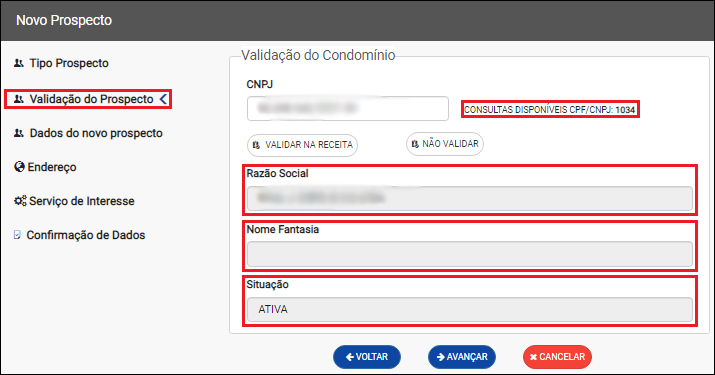
Caminho a Seguir: ISP - INTEGRATOR WEB/ NOVO PROSPECTOS
Opção - Prospecto pessoa física (SOHO)
Ao selecionar a opção Prospecto pessoa física (SOHO) deverá preencher os campos CPF e Data de Nascimento e clicar no botão Validar CPF.
- Caso não tenha créditos, apresentará a mensagem: "Você não tem crédito para realizar essa consulta!"
- Caso não deseje realizar a validação, poderá preencher ou não o campo e clicar no botão Não Validar e Avançar.
Mesmo não validando, os dados serão utilizados no cadastro.
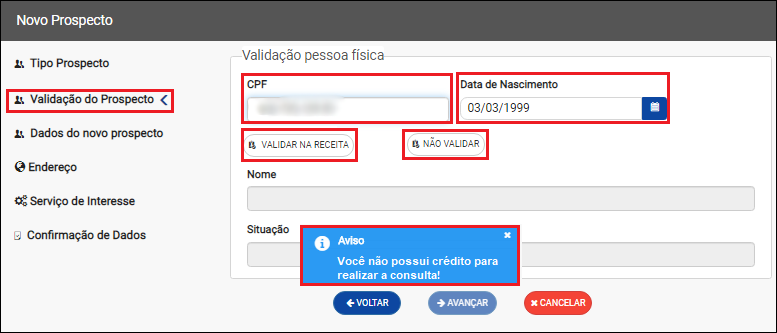
Caminho a Seguir: ISP - INTEGRATOR WEB/ NOVO PROSPECTOS
Caso o CPF esteja correto os campos Nome e Situação serão preenchidos automaticamente.
- Caso esteja incorreto o campo ficará destacado em vermelho.
- Abaixo do campo CPF apresentará uma mensagem informando a quantidade de consultas disponíveis.
- Mensagem: CONSULTAS DISPONÍVEIS CPF/CNPJ.
- Obs.: os créditos serão consumidos apenas quando a consulta for bem sucedida.
- Saiba mais sobre as situações cadastrais: http://receita.economia.gov.br/orientacao/tributaria/cadastros/cadastro-de-pessoas-fisicas-cpf/atos-cadastrais/regularizacao-do-cpf
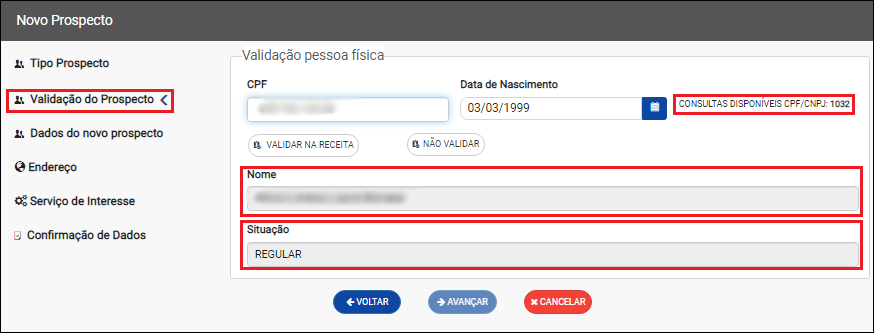
Caminho a Seguir: ISP - INTEGRATOR WEB/ NOVO PROSPECTOS
Opção - Prospecto morador de condomínio cadastrado
Ao selecionar a opção Prospecto morador de condomínio cadastrado apresentará a opção Física ou Jurídica.
- Caso escolha a Física opção deverá seguir o procedimento do tópico: Prospecto pessoa física (SOHO).
- Caso escolha a Jurídica opção deverá seguir o procedimento do tópico: Condomínio Prospectado e Prospecto pessoa jurídica (Empresarial).
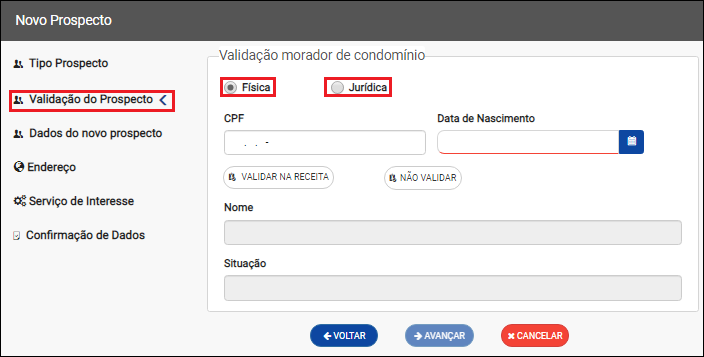
Caminho a Seguir: ISP - INTEGRATOR WEB/ NOVO PROSPECTOS
Aba - Dados do novo prospecto
1.3) Para os dados do novo prospecto insira os dados residenciais e principalmente os dados que são obrigatórios para esta tela.
- Todos os campos que tem asterisco são obrigatórios, se não for preenchido o botão Avançar não habilita.

Caminho a Seguir: ISP - INTEGRATOR / PROSPECTOS / MAPA / GEOGRID
| |
|
Realizado alteração do campo apto/sala para Complemento foi disponibilizada para a versão do Changelog 6.02.00. |
Aba - Endereço
1.4) Para o endereço deve inserir buscar o endereço por CEP ou por logradouro para pesquisar os dados do endereço para o cadastro.

Caminho a Seguir: ISP - INTEGRATOR / PROSPECTOS / MAPA / GEOGRID
Aba - Serviço de Interesse
1.5) No serviço de interesse insira o plano que o cliente pretende contratar e as informações que foram negociadas para efetuar conferência e finalizar a negociação.

Caminho a Seguir: ISP - INTEGRATOR / PROSPECTOS / MAPA / GEOGRID
Aba- Confirmação de Dados
1.6) Na tela de confirmação de dados exibe os dados cadastrados e a confirmação para finalizar.

Caminho a Seguir: ISP - INTEGRATOR / PROSPECTOS / MAPA / GEOGRID
Integração com o GeoGrid
Para realizar a reserva deporta precisará ter um endereço cadastrado, caso não tenha basta ir em S.Interesse em Prospecto e clicar no botão Adicionar em seguida abrira uma tela para cadastrar o endereço.
Cadastrar Endereço
Para cadastrar um endereço precisará preencher os campos:
- Serviço de Interesse: apresentará uma lista dos serviços cadastrados.
- Endereço: caso não tenha endereço cadastrado é possível cadastrar clicando no botão Novo Endereço, apresentará a tela Novo Endereço sendo possível cadastrar por CEP ou Logradouro.
- Vencimento:
- Forma de Cobrança: apresentará as formas de cobrança cadastradas.
- Valor Negociado: colocar o valor, valor da instalação e quantidade de parcelas.
- Vendedor: apresentará os usuários cadastrados.
- Observação: permite inserir uma breve descrição.

Caminho a Seguir: ISP-INTEGRATOR WEB / PROSPECTOS / PESQUISAR / S.INTERESSE / ADICIONAR / NOVO ENDEREÇO /
Tela - Novo Endereço
1) Permite escolher cadastrar por CEP ou por Logradouro.
2) Precisará preencher os campos: Endereço, Número, Apto/Sala, Bairro, Cidade e Referencia.
2.1) Os campos Latitude e Longitude tem como buscar ao clicar no botão Mapa ao lado.
2.1.1) Ao clicar no botão Mapa pode ser preciso refinar o endereço exato, pois, pode ser que o mapa não tenha achado o endereço exato.

Caminho a Seguir: ISP-INTEGRATOR WEB / PROSPECTOS / PESQUISAR / S.INTERESSE / ADICIONAR / NOVO ENDEREÇO /
Reserva de Porta
1) Para a integração com o GeoGrid deve solicitar ao administrador que faça a alteração no sistema para que a variável de integração esteja marcada como sim.

Caminho a Seguir: ISP - INTEGRATOR / PAINEL DE CONFIGURAÇÕES / CONFIGURAÇÃO INICIAL / VARIÁVEIS / INFORMA SE O CLIENTE POSSUI INTEGRAÇÃO COM GEOGRID
1.1) O usuário vai poder fazer as alterações no sistema se a permissão de: Libera Reserva da Porta estiver com acesso para esta modificação.

Caminho a Seguir: ISP - INTEGRATOR / PAINEL DE CONFIGURAÇÕES / USUÁRIOS / PERMISSÕES / LIBERA RESERVA PORTA
2) Após finalizar o cadastro, abra o prospeto e clique em Serviços de Interesse e após no menu Mapa.

Caminho a Seguir: ISP - INTEGRATOR / PROSPECTOS / MAPA / GEOGRID
2.1) O botão mapa abre o Geogrid vinculado ao Integrator que vai mostrar as portas dos equipamentos que o provedor tem em determinada localidade.
- Localização (seta azul): a seta azul vai exibir o endereço do prospecto cadastrado e ao clicar no mapa, a localização leva até ao raio próximo ao endereço onde há portas com equipamentos;
- Quando as caixas estão na cor verde significa portar disponíveis, amarelo significa poucas portas disponíveis e vermelho estão todas as portas ocupadas.
- Para o procedimento de: Latitude e Longitude;

Caminho a Seguir: ISP - INTEGRATOR / PROSPECTOS / MAPA / GEOGRID
2.3) Ao clicar em um ponto de acesso, vai exibir as portas com os equipamentos:
- Portas disponíveis: quando estão livres para uso exibem em verde;
- Portas reservadas: quando estão reservadas para algum prospecto que fez a solicitação, exibe em amarelo;
- Portas ocupadas: são as portas que estão sendo usadas pelos clientes e exibem em vermelho.
- Regras:
- Se o provedor cadastrar mais portas no Geogrid após o sincronismo,ficará com a diferença das portas. Mas, por meio da legenda, é possível saber a quantidade de portas de cada local (Integrator ou Geogrid). Item 2.3 e 2.4, agora é possível visualizar o que está disponível ou reservado "No Integrator" e o que está disponível "No Geogrid".
- Caso queira colocar mais portas no Integrator após "sincronismo", deverá fazer novamente o "sincronismo" ou
cadastrar um outro equipamento com a diferença das portas.
- Na conversão do prospecto, se já houve uma reserva de porta, virá setado o ponto de acesso e desabilitado para alteração.
- Ao adicionar IP, também não é possível alterar a reserva da porta.

Caminho a Seguir: ISP - INTEGRATOR / PROSPECTOS / MAPA / GEOGRID
2.4) Para reservar uma porta, deve clicar em um acesso disponível para exibir a tela de confirmação.
- Ao confirmar a reserva apresentará uma linha ligando a local(seta azul) com o local onde está o equipamento.

Caminho a Seguir: ISP - INTEGRATOR / PROSPECTOS / MAPA / GEOGRID
2.5) Pode arrastar a localização (seta azul) para um outro ponto que o Geogrid busca outras porta de equipamentos permitindo verificar se há disponibilidade de terminais.
- A busca pelo local do equipamento pode ser feita pelo código (caixa, equipamento - terminal ou rack) para verificar se há equipamento ou não;
- Para o cliente há relação com o contato, por isso cliente vincula e prospecto reserva o terminal.

Caminho a Seguir: ISP - INTEGRATOR / PROSPECTOS / MAPA / GEOGRID
2.6) Para o prospecto que desistir da reserva da porta, pode clicar na caixa de reserva e liberar a porta e liberação para outros prospectos.

Caminho a Seguir: ISP - INTEGRATOR / PROSPECTOS / MAPA / GEOGRID
2.7) No processo de Conversão de Prospecto para Cliente ao abrir a tela de Configurar Plano deverá selecionar o IP e clicar no botão Adicionar abrirá uma lista com as opções ao clicar em IP novamente abrirá a tela Serviço de IP.

Caminho a Seguir: ISP-INTEGRATOR WEB / PROSPECTOS / PESQUISAR / CADASTRO / BOTÃO CONVERTER EM CLIENTE
2.8) Na tela Serviço de IP apresentará os campos para ser preenchidos.
- O campo Interface de Conexão virá preenchido automaticamente com a reserva da porta feita anteriormente.

Caminho a Seguir: ISP-INTEGRATOR WEB / PROSPECTOS / PESQUISAR / CADASTRO / BOTÃO CONVERTER EM CLIENTE
Conversão de Prospecto para Cliente
1) Para fazer a conversão de Prospecto para Cliente deverá clicar no botão Converter Em Cliente e abrirá a tela Converter Cliente.
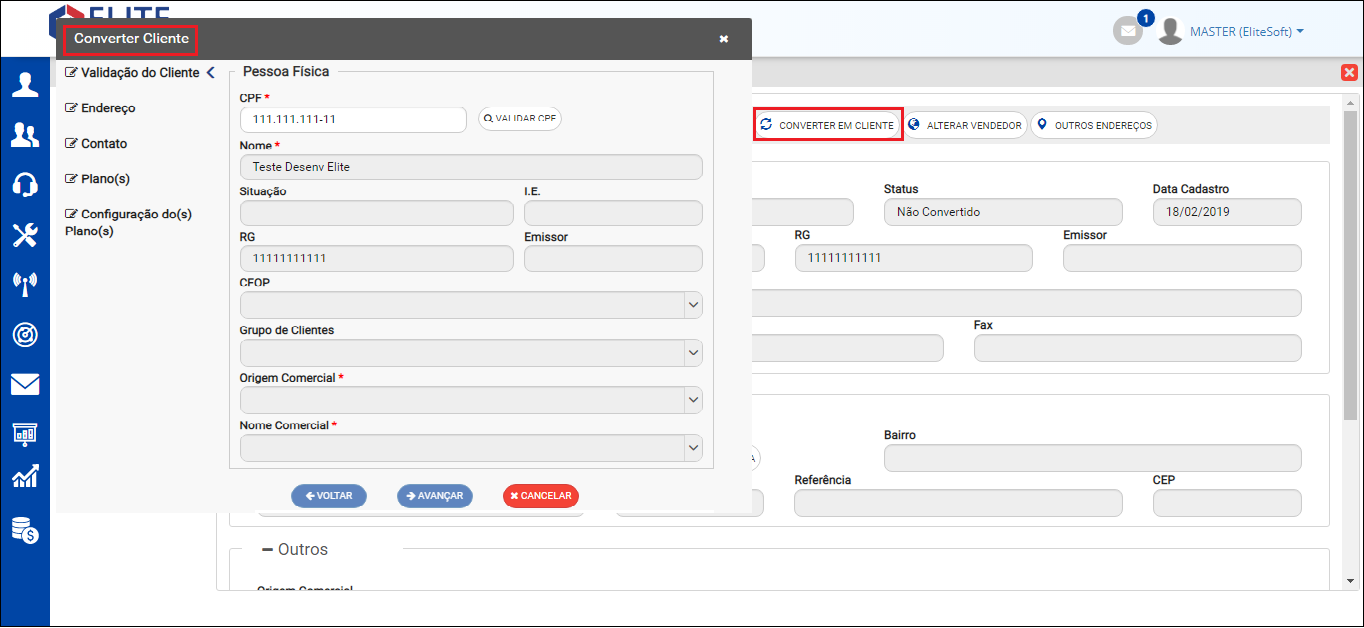
Caminho a Seguir: ISP-INTEGRATOR WEB / PROSPECTOS / PESQUISAR / CADASTRO / BOTÃO CONVERTER EM CLIENTE
1.1) Na tela Converter Cliente na aba Contato os campos Nome Contato, Tipo Contato, Data de Nascimento, Fone e Celular são obrigatórios para poder dar continuidade.
- O campo Fone tem validação, ou seja, se os números forem iguais validará como número inválido.

Caminho a Seguir: ISP-INTEGRATOR WEB / PROSPECTOS / PESQUISAR / CADASTRO / BOTÃO CONVERTER EM CLIENTE
1.1.1) Caso deseja adicionais mais contatos basta clicar no botão ADICIONAR MAIS CONTATO em seguida abrirá a tela Contatos.
- Ao preencher os campos e salvar o contato ficará salvo no final da tela na tabela Contatos Adicionais.
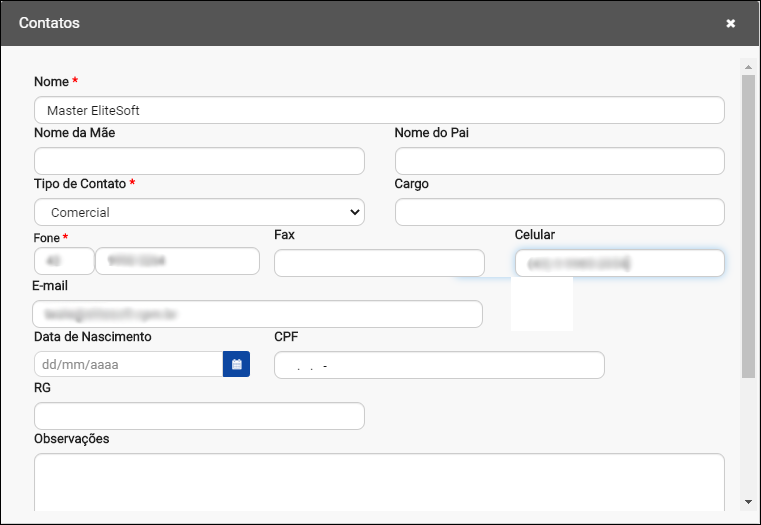
Caminho a Seguir: ISP-INTEGRATOR WEB / PROSPECTOS / PESQUISAR / CADASTRO / BOTÃO CONVERTER EM CLIENTE/ ADICIONAR MAIS CONTATO
1.1.2) Na aba Plano(s) permite selecionar somente o plano que deseja.
- Para seguir em frente precisa checar o checkbox Confirmo o(s) plano(s) selecionado(s).

Caminho a Seguir: ISP-INTEGRATOR WEB / PROSPECTOS / PESQUISAR / CADASTRO / BOTÃO CONVERTER EM CLIENTE
1.1.3) Em seguida na aba Configuração do(s) Plano(s) ao clicar no plano que deseja configurar abrirá a tela Configurar Plano - "Nome do Plano".

Caminho a Seguir: ISP-INTEGRATOR WEB / PROSPECTOS / PESQUISAR / CADASTRO / BOTÃO CONVERTER EM CLIENTE
1.1.3.1) Ao abrir a tela de Configurar Plano deverá preencher os campos obrigatórios e adicionar serviços ao Plano.
- Obs.: Dependendo de suas parametrizações, o Login de Radius será obrigatório.

Caminho a Seguir: ISP-INTEGRATOR WEB / PROSPECTOS / PESQUISAR / CADASTRO / BOTÃO CONVERTER EM CLIENTE
| |
|
O Status da Conversão e do Plano quando o tipo do prospecto é Pessoa Física foi disponibilizada para a versão do Changelog 6.04.00. |
1.1.4) Ao Finalizar a configuração do Plano apresentará o Status da Conversão e Status do Plano.
- Caso ocorra algum erro será apontado onde foi e apresentará em vermelho.
- Obs.: apresentará apenas o Status de Conversão/Plano quando o tipo de Prospecto for Pessoa Física.
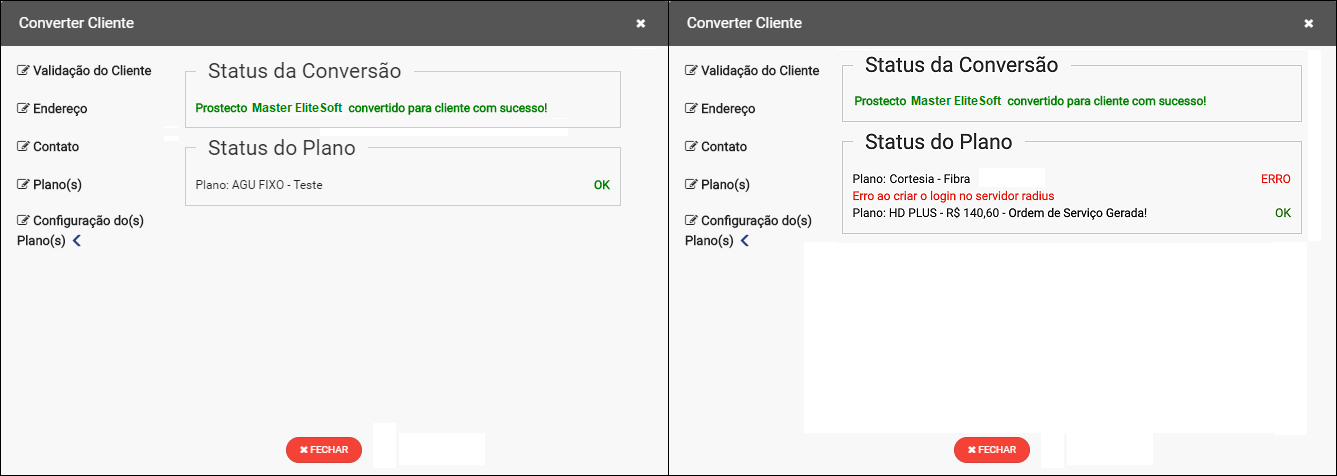
Caminho a Seguir: ISP-INTEGRATOR WEB / PROSPECTOS / PESQUISAR / CADASTRO / BOTÃO CONVERTER EM CLIENTE
| |
|
O tratamento para deixar obrigatório a escolha no mínimo um interessado na conversão de um condomínio prospectado foi disponibilizada para a versão do Changelog 6.01.00. |
Conversão de Condomínio para Prospecto
![]() Foi realizado um tratamento para quando realizar conversão de um condomínio seja obrigatório a escolha de um interessado que se tornará um prospecto desse condomínio.
Foi realizado um tratamento para quando realizar conversão de um condomínio seja obrigatório a escolha de um interessado que se tornará um prospecto desse condomínio.
1) Para fazer a conversão de Condomínio para Prospecto deverá clicar no botão Converter Em Condomínio e abrirá a tela Converter Condomínio.
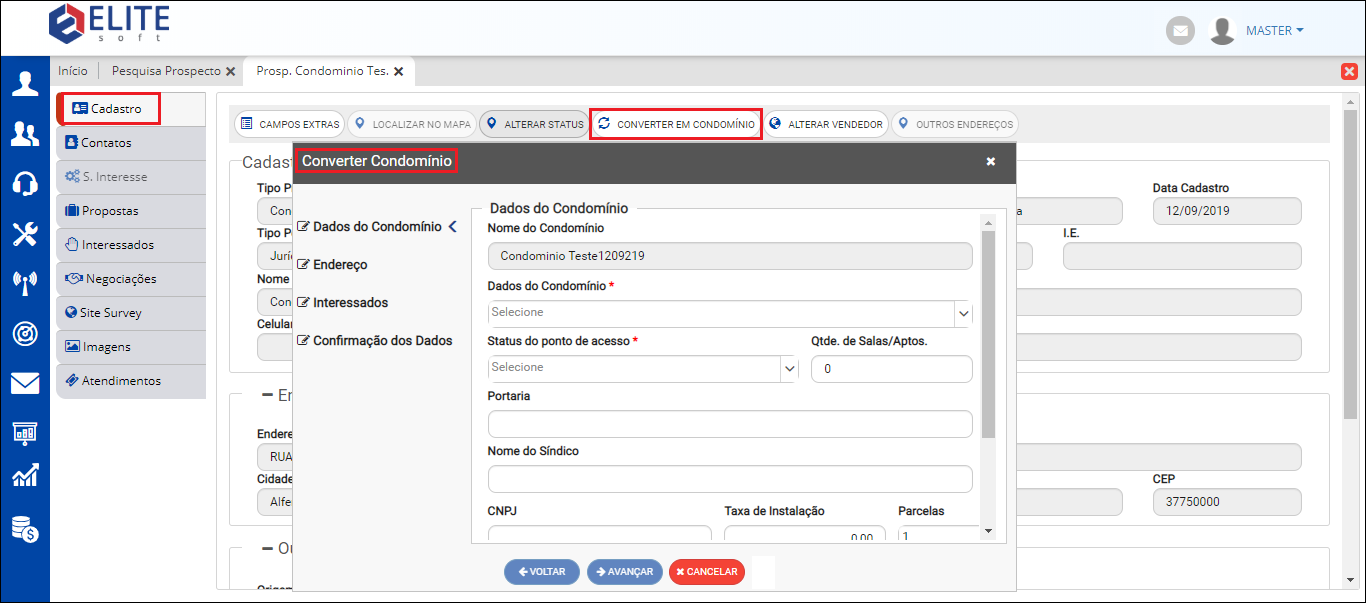
Caminho a Seguir: ISP-INTEGRATOR WEB / PROSPECTOS / PESQUISAR / CADASTRO / BOTÃO CONVERTER E CONDOMÍNIO
1.1) Na tela Converter Condomínio na aba Interessados (na versão 6) é obrigatório selecionar no mínimo 1 interessado, sendo também possível escolher quais interessados deseja converter em prospecto ao converter o condomínio prospecto em condomínio.
- Na versão 5 não era obrigatório ter um interessado para converter condomínio.
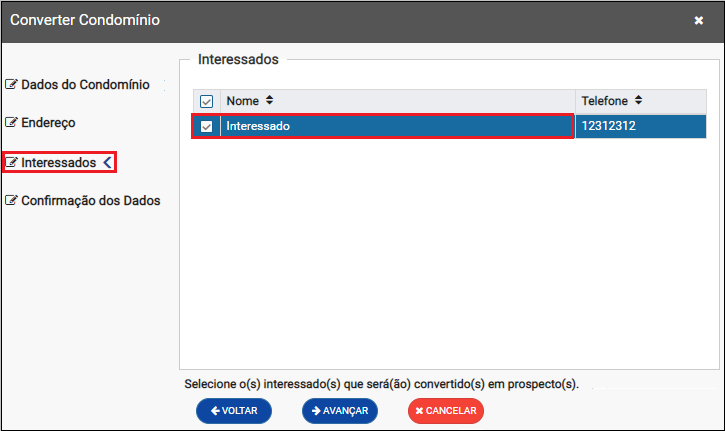
Caminho a Seguir: ISP-INTEGRATOR WEB / PROSPECTOS / PESQUISAR / CADASTRO / BOTÃO CONVERTER E CONDOMÍNIO
Ver também
| |
|
Esta é uma base de testes fictícia, meramente ilustrativa. |