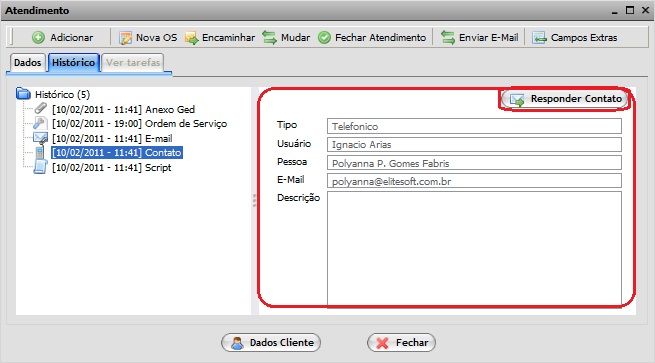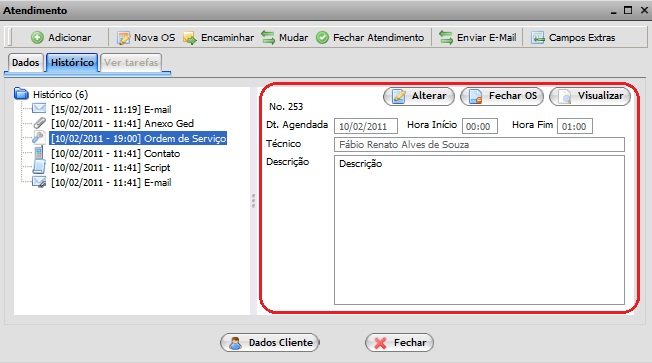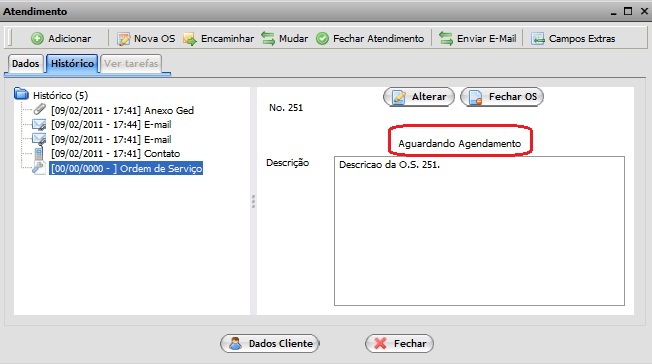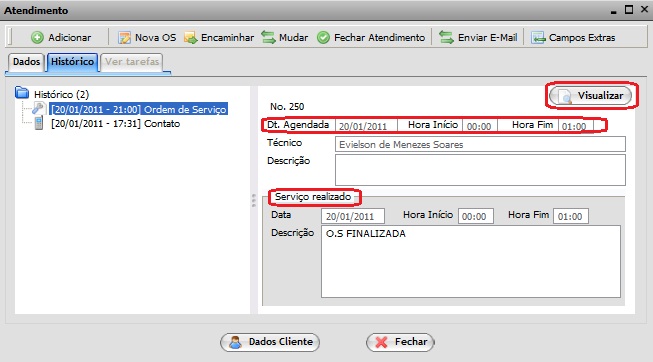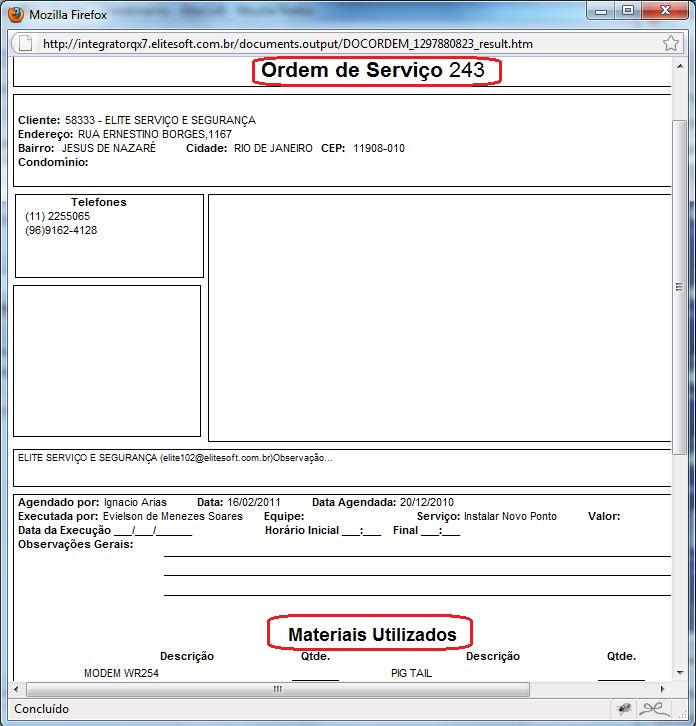Modulo Web Clientes - Atendimento
Clientes - Atendimentos -> Atendimento
- A - Visualizar e Acompanhar Atendimento
Obs: Os campos com título em NEGRITO são de preenchimento obrigatório.
1) Na tela "Atendimento", é possível:
Na aba "Dados":
- Visualizar os dados do atendimento gerado.
Na aba "Histórico":
- Acompanhar o histórico.
- Adicionar (contato, relato de teste, comentário e anexo).
- Criar nova OS.
- Encaminhar o atendimento.
- Mudar (status e prioridade).
- Fechar atendimento.
- Enviar email.
- Adicionar/Editar campos extras.
1.1) A aba "Dados", abrirá por default na tela "Atendimento", nela é possível visualizar os dados gerados no atendimento e também os dados do cliente.
1.1.1) Caso queira visualizar os dados do cliente, selecionar a opção "Dados Cliente" e retornará para tela "Cadastro Cliente" aba "Cadastro". (hoje ta retornando para a aba atendimento).
1.2) Na aba "Histórico", é possível acompanhar o atendimento através dos itens "Script", "Contato", "Email", "Ordem de Serviço" e "Anexo Ged" que são gerados durante a criação do atendimento.
1.2.1) Caso queira visualizar o script de atendimento, selecionar a opção "Script" e exibirá no lado direito da tela.
1.2.2) Caso queira visualizar detalhes do item "Contato", selecionar a opção "Contato" e exibirá no lado direito da tela com a opção de responder ao contato.
1.2.2.1) Caso queira responder ao contato, ou seja, responder o email enviado pelo cliente, selecionar a opção "Responder Contato" e exibirá a tela "Enviar e-mail contato".
1.2.2.1.1) Na tela "Enviar E-mail Contato", é possível:
- Inserir modelo de email,
- Enviar email para um contato da lista ou novo contato,
- Enviar uma cópia do email para determinado destinatário,
- Receber email de confirmação de leitura,
- Adicionar anexo,
- Editar o conteúdo do email.
1.2.2.1.1.1) Caso queira inserir modelo de email, selecionar uma opção no campo "Modelo de E-mail".
Obs1.: Para cada modelo de email selecionado, exibirá um conteúdo de email no campo "Conteúdo do email".
Obs2.: No campo "Conteúdo de email", o limite máximo de caracteres é de 4000, mas é permitido inserir textos longos com a finalidade de serem editados, porém, o botão "Finalizar" só ficará ativo se a quantidade estiver menor ou igual a 4000.
Obs3.: Ao selecionar o modelo de email o campo "Assunto" será preenchido como "TituloModelo +(Nº Protocolo)".
1.2.2.1.1.1.1) Caso queira editar o conteúdo do modelo do email, é possível editar dentro do próprio campo "Conteúdo" ou selecionar a opção "Editar" e exibirá a tela "Editar Texto".
1.2.2.1.1.1.1.1) Na tela "Editar Texto", após editar o texto, selecionar a opção "OK" e retornará para a tela "Enviar E-mail Contato".
1.2.2.1.1.2) Caso queira inserir email(s) de resposta, selecionar a opção ![]() no campo "Enviar E-mail(s)" e marcar o(s) email(s) da lista.
no campo "Enviar E-mail(s)" e marcar o(s) email(s) da lista.
1.2.2.1.1.3) Caso queira enviar emails, para um contato que não esteja na lista, selecionar a opção "Digitar E-mail" e o campo "Enviar E-mail(s)" ficará editável.
1.2.2.1.1.4) Caso queira enviar uma cópia do email para determinado destinário, escrever o email no campo "Cópia E-mail".
1.2.2.1.1.5) Caso queira receber confirmação da leitura do email, marcar a opção "Solicitar a confirmação de leitura".
1.2.2.1.1.6) Caso queira adicionar um anexo ao email, marcar a opção "Adicionar Anexo" e exibirá abaixo do item "Dados do E-mail", o item "Adicionar Anexo", após, selecionar a opção "Avançar" e exibirá a tela "Enviar E-mail Contato" no item "Adicionar Anexo".
1.2.2.1.1.6.1) Na tela "Enviar E-mail Contato", no item "Adicionar Anexo", é possível adicionar e remover anexo.
1.2.2.1.1.6.1.1) Caso queira adicionar o anexo, selecionar a opção "Anexar" e exibirá a tela do Windows Explorer "Enviar arquivo".
1.2.2.1.1.6.1.1.1) Na tela do Windows Explorer "Enviar arquivo", após encontrar o documento, selecionar a opção "Abrir" e retornará para a tela "Enviar E-mail Contato" e exibirá o anexo no campo "Anexado".
1.2.2.1.1.6.1.2) Caso queira remover o arquivo anexado, selecionar o arquivo na lista de anexo, após, a opção "Remover" e exibirá a mensagem "Anexo removido com sucesso!" (Aguardando correção do texto).
1.2.3) Caso queira visualizar detalhes do item "Email", selecionar a opção "E-mail" e exibirá no lado direito da tela com a opção de solicitar resposta do email e ver o(s) anexo(s).
1.2.3.1) Caso queira solicitar uma resposta de e-mail ao cliente, ou seja, verificar se o atendimento prestado foi satisfatório, selecionar a opção "Solicitar Resposta" e exibirá a tela "Enviar E-mail Contato" (retornar ao item 1.2.2.1.1).
1.2.3.2) Caso queira visualizar o(s) arquivo(s) anexado(s), selecionar a opção "Anexado(s)" e expandirá o(s) anexo(s), após, selecionar o anexo que deseja visualizar e exibirá a tela '''"Verificar nome"''' com o anexo.
1.2.3.2.1) Na tela '''"verificar nome"''', é possível visualizar o arquivo anexado.
1.2.4) Caso queira visualizar detalhes do item "Ordem de Serviço", selecionar a opção "Ordem de Serviço" e exibirá no lado direito da tela as opções de alterar, fechar e visualizar O.S.
1.2.4.1) Caso queira alterar a O.S., selecionar a opção "Alterar" e exibirá a tela "Editar Ordem de Serviço (Número da OS)".
1.2.4.1.1) Na tela "Editar Ordem de Serviço (Número da OS)", é possível informar o tipo da OS, o status e se o agendamento será feito para um técnico ou para um cargo.
1.2.4.1.1.1) Caso selecione o status "Aguardando Agendamento", não exibirá os campos para realizar o agendamento.
1.2.4.1.1.2) Caso selecione o status "Pendente", exibirá os campos para realizar o agendamento.
1.2.4.1.1.3) Caso queira fazer o agendamento para um técnico, marcar a opção "Técnico" e escolher na lista o técnico para o agendamento.
1.2.4.1.1.3.1) Caso queira alterar data e/ou hora do agendamento, selecionar a opção "Agenda" e exibirá a tela "Agenda".
1.2.4.1.1.3.1.1) Na tela "Agenda", selecionar nova data ![]() e/ou hora e dar um clique duplo, que retornará para tela "Editar Ordem de Serviço".
e/ou hora e dar um clique duplo, que retornará para tela "Editar Ordem de Serviço".
Obs1.: Caso selecione uma data anterior a data atual, exibirá a mensagem: "A data escolhida é inválida!".
Obs2.: Caso selecione uma hora anterior a hora atual, exibirá a mensagem: "A hora escolhida é inválida!".
1.2.4.1.1.4) Caso queira fazer o agendamento por cargo, marcar a opção "Cargo" e escolher na lista o cargo para o agendamento.
1.2.4.1.1.4.1) Retornar para o item 1.2.4.1.1.3.1.1.
1.2.4.1.1.5) Após finalizar as alterações da ordem de serviço, selecionar a opção "Salvar", caso as datas/horas não estejam corretas exibirá a mensagem: "Não é possível agendar Ordem de Serviço em data retroativa a 2011-02-16 00:00.", caso contrário "OS alterada com sucesso!" e retornará para a tela "Atendimento" na aba "Histórico".
1.2.4.1.1.5.1) Na tela "Atendimento" na aba "Histórico",
- Caso o status selecionado seja "Aguardando Agendamento", ao selecionar novamente o item "Ordem de Seviço" exibirá os detalhes no lado direito com a mensagem: "Aguardando Agendamento".
- Caso o status selecionado tenha sido "Pendente", ao selecionar novamente o item "Ordem de Seviço" exibirá os detalhes no lado direito conforme o item 1.2.4.
1.2.4.2) Caso queira fechar O.S., selecionar a opção "Fechar OS" e exibirá a tela "Fechar Ordem de Serviço (Número da OS)".
1.2.4.2.1) Na tela "Fechar Ordem de Serviço (Número da OS)", é possível informar qual técnico realmente atendeu e em qual horário da data agendada e o status.
1.2.4.2.1.1) Caso queira alterar a hora, selecionar a hora início(hr. Iní.) e por default a hora fim (Hr. Fim) já ficará uma(1) hora após, mas também é permitido alterar a hora fim (Hr. Fim).
1.2.4.2.1.2) Após preenher as informações para fechar a ordem de serviço, selecionar a opção "Fechar OS", que exibirá a mensagem: "OS fechada com sucesso" e retornará para a tela "Atendimento" na aba "Histórico".
1.2.4.2.1.2.1) Na tela "Atendimento" na aba "Histórico", após fechada a ordem de serviço, ao selecionar a opção "Ordem de Serviço", exibirá no lado direito da tela as informações da ordem de serviço, mostrando a data/hora que foi agendada serviço e data/hora que foi realizada.
1.2.4.3) Caso queira visualizar a O.S., selecionar a opção "Visualizar" e exibirá a tela Verificar Nome.
Obs.: Uma vez fechada a ordem de serviço não é permitido fazer alterações, somente visualizar.
1.2.5) Caso queira visualizar detalhes do item "Anexo Ged", selecionar a opção "Anexo Ged" e exibirá no lado direito da tela as opções de alterar e visualizar.
1.2.5.1) Caso queira alterar, selecionar a opção "Alterar" e exibirá a tela "Alterar Anexo".
1.2.5.1.1) Na tela "Alterar Anexo", é possível visualizar o arquivo adicionado na criação do atendimento, alterar e fazer download do anexo.
Obs1.: Os itens do campo "Pasta" são definidos no Integrator Desktop, através deste campo é possível organizar os arquivos em pasta.
Obs2.: O limite máximo para upload é de 300kb.
1.2.5.1.1.1)Caso queira alterar o anexo, selecionar opção "Anexo" e exibirá a tela do Windows Explorer "Enviar arquivo", após encontrar o documento, selecionar a opção "Abrir".
5.1.2) Caso queira salvar, selecionar opção "Salvar", exibirá a mensagem: "Arquivo adicionado com sucesso!", e a tela mudará de "Novo Anexo" para "Alterar Anexo".
Obs.: Se o anexo inserido na tela "Novo Anexo", for uma imagem, será exibida no lado direito da tela "Alterar Anexo" em "Visualização da Imagem".
--- Aqui --
Caso queira visualizar detalhes do item contato, selecionar a opção "Contato" e exibirá no lado direito da tela com a opção de responder ao contato.
c) Para visualizar os dados de um atendimento dê um clique duplo com o botão esquerdo do mouse no atendimento desejado.
Em seguida aparecerá a tela abaixo:
o Na aba Dados aparecerão os dados do atendimento.
o Na aba Histórico aparecerá o histórico do atendimento.
Para visualizar os detalhes da Ordem de Serviço gerada dê um clique na ordem de serviço que deseja visualizar. Em seguida aparecerão ao lado seus detalhes.
Para alterar a ordem de serviço dê um clique no botão . Em seguida aparecerá a tela abaixo:
- No campo Tipo OS selecione o tipo de ordem de serviço que foi gerada.
- No campo Status OS selecione o status na qual se encontra a ordem de serviço, ou seja, se está aguardando o agendamento ou se está pendente.
- No campo Descrição descreva alguma informação sobre a ordem de serviço.
Para salvar as alterações da ordem de serviço dê um clique no botão .
Para sair sem salvar as alterações da ordem de serviço dê um clique no botão .
Para fechar a ordem de serviço, ou seja, conclui-la dê um clique no botão .
Em seguida aparecerá a tela abaixo:
- No campo Data escolha a data de fechamento da O.S.
- No campo Hora Início escolha a hora de inicio da O.S.
- No campo Hora Fim escolha a hora de término da O.S.
- No campo Técnico escolha o nome do técnico que executou a O.S.
- No campo Descrição descreva o que foi feito na O.S.
Para fechar a ordem de serviço dê um clique no botão .
Para sair sem salvar a ordem de serviço dê um clique no botão .
Para visualizar a ordem de serviço dê um clique no botão .
Em seguida aparecerá a tela abaixo:
Para imprimir a O.S. dê um clique no botão .
Para sair sem imprimir a O.S. dê um clique no botão .
o Para cadastrar um contato para tratar de eventualidades da ordem de serviço dê um clique no botão .
Em seguida aparecerá a tela abaixo:
- Nos campos Data e Hora aparecerão a data e hora respectivamente para entrar em contato com o contato.
- No campo Tempo(min) digite, se necessário, o tempo em minutos reservado para entrar em contato com o contato.
- No campo Tipo de Contato escolha como será feito o contato.
- No campo Pessoa Contatada digite o nome da pessoa a ser contatada.
- No campo Descrição Contato digite a descrição do telefone, fax, e-mail ou endereço para entrar em contato.
Para adicionar o contato dê um clique no botão .
Para sair sem adicionar o contato dê um clique no botão .
o Para adicionar o relato de um teste que foi realizado sobre a ordem de serviço dê um clique no botão . Em seguida aparecerá a tela abaixo:
- Nos campos Data e Hora aparecerão a data e hora respectivamente do teste.
- No campo Descrição descreva que tipo de teste foi realizado.
Para adicionar o teste dê um clique no botão .
Para sair sem adicionar o teste dê um clique no botão .
o Para adicionar um comentário sobre a ordem de serviço dê um clique no botão . Em seguida aparecerá a tela abaixo:
- Nos campos Data e Hora aparecerão a data e hora respectivamente do comentário.
- No campo Descrição descreva o comentário sobre a ordem de serviço.
Para adicionar o comentário dê um clique no botão .
Para sair sem adicionar o comentário dê um clique no botão .
o Para abrir uma nova ordem de serviço dê um clique no botão . Em seguida aparecerá a tela abaixo:
- No campo Tipo OS escolha o tipo de ordem de serviço a ser realizada.
- No campo Status OS escolha em qual status se encontra a ordem de serviço, ou seja, se está aguardando agendamento ou se está pendente.
- Nos campos Data, Hora Início e Hora Fim escolha a data, hora de início e hora de término respectivamente da ordem de serviço.
- No campo Técnico escolha o técnico irá realizar a ordem de serviço.
- No campo Descrição descreva o que deve ser realizado na ordem de serviço.
Para gravar a nova ordem de serviço dê um clique no botão .
Para sair sem gravar a nova ordem de serviço dê um clique no botão .
o Para encaminhar o atendimento para outro usuário do sistema dê um clique no botão . Em seguida aparecerá a tela abaixo:
- Nos campos Data e Hora aparecerão a data e a hora respectivamente da troca de atendimento para outro usuário.
- No campo Usuário escolha o usuário que receberá o atendimento.
- No campo Cargo escolha o cargo do usuário que receberá o atendimento.
- No campo Departamento escolha o departamento do usuário que receberá o atendimento.
- No campo Motivo do Encaminhamento descreva o motivo pelo qual o atendimento está sendo repassado para outro usuário.
Para encaminhar o atendimento para o outro usuário dê um clique no botão .
Para sair sem encaminha o atendimento para o outro usuário dê um clique no botão .
o Para alterar o status do atendimento dê um clique no botão . Em seguida aparecerá a tela abaixo:
Escolha o novo status:
Para confirmar a alteração de status dê um clique no botão .
Para sair sem alterar o status dê um clique no botão .
o Para fechar o atendimento dê um clique no botão . Em seguida aparecerá a tela abaixo:
- Nos campos Data e Hora aparecerão a data e hora respectivamente do fechamento do atendimento.
- Marque a opção se o atendimento foi concluído.
- Marque a opção se o atendimento não tem solução.
- No campo Descrição descreva sobre o fechamento do atendimento, ou seja , se ele foi concluído descreva o que foi feito e se ele não tem solução descreva o motivo dele não ter solução.
Para confirmar o fechamento do atendimento dê um clique no botão .
Para sair sem fechar o atendimento dê um clique no botão .