Módulo Web - Prospectos
| Permissão |
| Libera Reserva Porta |
| Configurações de Integração |
| Integração Geogrid |
| De/Para Integrator X Geogrid |
| Variável |
| Informa se o cliente possui integração com o GeoGrid |
| |
|
A implementação de Integração com o GeoGrid foi disponibilizada para a versão do Changelog 6.01.00. |
Índice
Implantação do Geogrid
![]() O objetivo dessa implementação é facilitar o processo de integração com o GeoGrid, podendo realizar a configuração sem depender da EliteSoft.
O objetivo dessa implementação é facilitar o processo de integração com o GeoGrid, podendo realizar a configuração sem depender da EliteSoft.
1) A tela será liberada apenas após contratar o GeoGrid.
- Também é preciso ter as permissões Configurações de Integração e Integração Geogrid liberadas.
1.1) Após a contratação é preciso preencher os campos no ISP-Integrator Desktop:
- Host Servidor: é o endereço IP(dll) que apresenta na parte inferior do ISP-Integrator(desk) na tela principal.
- Token do Cliente: o GeoGrid passará após a contratação.
- Raio de Atuação: a distância máxima que um cliente pode ser vinculado ao Ponto de Acesso.

Caminho a Seguir: ISP - INTEGRATOR DESKTOP/ CONFIGURAÇÃO DE INTEGRAÇÃO / INTEGRAÇÃO GEOGRID
Adicionar Porta ao Equipamento
1) Em Ponto de Acesso na tela de Cadastro o campo Tecnologia precisará estar marcado como Fibra.
Obs.: É essencial para que a integração com o GeoGrid funcione corretamente.

Caminho a Seguir: ISP-INTEGRATOR DESK / PONTO DE ACESSO / PESQUISAR / CADASTRO
1.1) Em Equipamentos na tela de Acesso precisará ter um equipamento cadastrado para em sequência adicionar Portas.
- Para adicionar Portas precisará clicar no botão Adicionar Pt.Fibra e abrirá a tela Configuração de Pontos.
- Para verificar se já existe Pontas configuradas precisará clicar no botão Editar Movimento.
- Um Ponto de Acesso pode ter mais de um equipamento.
- Podendo sair um cabo para liberar o serviço ao cliente ou de equipamento para equipamento.

Caminho a Seguir: ISP-INTEGRATOR DESK / PONTO DE ACESSO / PESQUISAR / ACESSO / EQUIPAMENTOS
1.2) Ao dar duplo clique no equipamento que deseja abrirá uma nova tela onde permitirá configurar no campo Tipo Equip. para que um equipamento permita só clientes, enlace ou ambos.
Caminho a Seguir: ISP-INTEGRATOR DESK / PONTO DE ACESSO / PESQUISAR / ACESSO / EQUIPAMENTOS / EDITAR MOVIMENTO
Configuração de Pontos
Na tela Configuração de Pontos precisará preencher os campos:
- Selecione o Equipamento: apresentará uma lista com os equipamentos já cadastrados anteriormente.
- Quantidade de Portas: deverá ser preenchido com numero de portas que deseja.

Caminho a Seguir: ISP-INTEGRATOR DESK / PONTO DE ACESSO / PESQUISAR / ACESSO / EQUIPAMENTOS / ADICIONAR PT.FIBRA
Verificar Portas Configuradas
Ao clicar no botão Editar Movimento abrirá uma tela com os dados do equipamento, e abaixo um botão Configuração do Serviço de Roteamento/Radio.

Caminho a Seguir: ISP-INTEGRATOR DESK / PONTO DE ACESSO / PESQUISAR / ACESSO / EQUIPAMENTOS / EDITAR MOVIMENTO
Ao clicar no botão Configuração do Serviço de Roteamento/Radio abrirá uma tela chamada Configuração do Serviço de Roteamento
- Na aba Interfaces apresentará as Portas já configuradas.
- Quando se refere a Interface no Integrator é o equivalente a Porta no GeoGrid

Caminho a Seguir: ISP-INTEGRATOR DESK / PONTO DE ACESSO / PESQUISAR / ACESSO / EQUIPAMENTOS / EDITAR MOVIMENTO / BOTÃO - CONFIGURAÇÃO DO SERVIÇO DE ROTEAMENTO/RADIO
Sincronizar dados do GeoGrid/Integrator
1) É possível realizar a sincronização do Integrator com o GeoGrid em dois lugares:
- 1° Em Ponto de Acesso na tela Acesso ao clicar do botão De/Para Geogrid.
- 2° No ícone De/Para Integrator X Geogrid em Painel De Configurações.
1.1) Independente do caminho escolhido apresentará a tela Sincronizar dados do GeoGrid/Integrator
- No campo Selecione o Ponto de Acesso apresentará a uma lista com os Ponto de Acesso já cadastrados.
- Se as colunas PA Geogrid e Equipamento Geogrid não estiver preenchidos significa que não há vinculo.
- Obs.: Ponto de Acesso também podem ser chamados de Pontos de Roteamento.

Caminho a Seguir: ISP-INTEGRATOR DESK / PAINEL DE CONFIGURAÇÕES / DE/PARA INTEGRATOR X GEOGRID / SINCRONIZAR DADOS GEOGRID/INTEGRATOR
Vincular Ponto de Acesso e Equipamento
1) Na tela Sincronizar dados do GeoGrid/Integrator ao clicar no botão Buscar Ponto de Acesso no Geogrid abrirá uma tela chamada Selecionar Ponto de Acesso no Geogrid para escolher o Ponto de Acesso que deseja vincular.
- Após confirmar na tela anterior apresentará a coluna preenchida.
- Pré requisito: estar cadastrado no GeoGrid os equipamentos e suas respectivas portas.
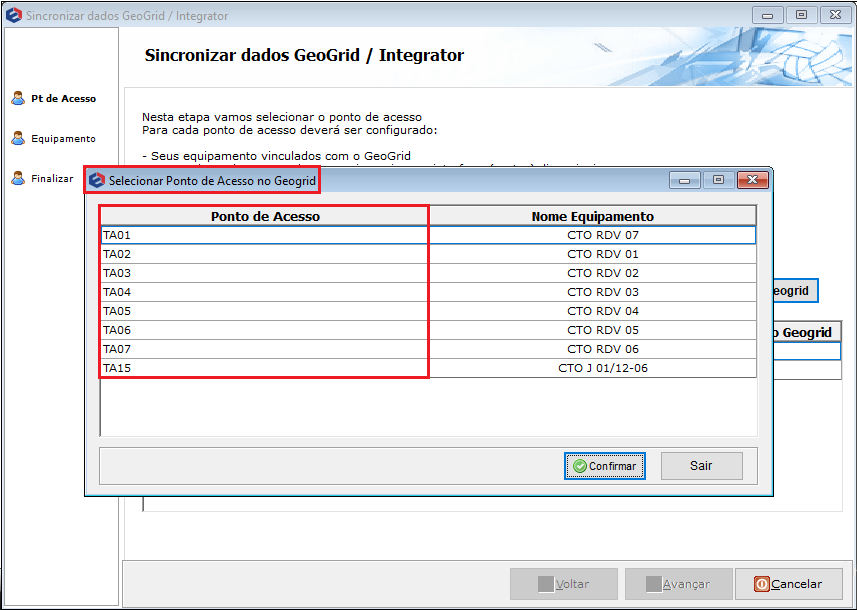
Caminho a Seguir: ISP-INTEGRATOR DESK / PAINEL DE CONFIGURAÇÕES / DE PARA INTEGRATOR X GEOGRID / SINCRONIZAR DADOS GEOGRID/INTEGRATOR
1.1) Ao clicar em Avançar será possível vincular o Equipamento.
- Ao dar duplo clicar na linha que deseja vincular o equipamento do GeoGrid, apresentará a tela Selecionar Equipamento do Ponto De Acesso no Geogrid para confirmar o Equipamento que deseja vincular.
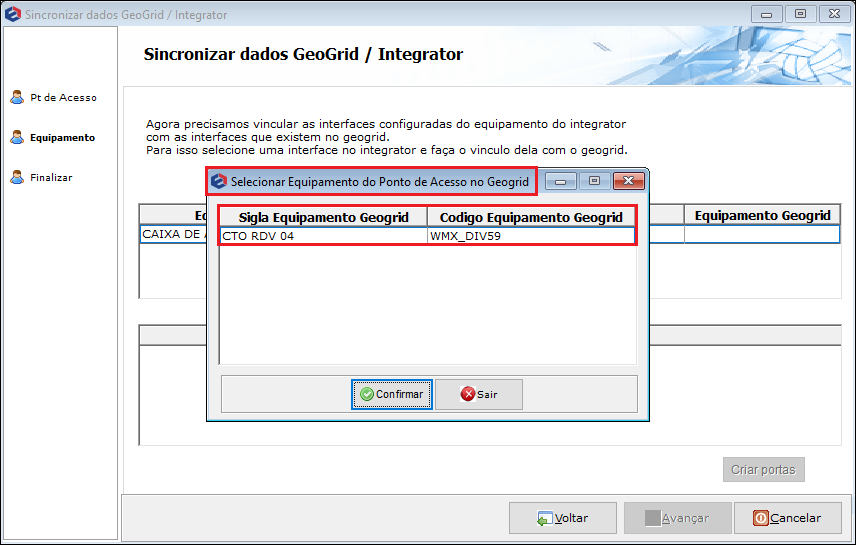
Caminho a Seguir: ISP-INTEGRATOR DESK / PAINEL DE CONFIGURAÇÕES / DE PARA INTEGRATOR X GEOGRID / SINCRONIZAR DADOS GEOGRID/INTEGRATOR
1.1.1) Ao realizar o processo de vincular equipamento pode ocorrer de o GeoGrid ter mais portas cadastradas do que no Integrator. Caso isso ocorra apresentará a mensagem: Existem portas no Integrator que não estão cadastradas no Geogrid que serão apagadas, sendo assim tem duas opções:
- 1° Clicar no botão Criar Porta e as portas serão criadas no integrator
- 2° Caso resolva não criar as portas a mais no GeoGrid serão excluídas.
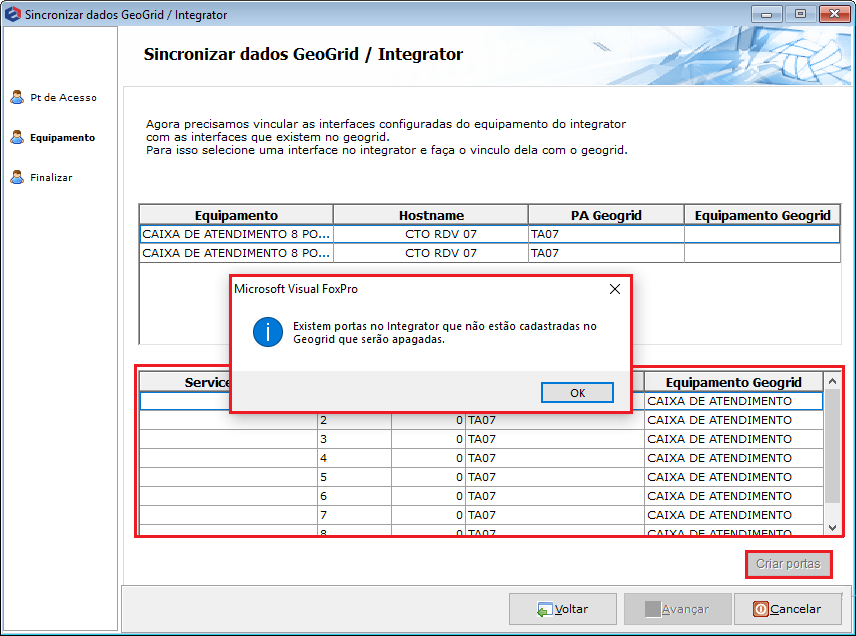
Caminho a Seguir: ISP-INTEGRATOR DESK / PAINEL DE CONFIGURAÇÕES / DE PARA INTEGRATOR X GEOGRID / SINCRONIZAR DADOS GEOGRID/INTEGRATOR
Vincular mais Equipamentos adicionado no mesmo Ponto de Acesso
Permite vincular outros equipamentos adicionado no mesmo ponto de acesso, para que isso ocorra precisará clicar no botão De/Para Geogrid e seguir o mesmo processo mostrado anteriormente.
Novo Prospecto
1) Para cadastrar um novo prospecto, vai exibir a tela para inserir um novo tipo de prospecto e inserir qual a categoria que o cliente se enquadra para gerar o prospecto.

Caminho a Seguir: ISP - INTEGRATOR / PROSPECTOS / MAPA / GEOGRID
1.2) Para a validação do prospecto pode inserir um CPF ou CNPJ válido ou clicar em não validar sem preencher o campo e avançar.

Caminho a Seguir: ISP - INTEGRATOR / PROSPECTOS / MAPA / GEOGRID
1.3) Para os dados do novo prospecto insira os dados residenciais e principalmente os dados que são obrigatórios para esta tela.
- Todos os campos que tem asterisco são obrigatórios, se não for preenchido o botão Avançar não habilita.

Caminho a Seguir: ISP - INTEGRATOR / PROSPECTOS / MAPA / GEOGRID
1.4) Para o endereço deve inserir buscar o endereço por CEP ou por logradouro para pesquisar os dados do endereço para o cadastro.

Caminho a Seguir: ISP - INTEGRATOR / PROSPECTOS / MAPA / GEOGRID
1.5) No serviço de interesse insira o plano que o cliente pretende contratar e as informações que foram negociadas para efetuar conferência e finalizar a negociação.

Caminho a Seguir: ISP - INTEGRATOR / PROSPECTOS / MAPA / GEOGRID
1.6) Na tela de confirmação de dados exibe os dados cadastrados e a confirmação para finalizar.

Caminho a Seguir: ISP - INTEGRATOR / PROSPECTOS / MAPA / GEOGRID
Integração com o GeoGrid
Para realizar a reserva deporta precisará ter um endereço cadastrado, caso não tenha basta ir em S.Interesse em Prospecto e clicar no botão Adicionar em seguida abrira uma tela para cadastrar o endereço.
Cadastrar Endereço
Para cadastrar um endereço precisará preencher os campos:
- Serviço de Interesse: apresentará uma lista dos serviços cadastrados.
- Endereço: caso não tenha endereço cadastrado é possível cadastrar clicando no botão Novo Endereço, apresentará a tela Novo Endereço sendo possível cadastrar por CEP ou Logradouro.
- Vencimento:
- Forma de Cobrança: apresentará as formas de cobrança cadastradas.
- Valor Negociado: colocar o valor, valor da instalação e quantidade de parcelas.
- Vendedor: apresentará os usuários cadastrados.
- Observação: permite inserir uma breve descrição.

Caminho a Seguir: ISP-INTEGRATOR WEB / PROSPECTOS / PESQUISAR / S.INTERESSE / ADICIONAR / NOVO ENDEREÇO /
Tela - Novo Endereço
1) Permite escolher cadastrar por CEP ou por Logradouro.
2) Precisará preencher os campos: Endereço, Número, Apto/Sala, Bairro, Cidade e Referencia.
2.1) Os campos Latitude e Longitude tem como buscar ao clicar no botão Mapa ao lado.
2.1.1) Ao clicar no botão Mapa pode ser preciso refinar o endereço exato, pois, pode ser que o mapa não tenha achado o endereço exato.

Caminho a Seguir: ISP-INTEGRATOR WEB / PROSPECTOS / PESQUISAR / S.INTERESSE / ADICIONAR / NOVO ENDEREÇO /
Reserva de Porta
1) Para a integração com o GeoGrid deve solicitar ao administrador que faça a alteração no sistema para que a variável de integração esteja marcada como sim.

Caminho a Seguir: ISP - INTEGRATOR / PAINEL DE CONFIGURAÇÕES / CONFIGURAÇÃO INICIAL / VARIÁVEIS / INFORMA SE O CLIENTE POSSUI INTEGRAÇÃO COM GEOGRID
1.1) O usuário vai poder fazer as alterações no sistema se a permissão de: Libera Reserva da Porta estiver com acesso para esta modificação.

Caminho a Seguir: ISP - INTEGRATOR / PAINEL DE CONFIGURAÇÕES / USUÁRIOS / PERMISSÕES / LIBERA RESERVA PORTA
2) Logo que finalizar o cadastro do cliente abra o prospecto e clique em serviços de interesse. No menu horizontal tem um botão denominado mapa, clique neste botão.

Caminho a Seguir: ISP - INTEGRATOR / PROSPECTOS / MAPA / GEOGRID
2.1) O botão mapa abre o Geogrid vinculado ao Integrator que vai mostrar as portas dos equipamentos que o provedor tem em determinada localidade.
- Localização (seta azul): a seta azul vai exibir o endereço do prospecto cadastrado e ao clicar no mapa, a localização leva até ao raio próximo ao endereço onde há portas com equipamentos;
- Quando as caixas estão na cor verde significa portar disponíveis, amarelo significa poucas portas disponíveis e vermelho estão todas as portas ocupadas.
- Para o procedimento de: Latitude e Longitude;

Caminho a Seguir: ISP - INTEGRATOR / PROSPECTOS / MAPA / GEOGRID
2.3) Ao clicar em um ponto de acesso, vai exibir as portas com os equipamentos:
- Portas disponíveis: quando estão livres para uso exibem em verde;
- Portas reservadas: quando estão prometidas para algum cliente que fez a solicitação, exibe em amarelo;
- Portas ocupadas: são as portas que estão sendo usadas pelos clientes e exibem em vermelho.

Caminho a Seguir: ISP - INTEGRATOR / PROSPECTOS / MAPA / GEOGRID
2.4) Para reservar uma porta, deve clicar em um acesso disponível para exibir a tela de confirmação.
- Ao confirmar a reserva apresentará uma linha ligando a local(seta azul) com o local onde está o equipamento.

Caminho a Seguir: ISP - INTEGRATOR / PROSPECTOS / MAPA / GEOGRID
2.5) Pode arrastar a localização (seta azul) para um outro ponto que o Geogrid busca outras porta de equipamentos permitindo verificar se há disponibilidade de terminais.
- A busca pelo local do equipamento pode ser feita pelo código (caixa, equipamento - terminal ou rack) para verificar se há equipamento ou não;
- Para o cliente há relação com o contato, por isso cliente vincula e prospecto reserva o terminal.

Caminho a Seguir: ISP - INTEGRATOR / PROSPECTOS / MAPA / GEOGRID
2.6) Para o prospecto que desistir da reserva da porta, pode clicar na caixa de reserva e liberar a porta e liberação para outros prospectos.

Caminho a Seguir: ISP - INTEGRATOR / PROSPECTOS / MAPA / GEOGRID
Conversão de Prospecto para Cliente
1) Para fazer a conversão de Prospecto para Cliente deverá clicar no botão Converter Em Cliente e abrirá a tela Converter Cliente.
IMAGEM
Caminho a Seguir: ISP-INTEGRATOR WEB / PROSPECTOS / PESQUISAR / CADASTRO / BOTÃO CONVERTER EM CLIENTE
1.1) Na tela Converter Cliente na aba Contato os campos Nome Contato, Tipo Contato, Data de Nascimento, Fone e Celular são obrigatórios para poder dar continuidade.
- O campo Fone tem validação, ou seja, se os números forem iguais validará como número inválido.

Caminho a Seguir: ISP-INTEGRATOR WEB / PROSPECTOS / PESQUISAR / CADASTRO / BOTÃO CONVERTER EM CLIENTE
1.1.1) Caso deseja adicionais mais contatos basta clicar no botão ADICIONAR MAIS CONTATO em seguida abrirá a tela Contatos.
- Ao preencher os campos e salvar o contato ficará salvo no final da tela na tabela Contatos Adicionais.
IMAGEM
Caminho a Seguir: ISP-INTEGRATOR WEB / PROSPECTOS / PESQUISAR / CADASTRO / BOTÃO CONVERTER EM CLIENTE/ ADICIONAR MAIS CONTATO
1.1.2) Na aba Plano(s) permite selecionar somente o plano que deseja.
- Para seguir em frente precisa checar o checkbox Confirmo o(s) plano(s) selecionado(s).

Caminho a Seguir: ISP-INTEGRATOR WEB / PROSPECTOS / PESQUISAR / CADASTRO / BOTÃO CONVERTER EM CLIENTE
1.1.3) Em seguida na aba Configuração do(s) Plano(s) ao clicar no plano que deseja configurar abrirá a tela Configurar Plano - "Nome do Plano".

Caminho a Seguir: ISP-INTEGRATOR WEB / PROSPECTOS / PESQUISAR / CADASTRO / BOTÃO CONVERTER EM CLIENTE
1.1.3.1) Ao abrir a tela de Configurar Plano deverá selecionar o IP e clicar no botão Adicionar abrirá uma lista com as opções ao clicar em IP novamente abrirá a tela Serviço de IP.

Caminho a Seguir: ISP-INTEGRATOR WEB / PROSPECTOS / PESQUISAR / CADASTRO / BOTÃO CONVERTER EM CLIENTE
1.1.3.2) Na tela 'Serviço de IP apresentará os campos para ser preenchidos.
- O campo Interface de Conexão virá preenchido automaticamente com a reserva da porta feita anteriormente.

Caminho a Seguir: ISP-INTEGRATOR WEB / PROSPECTOS / PESQUISAR / CADASTRO / BOTÃO CONVERTER EM CLIENTE
| |
|
Esta é uma base de testes fictícia, meramente ilustrativa. |
