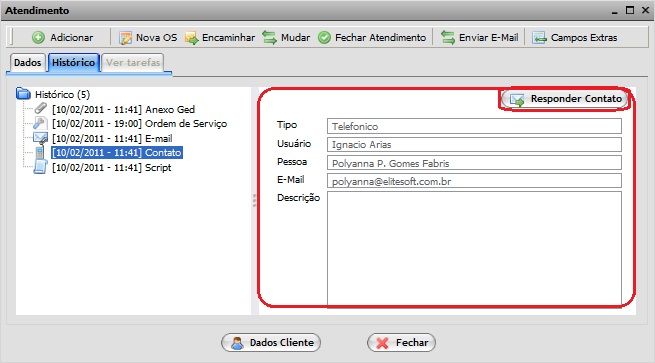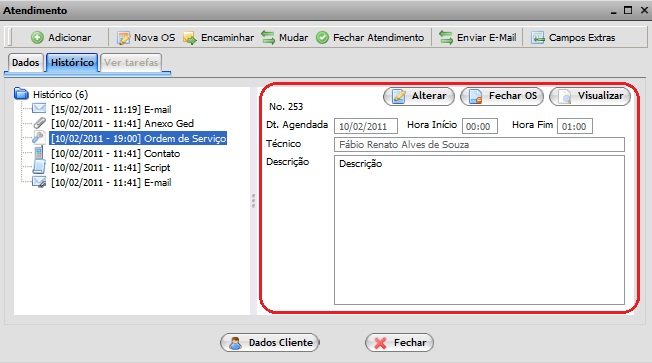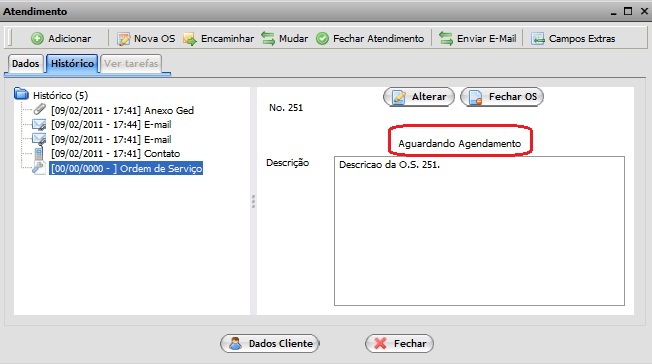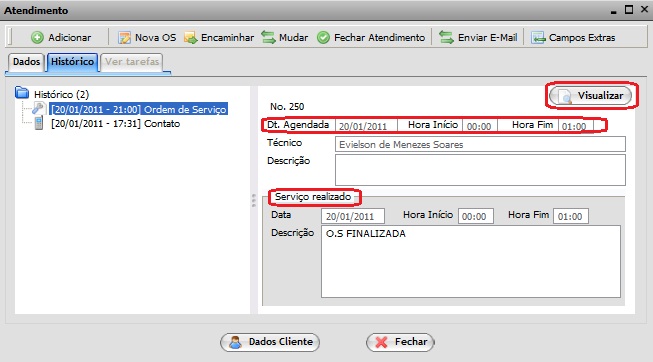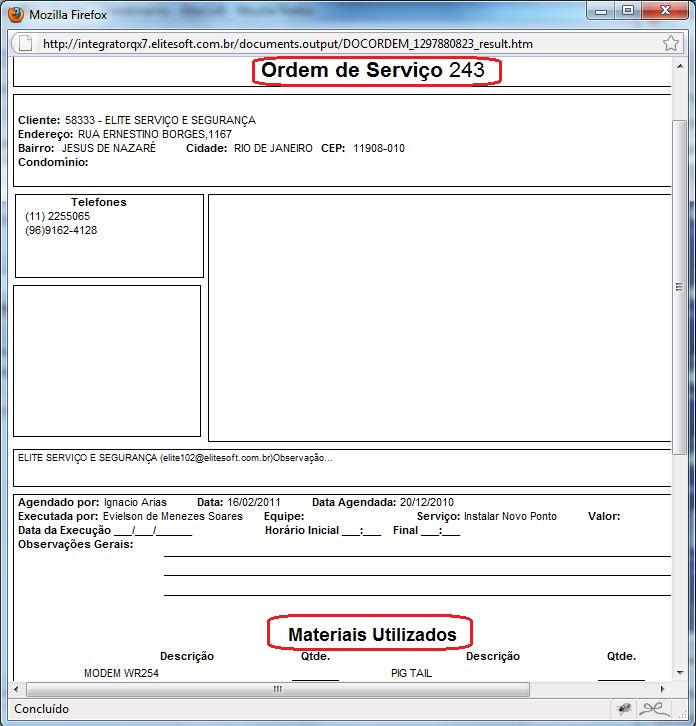Modulo Web Clientes - Atendimento
Modulo Web Clientes - Atendimento
- A - Visualizar e Acompanhar Atendimento
Obs: Os campos com título em NEGRITO são de preenchimento obrigatório.
Na tela "Atendimento", é possível:
1) Na aba "Dados":
- Visualizar os dados do atendimento gerado.
2) Na aba "Histórico":
- Acompanhar o histórico.
3) Adicionar (contato, relato de teste, comentário e anexo).
4) Criar nova OS.
5) Encaminhar o atendimento.
6) Mudar (status e prioridade).
7) Fechar atendimento.
8) Enviar email.
9) Adicionar/Editar campos extras.
10) Na aba "Ver tarefas".
1) A aba "Dados", abrirá por default na tela "Atendimento", nela é possível visualizar os dados gerados no atendimento e também os dados do cliente.
1.1) Caso queira visualizar os dados do cliente, selecione a opção "Dados Cliente" e retornará para tela "Cadastro Cliente" aba "Cadastro". (hoje ta retornando para a aba atendimento).
2) Na aba "Histórico", é possível acompanhar o atendimento através dos itens "Script", "Contato", "Email", "Ordem de Serviço" e "Anexo Ged" e "E-mail(Falha)" que são gerados durante a criação do atendimento.
2.1) Caso queira visualizar o script de atendimento, selecione a opção "Script" e exibirá no lado direito da tela.
2.2) Caso queira visualizar detalhes do item "Contato", selecione a opção "Contato" e exibirá no lado direito da tela com a opção de responder ao contato.
2.2.1) Caso queira responder ao contato, ou seja, responder o email enviado pelo cliente, selecione a opção "Responder Contato" e exibirá a tela "Enviar e-mail contato".
2.2.1.1) Na tela "Enviar E-mail Contato", é possível:
- Inserir modelo de email,
- Enviar email para um contato da lista ou novo contato,
- Enviar uma cópia do email para determinado destinatário,
- Receber email de confirmação de leitura,
- Adicionar anexo,
- Editar o conteúdo do email.
2.2.1.1.1) Caso queira inserir modelo de email, selecione uma opção no campo "Modelo de E-mail".
Obs1.: Para cada modelo de email selecionado, exibirá um conteúdo de email no campo "Conteúdo do email".
Obs2.: No campo "Conteúdo de email", o limite máximo de caracteres é de 4000, mas é permitido inserir textos longos com a finalidade de serem editados, porém, o botão "Finalizar" só ficará ativo se a quantidade estiver menor ou igual a 4000.
Obs3.: Ao selecionar o modelo de email o campo "Assunto" será preenchido como "TituloModelo +(Nº Protocolo)".
2.2.1.1.1.1) Caso queira editar o conteúdo do modelo do email, é possível editar dentro do próprio campo "Conteúdo" ou selecionar a opção "Editar" e exibirá a tela "Editar Texto".
2.2.1.1.1.1.1) Na tela "Editar Texto", após editar o texto, selecione a opção "OK" e retornará para a tela "Enviar E-mail Contato".
2.2.1.1.2) Caso queira inserir email(s) de resposta, selecione a opção ![]() no campo "Enviar E-mail(s)" e marque o(s) email(s) da lista.
no campo "Enviar E-mail(s)" e marque o(s) email(s) da lista.
2.2.1.1.2.1) Caso queira selecionar todos os e-mails da lista, clique com o botão direito do mouse e após, selecione a opção "Selecionar todos".
2.2.1.1.2.1.1) Caso queira desselecionar todos os e-mails da lista, clique com o botão direito do mouse e após, selecione a opção "Desselecionar todos".
2.2.1.1.2.1.1.1) Caso queira inverter seleção de todos os e-mails da lista, clique com o botão direito do mouse e após, selecione a opção "Inverter seleção".
2.2.1.1.3) Caso queira enviar emails, para um contato que não esteja na lista, selecione a opção "Digitar E-mail" e o campo "Enviar E-mail(s)" ficará editável.
2.2.1.1.4) Caso queira enviar uma cópia do email para determinado destinário, escrever o email no campo "Cópia E-mail".
2.2.1.1.5) Caso queira receber confirmação da leitura do email, marque a opção "Solicitar a confirmação de leitura".
2.2.1.1.6) Caso queira adicionar um anexo ao email, marque a opção "Adicionar Anexo" e exibirá abaixo do item "Dados do E-mail", o item "Adicionar Anexo", após, selecione a opção "Avançar" e exibirá a tela "Enviar E-mail Contato" no item "Adicionar Anexo".
2.2.1.1.6.1) Na tela "Enviar E-mail Contato", no item "Adicionar Anexo", é possível adicionar e remover anexo.
2.2.1.1.6.1.1) Caso queira adicionar o anexo, selecione a opção "Anexar" e exibirá a tela do Windows Explorer "Enviar arquivo".
2.2.1.1.6.1.1.1) Na tela do Windows Explorer "Enviar arquivo", após encontrar o documento, selecione a opção "Abrir" e retornará para a tela "Enviar E-mail Contato" e exibirá o anexo no campo "Anexado".
2.2.1.1.6.1.2) Caso queira remover o arquivo anexado, selecione o arquivo na lista de anexo, após, a opção "Remover" e exibirá a mensagem "Anexo removido com sucesso!" (Aguardando correção do texto).
2.2.1.1.6.1.2.1) Caso queira selecionar todos os arquivos, clique com o botão direito do mouse e após, selecione a opcão "Selecionar todos".
2.2.1.1.6.1.2.2) Caso queira desselecionar todos os arquivos, clique com o botão direito do mouse e após, selecione a opcão "Desselecionar todos".
2.2.1.1.6.1.2.3) Caso queira inverter seleção de todos os arquivos, clique com o botão direito do mouse e após, selecione a opcão "Inverter seleção".
2.3) Caso queira visualizar detalhes do item "Email", selecione a opção "E-mail" e exibirá no lado direito da tela com a opção de solicitar resposta do email e ver o(s) anexo(s).
2.3.1) Caso queira solicitar uma resposta de e-mail ao cliente, ou seja, verificar se o atendimento prestado foi satisfatório, selecione a opção "Solicitar Resposta" e exibirá a tela "Enviar E-mail Contato" (retornar ao item 2.2.1.1).
2.3.2) Caso queira visualizar o(s) arquivo(s) anexado(s), selecione a opção "Anexado(s)" e expandirá o(s) anexo(s), após, selecione o anexo que deseja visualizar e exibirá a tela '''"Verificar nome"''' com o anexo.
2.3.2.1) Na tela '''"verificar nome"''', é possível visualizar o arquivo anexado.
2.4) Caso queira visualizar detalhes do item "Ordem de Serviço", selecione a opção "Ordem de Serviço" e exibirá no lado direito da tela as opções de alterar, fechar e visualizar O.S.
2.4.1) Caso queira alterar a O.S., selecione a opção "Alterar" e exibirá a tela "Editar Ordem de Serviço (Número da OS)".
2.4.1.1) Na tela "Editar Ordem de Serviço (Número da OS)", é possível informar o tipo da OS, o status e se o agendamento será feito para um técnico ou para um cargo.
2.4.1.1.1) Caso selecione o status "Aguardando Agendamento", não exibirá os campos para realizar o agendamento.
2.4.1.1.2) Caso selecione o status "Pendente", exibirá os campos para realizar o agendamento.
2.4.1.1.3) Caso queira fazer o agendamento para um técnico, marque a opção "Técnico" e selecione na lista o técnico para o agendamento.
2.4.1.1.3.1) Caso queira alterar data e/ou hora do agendamento, selecione a opção "Agenda" e exibirá a tela "Agenda".
2.4.1.1.3.1.1) Na tela "Agenda", selecione nova data ![]() e/ou hora e dê um clique duplo, que retornará para tela "Editar Ordem de Serviço".
e/ou hora e dê um clique duplo, que retornará para tela "Editar Ordem de Serviço".
Obs1.: Caso selecione uma data anterior a data atual, exibirá a mensagem: "A data escolhida é inválida!".
Obs2.: Caso selecione uma hora anterior a hora atual, exibirá a mensagem: "A hora escolhida é inválida!".
2.4.1.1.4) Caso queira fazer o agendamento por cargo, marque a opção "Cargo" e selecione na lista o cargo para o agendamento.
2.4.1.1.4.1) Retornar ao item 2.4.1.1.3.1.1.
2.4.1.1.5) Após finalizar as alterações da ordem de serviço, selecione a opção "Salvar", caso as datas/horas não estejam corretas exibirá a mensagem: "Não é possível agendar Ordem de Serviço em data retroativa a 2011-02-16 00:00.", caso contrário "OS alterada com sucesso!" e retornará para a tela "Atendimento" na aba "Histórico".
2.4.1.1.5.1) Na tela "Atendimento" na aba "Histórico",
- Caso o status selecionado seja "Aguardando Agendamento", ao selecionar novamente o item "Ordem de Seviço" exibirá os detalhes no lado direito com a mensagem: "Aguardando Agendamento".
- Caso o status selecionado tenha sido "Pendente", ao selecionar novamente o item "Ordem de Seviço" exibirá os detalhes no lado direito conforme o item 1.2.4.
2.4.2) Caso queira fechar O.S., selecione a opção "Fechar OS" e exibirá a tela "Fechar Ordem de Serviço (Número da OS)".
2.4.2.1) Na tela "Fechar Ordem de Serviço (Número da OS)", é possível informar qual técnico realmente atendeu e em qual horário da data agendada e o status.
2.4.2.1.1) Caso queira alterar a hora, selecione a hora início(hr. Iní.) e por default a hora fim (Hr. Fim) já ficará uma(1) hora após, mas também é permitido alterar a hora fim (Hr. Fim).
2.4.2.1.2) Após preenher as informações para fechar a ordem de serviço, selecione a opção "Fechar OS", que exibirá a mensagem: "OS fechada com sucesso" e retornará para a tela "Atendimento" na aba "Histórico".
2.4.2.1.2.1) Na tela "Atendimento" na aba "Histórico", após fechada a ordem de serviço e selecionado a opção "Ordem de Serviço", exibirá no lado direito da tela as informações da ordem de serviço, mostrando a data/hora que foi agendada o serviço e data/hora que foi realizada.
2.4.3) Caso queira visualizar a O.S., selecione a opção "Visualizar" e exibirá a tela Verificar Nome.
Obs.: Uma vez fechada a ordem de serviço não é permitido fazer alterações, somente visualizar.
2.5) Caso queira visualizar detalhes do item "Anexo Ged", selecione a opção "Anexo Ged" e exibirá no lado direito da tela as opções de alterar e visualizar.
2.5.1) Caso queira alterar, selecione a opção "Alterar" e exibirá a tela "Alterar Anexo".
2.5.1.1) Na tela "Alterar Anexo", é possível visualizar o arquivo adicionado na criação do atendimento, alterar e fazer download do anexo.
Obs1.: Os itens do campo "Pasta" são definidos no Integrator Desktop, através deste campo é possível organizar os arquivos em pasta.
Obs2.: O limite máximo para upload é de 300kb.
2.5.1.1.1) Caso queira alterar o anexo, selecione opção "Anexo" e exibirá a tela do Windows Explorer "Enviar arquivo", após encontrar o documento, selecione a opção "Abrir" e retornará para a tela "Alterar Anexo".
2.5.1.1.2) Caso queira fazer download, selecione a opção "Download" e exibirá a tela "Abrir "NomedoArquivo.extensão".
2.5.1.1.2.1) Na tela "Abrir "NomedoArquivo.extensão", é possível abrir o documento ou fazer download, após definir, selecione a opção "Ok".
2.5.1.1.3) Caso queira salvar, selecione opção "Salvar", exibirá a mensagem: "Arquivo adicionado com sucesso!".
Obs1.: O botão "Salvar" ficará ativo somente se o anexo for alterado.
Obs2.: Se o anexo inserido for uma imagem, será exibido no lado direito da tela "Alterar Anexo" em "Visualização da Imagem" após selecione a opção "Salvar".
2.5.2) Caso queira visualizar, selecione a opção "Visualizar" e retorne ao item 2.5.1.1.2.1.
2.6) Caso queira visualizar detalhes ou reenviar o(s) e-mail(s), selecione a opção "E-mail(Falha)" e exibirá no lado direito da tela a opção reenviar.
Obs: Os servidores de emails estão sujeitos a falhas, ocasionando perdas de email por exemplo e para evitar esta perda, implementamos no integrator o armazenamento de todos os emails que não tiverem sucesso no envio, ou seja, caso ocorra uma falha durante o envio, serão armazenados e será possível acompanhar pelo histórico do atendimento e realizar o reenvio. Este email será representado com o ícone (![]() ).
).
2.6.1) Caso queira reenviar o(s) e-mail(s), selecione a opção "Reenviar E-mail" e exibirá a mensagem: "E-mail enviado com sucesso!" e o ícone mudará de ![]() para
para ![]() .
.
3) Na opção "Adicionar", é possível adicionar um novo contato para tratar de eventualidades, um teste que foi realizado referente ao atendimento, um comentário e um novo anexo.
Obs.: Ao selecionar a opção "Adicionar" expandirá as opções "Contato", "Teste", "Comentário" e "Anexo".
3.1) Caso queira adicionar contato, selecione a opção "Contato" e exibirá a tela "Novo Contato".
3.1.1) Na tela "Novo Contato" no item "Tipo Contato", é possível marcar se a origem do contato é via telefone, fax, email, visita ou suporte online.
3.1.1.1) Caso queira adicionar um novo contato via telefone, selecione a opção "Telefônico", após a opção "Avançar" e exibirá a tela "Novo Contato" no item "Filtros".
3.1.1.1.1) Na tela "Novo Contato" no item "Filtros", é possível fazer o filtro por período, intervalo de data ou telefone e também adicionar contato.
Obs1.: O objetivo desta tela é filtrar o(s) telefone(s) de um contato que solicitou um atendimento para provedor. É possível fazer 1 ou mais filtros para buscar o(s) telefone(s) desejado.
Obs2.: Só permitirá adicionar no atendimento o contato já cadastrado.
3.1.1.1.1.1) Caso queira fazer o filtro por período, marque a opção "Período" e no campo "Últimos" informe a quantidade de dias, após, selecione a opção "Avançar" e exibirá a tela "Novo Contato" no item "Localizar Registros".
Obs1.: Na tela abaixo a busca trará informações dos últimos 20 dias.
Obs2.: No campo "Quantidade", informe a quantidade de telefones que a busca deverá retornar, na tela abaixo a busca trará até 5 registros.
3.1.1.1.1.2) Caso queira fazer o filtro por intervalo de data, marque a opção "Intervalo de Datas", selecione a data inicial e data final ![]() , após, a opção "Avançar" e exibirá a tela "Novo Contato" no item "Localizar Registros".
, após, a opção "Avançar" e exibirá a tela "Novo Contato" no item "Localizar Registros".
Obs1.: No campo "Quantidade", informar a quantidade de telefones que a busca deverá retornar, na tela abaixo trará até 5 registros.
3.1.1.1.1.3) Caso queira fazer o filtro por telefone:
3.1.1.1.1.3.1) Selecione a opção ![]() , informe o número ou as iniciais do telefone e novamente a opção
, informe o número ou as iniciais do telefone e novamente a opção ![]() ou aperte o enter.
ou aperte o enter.
3.1.1.1.1.3.1.1) Caso a busca não encontre nenhum telefone, exibirá a mensagem: "Nenhum número encontrado."
3.1.1.1.1.3.1.2) Caso queira expandir a busca, selecione a opção ![]() .
.
3.1.1.1.1.3.1.3) Marque/desmarque o(s) telefone(s) que deseja que entre no filtro.
Obs1.: Inicialmente todos os telefones de contato estarão selecionados.
Obs2.: No campo "Quantidade", informe a quantidade de telefones que a busca deverá retornar, na tela abaixo trará até 5 registros.
3.1.1.1.1.3.1.3.1) Caso queira selecionar todos os telefones de contatos, clique com o botão direito do mouse e após, selecione a opção "Selecionar todos".
3.1.1.1.1.3.1.3.2) Caso queira desselecionar todos os telefones de contatos, clique com o botão direito do mouse e após, selecione a opção "Desselecionar todos".
3.1.1.1.1.3.1.3.3) Caso queira inverter seleção de todos os telefones de contatos, clique com o botão direito do mouse e após, selecione a opcão "Inverter seleção".
3.1.1.1.1.4) Caso queira adicionar um novo contato, selecione a opção "Adicionar Contato" e exibirá a tela "Contato".
3.1.1.1.1.4.1) Na tela "Contato", preencher as informações referentes ao contato.
Obs1.: No campo "Tipo do Contato", selecione o tipo deste contato, ou seja, em qual setor da empresa trabalha.
Obs2.: Para salvar as informações, é obrigatório preencher um desses campos: Cargo, Fone, Fax, Celular ou Email, após, selecionar a opção "Gravar", caso contrário, "Cancelar" e retornará para a tela "Novo Contato" no item "Filtros".
Obs3.: Após cadastrar o novo contato que tenha aberto o atendimento, o ícone mudará de ![]() para
para ![]() , tornando possível a adição do mesmo. (Conforme os itens 3.1.1.1.2.2 e 3.1.1.1.2.3)
, tornando possível a adição do mesmo. (Conforme os itens 3.1.1.1.2.2 e 3.1.1.1.2.3)
3.1.1.1.1.5) Após definir a busca, selecione a opção "Avançar" e exibirá a tela "Novo Contato" no item "Localizar Registros".
3.1.1.1.2) Na tela "Novo Contato" no item "Localizar Registros", é possível visualizar e adicionar um dos contatos listados para o atendimento.
3.1.1.1.2.1) Caso a busca anterior não encontre nenhum registro, exibirá a mensagem: "Nenhuma chamada listada!".
3.1.1.1.2.2) Caso o registro do telefone exiba o ícone ![]() , significa que o telefone está cadastrado como contato no sistema.
, significa que o telefone está cadastrado como contato no sistema.
3.1.1.1.2.3) Caso o registro do telefone exiba o ícone ![]() , significa que o telefone não está cadastrado como contato no sistema e ficam visíveis como "Cliente não identificado".
, significa que o telefone não está cadastrado como contato no sistema e ficam visíveis como "Cliente não identificado".
3.1.1.1.2.3.1) Caso selecione um item com o ícone ![]() , exibirá a mensagem: "Cliente não identificado. Por favor retorne ao passo anterior e adicione o contato" (retornar ao item 3.1.1.1.1.4).
, exibirá a mensagem: "Cliente não identificado. Por favor retorne ao passo anterior e adicione o contato" (retornar ao item 3.1.1.1.1.4).
Obs1.: A opção "Finalizar" ficará inativa.
3.1.1.1.2.4) Caso queira adicionar, selecione um dos contatos listados com o ícone ![]() , após, a opção "Finalizar", exibirá a mensagem: "Contato adicionado com sucesso!" e retornará para a tela "Atendimento".
, após, a opção "Finalizar", exibirá a mensagem: "Contato adicionado com sucesso!" e retornará para a tela "Atendimento".
Obs1.: Após adicionado o contato, exibirá mais um item na tela "Atendimento" na aba "Histórico".
Obs2.: Após adicionado o contato, na tela "Atendimento" na aba "Dados" o status do atendimento mudará para "Pendente" e "Não lido".
Obs.: A data que aparece antes do contato, é a data em que ele abriu um chamado (realizou o contato) e não a data de adição ao atendimento.
3.1.1.2) Caso queira adicionar um novo contato via fax, selecione a opção "Fax", após, a opção "Avançar" e exibirá a tela "Novo Contato" no item "Descrição".
3.1.1.2.1) Na tela "Novo Contato" no item "Descrição", é possível selecionar o contato no campo "Pessoa Contatada" ou adicionar um novo contato.
3.1.1.2.1.1) Caso queira adicionar um novo contato, selecione a opção "Adicionar" e exibirá a tela "Contato".
3.1.1.2.1.1.1) Na tela "Contato" (retornar ao item 3.1.1.1.1.4.1).
3.1.1.2.1.2) Após definir a busca, selecione a opção "Finalizar" e exibirá a mensagem: "Contato adicionado com sucesso" e retornará para a tela "Atendimento".
3.1.1.3) Caso queira adicionar um novo contato via email, selecione a opção "E-mail", após, a opção "Avançar" e exibirá a tela "Novo Contato" no item "Filtros".
3.1.1.3.1) Na tela "Novo Contato" no item "Filtros", é possível fazer o filtro por período, intervalo de data, por(assunto/conteúdo/de) ou email e também adicionar contato.
Obs.: O objetivo desta tela é filtrar o(s) email(s) de um contato que solicitou um atendimento para provedor. É possível fazer 1 ou mais filtros para buscar o(s) email(s) desejado.
3.1.1.3.1.1) Caso queira fazer o filtro por período, marque a opção "Período" e no campo "Últimos" informe a quantidade de dias, após, selecione a opção "Avançar" e exibirá a tela "Novo Contato" no item "Localizar Registros".
Obs1.: Na tela abaixo a busca trará informações dos últimos 5 dias.
Obs2.: No campo "Quantidade", informe a quantidade de registro que a busca deverá retornar, na tela abaixo trará até 5 registros.
3.1.1.3.1.2) Caso queira fazer o filtro por intervalo de data, selecione a data inicial e data final ![]() , após, selecione a opção "Avançar" e exibirá a tela "Novo Contato" no item "Localizar Registros".
, após, selecione a opção "Avançar" e exibirá a tela "Novo Contato" no item "Localizar Registros".
Obs1.: No campo "Quantidade", informar a quantidade de registro que a busca deverá retornar, na tela abaixo trará até 5 registros.
3.1.1.3.1.3) Caso queira fazer o filtro por email:
3.1.1.3.1.3.1) Selecione a opção ![]() , informe o email ou as iniciais do email e novamente a opção
, informe o email ou as iniciais do email e novamente a opção ![]() ou aperte o enter.
ou aperte o enter.
3.1.1.3.1.3.1.1) Caso a busca não encontre nenhum email, exibirá a mensagem: "Nenhum E-mail encontrado."
3.1.1.3.1.3.2) Caso queira expandir a busca, selecione a opção ![]() .
.
3.1.1.3.1.3.2.1) Marque/desmarque o(s) email(s) que deseja que entre no filtro.
Obs1.: Inicialmente todos os emails da busca estarão selecionadas.
Obs2.: No campo "Quantidade", informe a quantidade de registro que a busca deverá retornar, na tela abaixo trará até 5 registros.
Obs3.: No exemplo abaixo foram encontrados alguns emails, os que estão cadastrados aparecem com o nome do cliente seguido do email, porém, os que não estão cadastrados no sistema ficam visíveis como "Não identificados".
3.1.1.3.1.3.2.1.1) Caso queira selecionar todos os emails de contato, clique com o botão direito do mouse e após, selecione a opcão "Selecionar todos".
3.1.1.3.1.3.2.1.1.1) Caso queira desselecionar todos os emails de contato, clique com o botão direito do mouse e após, selecione a opcão "Desselecionar todos".
3.1.1.3.1.3.2.1.1.1.1) Caso queira inverter seleção de todos os emails de contato, clique com o botão direito do mouse e após, selecione a opcão "Inverter seleção".
3.1.1.3.1.4) Caso queira adicionar um novo contato, selecione a opção "Adicionar Contato" e exibirá a tela "Contato".
3.1.1.3.1.4.1) Na tela "Contato" (retornar ao item 3.1.1.1.1.4.1).
3.1.1.3.1.5) Após definir a busca, selecione a opção "Avançar" e exibirá a tela "Novo Contato" no item "Localizar Registros".
3.1.1.3.2) Na tela "Novo Contato" no item "Localizar Registros", é possível visualizar e adicionar um dos contatos listados para o atendimento.
3.1.1.3.2.1) Caso a busca anterior não encontre nenhum registro, exibirá a mensagem: "Nenhum e-mail encontrado!".
3.1.1.3.2.2) Caso o registro de email exiba o ícone ![]() , significa que o email está cadastrado como contato no sistema.
, significa que o email está cadastrado como contato no sistema.
3.1.1.3.2.3) Caso o registro de email exiba o ícone ![]() , significa que o email não está cadastrado como contato no sistema.
, significa que o email não está cadastrado como contato no sistema.
3.1.1.3.2.3.1) Caso selecione um item com o ícone ![]() , exibirá a mensagem: "Cliente não identificado. Por favor retorne ao passo anterior e adicione o contato", retornar ao item 3.1.1.3.
, exibirá a mensagem: "Cliente não identificado. Por favor retorne ao passo anterior e adicione o contato", retornar ao item 3.1.1.3.
Obs.: A opção "Finalizar" ficará inativa.
3.1.1.3.2.4) Caso queira adicionar, selecione um dos contatos listados com o ícone ![]() , após, a opção "Finalizar", exibirá a mensagem: "Contato adicionado com sucesso!" e retornará para a tela "Atendimento".
, após, a opção "Finalizar", exibirá a mensagem: "Contato adicionado com sucesso!" e retornará para a tela "Atendimento".
3.1.1.3.2.4.1) Após adicionado o contato, exibirá mais um item na tela "Atendimento" na aba "Histórico".
Obs.: A data que aparece antes do contato, é a data em que ele abriu um chamado (realizou o contato) e não a data de adição ao atendimento.
3.1.1.4) Caso queira adicionar um novo contato via visita, selecione a opção "visita", após a opção "Avançar" e exibirá a tela "Novo Contato" no item "Descrição".
3.1.1.4.1) Na tela "Novo Contato" no item "Descrição" (retornar ao item 3.1.1.2.1).
3.1.1.5) Caso queira adicionar um novo contato via suporte online, selecione a opção "Suporte Online", após a opção "Avançar" e exibirá a tela "Novo Contato" no item "Filtros".
3.1.1.5.1) Na tela "Novo Contato" no item "Filtros", é possível fazer o filtro por período, intervalo de data ou email do suporte online.
Obs.: O objetivo desta tela é filtrar o(s) email(s) de um contato que solicitou um atendimento para provedor. É possível fazer 1 ou mais filtros para buscar o(s) email(s) desejado.
3.1.1.5.1.1) Caso queira fazer o filtro por período, marque a opção "Período" e no campo "Últimos" informe a quantidade de dias, após, selecione a opção "Avançar" e exibirá a tela "Novo Contato" no item "Localizar Registros".
Obs1.: Na tela abaixo a busca trará informações dos últimos 5 dias.
Obs2.: No campo "Quantidade", informar a quantidade de registro que a busca deverá retornar, na tela abaixo trará até 5 registros.
3.1.1.5.1.2) Caso queira fazer o filtro por intervalo de data, selecione a data inicial e data final ![]() , após, selecione a opção "Avançar" e exibirá a tela "Novo Contato" no item "Localizar Registros".
, após, selecione a opção "Avançar" e exibirá a tela "Novo Contato" no item "Localizar Registros".
Obs1.: No campo "Quantidade", informe a quantidade de registro que a busca deverá retornar, na tela abaixo trará até 5 registros.
3.1.1.5.1.3) Caso queira fazer o filtro por email do suporte online:
3.1.1.5.1.3.1) Selecione a opção ![]() , informe o email ou as iniciais do email e novamente a opção
, informe o email ou as iniciais do email e novamente a opção ![]() ou aperte o enter.
ou aperte o enter.
3.1.1.5.1.3.1.1) Caso a busca não encontre nenhum email, exibirá a mensagem: "Nenhum número encontrado."
3.1.1.5.1.3.2) Caso queira expandir a busca, selecione a opção ![]() .
.
3.1.1.5.1.3.2.1) Marque/desmarque o(s) email(s) que deseja que entre no filtro.
Obs1.: Inicialmente todos os emails da busca estarão selecionadas.
Obs2.: No campo "Quantidade", informe a quantidade de registro que a busca deverá retornar, na tela abaixo trará até 5 registros.
Obs3.: No exemplo abaixo foram encontrados alguns emails, os que estão cadastrados aparecem com o nome do cliente seguido do email, porém, os que não estão cadastrados no sistema ficam visíveis como "Não identificados".
3.1.1.5.1.3.2.1.1) Caso queira selecionar todos os emails de suporte online, clique com o botão direito do mouse e após, selecione a opcão "Selecionar todos".
3.1.1.5.1.3.2.1.1.1) Caso queira desselecionar todos os emails de suporte online, clique com o botão direito do mouse e após, selecione a opcão "Desselecionar todos".
3.1.1.5.1.3.2.1.1.1.1) Caso queira inverter seleção de todos os emails de suporte online, clique com o botão direito do mouse e após, selecione a opcão "Inverter seleção".
3.1.1.5.1.4) Após definir a busca, selecionar a opção "Avançar" e exibirá a tela "Novo Contato" no item "Localizar Registros".
3.1.1.5.2) Na tela "Novo Contato" no item "Localizar Registros", é possível visualizar e adicionar um dos contatos listados para o atendimento.
3.1.1.3.2.1) Caso a busca anterior não encontre nenhum registro, exibirá a mensagem: "Nenhum atendimento encontrado!".
3.1.1.3.2.2) Caso o registro de email exiba o ícone ![]() , significa que o email está cadastrado como contato no sistema.
, significa que o email está cadastrado como contato no sistema.
3.1.1.3.2.3) Caso o registro de email exiba o ícone ![]() , significa que o email não está cadastrado como contato no sistema.
, significa que o email não está cadastrado como contato no sistema.
3.1.1.3.2.3.1) Caso selecione um item com o ícone ![]() , exibirá a mensagem: "Cliente não identificado. Por favor retorne ao passo anterior e adicione o contato", retornar ao item 3.1.1.3.
, exibirá a mensagem: "Cliente não identificado. Por favor retorne ao passo anterior e adicione o contato", retornar ao item 3.1.1.3.
Obs.: A opção "Finalizar" ficará inativa.
3.1.1.3.2.4) Caso queira adicionar, selecione um dos contatos listados com o ícone ![]() , após, a opção "Finalizar", exibirá a mensagem: "Contato adicionado com sucesso!" e retornará para a tela "Atendimento".
, após, a opção "Finalizar", exibirá a mensagem: "Contato adicionado com sucesso!" e retornará para a tela "Atendimento".
3.1.1.3.2.4.1) Após adicionado o contato, exibirá mais um item na tela "Atendimento" na aba "Histórico".
Obs.: A data que aparece antes do contato, é a data em que ele abriu um chamado (realizou o contato) e não a data de adição ao atendimento.
3.2) Caso queira adicionar um teste, selecione a opção "Teste" e exibirá a tela "Adicionar Teste".
3.2.1) Na tela "Adicionar Teste", é possível adicionar um teste realizado referente ao protocolo de atendimento, após registrar, selecione a opção "Adicionar" e retornará para a tela "Atendimento" no item "Dados".
3.2.1.1) Após adicionado o teste, exibirá mais um item na tela "Atendimento" na aba "Histórico".
3.3) Caso queira adicionar um comentário, selecione a opção "Comentário" e exibirá a tela "Adicionar Comentário".
3.3.1) Na tela "Adicionar Comentário", é possível adicionar um comentário realizado referente ao protocolo de atendimento, após registrar, selecione a opção "Adicionar" e retornará para a tela "Atendimento" no item "Dados".
3.3.1.1) Após adicionado o comentário, exibirá mais um item na tela "Atendimento" na aba "Histórico".
3.4) Caso queira adicionar um anexo, selecione a opção "Anexo" e exibirá tela "Novo Anexo".
3.4.1) Na tela "Novo Anexo", é possível anexar arquivo e organizar em pastas.
Obs1.: Os itens do campo "Pasta" são definidos no Integrator Desktop, através deste campo é possível organizar os arquivos em pasta. Ir para Itens da Pasta Desk
Obs2.: O limite máximo para upload é de 300kb.
3.4.1.1) Caso queira anexar arquivo, selecione a opção "Anexo" e exibirá a tela do Windows Explorer "Enviar arquivo", após encontrar o documento, selecione a opção "Abrir".
3.4.1.2) Caso queira salvar, selecione opção "Salvar", exibirá a mensagem: "Arquivo adicionado com sucesso!" e a tela mudará de "Novo Anexo" para "Alterar Anexo".
Obs.: Se o anexo inserido na tela "Novo Anexo", for uma imagem, será exibida no lado direito da tela "Alterar Anexo" em "Visualização da Imagem".
3.4.1.2.1) Na tela "Alterar Anexo", é possível alterar e fazer download do anexo.
3.4.1.2.1.1) Caso queira alterar, após fazer as alterações do anexo, selecione a opção "Salvar".
Obs1.: O botão "Salvar" ficará ativo somente se o anexo for alterado.
Obs2.: As alterações podem ser realizadas na tela "Atendimento", aba "Histórico" no item "Anexo Ged", ao selecionar um documento e dar um clique duplo.
3.4.1.2.1.2) Caso queira fazer download, selecione a opção "Download" e exibirá a tela "Abrir "NomedoArquivo.extensão"", nela é possível abrir o documento ou fazer download, após definir, selecione a opção "Ok".
Obs.: Caso o arquivo seja uma imagem, exibirá a tela "Verificar Nome".
3.4.1.1) Após adicionado o anexo, exibirá mais um item na tela "Atendimento" na aba "Histórico".
4) Caso queira criar nova ordem de serviço (OS), selecione a opção "Nova OS" e exibirá a tela "Nova Ordem de Serviço".
Obs.: A OS serve para realização de um serviço externo, ou seja, no cliente.
4.1) Na tela "Nova Ordem de Serviço", é possível informar o tipo da OS, o status e se o agendamento será feito para um técnico ou para um cargo.
4.1.1.1) Retornar ao item 2.4.1.
4.1.1.2) Após ter criado nova ordem de serviço, exibirá mais um item na tela "Atendimento" na aba "Histórico". (Retornar ao item 2.4)
5) Caso queira encaminhar o atendimento para outra pessoa atender, selecione a opção "Encaminhar" e exibirá a tela "Encaminhar Atendimento".
5.1) Na tela "Encaminhar Atendimento", informar se o atendimento será feito para um técnico ou para um cargo, após, selecione a opção "Encaminhar" e retornará para a tela "Atendimento" aba "Dados".
5.1.1) Após ter encaminhado o atendimento, exibirá mais um item na tela "Atendimento" na aba "Histórico".
6) Caso queira mudar o status do atendimento, mudar a prioridade ou mudar para lido, selecione a opção "Mudar".
6.1) Após selecionar a opção mudar, expandirá outras opções.
6.1.1) Caso queira mudar o status, selecione a opção "Mudar", após, a opção "Status" e exibirá a tela "Mudar Status Atendimento".
6.1.1.1) Na tela "Mudar Status Atendimento", após definir o status, selecione a opção "Alterar", que retornará para a tela "Atendimento".
Obs.: Toda mudança de "Status" é possível visualizar na tela "Atendimento" aba "Dados", conforme a imagem abaixo.
6.1.2) Caso queira mudar a prioridade, selecione a opção "Mudar", após, "Prioridade" e após, uma das opções "Baixa", "Média" ou "Alta".
Obs.: Toda mudança de prioridade é possível visualizar na tela "Atendimento" aba "Dados", conforme a imagem abaixo.
6.1.3) Caso queira mudar o atendimento para "Lido" ou "Não Lido", selecione a opção "Mudar", após, selecione a opção "Lido" ou "Não Lido".
Obs1.: Esta ação só será necessária, caso o usuário logado não seja o responsável pelo atendimento (usuário destino), pois se for o responsável ao abrir o atendimento o status automaticamente mudará para "Lido".
Obs.: Ao mudar o status é possível visualizar na tela "Atendimento" aba "Dados", conforme a imagem abaixo.
7) Caso queira fechar o atendimento, selecione a opção "Fechar Atendimento", exibirá a tela "Fechar Atendimento".
Obs.: Um atendimento só pode ser fechado após todas as O.S. estarem fechadas.
7.1) Na tela "Fechar Atendimento", é possível enviar email e finalizar o atendimento.
7.1.1) Caso queira enviar email, marque a opção "Enviar E-mail" e exibirá o item "Enviar E-mail" abaixo do item "Dados do Fechamento", após selecione a opção "Avançar", exibirá a tela "Fechar Atendimento" no item "Enviar E-mail".
7.1.1.1) Na tela "Fechar Atendimento" no item "Enviar E-mail", é possível:
- Inserir modelo de email,
- Editar o conteúdo do email,
- Enviar email para um contato da lista,
- Enviar uma cópia do email para determinado destinatário,
- Adicionar anexo.
7.1.1.1.1) Caso queira inserir um modelo de email, retorne ao item 2.2.1.1.1.
7.1.1.1.2) Caso queira editar o conteúdo do email, retorne ao item 2.2.1.1.1.1.
7.1.1.1.3) Caso queira enviar um email para um contato da lista, selecione a opção ![]() no campo "Enviar para" e marque o(s) email(s) da lista.
no campo "Enviar para" e marque o(s) email(s) da lista.
7.1.1.1.3.1) Caso queira selecionar todos os e-mails, clique com o botão direito do mouse e após, selecione a opcão "Selecionar todos".
7.1.1.1.3.1.1) Caso queira desselecionar todos os e-mails, clique com o botão direito do mouse e após, selecione a opcão "Desselecionar todos".
7.1.1.1.3.1.1.1) Caso queira inverter seleção de todos os e-mails, clique com o botão direito do mouse e após, selecione a opcão "Inverter seleção".
7.1.1.1.4) Caso queira enviar uma cópia do email para determinado destinatário, escreva o email no campo "Cópia E-mail".
7.1.1.1.5) Caso queira adicionar um anexo ao email, retorne ao item 2.2.1.1.6.
7.1.2) Caso queira finalizar o atendimento, após preencher as informações necessárias, selecione a opção "Finalizar".
Obs.: Após fechado o atendimento todos os botões ficarão inativos, exceto o "Campos extras".
8) Caso queira enviar e-mail, selecione a opção "Enviar E-Mail" e exibirá a tela "Enviar E-mail Contato".
8.1) Na tela "Enviar E-mail Contato", retornar ao item 2.2.1.1.
9) Caso queira adicionar campos extras, selecione a opção "Campos Extras" e exibirá a tela "Campos Extras".
- O Campo Extra (campo que ainda não existente no Integrator), servirá para armazenar informações específicas do provedor.
Exemplos: Número de Apartamentos no Condomínio, Valor Negociado com o Prospecto, etc. Com esta opção o provedor terá autonomia para criar novos campos.
Obs.: Caso não tenha nenhum registro na tela "Campos Extras", exibirá a mensagem: "Nenhum registro encontrado!"
9.1) Na tela "Campos Extra", é possível adicionar ou editar campos extras.
9.1.1) Caso queira adicionar, selecione a opção "Adicionar" e exibirá a tela "Adicionar campo extra".
9.1.1.1) Na tela "Adicionar campo extra", no campo "Campos Extra", selecione uma das opções listadas, após, "Salvar" e retornará para a tela "Campos Extras".
Obs.: As opções que são exibidas foram cadastradas no Integrator Desktop. [Ir para Integrator Desk - Cadastrar Campos Extras]
9.1.2) Caso queira editar, selecione a opção "Editar" e exibirá a tela "Adicionar campo extra", fazer as alterações, após, selecione a opção "Salvar" e retornará para a tela "Campos Extras".
9.1.2.1) Na tela "Adicionar campo extra", após realizar as alterações, selecione a opção "Salvar" e retornará para a tela "Campos Extras".
10) Na aba "Ver tarefas", é possível visualizar as tarefas programadas para o atendimento, ver os detalhes e alterar status.
10.1) Caso queira ver os detalhes, dê um clique com o botão direito do mouse, selecione a opção "Detalhes da Tarefa" e exibirá a tela "Detalhes da Tarefa".
10.1.1) Tela "Detalhes da Tarefa".
Obs.: Todas as informações são definidas no Integrator Desk.Ir para Integrator Desk
10.2) Caso queira alterar o status, dê um clique com o botão direito do mouse, selecione a opção "Alterar Status da Tarefa" e exibirá a tela "Alterar Status da Tarefa".
Obs1.: Quando a tarefa está no status "Concluído" não é possível alterar o Status.
Obs2.: Não é possível alterar o status de uma tarefa filha se a tarefa pai não estiver concluída.
Obs3.: Quando o status é alterado para "Atrasado" ou o sistema detecta que está atrasado, é enviado um email para o responsável da tarefa informando do atraso. (Caso esteja configurado no Integrator Desk).
Obs4.: Quando o status de uma tarefa é alterado para "Concluído", o sistema verifica se possui tarefa filha, se sim, envia o email informando a conclusão da tarefa pai.
10.2.1) Na tela "Alterar Status da Tarefa", no campo "Status da Tarefa", selecione um status e após a opção "Salvar".
Obs.: Ao selecionar um dos status, é possível visualizar a cor que a tarefa receberá no campo "Cor da Tarefa".