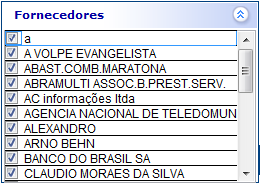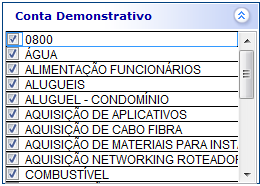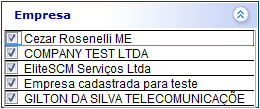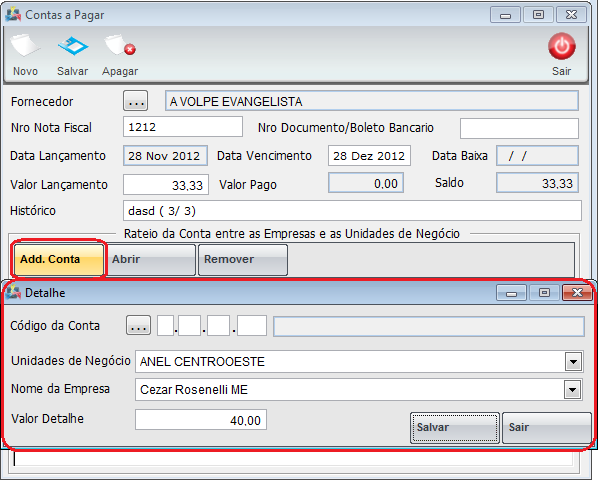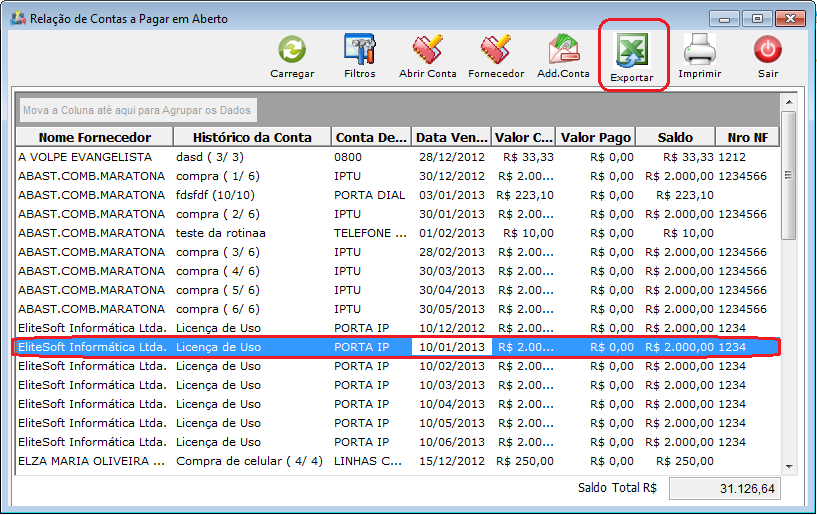Modulo Desktop - Ver Contas Pagar
Modulo Desktop - Financeiro - Ver Contas a Pagar
1) Acessar o Integrator Desktop da versão 5, informar o usuário e a senha aos seus respectivos campos, após, selecionar a opção "Entrar".
2) Na Área de Trabalho selecione a opção "Financeiro", de um clique duplo ou aperte o enter para visualizar a tela "Financeiro".
2.1) Na tela "Financeiro" selecione a opção "Ver Contas a Pagar" e exibirá a tela "Relação de Contas a Pagar em Aberto".
- Informe o Período de ínicio e fim da busca;
2.2) Caso queira buscar pelo filtro "Fornecedor":
2.3) Caso queira buscar pelo filtro "Conta Demonstrativo":
2.4) Caso queira buscar pelo filtro "Empresa":
2.5) Caso queira é possível informar a buscar com o número da nota fiscal.
2.6) Caso queira é possível buscar as contas em Aberto, Quitada ou Todas.
2.7) Após informar todos os dados, selecione carregar e exibirá a tela "Relação de Contas a Pagar em Aberto".
- Caso selecione filtros voltará a tela de filtros para buscar novamente.
2.8) Caso queira abrir conta, selecione a opção "Abrir Conta" e exibirá a tela "Contas a Pagar".
2.8.1) No campo "Fornecedor" selecione a opção "Fornecedor" exibirá opções de pesquisar um fornecedor.
- Após pesquisar, selecione um fornecedor e clique em "Abrir".
- Os campos "Nro Nota Fiscal", "Nro Documento", "Data de Vencimento", "Valor do Lançamento" e "Histórico" podem ser editáveis.
2.8.2) Caso queira adicionar uma conta, selecione a opção "Add.Conta" e exibirá a tela "Detalhe".
Obs1.: No campo "Unidades de Negócio", informe uma localidade.
Obs2.: No campo "Código da Conta", é possível gerar um código para conta.
Obs3.: No campo "Nome da Empresa", informe o nome é possível informar o valor detalhe conforme desejar.
2.9) Caso selecione a opção "Fornecedor", exibirá a tela "Fornecedor", nela é possível manipular cadastros, pagamento, contas a pagar e campos extras.
2.9.1) Caso selecione a aba "Pagamentos", é possível buscar por período, abrir e exportar as contas financeiras.
2.9.1.1) Selecione uma conta que deseja, após a opção "Abrir" e exibirá a tela "Detalhe do Movimento no Razão".
Obs.: Os detalhes apresentados são somente para visualização.
2.9.1.2) Na tela "Exportar", é possível exportar "Nome Cliente", "Número Ocorrência", "Data Atendimento", "Remetente", "Telefone", "Duração", "Hora", "Ramal" e "Assunto".
2.9.1.2.1) Selecione as opções que deseja ser exportada na planilha.
Obs.: No campo "Título", informe o título da planilha.
2.9.1.2.2) Selecione a opção "Excel", "Delimitado" ou "CSV" como extensão da planilha.
2.9.1.2.3) Selecione o botão ![]() e exibirá a tela "Save As".
e exibirá a tela "Save As".
2.9.1.2.3.1) Na tela "Save As", informe onde deseja salvar a planilha, após selecione o botão "Salvar".
Obs.: No campo "Pasta do backup", informe o nome da planilha.
2.9.1.2.4) Caso selecione a opção "Exportar Abrindo Arquivo" na tela , será exibido a...
2.9.1.2.4.1) Caso selecione a opção "Exportar criando arquivo", é exibido a mensagem de confirmação, selecione "Ok".
Obs.: Após selecionar "Ok", o arquivo será enviado ao local de destino.
2.10) Caso selecione a aba "Contas a Pagar", é possível carregar, abrir e expotar as contas.
2.10.1) Selecione uma conta que deseja, após a opção "Abrir" e exibirá a tela "Contas a Pagar".
- Os campos "Nro Nota Fiscal", "Nro Documento", "Data de Vencimento", "Valor do Lançamento" e "Histórico" podem ser editáveis.
Obs1.: No campo "Unidades de Negócio", informe uma localidade.
Obs2.: No campo "Código da Conta", é possível gerar um código para conta.
Obs3.: No campo "Nome da Empresa", informe o nome é possível informar o valor detalhe conforme desejar.
2.10.2) Na tela "Exportar", é possível exportar "Nome Cliente", "Número Ocorrência", "Data Atendimento", "Remetente", "Telefone", "Duração", "Hora", "Ramal" e "Assunto".
Obs.: Caso queira manipular a tela "Exportar", volte ao item 2.9.1.2.1 até o item 2.9.1.2.4.1.
2.11) Caso selecione a aba "Campos Extras", é possível editar um campo extra.
2.11.1) Caso selecione o campo extra com valor inteiro, exibirá o valor.
2.11.2) Caso selecione o campo extra com valor de opção, exibirá as opções.
Obs.: Caso salve o valor do campo extra, será exibida a mensagem de confirmação, clique em "Ok" para confirmar o valor do campo extra.
Add.Conta a Pagar
2.12) Caso queira adicionar uma conta, selecione a opção "Add.Conta" exibirá a tela "Contas a Pagar".
Obs.: Após preenher todas as informações clique em "Avançar" e exibirá o item "Rateio U.N".
2.12.1) No item "Rateio U.N" é possível visualizar, editar e alterar valor dos campos unidade, rateio e valor.
- Também é possível escolher Rateio Porporcional ou Rateio Igualitário.
2.12.2) Após avançar exibirá o item "Parcelamento", onde é possível visualizar e alterar os dados: Quantidade de parcelas, Data de inicio, e dias entre a parcela.
- Caso informe a quantidade de parcelas e data entre parcelas, clique em simular e vai gerar as parcelas referentes aos dados informados.
2.12.3) Após avançar exibirá o item "Planos Conta" é possível editar, adicionar e retirar uma conta.
2.12.4) Após avançar exibirá o item "Confirmar", nele é possível visualizar nome do fornecedor, rateio e contas do demonstrativo.
2.13) Caso queira exportar alguma conta, selecione a opção "Exportar".
- Caso queira manipular a tela "Exportar", volte ao item 2.9.1.2.1 até o item 2.9.1.2.4.1.
- Caso queira imprimir, selecione a opção "Imprimir".