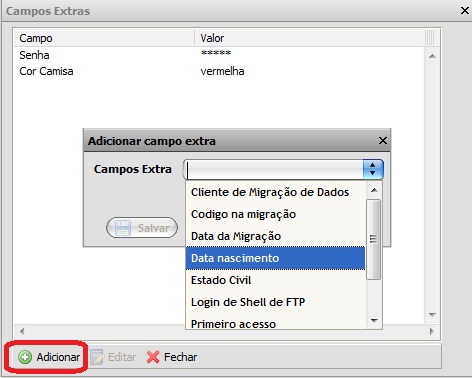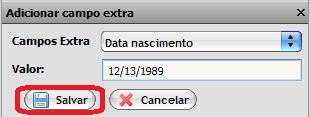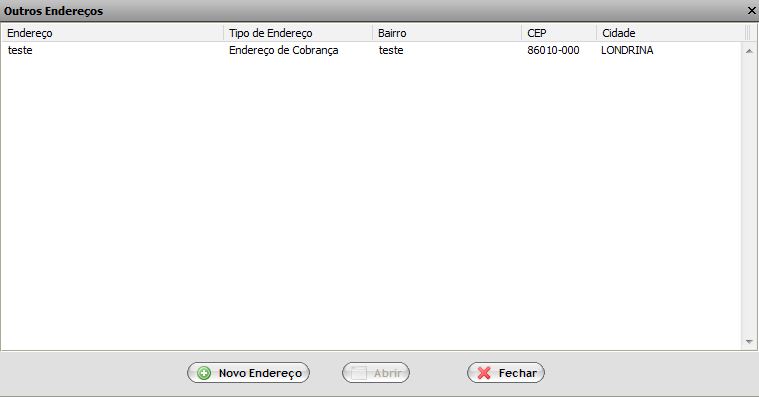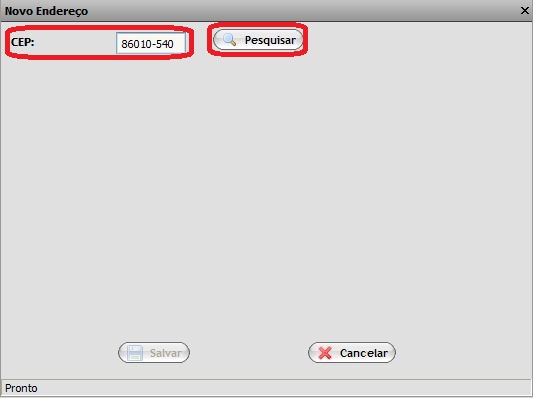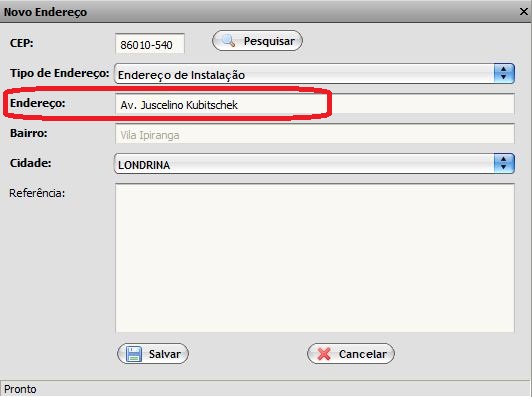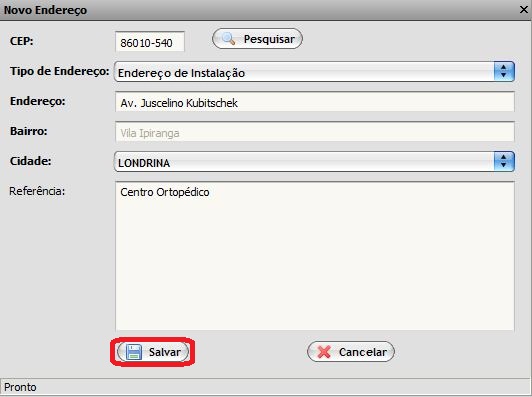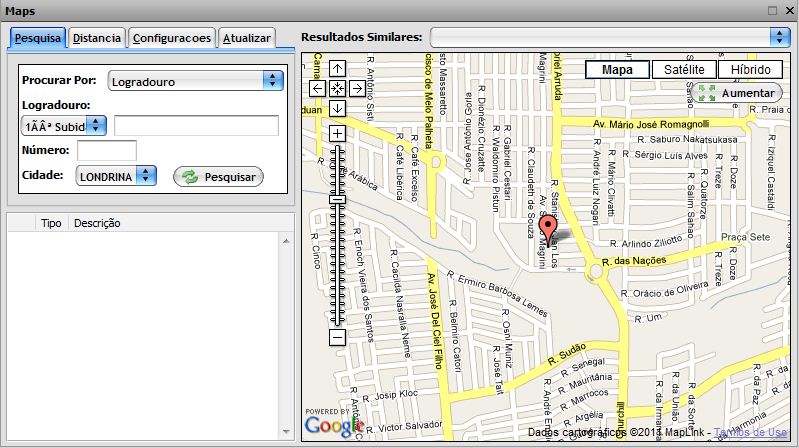Modulo Web Clientes - Cadastro
1) Abra ISP-Integrator através do link: http://integrator.elitesoft.com.br/, informar o Usuário e Senha aos seus respectivos campos, após, selecionar a opção "OK".
2) Dê um clique duplo no ícone "Cliente".
3) Em seguida abrirá a tela "Pesquisar Cliente".
Obs.: No campo "Procurar" digite o nome do cliente, clique em no botão "Pesquisar".
4) Na tela "Pesquisar Cliente", para abrir o cliente pesquisado, selecionar opção "Abrir" ou dar um clique duplo no cliente selecionado.
5) Na tela "Cadastro do Cliente", na aba "cadastro" estão alguns dados do cliente.
Obs1.: No campo "Tipo do Cliente" aparecerá se o cliente é Pessoa Física ou Pessoa Jurídica.
Obs2.: No campo "Data de Cadastro" aparecerá a data de cadastro do cliente.
Obs3.: No campo "Código do Cliente" aparecerá o número de cadastro do cliente no sistema.
Obs4.: No campo "CNPJ" aparecerá o número de CNPJ do cliente, se o mesmo for pessoa jurídica. Se o cliente for pessoa física aparecerá o número do CPF no campo CPF.
Obs5.: No campo "ICM" aparecerá o número de inscrição estadual do cliente, se o mesmo for pessoa jurídica. Este campo não existe para clientes que são pessoa física.
Obs6.: No campo "Razão Social" aparecerá o nome da razão social do cliente, se o mesmo for pessoa jurídica. Se o cliente for pessoa física aparecerá o nome do cliente.
Obs7.: No campo "Nome Fantasia" aparecerá o nome fantasia do cliente, se o mesmo for pessoa jurídica. Este campo não existe para cliente que são pessoa física.
Obs8.: Nos campos "Endereço", "Bairro", "Ap/SL", "Referência", "Cidade" e "Cep" aparecerá os dados de endereço do cliente.
Obs9.: Nos campos Fone, Fax e Celular aparecerá os números de telefone residencial, fax e celular respectivamente.
Obs10.: No campo Dados de Cobrança aparecerá o endereço a ser utilizado para envio de cobranças.
Obs11.: No campo Observações aparecerá observações relativas ao cadastro do cliente.
6) Na aba "cadastro" clique no botão "Campos Extras" para abrir a tela "Campos extras".
7) Clique no botão "Adicionar" para adicionar um novo campo extra.
Obs1.: Na tela "Adicionar Campos Extras" escolha uma opção.
7.1) No campo "Valor" adicione um valor, após clique no botão "Salvar".
Obs1.: Após salvar será exibida uma tela, dê um clique em "Ok" para confirmar o campo extra.
Obs2.: Para sair clique no botão "Fechar".
8) No botão "Localizar no Mapa" clique para visualizar o endereço no mapa. Modulo Web - Mapas
9) No botão "Outros Endereços" dê um clique para visualizar a tela.
9.1) Dê um clique no botão "Novo Endereço" para abrir a tela "Novo Endereço".
Obs1.: No campo "CEP" informe o cep para inserir um novo endereço e clique no botão "Pesquisar".
10) A tela "Novo Endereço" contém alguns campos cadastrais para um novo endereço.
Obs1.: No campo "Tipo de Endereço" escolha uma opção.
Obs2.: O campo "Endereço" já está com o nome da rua, pois quando vc carrega o CEP, carrega o nome de uma rua que corresponda a esse CEP.
Obs3.: O campo "Endereço" pode ser digitável.
Obs4.: O campo "Bairro" já está com o nome de um Bairro e não é digitável.
Obs5.: No campo "Referência" informe um ponto de referência.
Obs3.: Caso queira mudar novamente o Cep, dê um clique duplo dentro do campo, digite novamente o Cep e clique em pesquisar para voltar para a tela "Novo Endereço".
10.1) Para salvar os dados da tela "Novo Cadastro" clique no botão "Salvar".
Obs1.: Quando clicar no botão "Salvar" será exibida uma tela de confirmação, clique no botão "OK".
Obs2.: Se desejar saber sobre os dados desse novo endereço,selecione um cliente na tela "Novo Endereço" e clique no botão "Abrir", após será exibida a tela "Dados do Endereço".
11) Na tela "Dados do Endereço", é possível visualizar os dados cadastrais do novo endereço.
Obs1.: O campo "CEP" já está com um CEP que foi informado anteriormente na tela "Novo Endereço" mais pode ser digitável nesta tela "Dados do Endereço".
Obs2.: No campo "Tipo de Endereço" pode escolher outra opção se desejar trocar o tipo de endereço.
Obs3.: O campo "Endereço" pode ser digitável, de desejar pode alterar o endereço.
Obs4.: O campo "Referência" pode ser editável.
Obs5.: Para salvar clique no botão "Salvar", para cancelar clique no botão "Cancelar".
11.1) Na Tela "Dados do Endereço" o botão "Localizar no Mapa", exibi um nova tela "Maps".
11.1.1) Na tela "Maps" é possível visualizar a localização do endereço informado na tela "Dados do Endereço".
12) Na opção "Outras Opções", clique para exibir a tela "Outras Opções".
Obs1.:
Obs2.:
Obs3.:
Obs4.:
Obs5.:
Obs6.:
Obs7.: