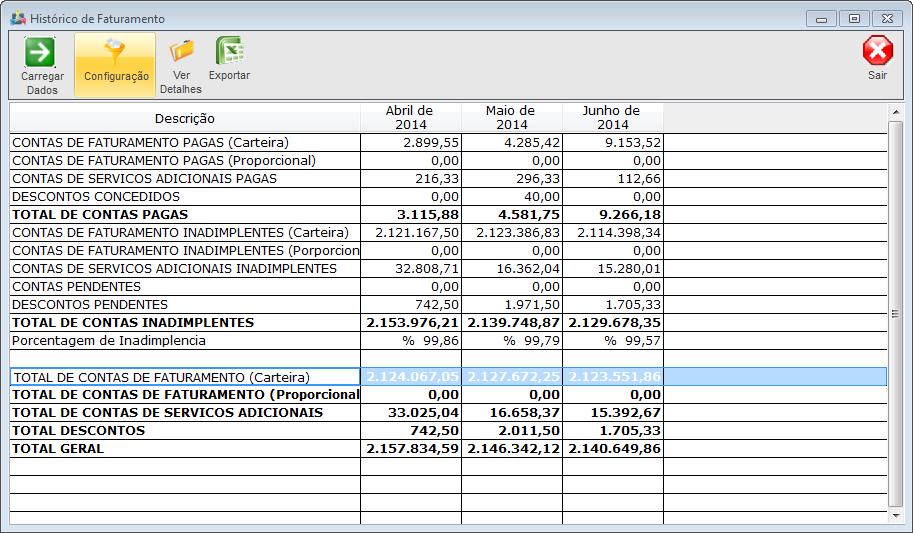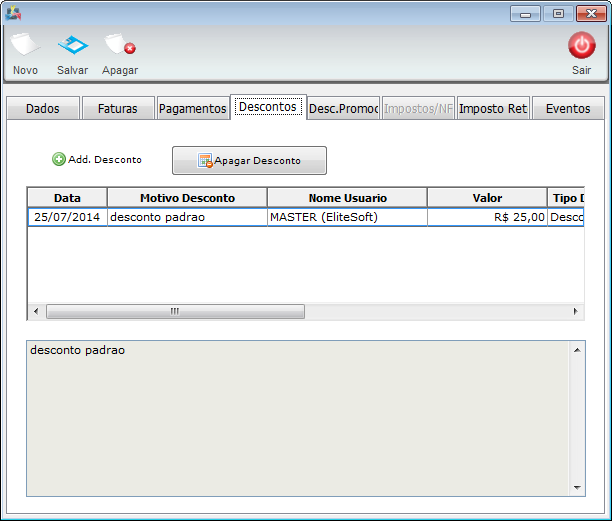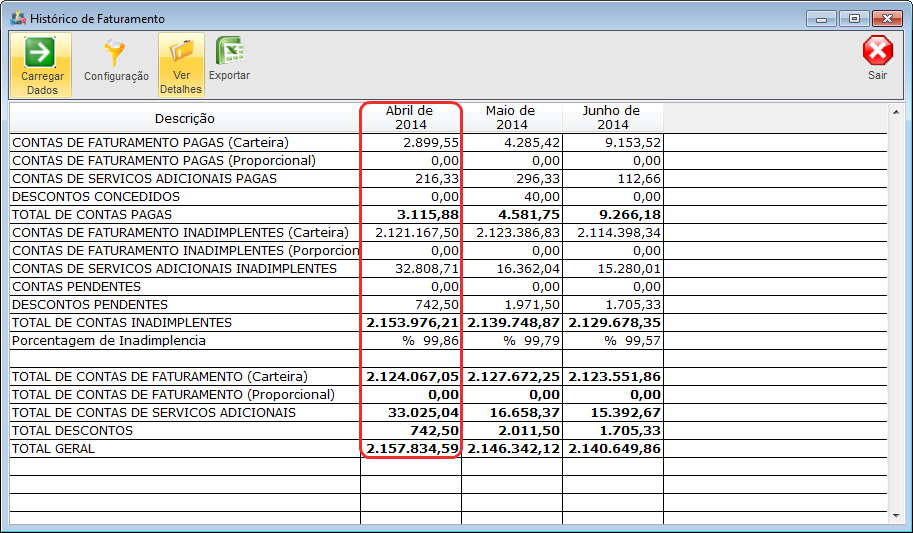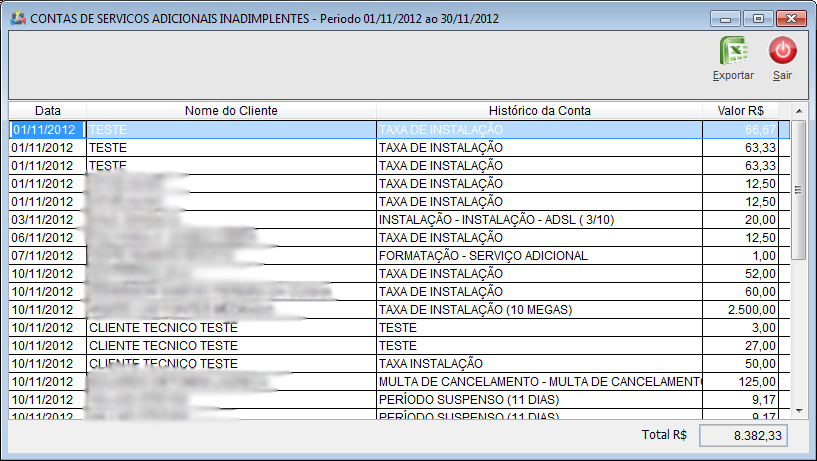Modulo Desktop - Historico Faturamento
Modulo Desktop - Financeiro - Histórico de Faturamento
| |

|
Através do módulo "Histórico de Faturamento", é possível fazer buscar por varios tipos de filtros, trazendo todos os detalhes do faturamento, podendo exportar as informações. |
* Observação: As telas que possuem filtros de Empresas e Contas Financeiras, só apresentarão as informações corretamente se nas configurações das contas Financeiras estiver parametrizada sua respectiva Empresa, ou seja, é necessário selecionar uma empresa para carregar os dados da empresa selecionada. Parametrização de contas financeiras no link Contas FinanceirasV5.
1) Acessar o Integrator Desktop da versão 5, informar o usuário e a senha aos seus respectivos campos, após, selecionar a opção "Entrar".
2) Na "Área de Trabalho" selecione a opção "Financeiro", de um clique duplo ou aperte o enter para visualizar a tela "Financeiro", nela selecione a opção "Histórico de Faturamento".
- Período de Apuração é possível escolher 3,6,9,12,18, 12 meses ou ano atual para apuração.
- Relação de Código de Cores é possível escolher o tipo de código que deseja;
- Empresas: filtra os dados pelas empresas;
- Modalidade de Cobrança é possível filtrar por forma de cobrança;
- Unidade de Negócios: filtra os dados pelas unidades de negócios;
- Grupos: filtra os dados pelos grupos de serviços;
- Serviços: filtra os dados pelos serviços(planos).
- Regimes
- Regime Caixa: No regime de caixa o sistema irá carregar:
- Contas a Receber com saldo pendente que vencem no mês selecionado;
- Contas a Pagar com saldo pendente que vencem no mês selecionado;
- Movimentos do Razão com data da operação no mês selecionado.
- Regime Competência: No regime de caixa o sistema irá carregar:
- Contas a Receber com saldo pendente que o campo competência é igual ao mês selecionado;
- Contas a Pagar com saldo pendente que o campo competência é igual ao mês selecionado;
- Movimentos do Razão com o campo competência igual ao mês selecionado.
2.1) Em "Configurações Gerais" é possível marcar algumas opções de informações a qual deseja que seja visualizada na tabela, após carregar exibirá a tela com os faturamentos.
* A regra é a seguinte:
- Exemplo:
Configuracão 1 3 meses ( sem marcar mês atual )
Irá apresentar:
- Janeiro 01/01 a 31/01
- Fevereiro 01/02 a 28/02
- Março 01/03 a 31/03
Configuracão 2
3 meses ( com mês atual )
- Fevereiro 01/02 a 28/02
- Marco 01/03 a 31/03
- Abril 01/04 a 30/04
Configuracão 3
3 meses ( mes atual e próximo )
- Marco 01/03 a 31/03
- Abril 01/04 a 30/04
- Maio 01/05 a 31/05
2.2) Na tela "Histórico de Faturamento" é possível configurar, ver detalhes e exportar faturamentos.
- Descontos Concedidos: são os descontos concedidos no contas a receber, localizado na Aba Descontos do Contas a Receber.
- Descontos Pendentes: são os descontos concedidos no contas a receber, localizado na Aba Descontos, conforme imagem acima, porém estão em aberto.
- Caso selecione a opção "Configuração", voltará a tela principal.
2.3) Para ver detalhes, é necessário estar com a seta em cima de um mês de referencia, após selecionar a opção "Ver Detalhes" e exibirá a tela "Contas de Faturamento Pagas".
2.4) Na tela "Contas de Faturamento Pagas", é possível visualizar detalhe de cada faturamento.
2.5) Na tela "Contas de Faturamento Pagas", caso queira exportar, selecione a opção "Exportar".
2.5.1) Na tela "Exportar", é possível exportar "Nome Cliente", "Número Ocorrência", "Data Atendimento", "Remetente", "Telefone", "Duração", "Hora", "Ramal" e "Assunto".
2.5.2) Selecione as opções que deseja ser exportada na planilha.
Obs.: No campo "Título", informe o título da planilha.
2.5.3) Selecione a opção "Excel", "Delimitado" ou "CSV" como extensão da planilha.
2.5.4) Selecione o botão ![]() e exibirá a tela "Save As".
e exibirá a tela "Save As".
2.5.5) Na tela "Save As", informe onde deseja salvar a planilha, após selecione o botão "Salvar".
Obs.: No campo "Pasta do backup", informe o nome da planilha.
2.5.6) Caso selecione a opção "Exportar Abrindo Arquivo" na tela , será exibido as informações.
2.5.7) Caso selecione a opção "Exportar criando arquivo", é exibido a mensagem de confirmação, selecione "Ok".
Obs.: Após selecionar "Ok", o arquivo será enviado ao local de destino.