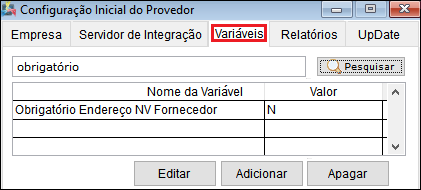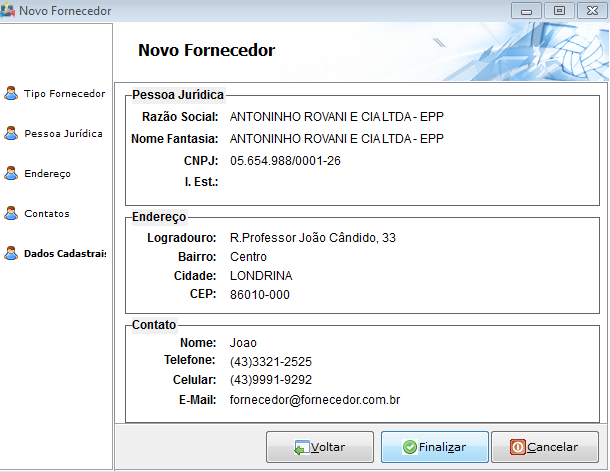Modulo Desktop - Relacao de Fornecedores
Relação de Fornecedores
![]() Cadastro dos fornecedores que vendem serviços ou produtos ao provedor.
Cadastro dos fornecedores que vendem serviços ou produtos ao provedor.
| Permissão |
| Financeiro |
| Relação de Fornecedores |
| Variável |
| Obrigatório o Endereço de Novo Fornecedor |
Variável
1) Para inserir o cadastro e o endereço de um novo fornecedor tem a opção de escolher se há necessidade deste endereço ou não, com a variável assinalada como Não pode seguir o cadastro sem o endereço.
Caminho a Seguir: ISP - INTEGRATOR / PAINEL DE CONFIGURAÇÕES / CONFIGURAÇÃO INICIAL / VARIÁVEIS
1.1) Cadastrar os fornecedores que for vender produto ou serviço para o provedor. Botões para análise: Abrir, Novo Fornecedor e Exportar.
O cadastro de Fornecedores poderá ser aberto de duas formas: dois cliques ou marcando e Abrir.
1.1.1) Exportar: Fazer a exportação dos fornecedores cadastrados em planilha Excel.
1.2) Cadastro de um Novo Fornecedor.
1.3) Novo será apresentada a tela para início do cadastro do fornecedor que poderá ser Pessoa Física ou Pessoa Jurídica.
| |
|
A alteração de Iniciar o Cadastro do Novo Fornecedor por Pessoa Física ou Pessoa Jurídica foi disponibilizada para o Changelog 5.01.14. |
1.3.1) Para Pessoa Jurídica a tela para inserir o número do CNPJ poderá ser validada pela Receita Federal ou não e colocar a Inscrição Estadual.
1.3.2) Após validar, a tela seguinte pede para adicionar o endereço que poderá ser pesquisado por CEP ou por Logradouro.
1.3.3) Inserir os dados do contato do fornecedor.
1.3.4) Dados para conferência antes de finalizar o cadastro do fornecedor.
Obs.: Caso eu não tenha cadastrado todos os dados, ou se não constar no cadastro todas as informações do fornecedor, não se preocupe! No momento em que eu der entrada nos produtos via XML ( Compra de Produtos ), serão atualizados os dados do fornecedor, caso alguma informação estiver faltando.
1.3.5) Clique em Finalizar.
1.3.6) Cadastro do Fornecedor e os dados da empresa.
1.3.7) Pagamentos: são apresentados o histórico de pagamento para o fornecedor, colocar o período que deseja consultar e clicar em carregar.
1.4) Marcando a opção e Abrir poderá verificar como foi feito o pagamento da conta, na tela de Detalhe do Movimento no Razão.
Poderá ser exportado para uma planilha de Excel os pagamentos pelo botão Exportar'Texto em negrito'.
1.5) Verificar o Contas a Pagar lançadas, ao colocar o período e clicar no botão carregar, as contas serão apresentadas. Se Abrir mostra na tela o detalhamento da conta a pagar.
1.5.1) Detalhamento da conta a pagar.
1.5.2) Fazer a exportação para planilha Excel, clicar no botão Exportar.
| |
|
Para a configuração de Campos Extras deve entrar em contato com os técnicos da EliteSoft. |
1.5.2.1) Na opção Campos Extras é possível adicionar uma informação que não tenha cadastro de fornecedor. Solicitação do cliente para a inclusão de um campo extra de nome do sócio, por ex.
Ver Também
Para este procedimento: Cadastrar Notas Fiscais Sem XML.
| |
|
Esta é uma base de testes fictícia, meramente ilustrativa. |