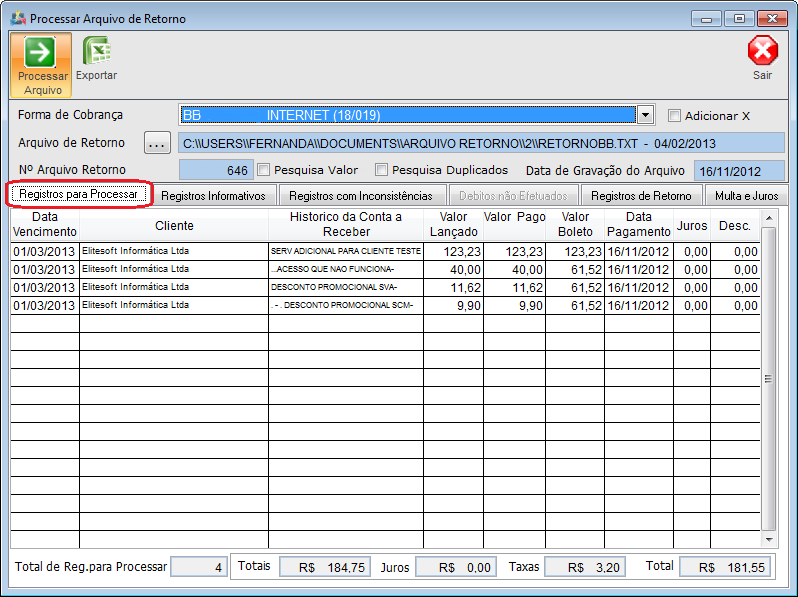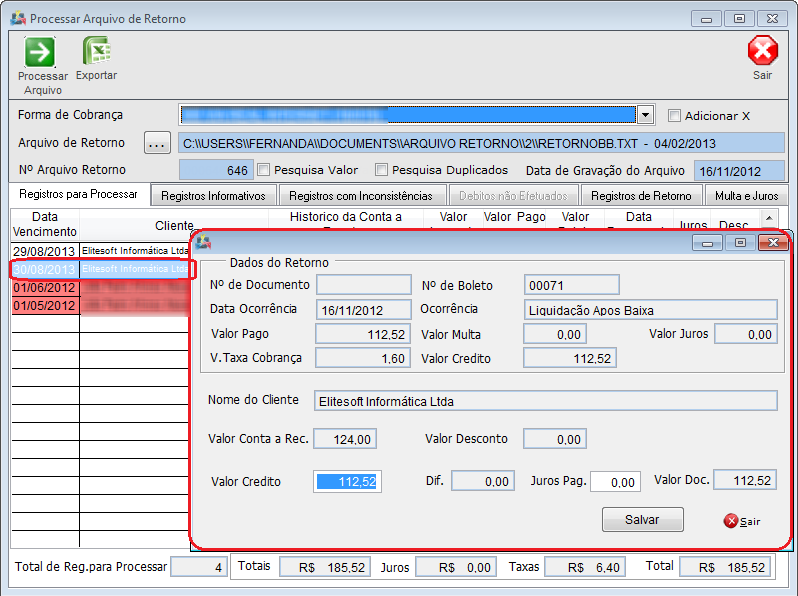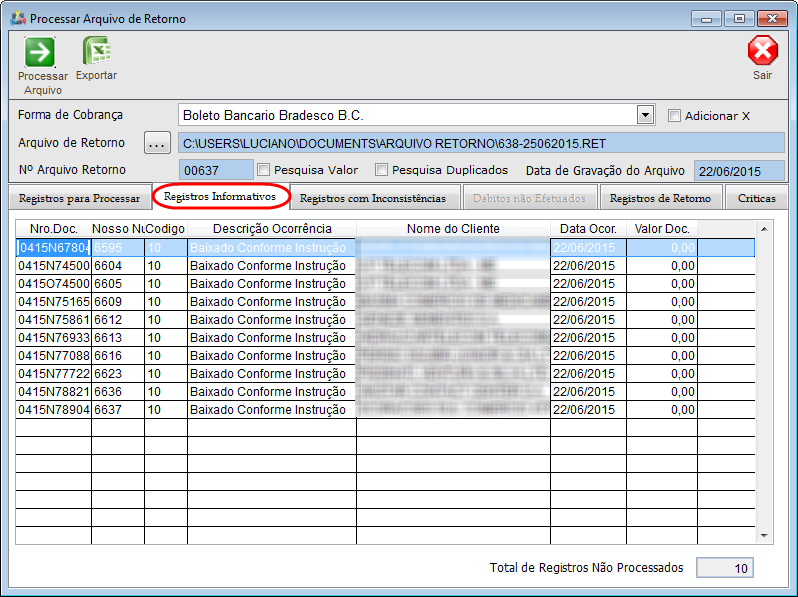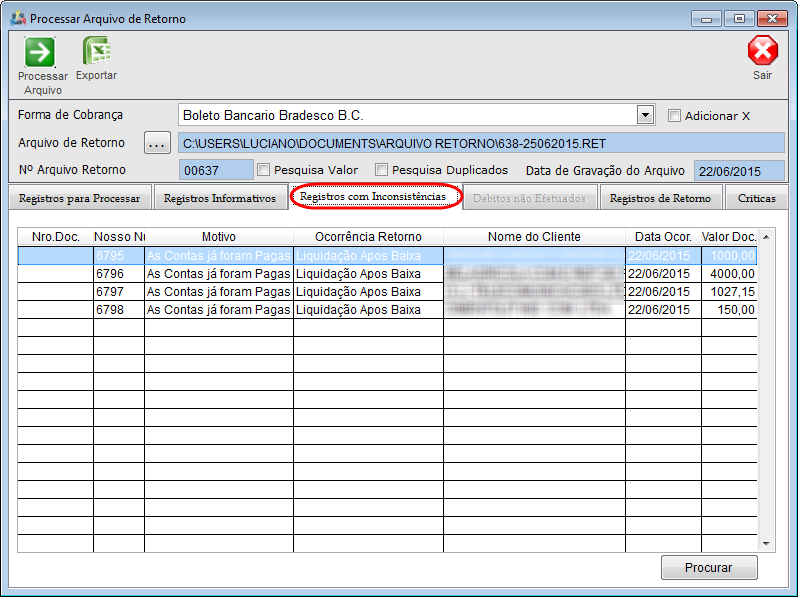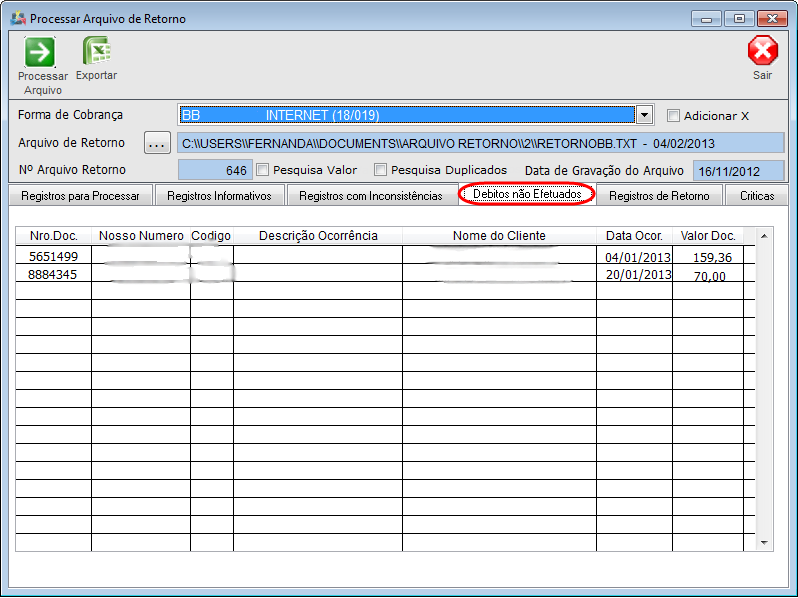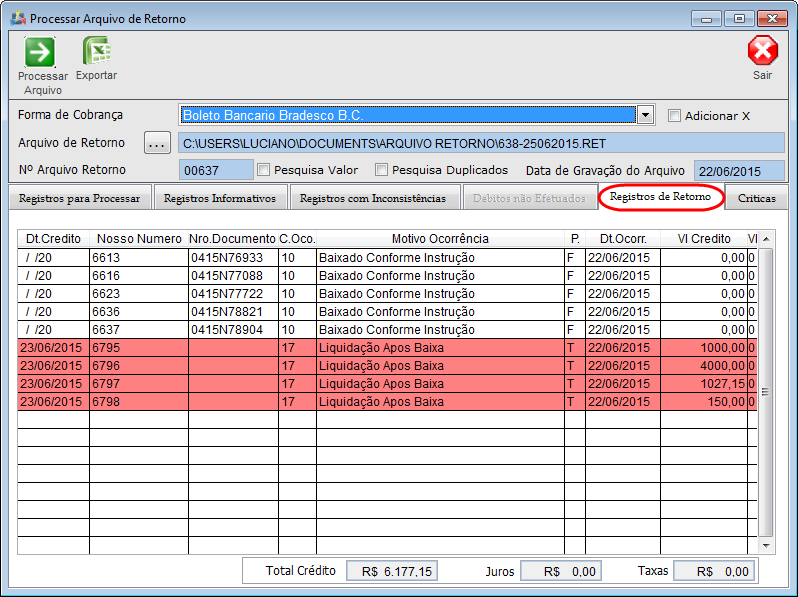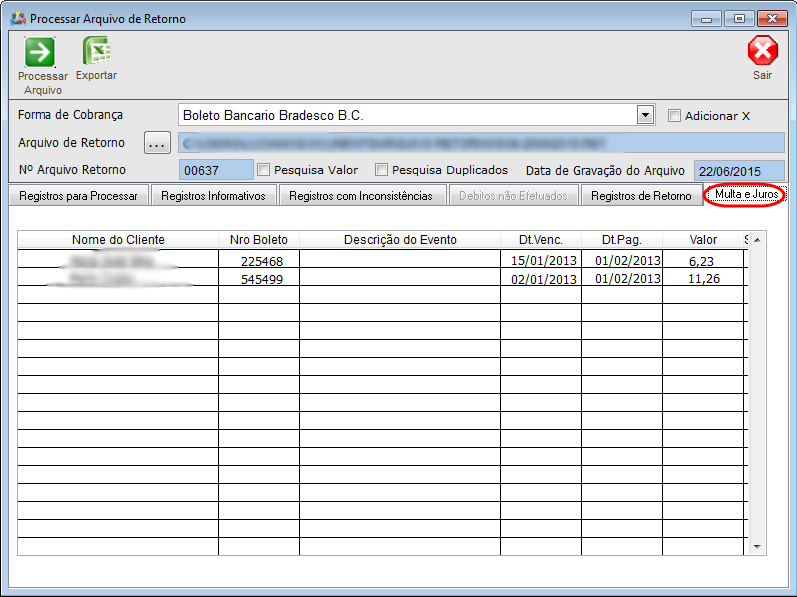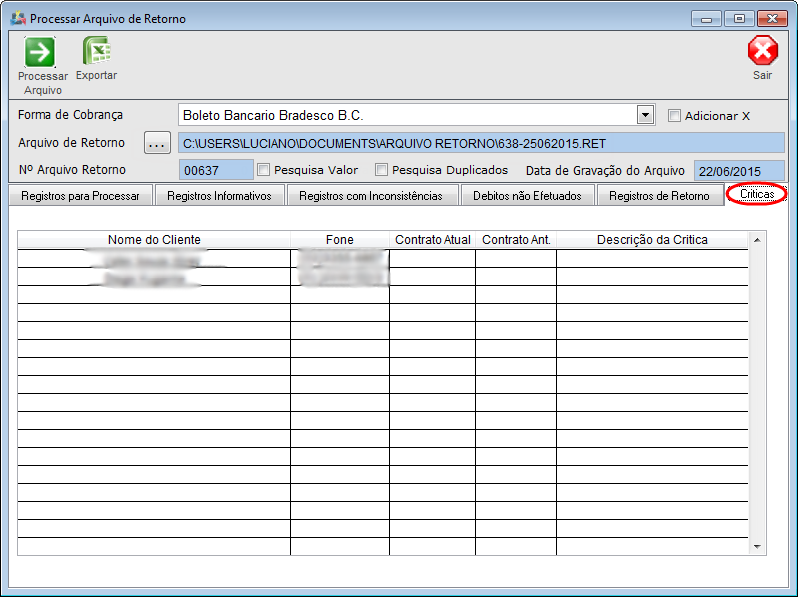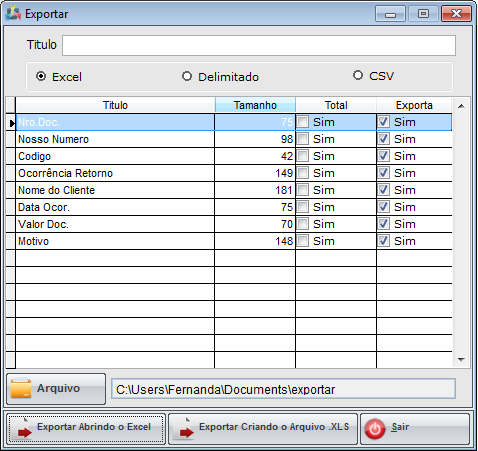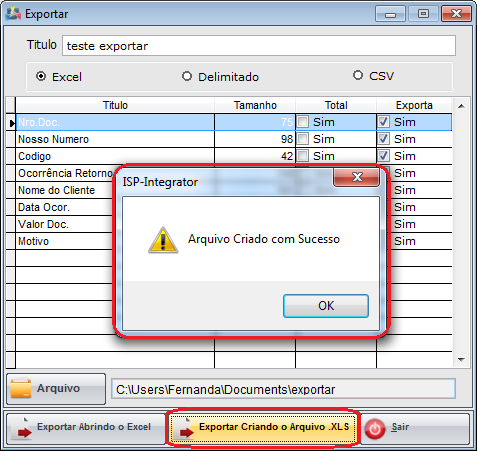Modulo Desktop - Faturamento - Processar Arquivo Retorno
| Permissão |
| Faturamento |
| Processar Retornos Pesquisar Valor |
Processar Arquivo de Retorno
![]() O resultado do processamento do arquivo do banco, após o pagamento da fatura feita pelo cliente, gera o Arquivo de Retorno com informações sobre pagamentos realizados, que serão processados e baixados pelo sistema.
O resultado do processamento do arquivo do banco, após o pagamento da fatura feita pelo cliente, gera o Arquivo de Retorno com informações sobre pagamentos realizados, que serão processados e baixados pelo sistema.
1) Na tela Processar Arquivo de Retorno carregar para processar o arquivo de retorno através de cada forma de cobrança.
- Arquivo de Retorno: é um arquivo enviado pelo banco, onde contém informações sobre os boletos que foram gerados pagamentos, retornados a empresa para que possam ser processados e baixados nos cadastros dos clientes através do sistema.
- Os registros para processar são informações básicas contidas no boleto, como: Data de Vencimento e Pagamento, Nome do Cliente, Histórico do Contas a Receber, Valor de Lançado, Valor Pago, Valor do Boleto, Juros e Descontos, são informações necessárias para processar o arquivo.
- Forma de Cobrança: É o banco utilizado para cobrança;
- Nº do Arquivo de Retorno: é o número de sequência do arquivo que o banco envia;
- Pesquisar por Valor: Busca o valor correto sobre o boleto.
- Pesquisa Duplicados: busca se há boletos duplicados e traz na tela.
- Os Campos Pesquisar por Valor e Pesquisa Duplicados, para a permissão: Processar Retornos para Pesquisar Valor.
- Adicionar X: Para identificar o número já processado;
1.1) Opções "Pesquisar por Valor e Adicionar X": Utilizadas somente pra alteração do suporte.
- Data de Geração do Arquivo: Data que o banco gera o arquivo de retorno para processar.
- Registros Informativos, Registros de Retornos e Multas e Juros, poderá ser alterado somente pela equipe interna, o cliente terá acesso porém não a modifica.
1.1.1) Para um duplo clique no registro, é exibida a tela com informações sobre "Dados do Retorno", podendo alterar os campos "Valor Crédito" e "Juros".
1.2) Registros Informativos:
- São registros utilizados para análise de retorno, contendo informações além dos arquivos.
1.2.1) Registros com inconsistências:
São inconsistências encontrados nos registros do cliente como:
- CEP Incorreto;
- CNPJ ou CPF Inválido;
- Conta baixada;
- Endereço Inválido;
- Boleto não Encontrado.
1.2.1.1) Débitos não efetuados:
- Débitos não efetuados só serão habilitados se selecionado uma forma de cobrança de débito.
- Não são efetuados: Contas de registros de retorno negado pelo banco sem pagamento, inconsistência do banco ou saldo insuficiente em conta.
1.2.1.1.1) Os registros processados vão para a rotina de faturamento débito não acatado, e pode gerar uma nova remessa após acertado os dados de retorno.
1.3) Registros de Retorno:
- São registros de observações constando um motivo, sendo assim é retornado para análise de correção.
1.3.1) Multa e Juros:
- Pagamento não realizado na data correta, será acarretado multas e juros sobre o valor total, conforme período de atraso. O banco pode ou não, enviar a descrição dos valores.
1.3.1.1) Críticas:
- Críticas carrega conforme o arquivo de retorno, caso haja irregularidades de recebimento e entradas sem origem, como um alerta ao cliente e a equipe interna.
1.3.1.1.1) Para "Processar Arquivo".
- Ao processar o arquivo, é dado baixa em todos os boletos com a forma de cobrança selecionada e apresenta como conta paga.
1.3.2) Selecionar a opção "Exportar".
1.3.2.1) "Exportar", mostra o "Nome Cliente", "Valor do Lançamento" e "Tipo".
1.3.3) Criar uma planilha.
Obs.: No campo "Título", informe o título da planilha.
1.3.3.1) Selecione "Excel", "Delimitado" ou "CSV" como extensão da planilha.
1.3.3.1.2) "Save As", informar o local que deseja salvar a planilha e "Salvar".
Obs.: "Pasta do backup", informe o nome da planilha.
1.3.4) "Exportar Abrindo Excel" na tela, será exibido as informações.
1.3.4.1) "Exportar criando arquivo .XLS", mostra a mensagem de confirmação, selecione "OK".
- Após selecionar "OK", o arquivo será enviado ao local de destino.
| |
|
Esta é uma base de testes fictícia, meramente ilustrativa. |