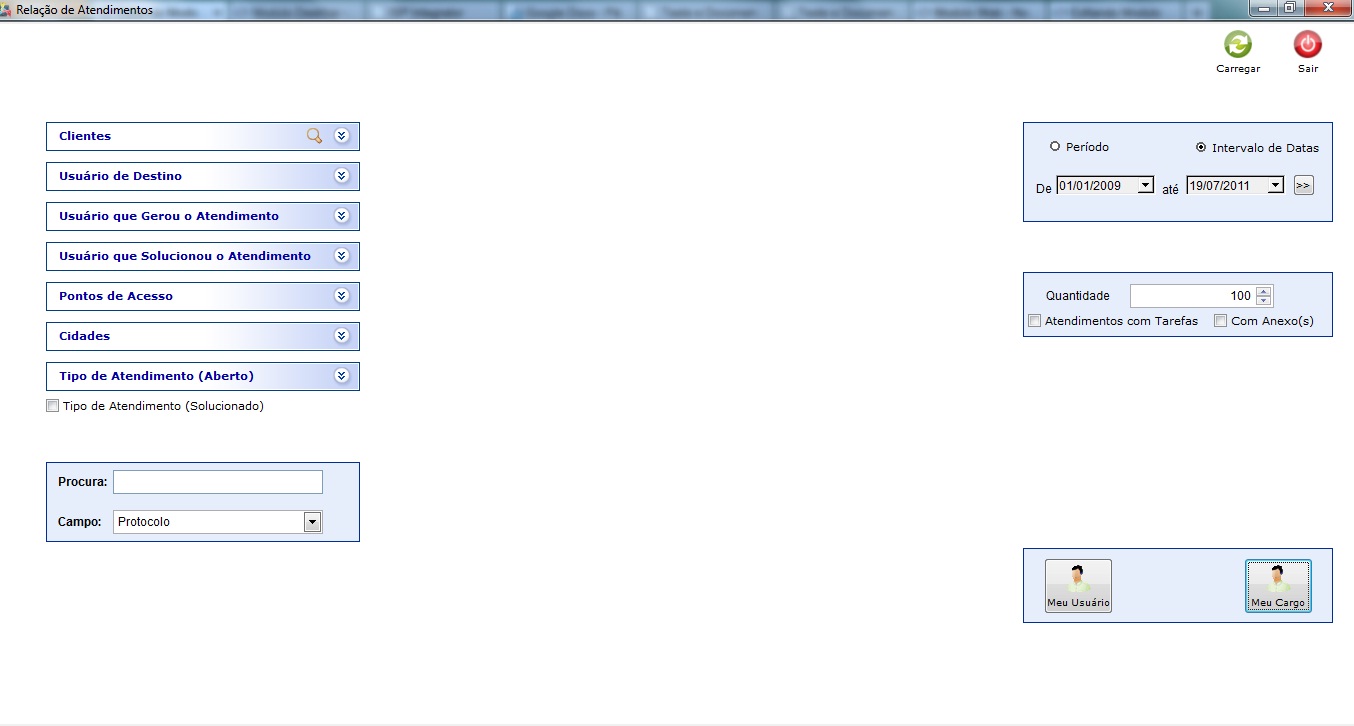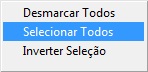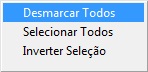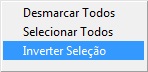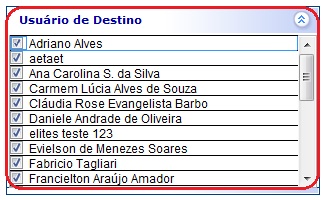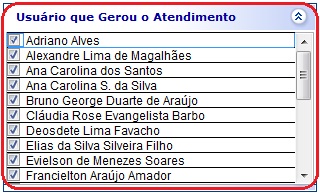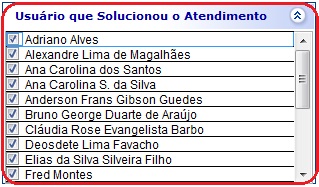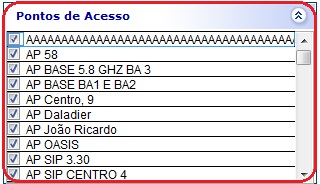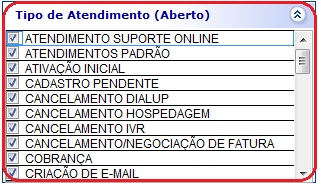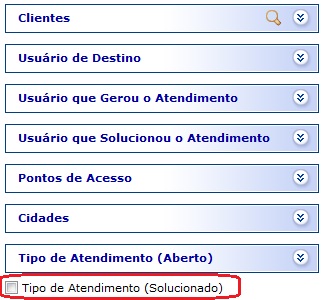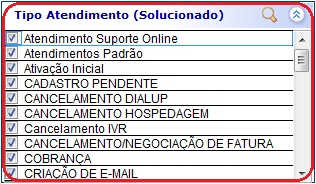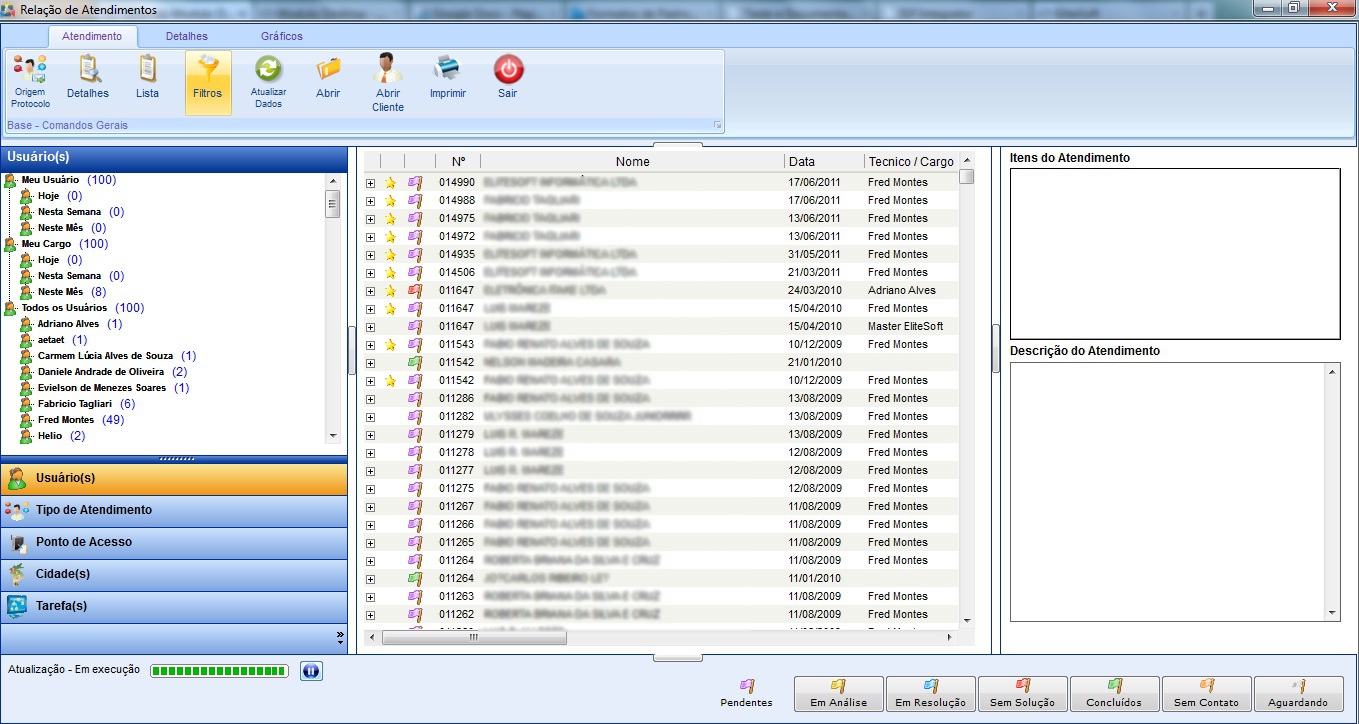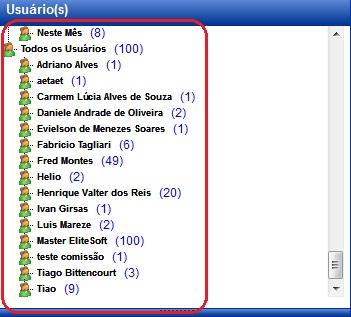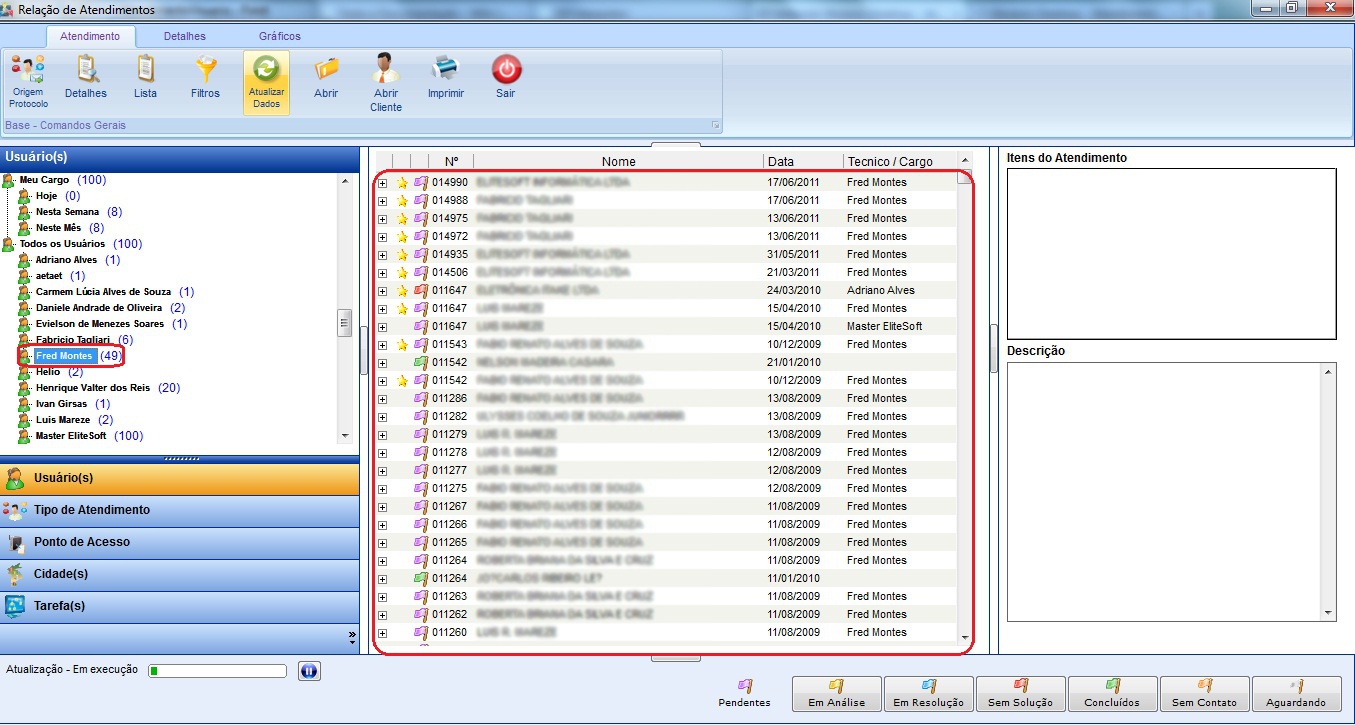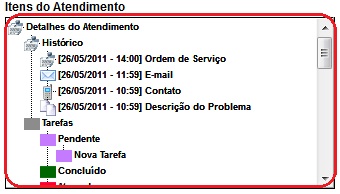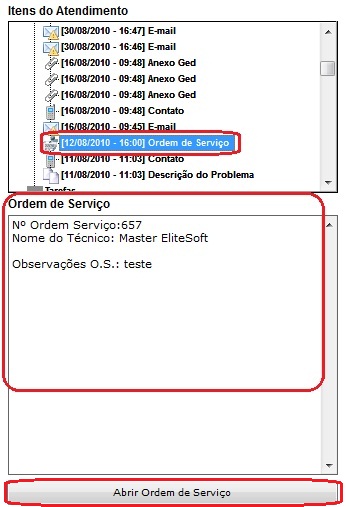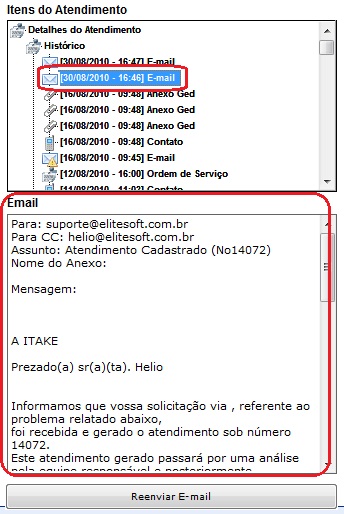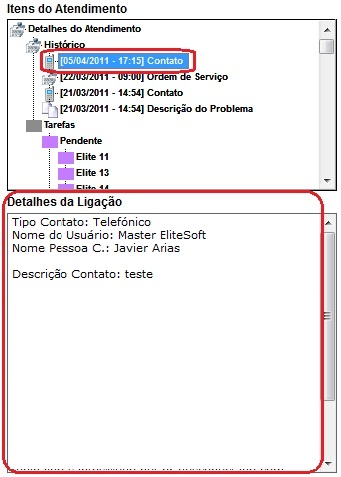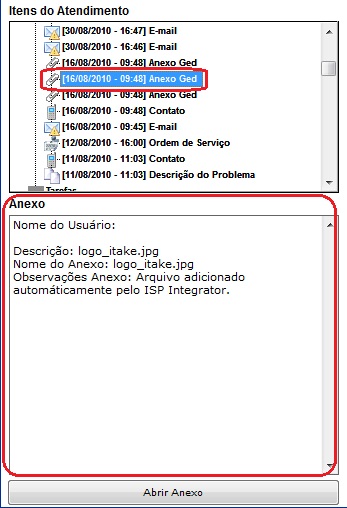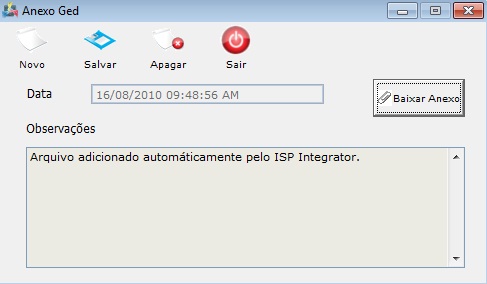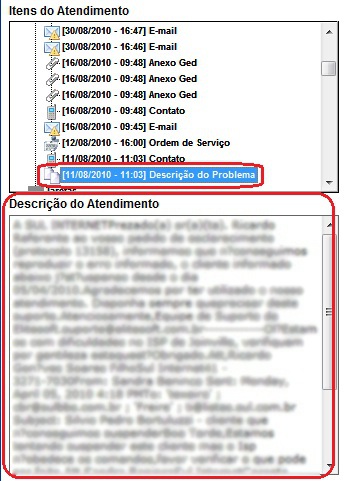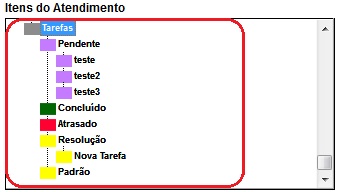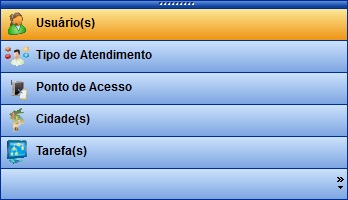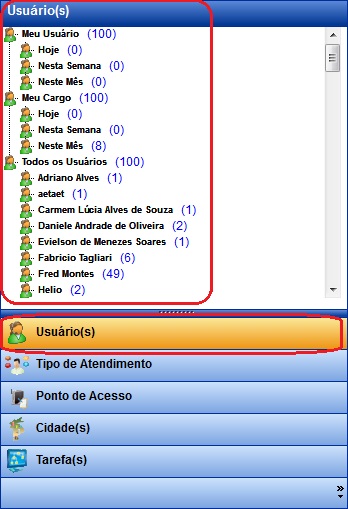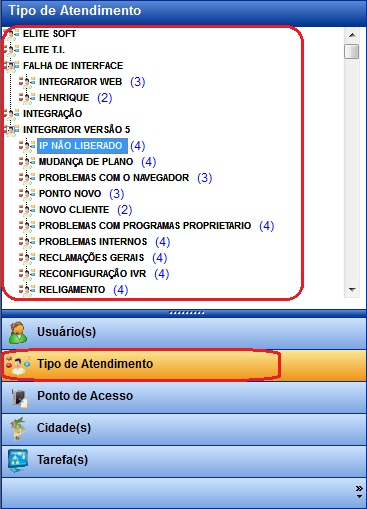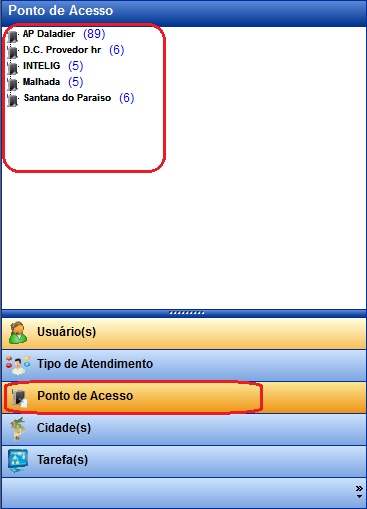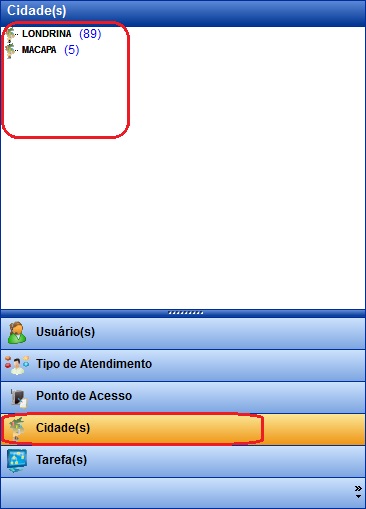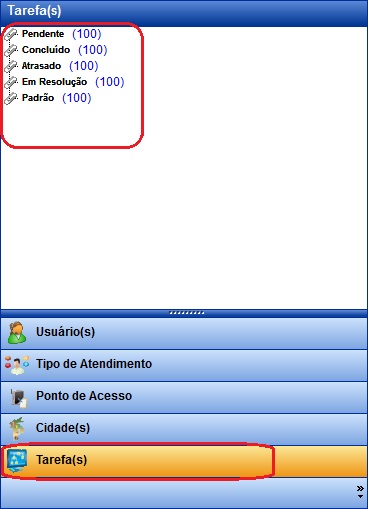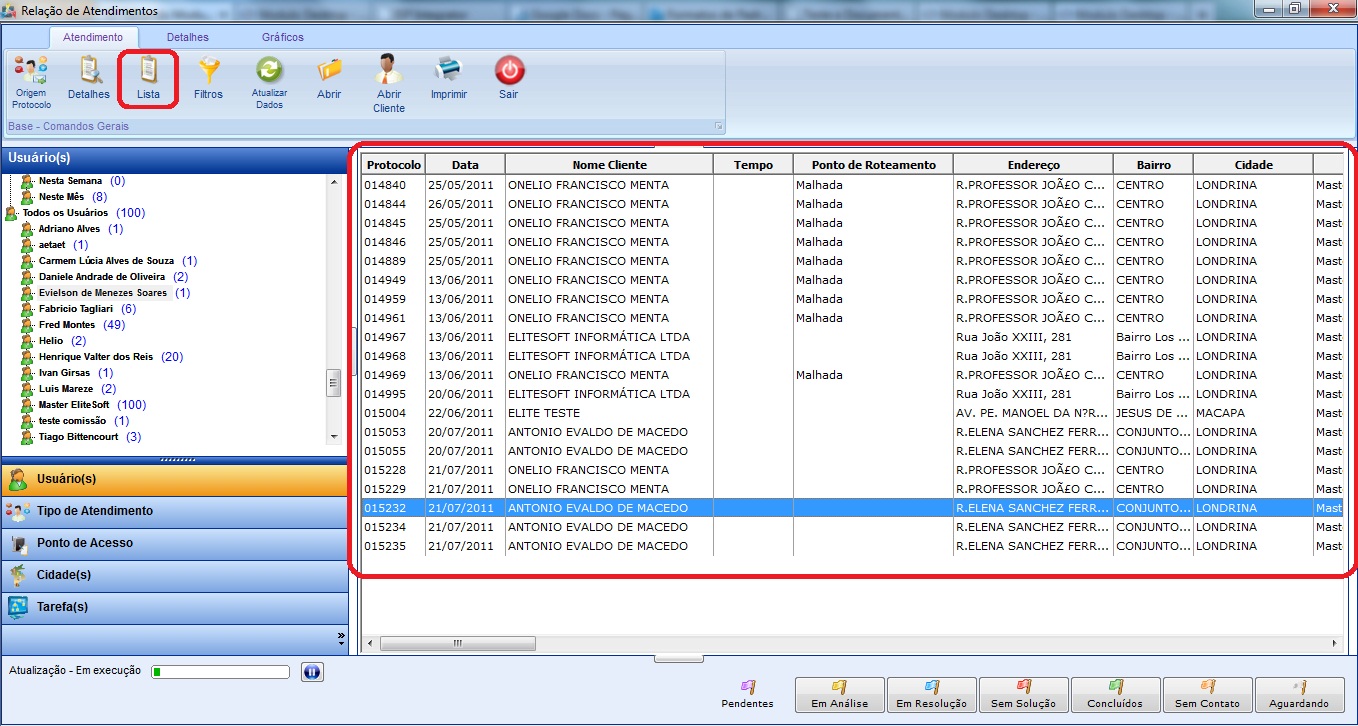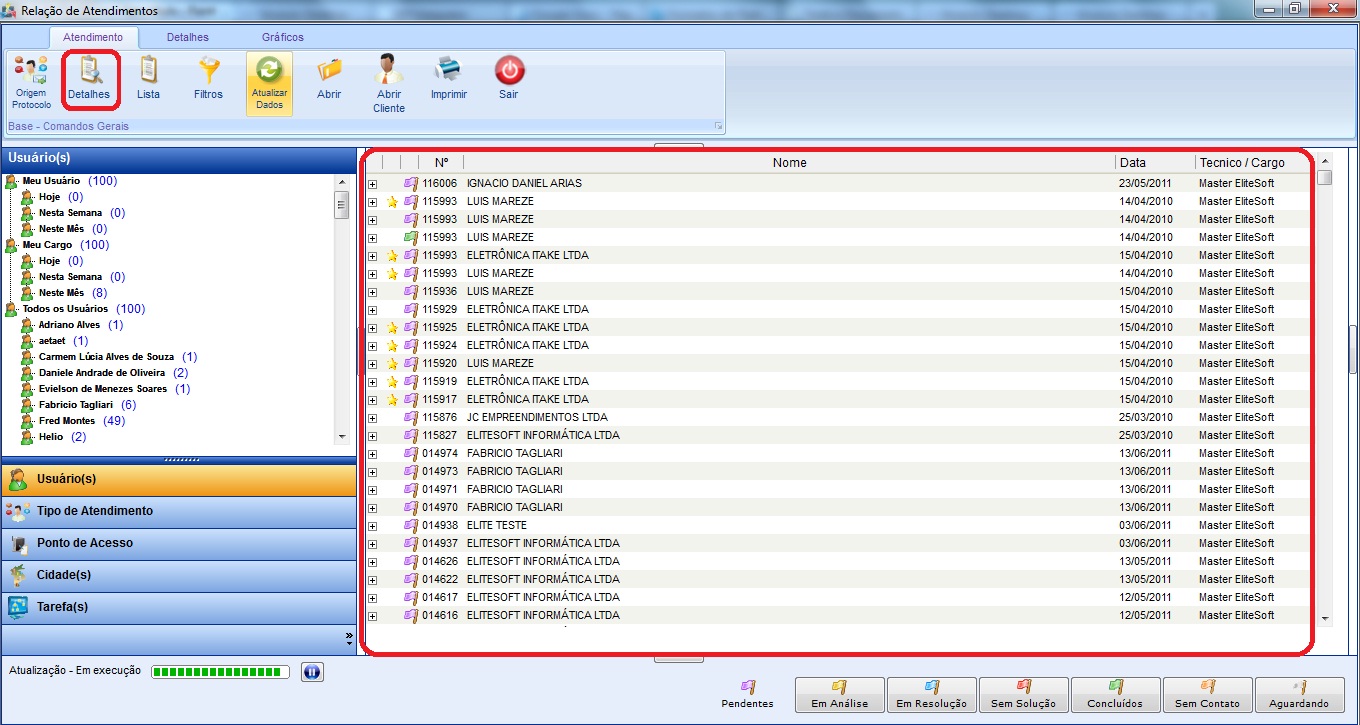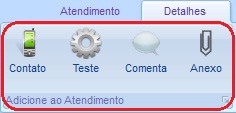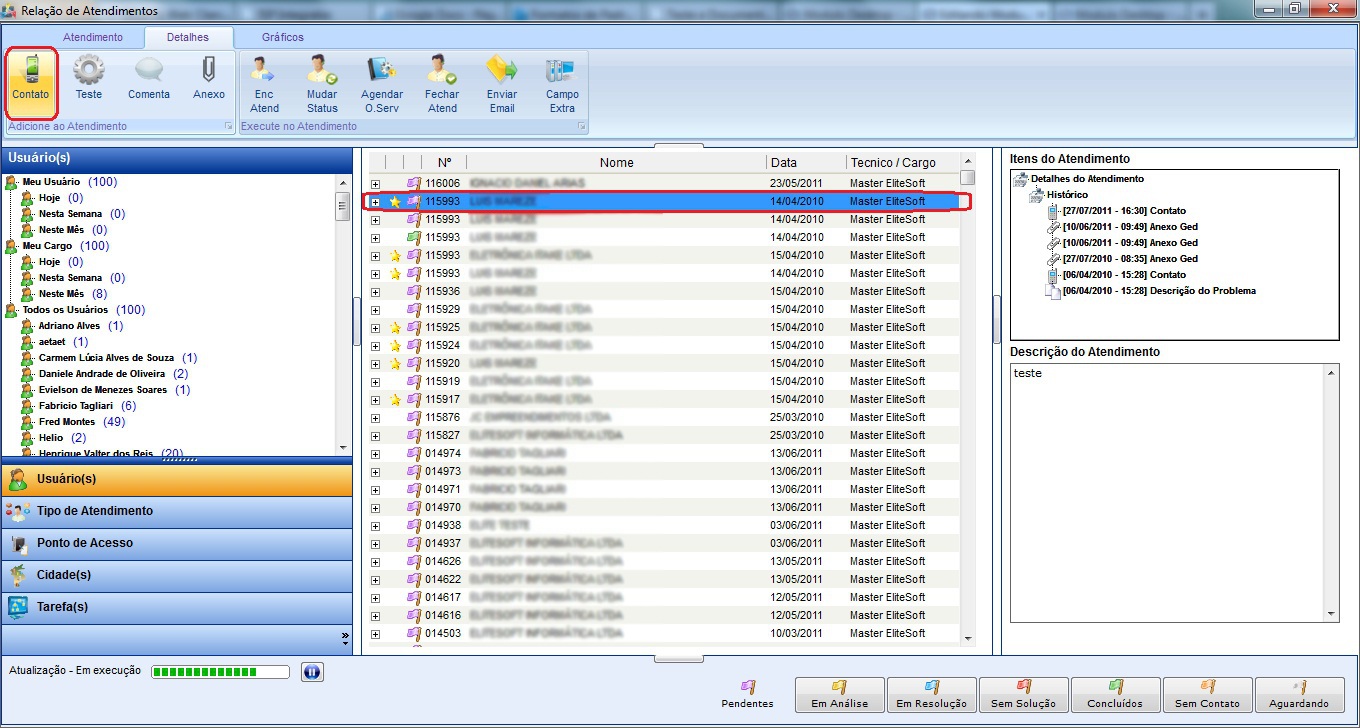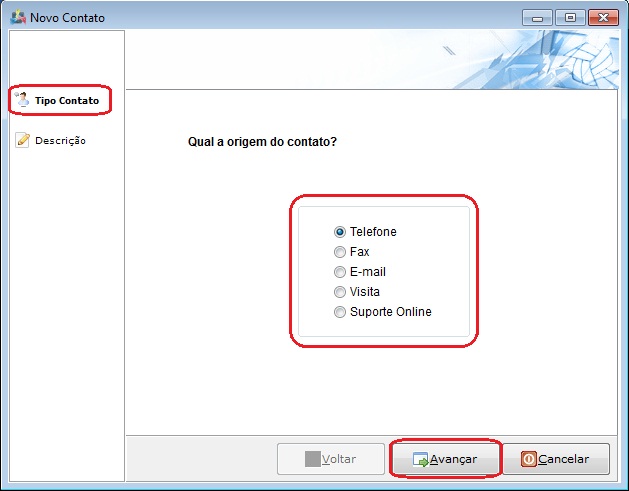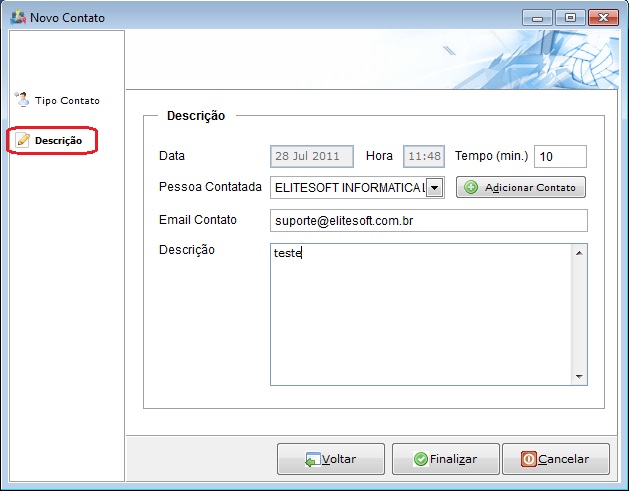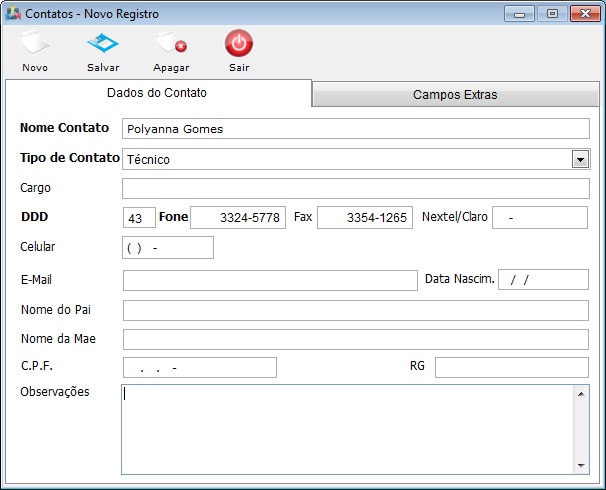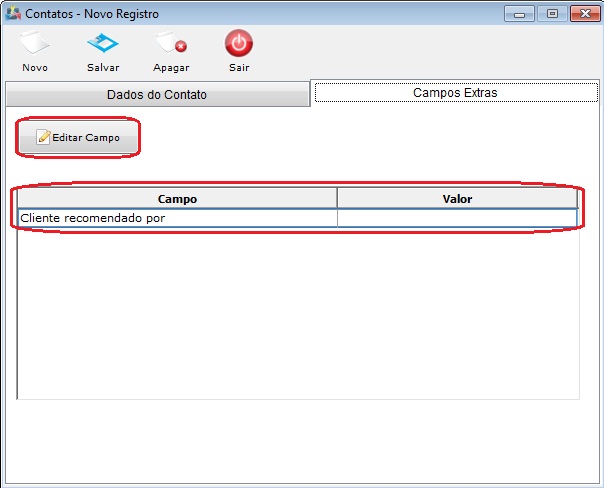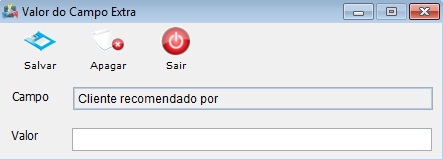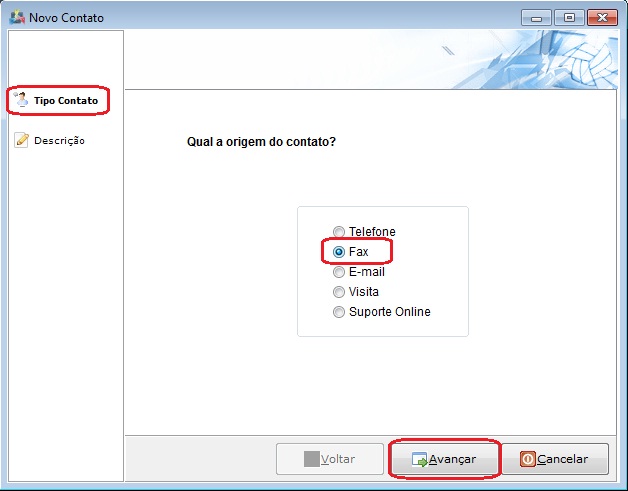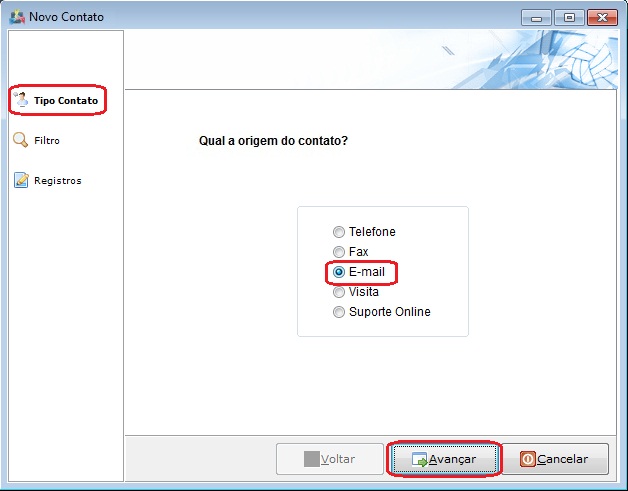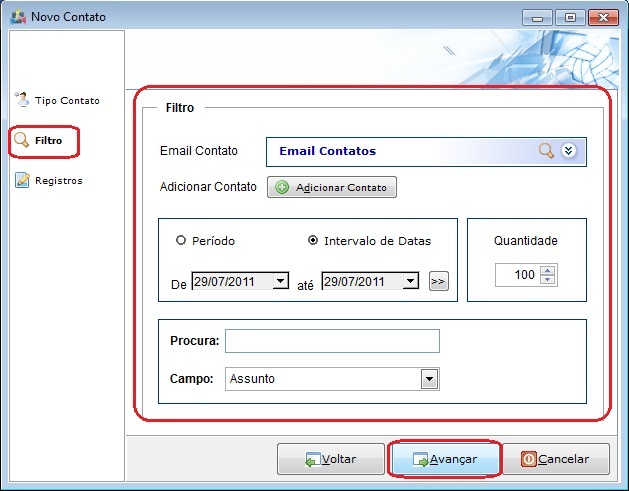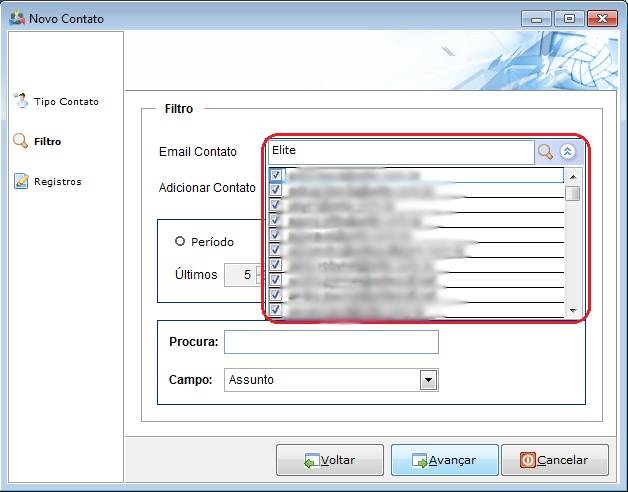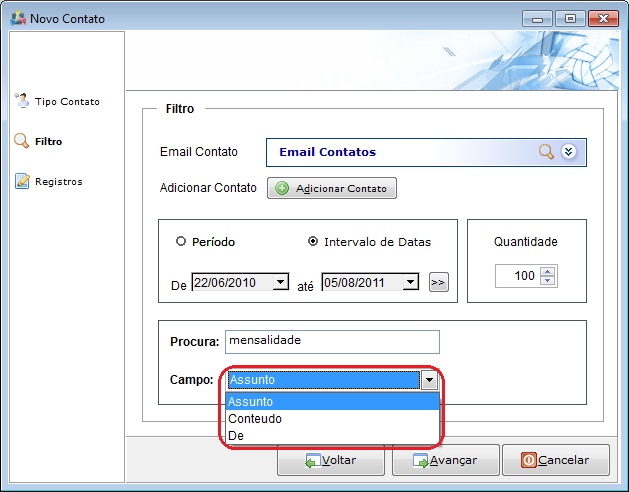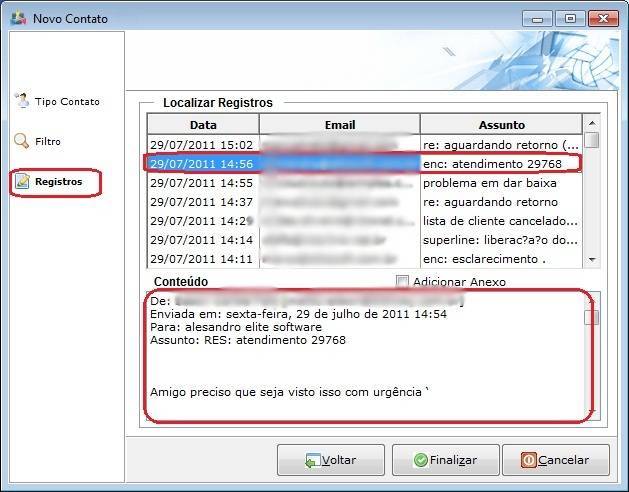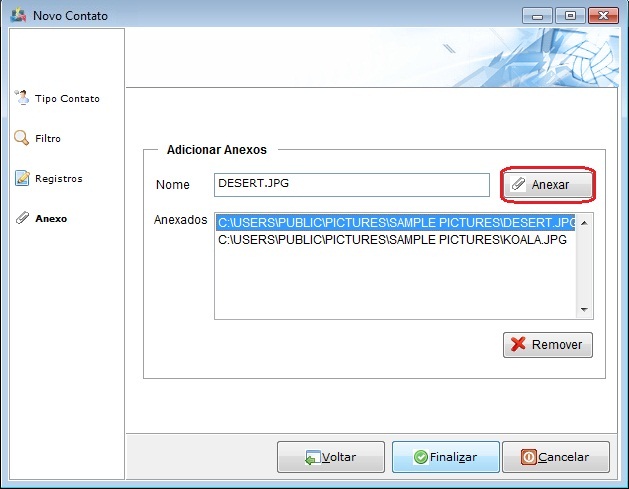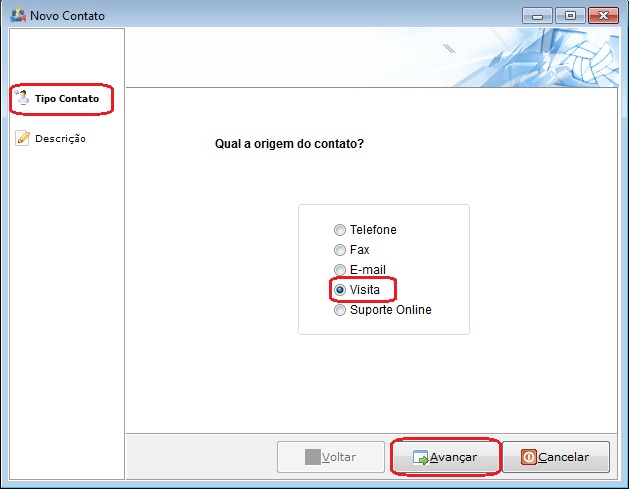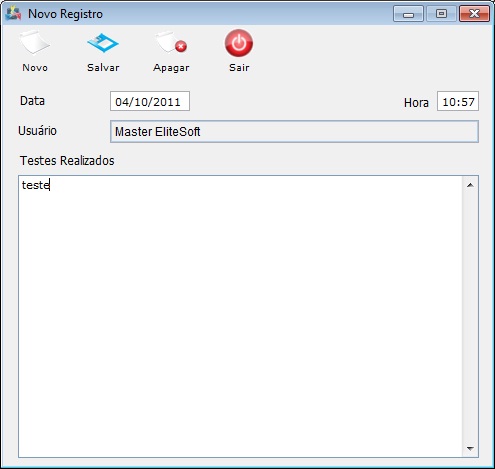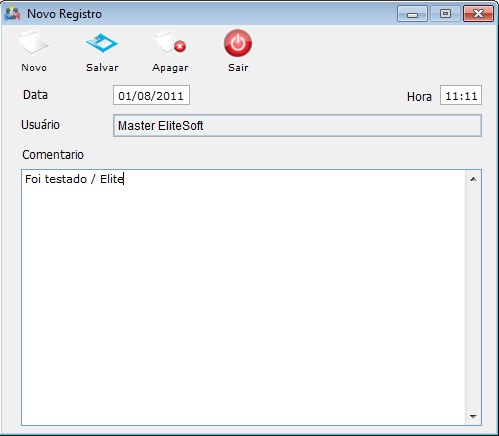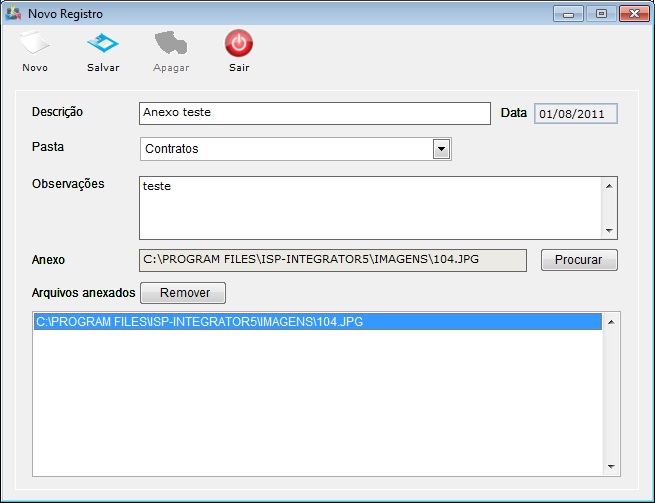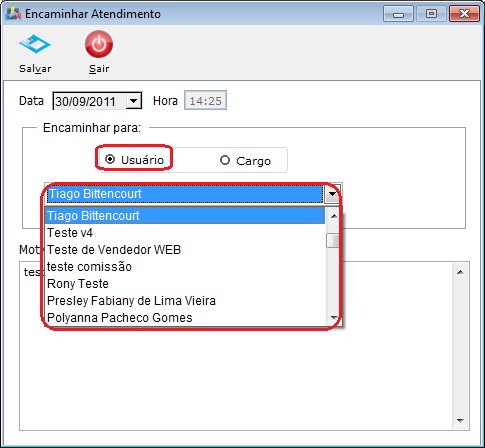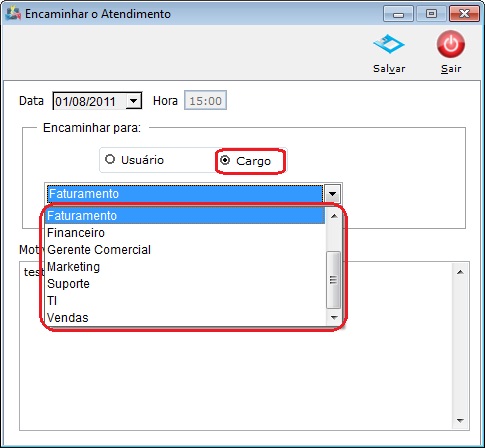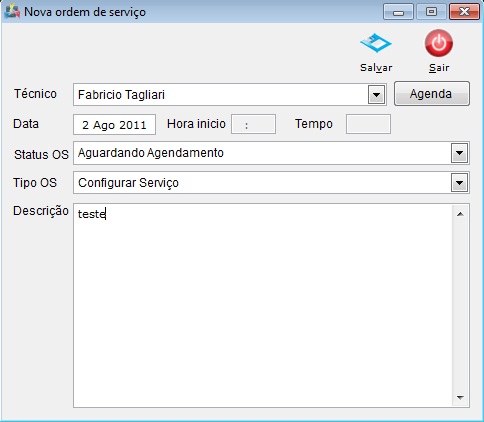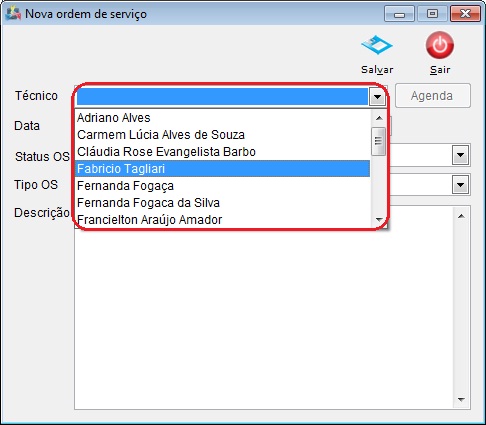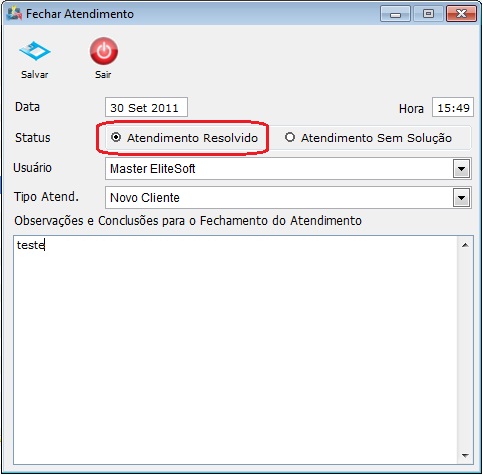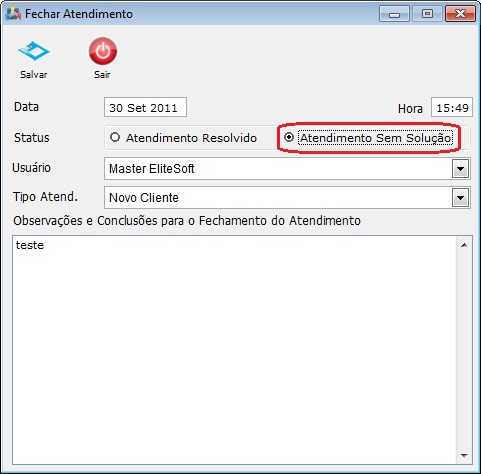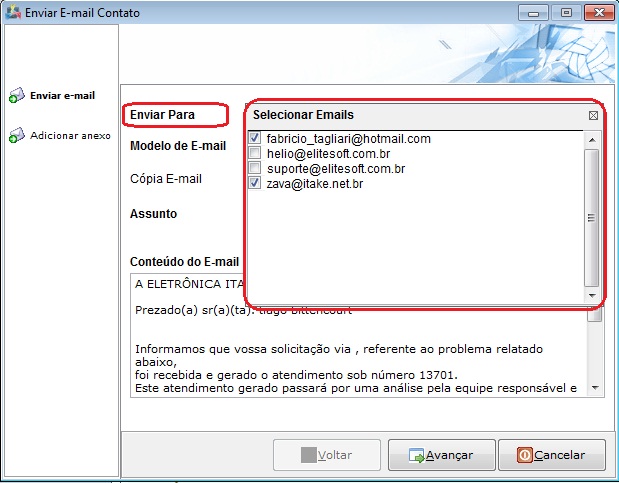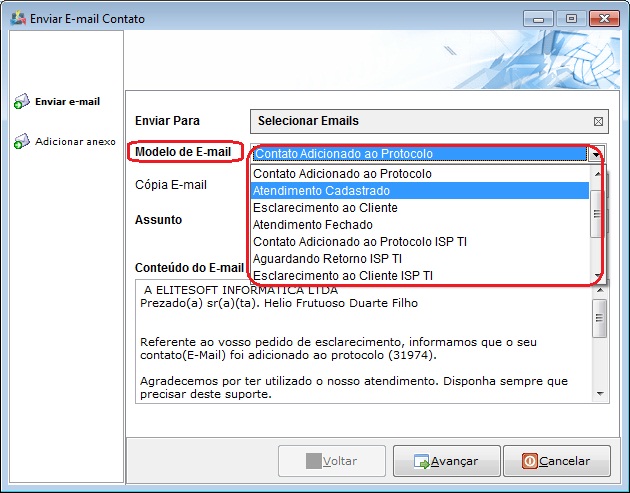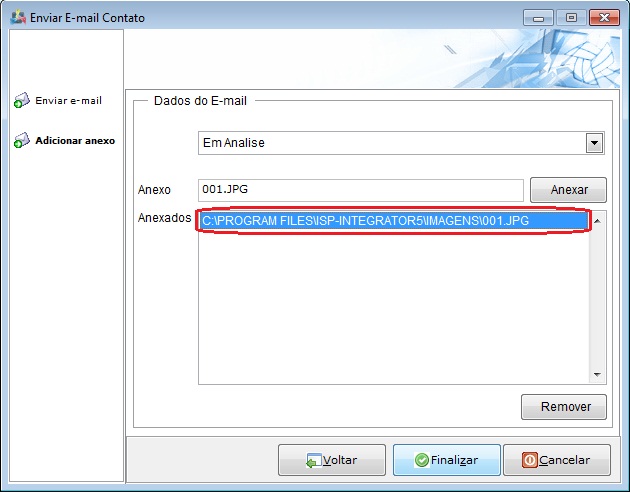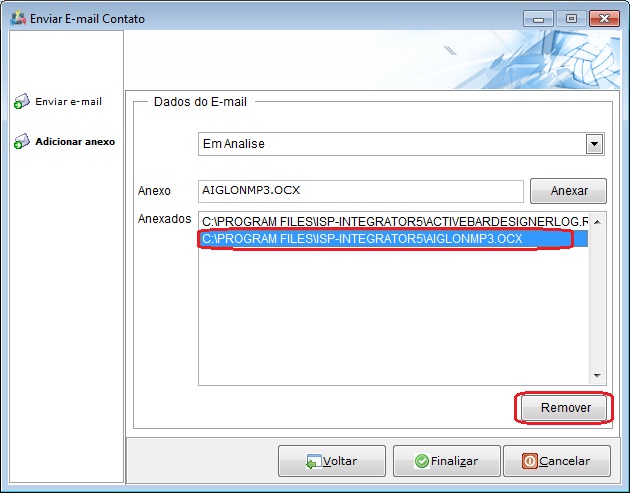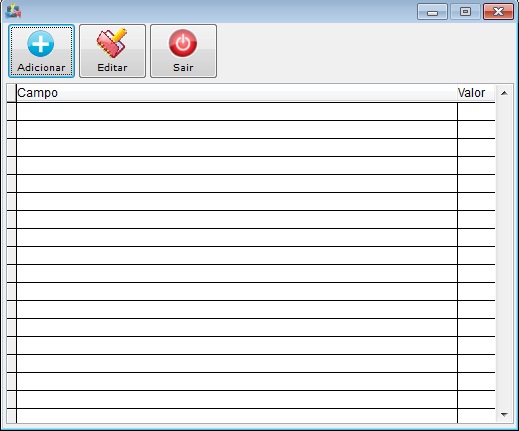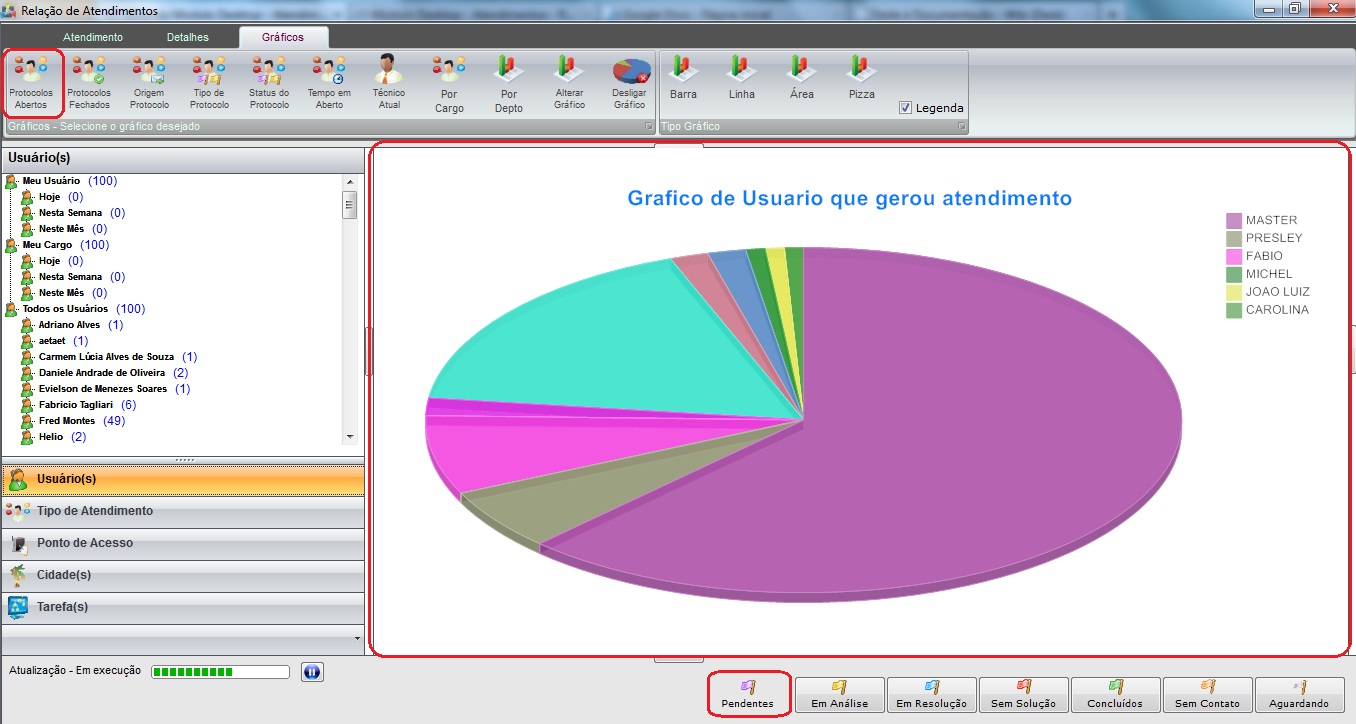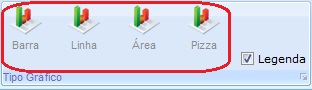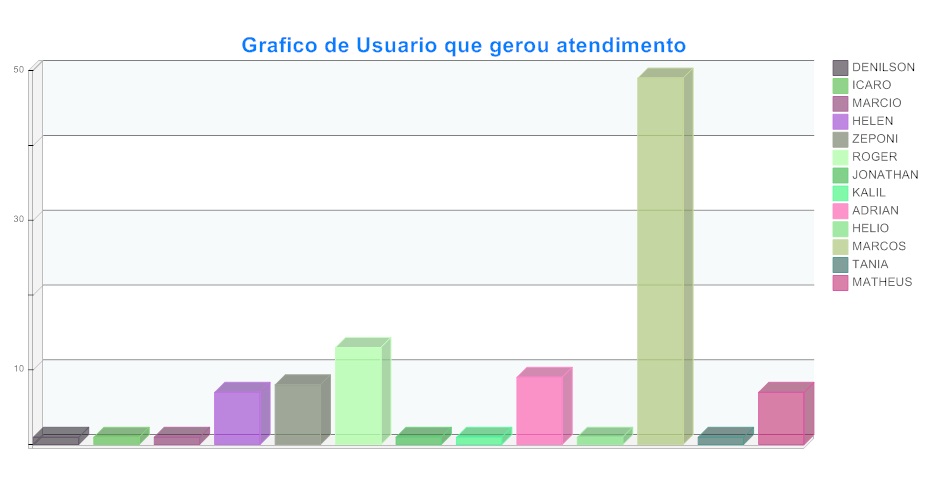Modulo Desktop - Atendimentos - Relação de Atendimentos
Modulo Desktop - Atendimento Relação de Atendimentos
Através desta tela é possível .
1) Acessar o Integrator Desktop da versão 5, informar o usuário e a senha aos seus respectivos campos, após, selecionar a opção “Entrar”.
2) Na Área de Trabalho selecionar a opção "Atendimentos", dar um clique duplo ou apertar o enter para visualizar a tela "Relação de Atendimentos".
3) Na tela "Relação de Atendimentos" é possível realizar busca através de varíos filtros.
3.1) Caso queira buscar pelo filtro "Clientes":
- Clique na
 para digitar o cliente a ser filtrado.
para digitar o cliente a ser filtrado. - Após selecione a opção
 expandirá uma lista de clientes.
expandirá uma lista de clientes. - Escolha o(s) cliente(s) desejado.
3.1.1) Caso queira selecionar todos os clientes, clicar com o botão direito do mouse e após, selecionar a opção "Selecionar Todos".
3.1.1.1) Caso queira desmarcar todos os clientes, clicar com o botão direito do mouse e após, selecionar a opção "Desmarcar Todos".
3.1.1.1.1) Caso queira inverter seleção de todos os clientes, clicar com o botão direito do mouse e após, selecionar a opção "Inverter Seleção".
3.2) Caso queira buscar pelo filtro "Usuário de Destino":
- Selecione a opção
 expandirá uma lista de usuários de destino.
expandirá uma lista de usuários de destino. - Escolha o(s) usuário(s) que deseja e selecione novamente
 para fechar a lista.
para fechar a lista.
3.2.1) Caso queira selecionar todos os usuários de destino, clicar com o botão direito do mouse e após, selecionar a opção "Selecionar Todos".
3.2.1.1) Caso queira desmarcar todos os usuários de destino, clicar com o botão direito do mouse e após, selecionar a opção "Desmarcar Todos".
3.2.1.1.1) Caso queira inverter seleção de todos os usuários de destino, clicar com o botão direito do mouse e após, selecionar a opção "Inverter Seleção".
3.3) Caso queira buscar pelo filtro "Usuário que gerou o atendimento":
- Selecione a opção
 expandirá uma lista de usuários que podem ter gerado algum atendimento.
expandirá uma lista de usuários que podem ter gerado algum atendimento. - Escolha o(s) usuário(s) que deseja e selecione novamente a
 para fechar a lista.
para fechar a lista.
3.3.1) Caso queira selecionar todos os usuários que solucionaram atendimento, clicar com o botão direito do mouse e após, selecionar a opção "Selecionar Todos".
3.3.1.1) Caso queira desmarcar todos os usuários que solucionaram atendimento, clicar com o botão direito do mouse e após, selecionar a opção "Desmarcar Todos".
3.3.1.1.1) Caso queira inverter seleção de todos os usuários que solucionaram atendimento, clicar com o botão direito do mouse e após, selecionar a opção "Inverter Seleção".
3.4) Caso queira buscar pelo filtro "Usuário que solucionou o atendimento":
- Selecione a opção
 expandirá uma lista de usuários que solucionaram atendimento.
expandirá uma lista de usuários que solucionaram atendimento. - Escolha o(s) usuário(s) que deseja e selecione novamente a
 para fechar a lista.
para fechar a lista.
3.4.1) Caso queira selecionar todos os usuários que solucionaram atendimento, clicar com o botão direito do mouse e após, selecionar a opção "Selecionar Todos".
3.4.1.1) Caso queira desmarcar todos os usuários que solucionaram atendimento, clicar com o botão direito do mouse e após, selecionar a opção "Desmarcar Todos".
3.4.1.1.1) Caso queira inverter seleção de todos os usuários que solucionaram atendimento, clicar com o botão direito do mouse e após, selecionar a opção "Inverter Seleção".
3.5) Caso queira buscar pelo filtro "Pontos de Acesso":
- Selecione a opção
 expandirá uma lista com pontos de acesso.
expandirá uma lista com pontos de acesso. - Escolha o(s) ponto(s) que deseja e selecione novamente a
 para fechar a lista.
para fechar a lista.
3.5.1) Caso queira selecionar todos os pontos de acesso, clicar com o botão direito do mouse e após, selecionar a opção "Selecionar Todos".
3.5.1.1) Caso queira desmarcar todos os pontos de acesso, clicar com o botão direito do mouse e após, selecionar a opção "Desmarcar Todos".
3.5.1.1.1) Caso queira inverter seleção de todos os pontos de acesso, clicar com o botão direito do mouse e após, selecionar a opção "Inverter Seleção".
3.6) Caso queira buscar pelo filtro "Cidades":
- Selecione a opção
 expandirá uma lista com varias cidades.
expandirá uma lista com varias cidades. - Escolha a(s) cidade(s) que deseja e selecione novamente a
 para fechar a lista.
para fechar a lista.
3.6.1) Caso queira selecionar todas as cidades, clicar com o botão direito do mouse e após, selecionar a opção "Selecionar Todos".
3.6.1.1) Caso queira desmarcar todas as cidades, clicar com o botão direito do mouse e após, selecionar a opção "Desmarcar Todos".
3.6.1.1.1) Caso queira inverter seleção de todas as cidades, clicar com o botão direito do mouse e após, selecionar a opção "Inverter Seleção".
3.7) Caso queira buscar pelo filtro "Tipo de atendimento(aberto)":
- Selecione a opção
 expandirá uma lista com varios tipos de atendimento.
expandirá uma lista com varios tipos de atendimento. - Escolha o(s) tipo(s) de atendimento(s) que deseja e selecione novamente a
 para fechar a lista.
para fechar a lista.
3.7.1) Caso queira selecionar todos os tipos de atendimento, clicar com o botão direito do mouse e após, selecionar a opção "Selecionar Todos".
3.7.1.1) Caso queira desmarcar todos os tipos de atendimento, clicar com o botão direito do mouse e após, selecionar a opção "Desmarcar Todos".
3.7.1.1.1) Caso queira inverter seleção de todos os tipos de atendimento, clicar com o botão direito do mouse e após, selecionar a opção "Inverter Seleção".
3.8) Caso marque a opção "Tipo de atendimento solucionado", será exibido abaixo um novo filtro "Tipo de atendimento solucionado".
3.8.1) Caso queira buscar pelo filtro "Tipo de atendimento solucionado":
- Clique na
 caso queira digitar o cliente a ser filtrado.
caso queira digitar o cliente a ser filtrado. - Selecione a opção
 expandirá uma lista com os atendimentos solucionados.
expandirá uma lista com os atendimentos solucionados. - Escolha o(s) tipo(s) de atendimento(s) que deseja e selecione novamente a
 para fechar a lista.
para fechar a lista.
3.8.1.1) Caso queira selecionar todos os tipos de atendimento solucionado, clicar com o botão direito do mouse e após, selecionar a opção "Selecionar Todos".
3.8.1.1.1) Caso queira desmarcar todos os tipos de atendimento solucionado, clicar com o botão direito do mouse e após, selecionar a opção "Desmarcar Todos".
3.8.1.1.1.1) Caso queira inverter seleção de todos os tipos de atendimento solucionado, clicar com o botão direito do mouse e após, selecionar a opção "Inverter Seleção".
3.9) Caso queira buscar pelo filtro "Meu Usuário", selecione o filtro e clique em carregar.
3.9.1) Caso queira buscar pelo filtro "Meu cargo", selecione o filtro e clique em carregar.
3.9.2) No filtro "Período":
- Selecione a quantidade dos últimos dias que deseja filtrar a busca.
3.9.3) No filtro "Quantidade":
- Selecione a quantidade de atendimento que deseja visualizar na busca.
Obs1.: Caso marque a opção "Atendimento com tarefas", após clicado em pesquisar será exibido todos os atendimentos com tarefas "Pendente", "Concluído", "Atrasado", "Nova tarefa", "Resolução" e "Padrão".
Obs2.: Caso marque a opção "Com anexos", após clicado em pesquisar será exibido todos os atendimentos com envio de anexo.
3.9.4) Caso queira buscar pelo filtro "Intervalo de Datas":
- clique na opção "De" e informe uma data inicial, após, informe a data de final na opção "Até", selecionar a opção "Pesquisar" para visualizar os registros do período informado.
3.9.4.1) Caso queira pesquisar por intervalo de datas pré determinada, selecionar a opção "Intervalo de Datas" e ![]() , após selecione a opção "Pesquisar", e exibirá a tela "Relação de Atendimentos" na aba "Atendimentos".
, após selecione a opção "Pesquisar", e exibirá a tela "Relação de Atendimentos" na aba "Atendimentos".
3.9.4.2) Na tela "Relação de Atendimentos", inicialmente abrirá na aba "Atendimentos".
3.9.4.2.1) Na aba "Atendimentos" é possível visualizar todos os atendimentos e a qual usuário eles pertencem.
3.9.4.2.1.1) Caso queira visualizar todos os usuário com seus atendimentos, vá para aba "Usuários" no lado esquerdo da tela.
3.9.4.2.1.1.1) Caso queira visualizar os atendimentos por usuário, selecione na aba "Usuários" e exibirá ao lado a lista com todos os atendimentos do usuário selecionado.
3.9.4.2.1.1.1.1) Caso queira visualizar detalhes do histórico de atendimento, selecione o atendimento e exibirá a opção "Detalhes do Atendimento" na aba "Itens do atendimento".
3.9.4.2.2) Na opção "Detalhes de Atendimento" é possível visualizar todos os detalhes do histórico de atendimentos.
3.9.4.2.2.1) A cada opção do histórico, quando selecionado é exibido abaixo uma nova aba referente a opção selecionada.
3.9.4.2.2.1.1) Caso selecione a opção "Ordem de Serviço", é possível visualizar a solicitação de uma atividade de serviços a ser executada.
3.9.4.2.2.1.1.1) Caso queira visualizar a ordem de serviço, selecione o botão "Abrir Ordem de Serviço" e exibirá a tela "Ordem de Serviço".
3.9.4.2.3) Caso selecione a opção "E-mail" é possível visualizar o email entre cliente e suporte.
3.9.4.2.3.1) Caso queira reenviar email, selecione o botão "Reenviar E-mail".
3.9.4.2.4) Caso selecione a opção "Contato", exibirá abaixo a aba "Detalhes da Ligação".
Obs1.: Na aba "Detalhes da Ligação", é possível visualizar os detalhes do contato de atendimento.
3.9.4.2.5) Caso selecione a opção "Anexo Ged" é possível visualizar detalhes do anexo e o anexo.
3.9.4.2.5.1) Caso queira visualizar o anexo, selecione o botão "Abrir Anexo", e exibirá a tela "Anexo Ged".
3.9.4.2.5.1.1) Na tela "Anexo Ged", é possível baixar, adicionar e apagar um anexo.
Obs1.: Caso queira fazer download do anexo, selecione o botão "Baixar Anexo".
Obs2.: caso queira apagar o anexo, selecione o botão "Apagar" e exibirá a mensagem:"Tem certeza que deseja apagar este registro?".
Obs3.: Caso queira sair, selecione o botão "Sair".
3.9.4.2.6) Caso selecione a opção "Descrição do Problema", exibirá abaixo a aba "Descrição do Atendimento".
3.9.4.2.7) Caso queira visualizar as tarefas programadas para o atendimento, selecione a opção "Tarefas" e exibirá todos os tipos de tarefas.
Obs1.: As tarefas são classificadas em "Pendente", "Concluído", "Atrasado", "Nova tarefa", "Resolução" e "Padrão".
Obs2.: Só serão filtrados atendimentos com tarefa caso seja marcada a opção "Atendimentos com tarefa", anteriormente na tela "Relação de Atendimentos".
Obs3.: As tarefas do atendimento são classificadas conforme o andamento do atendimento.
3.9.4.2.8) No lado esquerdo da tela é possível visualizar as abas "Usuários", "Tipo de Atedimento", "Ponto de Acesso", "Cidade(s)" e "Tarefa(s)".
3.9.4.2.8.1) Caso selecione a aba "Usuários", exibirá acima todos os usuários com seus respectivos atendimentos.
3.9.4.2.8.1.1) Caso selecione a aba "Tipo de Atendimento", exibirá acima todos os tipos de atendimentos.
3.9.4.2.8.1.1.1) Caso selecione a aba "Ponto de acesso", exibirá acima todos os pontos de acessos disponíveis.
3.9.4.2.8.1.1.1.1) Caso selecione a aba "Cidade(s)", exibirá acima todas as cidade(s).
3.9.4.2.8.1.1.1.1) Caso selecione a aba "Tarefa(s)", exibirá acima todos os pontos de acessos disponíveis.
3.9.4.2.9) Caso queira esconder as abas "Usuários", "Tipo de Atendimento", "Ponto de Acesso", "Cidade(s)" e "Tarefa(s)", selecione a opção ![]() e vá selecionando "Menos".
e vá selecionando "Menos".
3.9.4.2.9.1) Após todas as abas escondidas, será possível visualiza-lás abaixo em um barra de ícones.
3.9.4.2.9.1.1) Caso queira mostrar as abas "Usuários", "Tipo de Atedimento", "Ponto de Acesso", "Cidade(s)" e "Tarefa(s)", selecione a opção ![]() e vá selecionando "Mais".
e vá selecionando "Mais".
3.9.4.2.9.1.1.1) Caso queira visualizar os atendimentos por "Status", selecione um dos status.
3.9.4.2.9.1.1.1.1) Após selecionado um dos status será exibido os atendimentos referente ao status.
Obs1.: Caso queira ordenar por título, selecionar uma dessas opções, "Nº", "Nome", e "Técnico/Cargo".
3.9.4.3) Na aba "Atendimento" é possível buscar "Origem do Protocolo", ver os atendimentos em "Lista" ou "Detalhes", "Atualizar Dados", abrir atendimento "Abrir ", "Abrir Cliente", "Imprimir".
3.9.4.3.1) Caso queira buscar origem do atendimento, selecione a opção "Origem do Protocolo".
Obs1.: Caso queira manipular a tela "Origem de Atendimento", vá para Modulo Desktop - Comunicações Atendimentos.
3.9.4.3.1.1) Caso queira visualizar os atendimento em lista, selecione a opção "Lista".
Obs1.: Caso queira voltar a tela anterior, selecione a opção "Filtros".
3.9.4.3.1.1.1) Caso queira visualizar os atendimentos em detalhes, selecione a opção "Detalhes".
3.9.4.3.1.1.1.1) Caso queira atualizar os dados de atendimentos, selecione a opção "Atualizar dados".
3.9.4.3.1.1.1.1.1) Caso queira abrir um atendimento, selecione a opção "Abrir" e exibirá a tela "Ocorrência do Atendimento".
Obs1.: Caso queira manipular a tela "Ocorrência do Atendimento", vá para Modulo Desktop - Ocorrência do Atendimento.
3.9.4.3.1.1.1.1.1.1) Caso queira abrir o cliente referente ao atendimento, selecione a opção "Abrir Cliente".
Obs1.: Caso queira manipular o cliente referente ao atendimento, vá para Modulo Desktop - Clientes apartir do item 5.
3.9.4.3.1.1.1.1.1.1.1) Caso queira imprimir o atendimento, selecione um atendimento, após a opção "Imprimir".
3.9.4.4) Na aba "Detalhes" da tela "Relação de Atendimentos", é possível adicionar ao atendimento um "Contato", "Teste", "Comentário" e "Anexo".
3.9.4.4.1) Caso queira adicionar um contato, selecione o atendimento, após a opção "Contato" e exibirá a tela "Novo Contato".
3.9.4.4.1.2) Na tela "Novo Contato" no item "Tipo Contato", selecionar a opção "Telefone", após, a opção "Avançar" e exibirá o item "Descrição".
3.9.4.4.1.2.1) No item "Descrição", é possível informar as descrições do contato.
Obs1.: No campo "Tempo(min)" informe uma quantidade de tempo.
Obs2.: Na opção "Pessoa Contatada" escolha uma das opções disponíveis.
Obs3.: O campo "Email Contato", é preenchido caso a pessoa contatada já possua um email.
Obs4.: No campo "Descrição", descreva algo sobre o contato.
Obs5.: Caso queira continuar, selecione a opção "Avançar".
3.9.4.4.1.2.1.1) Caso queira adicionar um novo contato ao campo "Pessoa Contatada", selecione o botão "Novo Contato", e exibirá a tela "Contatos - Novo Registro".
3.9.4.4.1.2.1.1.1) Na tela "Contatos - Novo Registro" na aba "Dados do Contato", é possível adicionar um novo registro de contato.
Obs1.: Após os campos em negrito preenchido, caso queira salvar o novo registro, selecione e a opção "Salvar".
Obs2.: Caso queira apagar o registro, selecione a opção "Apagar".
Obs3.: Caso queira apagar o cadastro e adicionar um novo registro, selecione a opção "Novo".
3.9.4.4.1.3) Caso queira adicionar um campo extra, selecione a aba "Campos Extras".
Obs1.: O campo extra já está adicionado, neste caso é só informar o valor do campo extra.
3.9.4.4.1.3.1) Caso queira informar o valor do campo extra, selecione a opção "Editar Campo" e exibirá a tela "Valor do Campo Extra".
3.9.4.4.1.3.1.1) Na tela "Valor do Campo Extra", é possível adicionar um valor ao campo.
Obs1.: Caso queira salvar o valor do campo extra, selecione a opção "Salvar".
Obs2.: Caso queira apagar o valor adicionado, selecione a opção "Apagar".
Obs3.: Caso salve o valor do campo extra, será exibida a mensagem, para confirmar clique em "Ok".
3.9.4.4.1.4) Na tela "Novo Contato" no item "Tipo Contato", selecionar a opção "Fax", após, a opção "Avançar" e exibirá o item "Descrição".
3.9.4.4.1.4.1) Caso queira adicionar "Descrição", retornar ao item 3.9.4.4.1.2.1.
3.9.4.4.1.4.2) Na tela "Novo Contato" no item "Tipo Contato", selecionar a opção "E-mail", após, a opção "Avançar" e exibirá o item "Filtro".
3.9.4.4.1.4.2.1) No item "Filtro" é possível fazer o filtro por período, intervalo de data, por(assunto/conteúdo/de) ou email.
3.9.4.4.1.4.2.1.1) Caso queira fazer o filtro por período, marcar a opção "Período" e no campo "Últimos" informar a quantidade de dias
3.9.4.4.1.4.2.1.1.1) Caso queira fazer filtro pela opção "Email Contato":
3.9.4.4.1.4.2.1.1.1.1) Caso queira fazer o filtro pela opção "Procurar":
- Digite o nome para busca.
- Selecione uma das opções: "Assunto" do email, "Conteúdo" do email ou "De" (remetente) do email e clique em "Avançar".
3.9.4.4.1.4.2.1.1.1.1.1) Caso selecione a opção "Avançar", será exibido o item "Registro".
3.9.4.4.1.4.2.1.1.1.1.1.1) No item "Registro" é possível visualizar o conteúdo dos emails filtrados e adicionar anexo ao email de contato.
3.9.4.4.1.4.2.1.1.1.1.1.1.1) Caso selecione a opção ![]() , é ativada a opção "Avançar" para o item "Anexo".
, é ativada a opção "Avançar" para o item "Anexo".
3.9.4.4.1.4.2.1.1.1.1.1.1.1.1) No item "Anexo", é possível adicionar um anexo.
3.9.4.4.1.5) Na tela "Novo Contato" no item "Tipo Contato", selecionar a opção "Visita", após, a opção "Avançar" e exibirá o item "Descrição".
3.9.4.4.1.5.1) Caso queira adicionar "Descrição", retornar ao item 3.9.4.4.1.2.1.
3.9.4.4.1.6) Na tela "Novo Contato" no item "Tipo Contato", selecionar a opção "Suporte Online", após, a opção "Avançar" e exibirá o item "Filtro".
3.9.4.4.1.6.1) Caso queira buscar filtro, vá para o item 3.9.4.4.1.4.2.1 até o item 3.9.4.4.1.4.2.1.1.1.1.1.1.1.1.
3.9.4.4.1.7) Caso queira adicionar um novo teste, selecione o atendimento, após a opção "Teste" e exibirá a tela "Novo Registro".
3.9.4.4.1.7.1) Na tela "Novo Registro" é possível adicionar o teste realizado no atendimento.
Obs1.: Quando adicionado o novo teste, caso queira visualizar, selecione o atendimento ao qual adicionou o teste e vá até a aba "Itens do Atendimento" na opção "Histórico" e selecione o teste que deseja visualizar.
3.9.4.4.1.8) Caso queira adicionar um comentário, selecione o atendimento, após a opção "Comenta" na aba "Detalhes" e exibirá a tela "Novo Registro".
3.9.4.4.1.8.1) Na tela "Novo Registro" é possível adicionar um novo comentário ao atendimento.
Obs.: Quando adicionado o comentário, caso queira visualizar, selecione o atendimento ao qual adicionou e vá até a aba "Itens do Atendimento" na opção "Histórico" e selecione o comentário que deseja visualizar.
3.9.4.4.1.9) Caso queira adicionar um anexo, selecione o atendimento, após a opção "Anexo" na aba "Detalhes" e exibirá a tela "Novo Registro".
3.9.4.4.1.9.1) Na tela "Novo Registro" é possível adicionar um novo anexo ao atendimento.
Obs1.: No campo "Descrição" informe a descrição do anexo.
Obs2.: No campo "Pasta", escolha a pasta em que deseja salvar o anexo.
Obs3.: No campo "Observações", informe alguma observação sobre o anexo.
Obs4.: Caso queira remover o anexo, selecione a opção "Remover".
3.9.4.4.1.9.2) Caso queira adicionar um anexo, selecione a opção ![]() e exibirá "Pesquisar ou Criar".
e exibirá "Pesquisar ou Criar".
3.9.4.4.1.9.2.1) Na tela "Pesquisar ou Criar", é possível adicionar um anexo, tanto pelo botão "Pesquisar" ou pelo botão "New".
Obs1.: Após Adicionado o anexo, volte a tela "Novo Registro".
Obs2.: Caso deseje salvar, selecione a opção "Salvar".
3.9.4.4.1.10) Caso queira encaminhar atendimento, selecione o atendimento, após a opção "Enc Atend" na aba "Detalhes" e exibirá a tela "Encaminhar o Atendimento".
3.9.4.4.1.10.1) Na tela "Encaminhar o Atendimento", é possível encaminhar o atendimento para um usuário especifico ou para um cargo.
3.9.4.4.1.10.1.1) Caso deseje encaminhar o atendimento para um usuário, selecione a opção usuário e escolha o usuário.
Obs.: No campo "Motivo do Encaminhamento", informe o motivo que está encaminhando o atendimento a um determinado usuário.
3.9.4.4.1.10.1.1) Caso deseje encaminhar o atendimento para um cargo, selecione a opção "Cargo" e escolha o cargo.
Obs.: No campo "Motivo do Encaminhamento", informe o motivo que está encaminhando o atendimento a determinado cargo.
3.9.4.4.1.11) Caso queira mudar o status do atendimento, selecione o atendimento, após a opção "Mudar Status" na aba "Detalhes" e exibirá a tela "Mudar Status Atendimento".
3.9.4.4.1.11.1) Na tela "Mudar Status", é possível mudar o status de um atendimento.
3.9.4.4.1.12) Caso queira agendar um ordem de serviço, selecione o atendimento, após a opção "Agendar O.Serv" na aba "Detalhes" e exibirá a tela "Nova ordem de serviço".
3.9.4.4.1.12.1) Na tela "Nova ordem de serviço", é possível adicionar uma nova ordem de serviço ao atendimento.
Obs1.: No campo "Status OS", escolha um status para a nova ordem de serviço.
Obs2.: No campo "Tipo de OS", escolha o tipo de ordem de serviço.
Obs3.: No campo "Descrição", informe alguma descrição da ordem de serviço.
3.9.4.4.1.12.1.1) No campo "Técnico", escolha um técnico.
3.9.4.4.1.13) Caso queira fechar o atendimento, selecione o atendimento, após a opção "Fechar Atend" na aba "Detalhes" e exibirá a tela " colocar tela".
3.9.4.4.1.13.1) Na tela "", é possível fechar um atendimento resolvido ou um atendimento sem solução.
3.9.4.4.1.13.1.1) Caso queira fechar um atendimento resolvido, selecione a opção "Atendimento Resolvido".
Obs1.: No campo "Usuário", escolha o usuário que está fechando o atendimento
Obs2.: No campo "Tipo Atend.", escolha o tipo de atendimento.
3.9.4.4.1.13.1.1.1) Caso queira fechar um atendimento sem solução, selecione a opção "Atendimento sem solução".
3.9.4.4.1.14) Na tela "Enviar E-mail Contato", é possível:
- Inserir modelo de email,
- Enviar email para um contato da lista,
- Enviar uma cópia do email para determinado destinatário,
- Receber email de confirmação de leitura,
- Adicionar anexo.
3.9.4.4.1.14.1) Caso queira inserir email(s) de resposta, selecionar a opção ![]() no campo "Enviar E-mail(s)" e marcar o(s) email(s) da lista.
no campo "Enviar E-mail(s)" e marcar o(s) email(s) da lista.
3.9.4.4.1.14.1.1) Caso queira inserir modelo de email, selecionar uma opção no campo "Modelo de E-mail".
3.9.4.4.1.14.1.1.1) Caso queira inserir um email para que seja enviado uma cópia, informe um novo email no campo "Cópia E-mail".
3.9.4.4.1.14.1.1.1.1) Caso queira informar o assunto do email, vá no campo "Assunto" e digite o assuto do email.
3.9.4.4.1.14.1.1.1.1.1) Caso queira receber email de confirmação, marque a opção "Solicitar confirmação de consulta".
3.9.4.4.1.14.1.1.1.1.1.1) Caso queira editar o conteúdo do modelo do email, é possível editar dentro do próprio campo "Conteúdo do E-mail", é só clicar dentro do campo e editar, após isso clique na opção "Avançar" e exibirá o item "Adicionar Anexo".
3.9.4.4.1.14.2) No item "Adicionar Anexo", caso queira adicionar um anexo ao email de contato, selecione a opção ![]() e exibirá a tela "Pesquisar ou Criar".
e exibirá a tela "Pesquisar ou Criar".
3.9.4.4.1.14.2.1) Após selecionar o anexo na tela "Pesquisar ou Criar", clique na opção "New" ou "Pesquisar", para carregar o anexo.
3.9.4.4.1.14.2.1.1) Após carregado o anexo, será exibida o item "Adicionar Anexo" com arquivo anexado.
Obs.: No campo "" escolha um status para envio do email.
3.9.4.4.1.14.2.1.1) Caso queira remover o anexo, selecione o anexo e clique no botão "Remover".
Obs.: Após remover o anexo, caso queira finalizar, selecione a opção "Finalizar".
3.9.4.4.1.14.3) Caso queira adicionar um novo campo extra, selecione a opção "Campo Extra" e exibirá a tela "".
3.9.4.4.1.14.3.1) Na tela "", é possível adicionar um novo campo extra.
3.9.4.4.1.14.3.1.1) Caso queira adicionar um campo extra, clique na opção "Adicionar".
Obs1.: No campo Valor, selecione a opção "Sim" caso deseje um valor para o campo extra, senão selecione a opção "Não", para o campo não possui valor.
Obs2.: Caso queira editar um campo, selecione a opção "Editar".
Obs3.: Caso queira adicionar mais um campo extra, selecione a opção "Adicionar".
Obs4.: Caso queira sair, selecione a opção "Sair".
3.9.4.4.1.14.4) Caso queira visualizar os atendimentos atráves de gráficos, selecione a aba "Gráficos".
3.9.4.4.1.14.4.1) Caso queira visualizar os gráficos de atendimentos, selecione um status e após o gráfico na aba "Gráficos".
Obs1.: O gráfico apresenta os atendimentos conforme o status selecionado.
Obs2.: Caso queira mudar a cor do gráfico, clique na opção do gráfico que selecionou inicialmente.
Obs3.: Caso queira separar as partes do gráfico, selecione e leve o mouse para trás.
3.9.4.4.1.14.4.1.1) Caso queira visualizar os gráficos por tipo de gráfico, selecione uma opção "Tipo Gráfico".
3.9.4.4.1.14.4.1.1.1) Na opção "Tipo Gráfico", caso selecione a opção "Barra" será exibida o gráfico nessa forma: