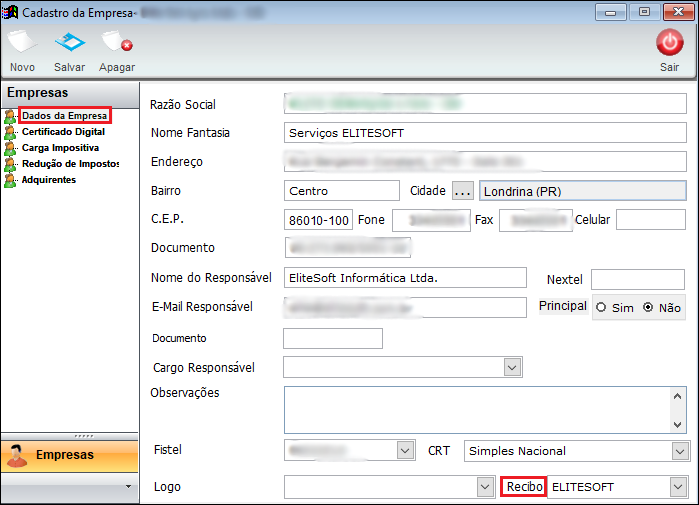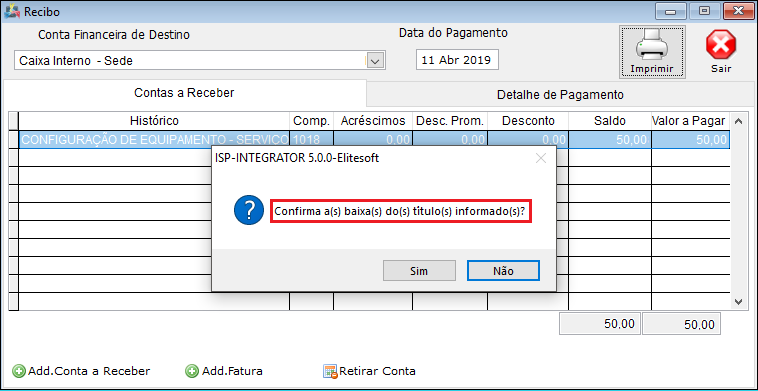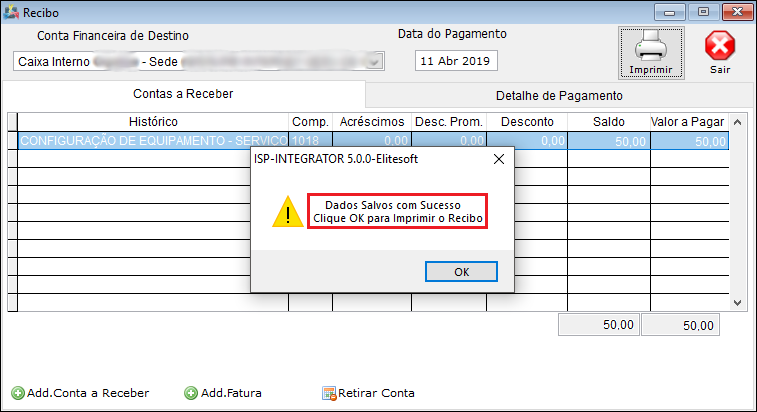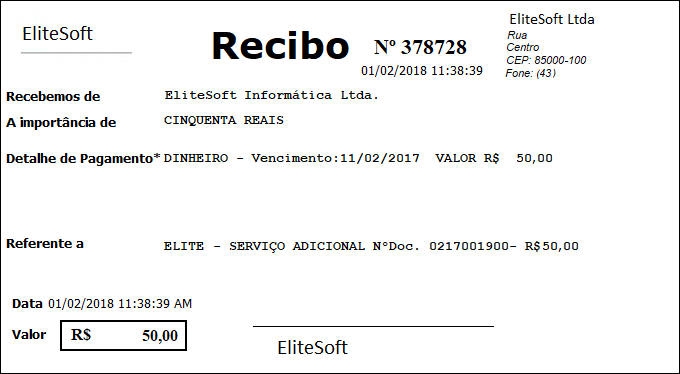Modulo Desktop - Recibos
| Permissão |
| Fazer Recibo |
| Fazer Recibos Sem Juros |
| Imprimir Recibo |
| Variáveis |
| Cliente Utiliza Conciliação de Cartão de Crédito |
Índice
[ocultar]Recibos
Para emitir recibo de pagamento, clicar no botão F.Recibo e exibe a tela de Recibo ou clicar com o botão direito no contas a receber e na opção Fazer Recibo.
Contas a Receber:
- Conta Financeira de Destino" selecione a conta financeira;
- Data do Pagamento" informe a data do Pagamento;
- No registro de Contas a Receber pode inserir, retirar ou alterar Acréscimos na Coluna Acréscimo.
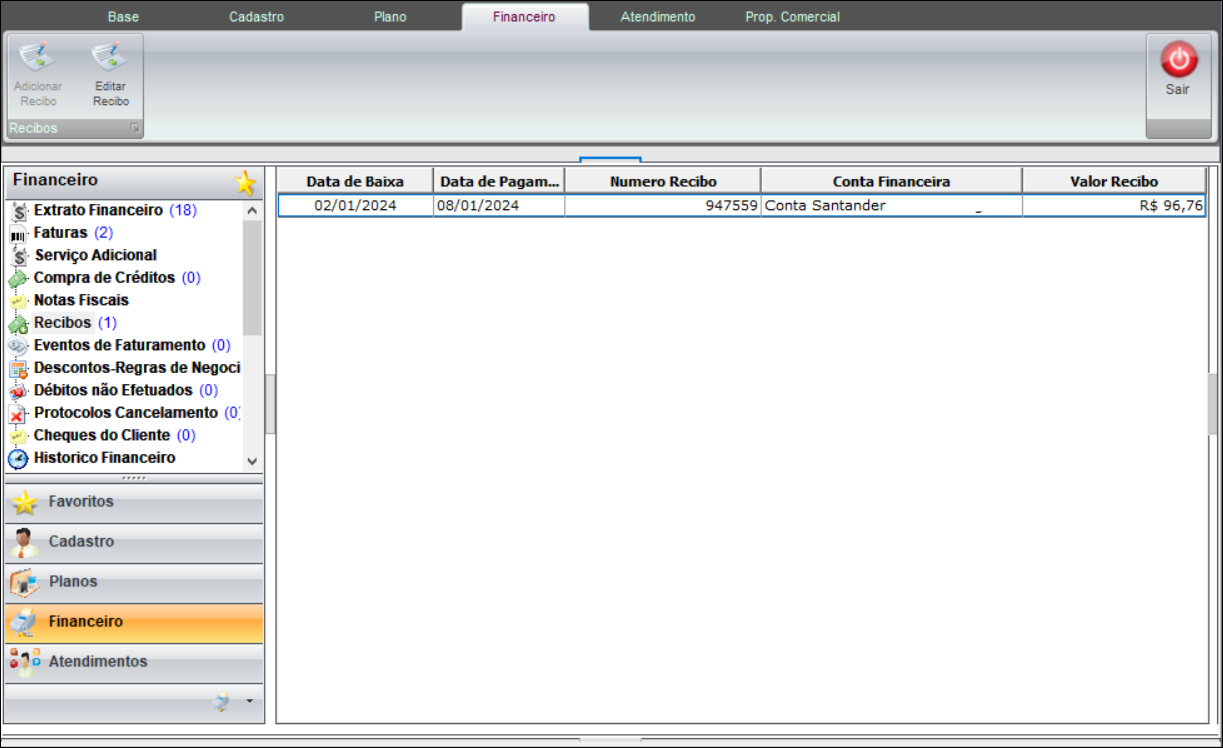
Caminho a seguir: ISP-INTEGRATOR/ CLIENTES/ FINANCEIRO
| |
|
A Implementação do Layout de Recibo Personalizado com a Dt. de Vencimento dos C.R e vir o layout padrão de recibo para impressão foi disponibilizado para a versão do Changelog 6.06.00. |
Layout de Recibo Personalizado com a Dt. de vencimento dos C.R
![]() O Objetivo foi criar um layout de recibo, com as datas de vencimentos dos contas a receber.
O Objetivo foi criar um layout de recibo, com as datas de vencimentos dos contas a receber.
Clicando em Imprimir, apresentará a tela para Selecionar o Destino do relatório:
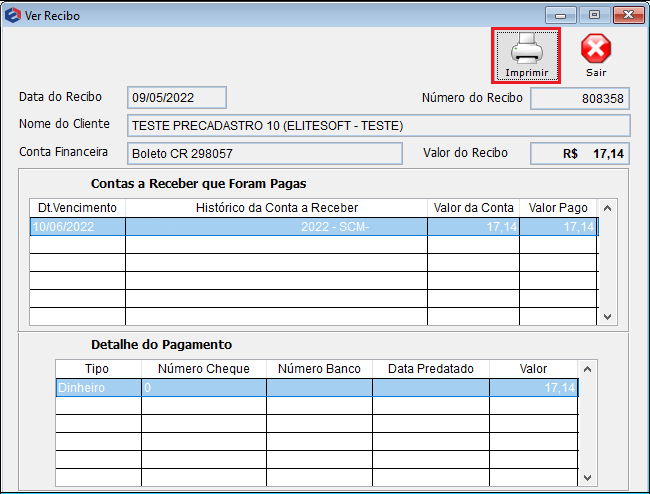
Caminho a Seguir: ISP - INTEGRATOR / CADASTRO DE CLIENTES / FINANCEIRO / RECIBOS / VER RECIBO
Trará o layout de Recibo Padrão e clicando em Gerar, será gerado o recibo personalizado com a data de vencimento dos contas a receber.
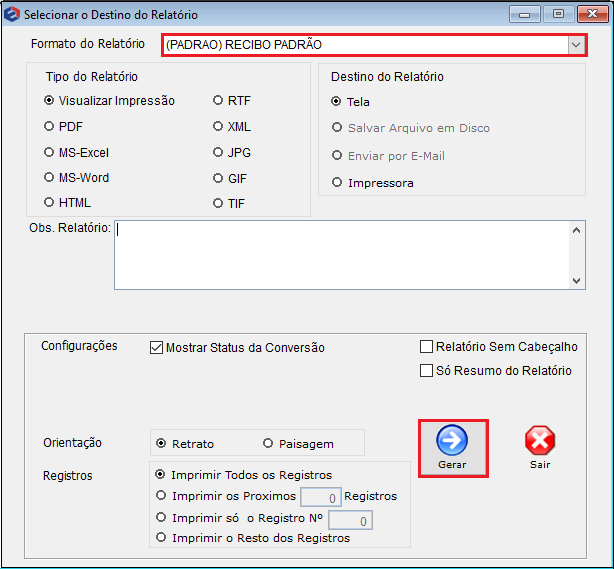
Caminho a Seguir: ISP - INTEGRATOR / CADASTRO DE CLIENTES / FINANCEIRO / RECIBOS / IMPRIMIR

Caminho a Seguir: ISP - INTEGRATOR / CADASTRO DE CLIENTES / FINANCEIRO / RECIBOS / IMPRIMIR / RECIBO
- O próprio provedor pode acessar a rotina de Editor de Contratos e personalizar o layout de recibo conforme a necessidade.
| |
|
A alteração do Layout de Recibos Diferentes para a mesma Empresa foi disponibilizada para a versão do Changelog 6.01.00. |
Layout de Recibos Diferentes para a mesma Empresa
![]() Foi implementado o layout de recibos diferentes para a mesma empresa, para que possa escolher qual deve selecionar no momento da impressão.
Foi implementado o layout de recibos diferentes para a mesma empresa, para que possa escolher qual deve selecionar no momento da impressão.
1.1.1) Para este procedimento deve fazer a configuração da empresa - Painel de Configurações / Empresas e ao abrir, na tela exibe o checkbox do recibo que se refere a este layout.
Caminho a Seguir: ISP - INTEGRATOR / PAINEL DE CONFIGURAÇÕES / EMPRESAS / CADASTRO DA EMPRESA / RECIBO
1.1.2) Ao finalizar a configuração da empresa, deve seguir para o cadastro do cliente onde vai visualizar a conta a receber referente ao pagamento. Este pagamento deve ser confirmado conforme a mensagem na tela.
Caminho a Seguir: ISP - INTEGRATOR / CADASTRO DO CLIENTE / FINANCEIRO / CONTA FINANCEIRA DE DESTINO
1.1.2.1.1) Esta tela exibe a confirmação de recibo salvo no sistema para a impressão.
Caminho a Seguir: ISP - INTEGRATOR / CADASTRO DO CLIENTE / FINANCEIRO / RECIBO
1.1.2.1.2) Na tela vai exibir o recibo confirmado de impressão com o layout configurado.
Caminho a Seguir: ISP - INTEGRATOR / CADASTRO DO CLIENTE / FINANCEIRO / RECIBO
1.1.2.1.3) E nesta tela, mais um layout configurado.
Caminho a Seguir: ISP - INTEGRATOR / CADASTRO DO CLIENTE / FINANCEIRO / RECIBO
| |
|
A alteração de Autorizador de Desconto no Recibo foi disponibilizada para a versão do Changelog 5.05.00. |
Autorizador de Desconto no Recibo
1.2.2) Ao solicitar um recibo no processo de pagamento de uma fatura, se o caixa for conceder desconto para o cliente, deve solicitar ao responsável a senha do Autorizador de Desconto no Recibo para continuar com o procedimento.
Caminho a Seguir: ISP - INTEGRATOR / CADASTRO DO CLIENTE / FINANCEIRO / EXTRATO FINANCEIRO / FAZER RECIBO / DESCONTO
1.2.2.1) Para Dar Desconto em Contas a Receber deve preencher com o usuário responsável e a senha para a sequência no processo, exibindo na tela o Usuário Autorizado quando a senha estiver correta.
Caminho a Seguir: ISP - INTEGRATOR / CADASTRO DO CLIENTE / FINANCEIRO / EXTRATO FINANCEIRO / FAZER RECIBO / DESCONTO
1.2.2.1.1) Com isso pode dar sequência ao preenchimento dos campos de Tipo de Desconto e o Motivo do Desconto e fazer a impressão do recibo.
Caminho a Seguir: ISP - INTEGRATOR / CADASTRO DO CLIENTE / FINANCEIRO / EXTRATO FINANCEIRO / FAZER RECIBO / DESCONTO
| |
|
Ao fazer o recibo não são habilitados os botões: Adicionar Conta a Receber, Adicionar Fatura e Retirar Conta para uma determinada conta a receber. |
| |
|
A alteração de Confirmar a Baixa do Título foi disponibilizada para a versão do Changelog 5.02.00. |
Confirmar a Baixa do Boleto
1.3) Para baixar o boleto no Extrato Financeiro exibe a confirmação para a impressão.
Caminho a Seguir: ISP - INTEGRATOR / CLIENTES / FINANCEIRO / EXTRATO FINANCEIRO / FORNECER RECIBO
- Se a opção for Não retorna a tela, não gravando o pagamento.
- Para este procedimento, permissão: Fazer Recibo sem Juros.
- "Adicionar Conta a Receber" para incluir mais um valor referente a Conta a Receber, selecionar a conta a receber e no botão "Acrescentar".
- "Adicionar Fatura" para incluir mais um valor referente a uma fatura, clicar no botão para exibir a tela "Selecionar Fatura - Por Cliente".
- Selecione a Conta que pretende incluir e clique no botão "Acrescentar".
- "Retirar Conta", caso queira retirar alguma conta que já fora incluída, clicar no botão e o registro será retirado.
1.3.1) Detalhe de Pagamento.
- "Add.Cheque/Cartão", pode ser adicionado Dados do Cartão ou Cheque para o Pagamento.
Informe os dados necessários, na coluna "Valor" é obrigatório preencher para poder efetuar o pagamento.
Após preenchidos todos os dados, clique no botão "Imprimir", com isto o Recibo será Salvo e pronto para ser impresso.
- Para este procedimento, permissão: Imprimir Recibo.
Escolha o formato que deseja para o Relatório e clique no botão "Gerar".
Ver Também
- Desk Gerar a Segunda Via do Recibo;
- Desk Autorizador de Desconto no Recibo
- Web Editor de Contratos Aba Financeiro
- Web Fazer Recibo
- Web Gerar Recibo
- Desk Desconto por Pagamento Antecipado
- Permissão Fazer Recibos Sem Juros
- Permissão Imprimir Recibo
- Permissão Fazer Recibo
- Variáveis Cliente Utiliza Conciliação de Cartão de Crédito
| |
|
Esta é uma base de testes fictícia, meramente ilustrativa. |