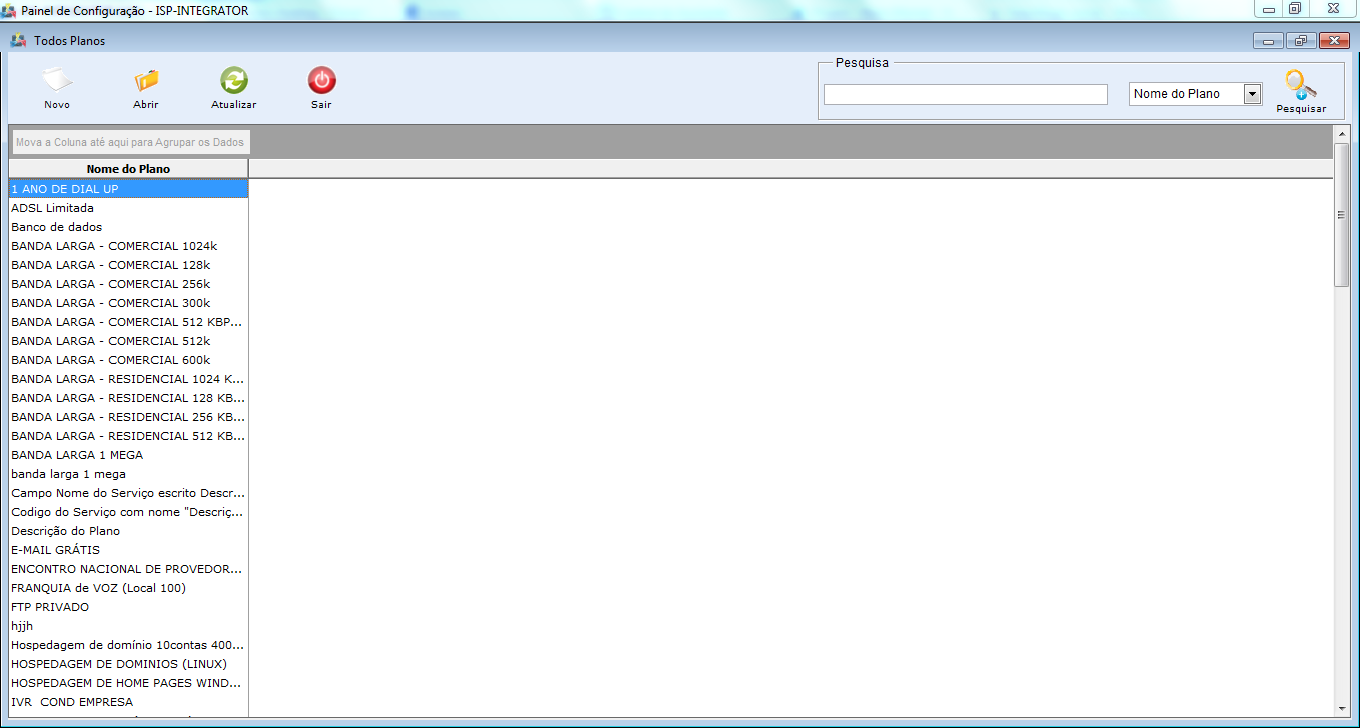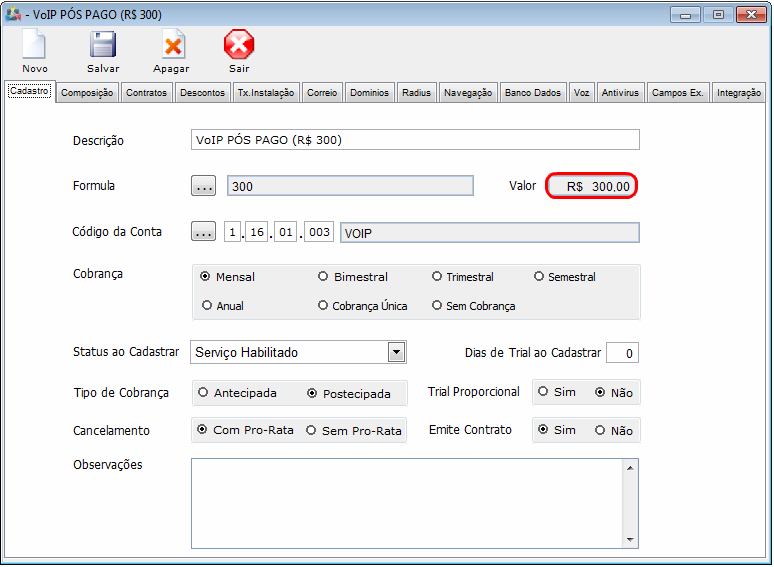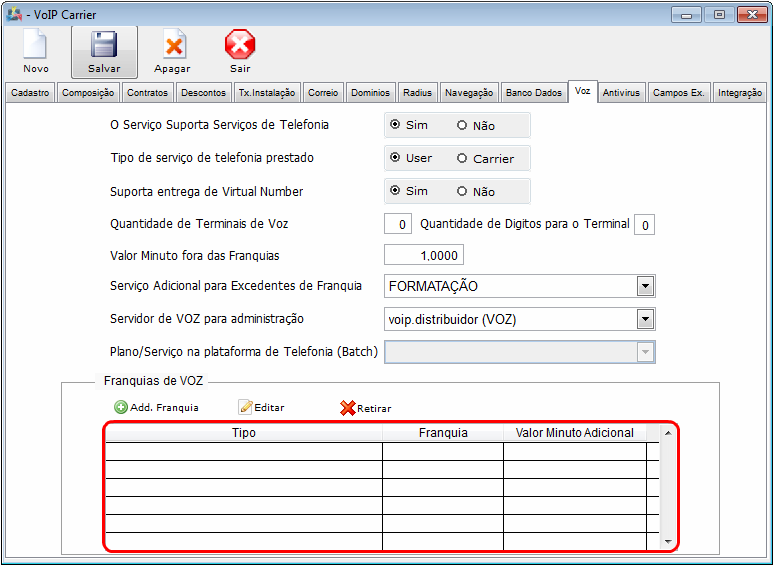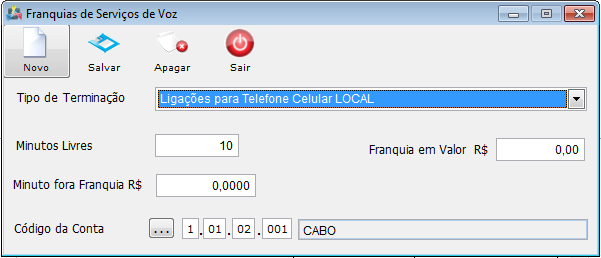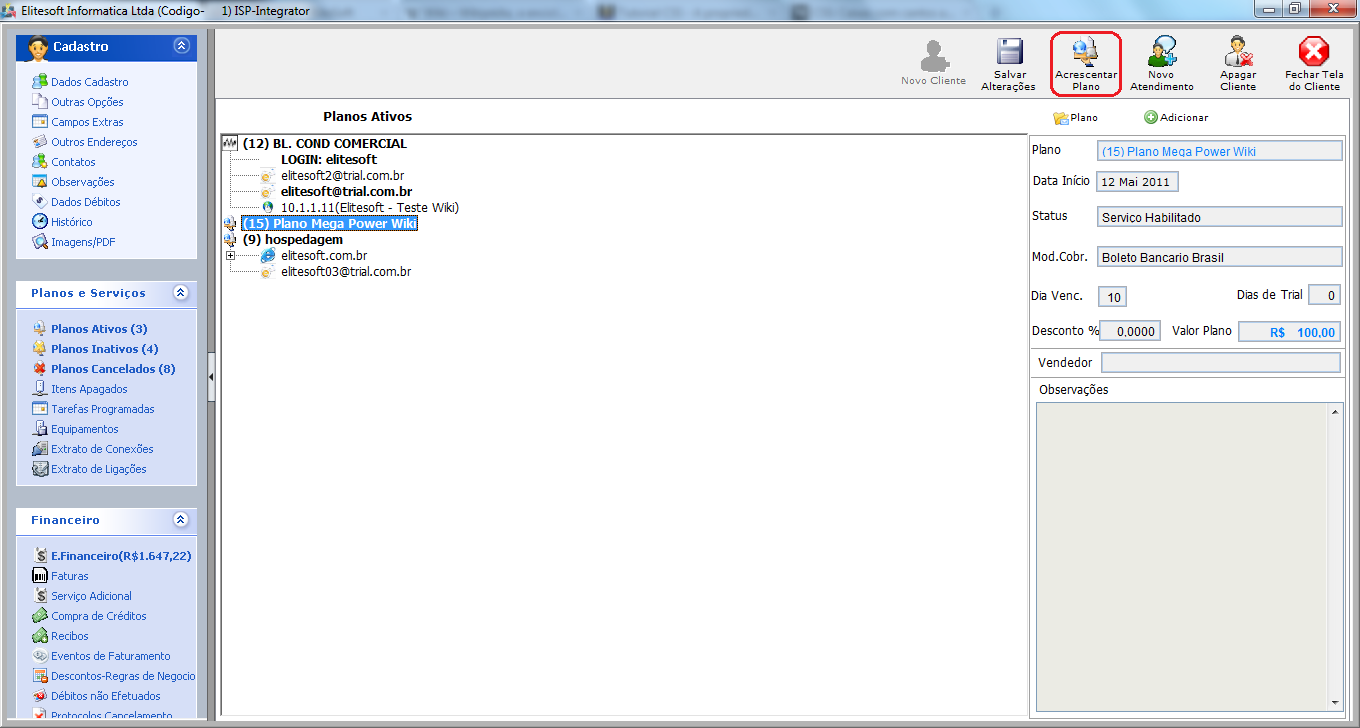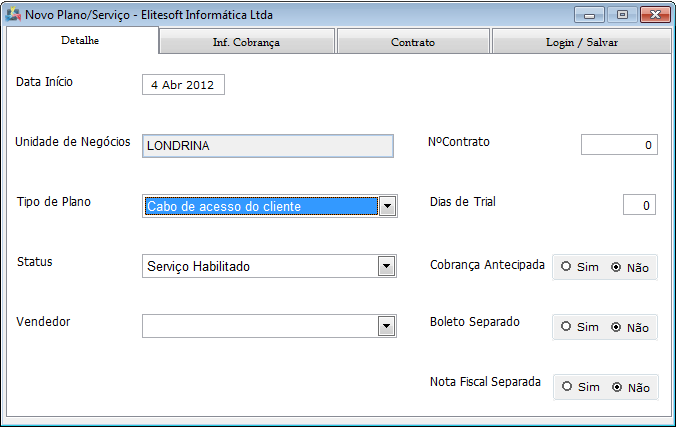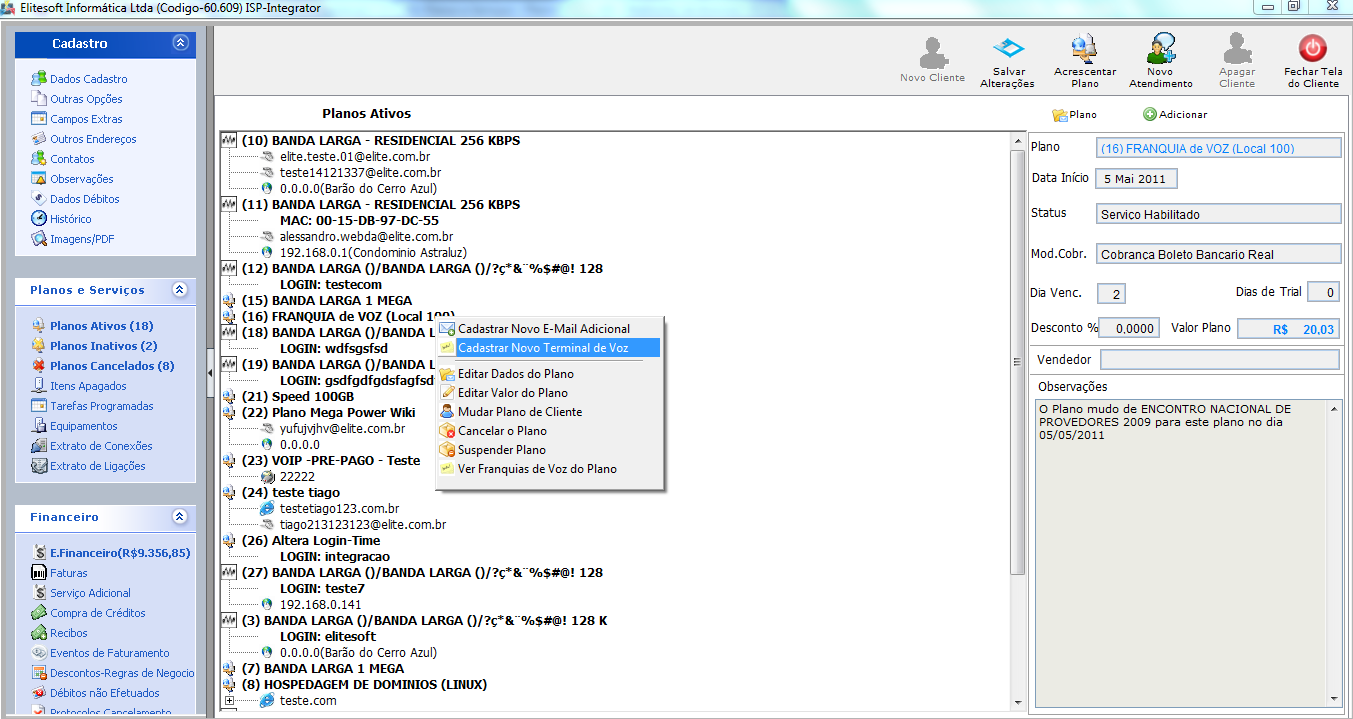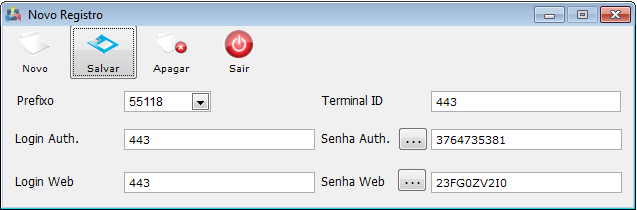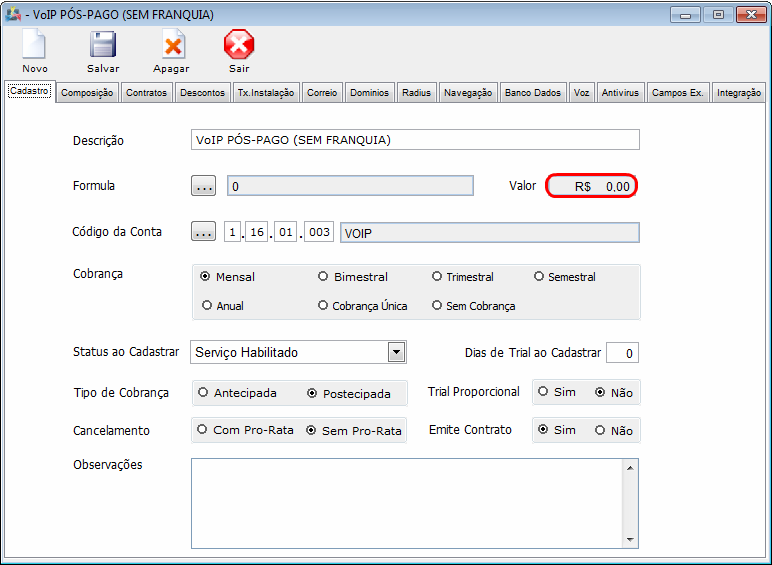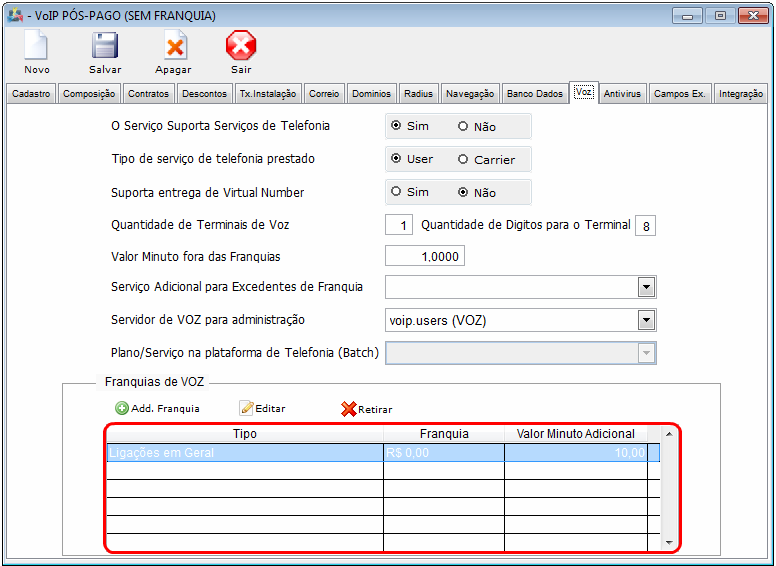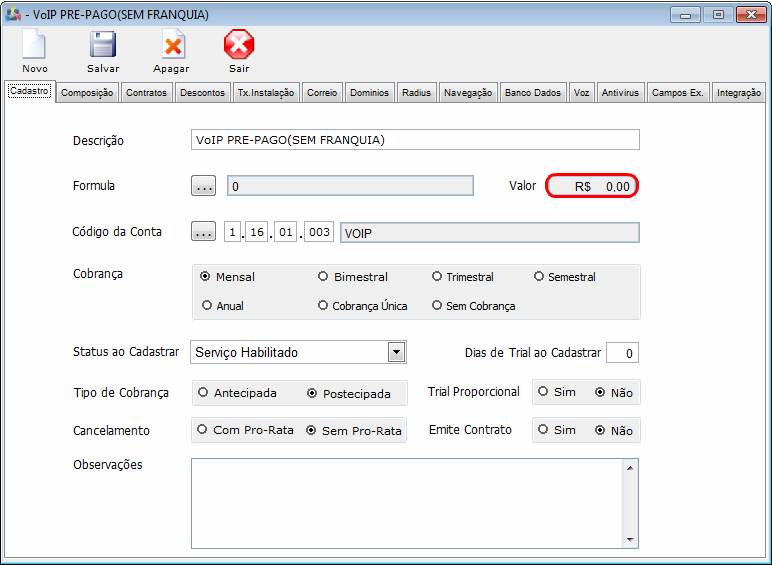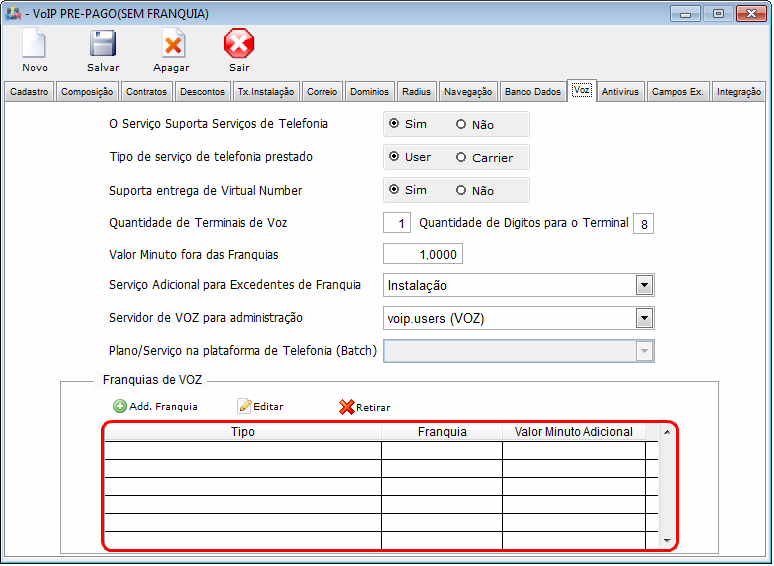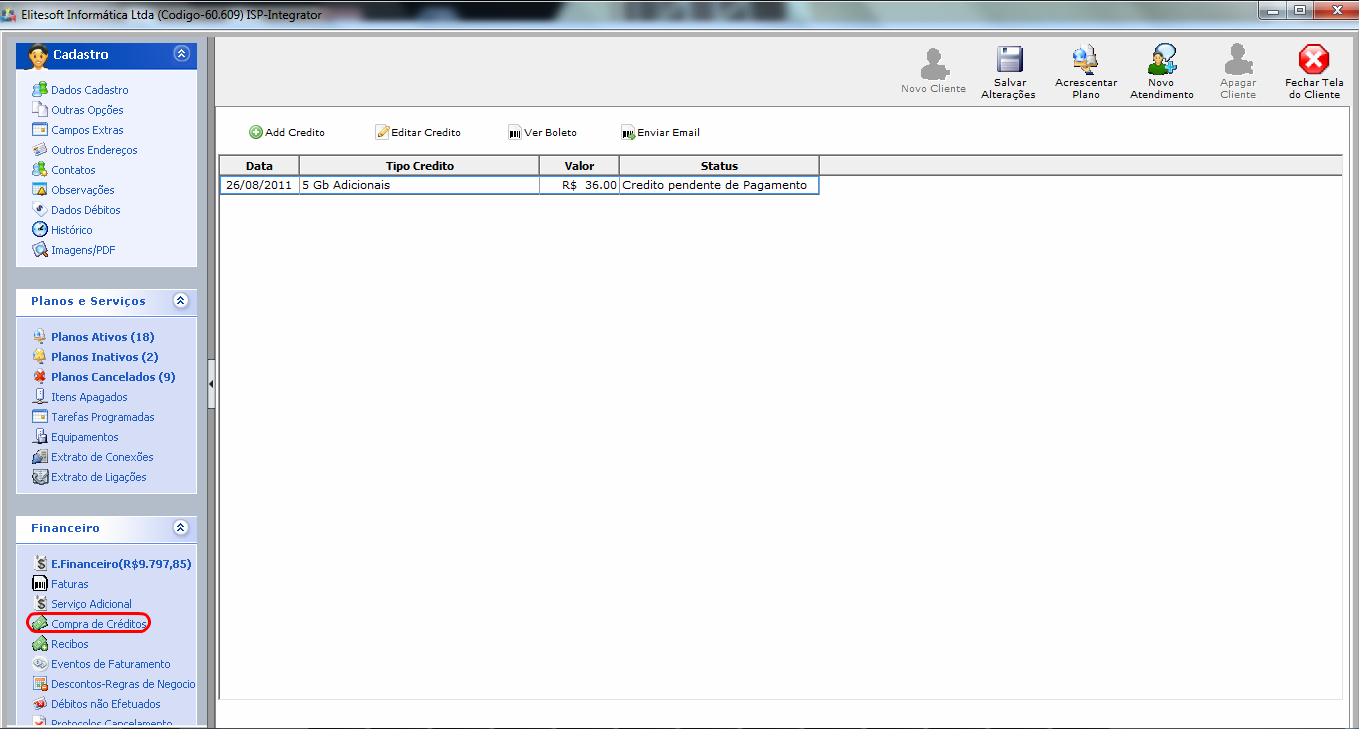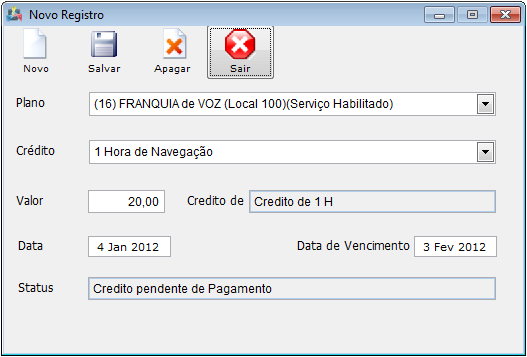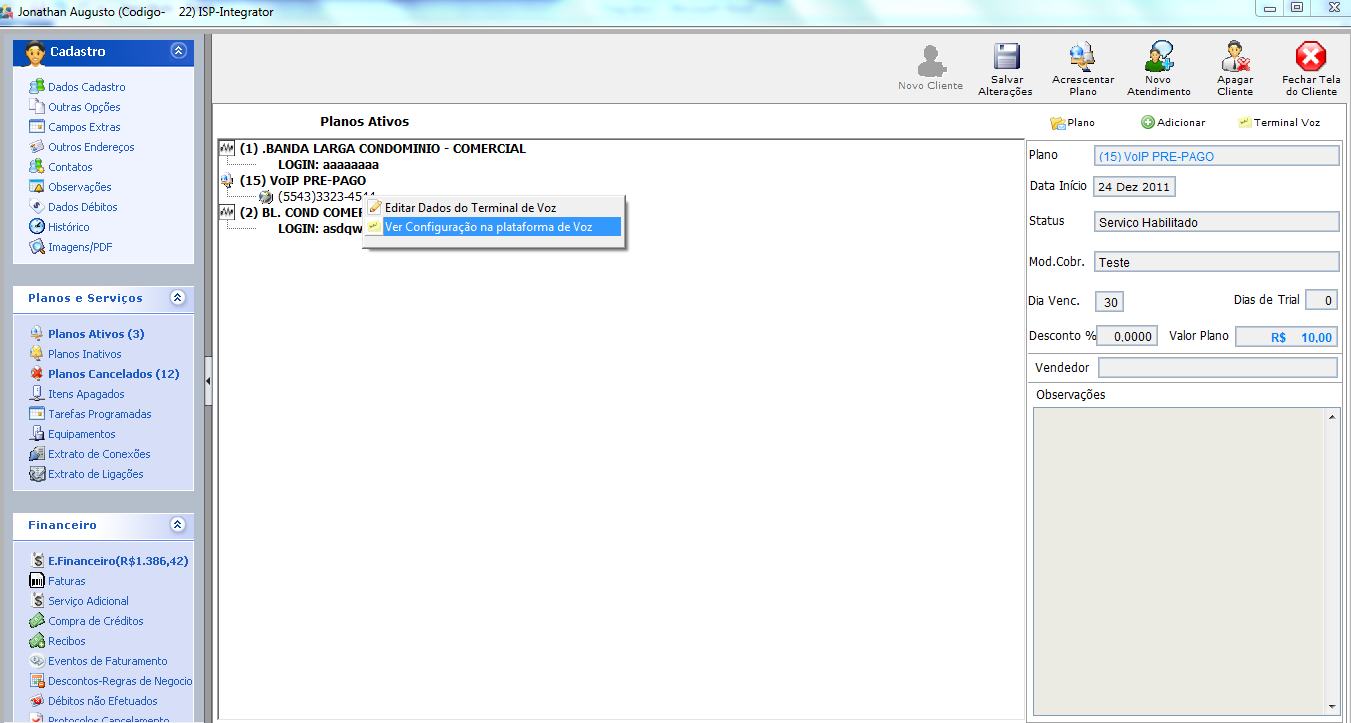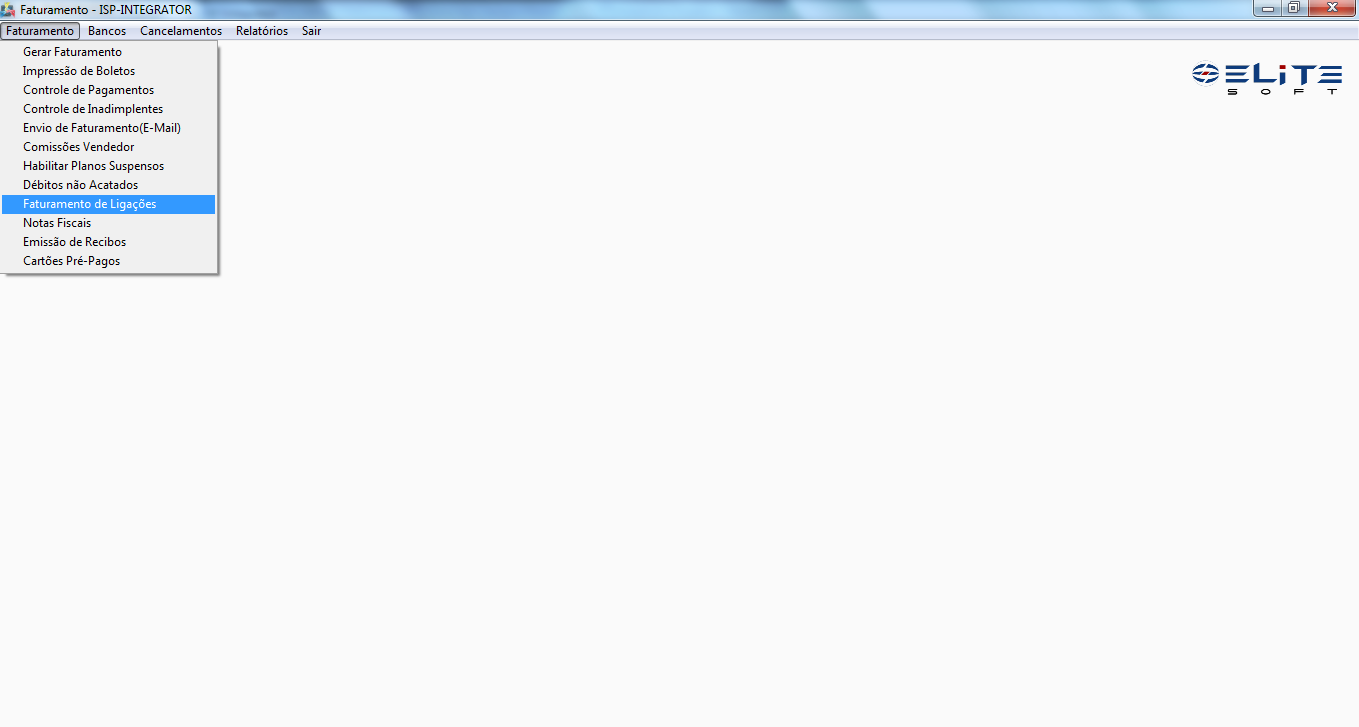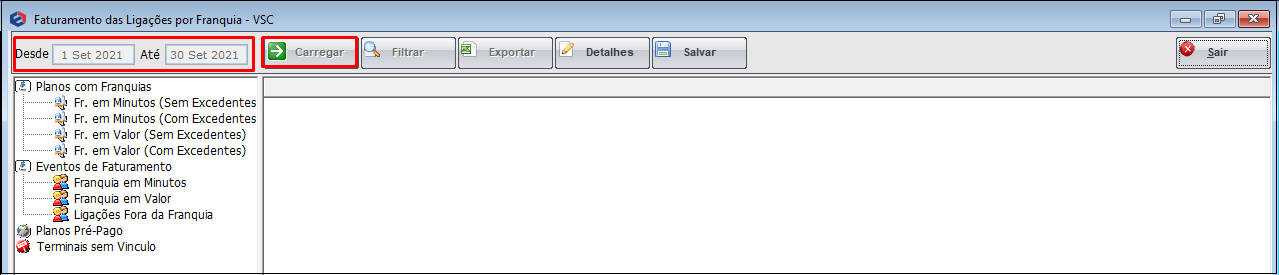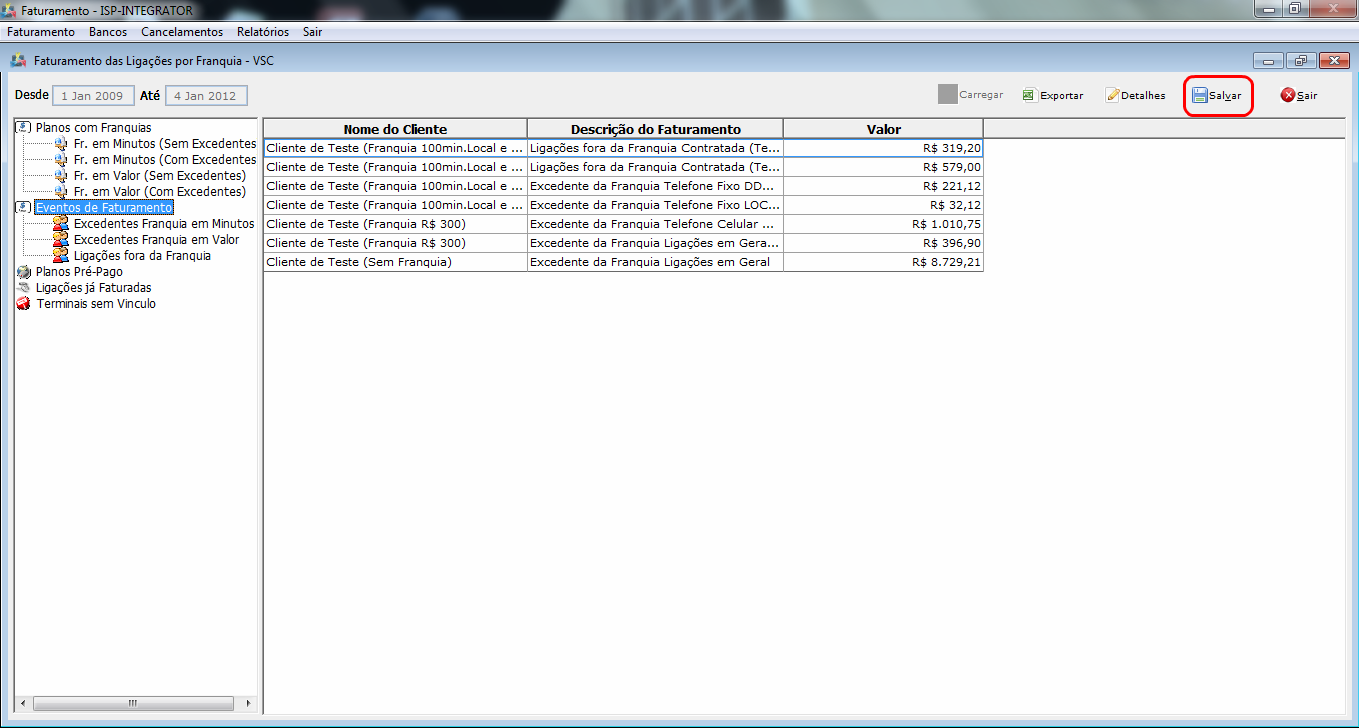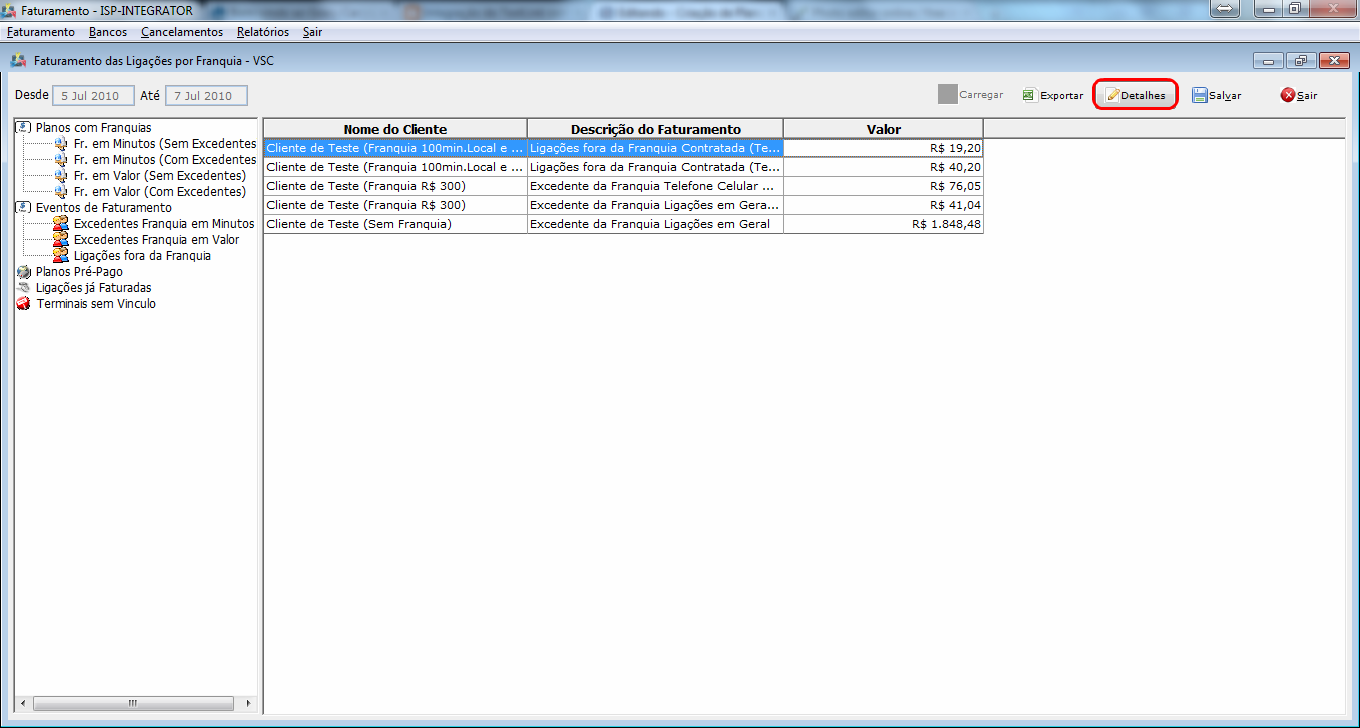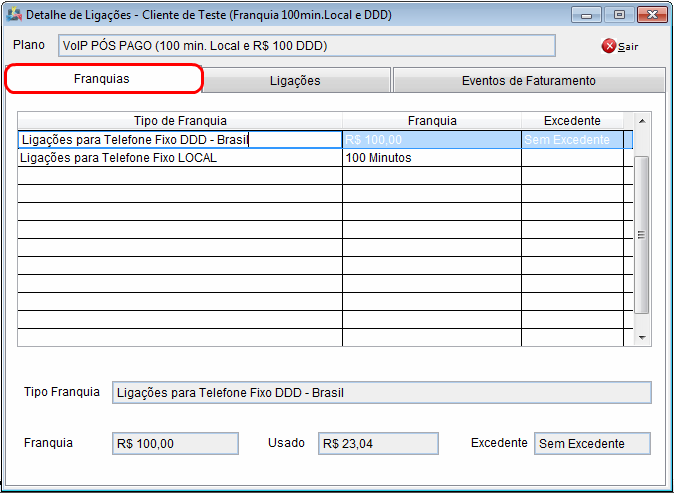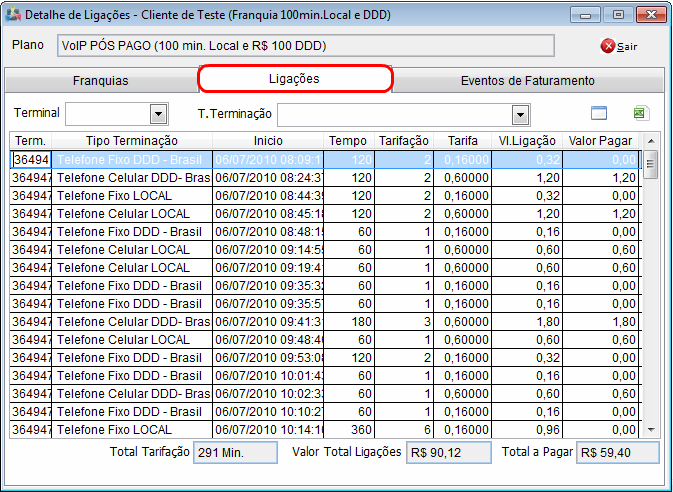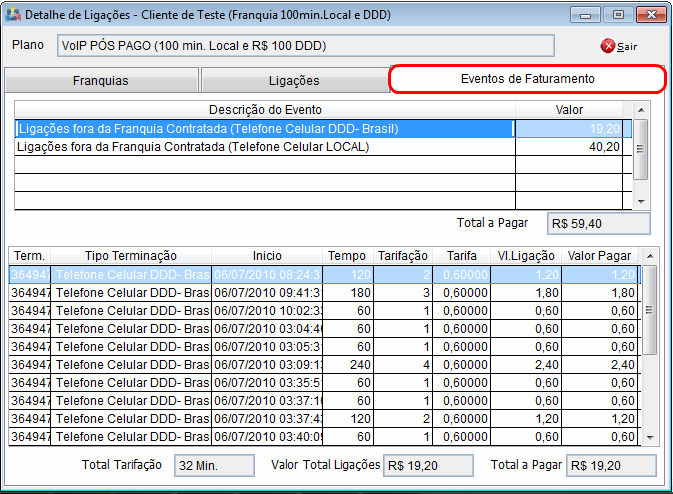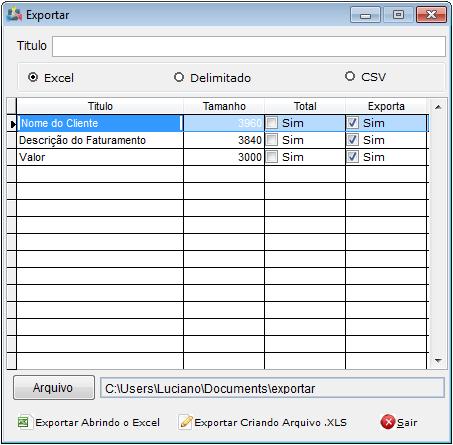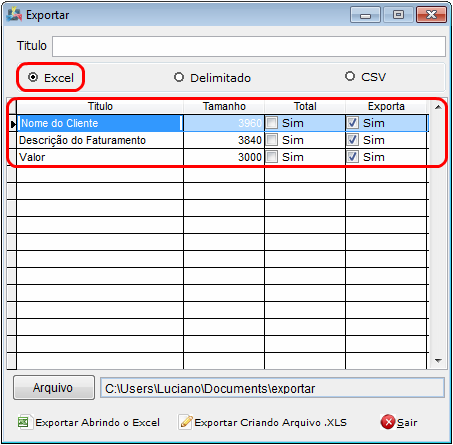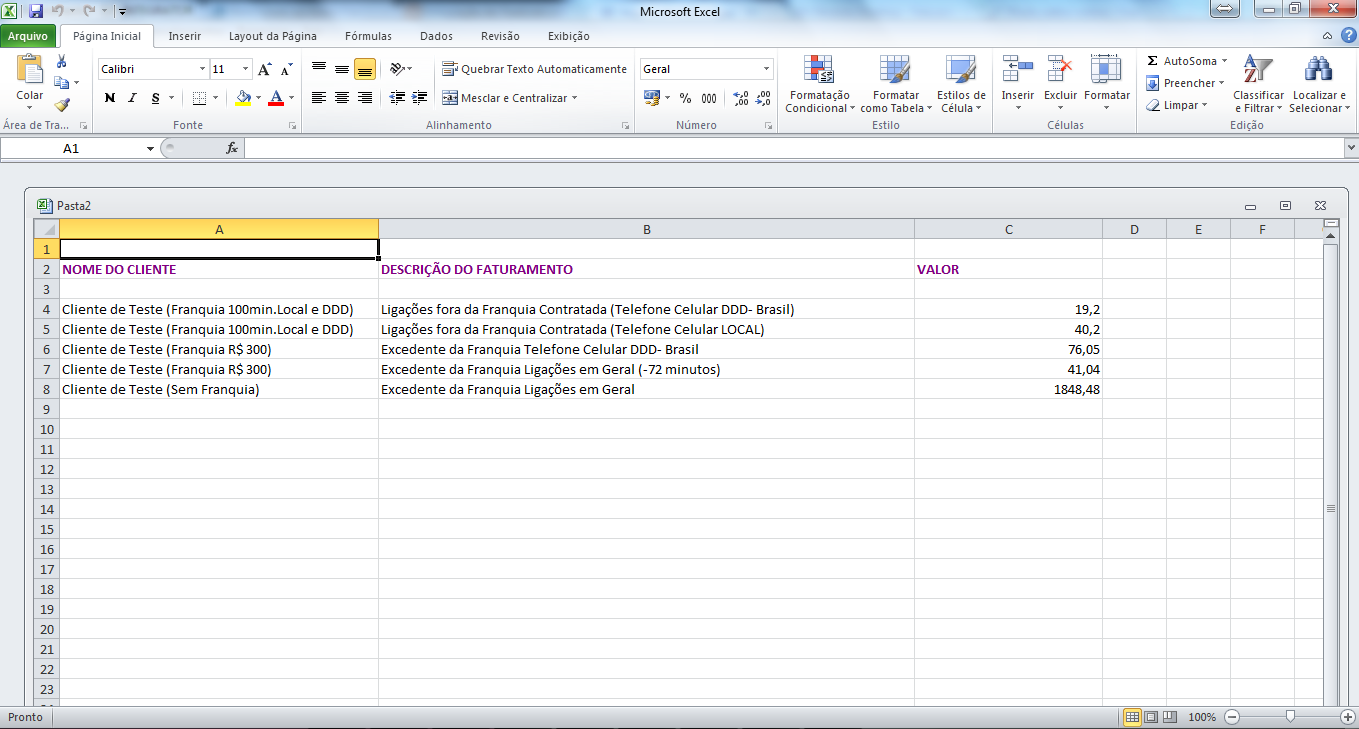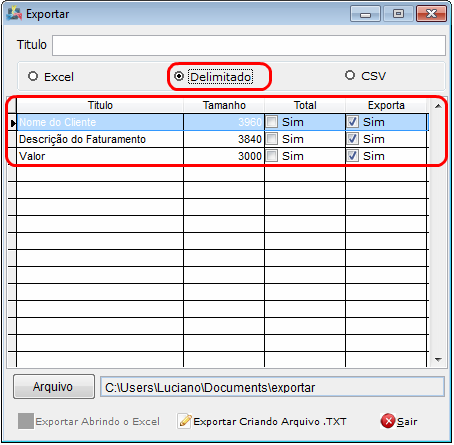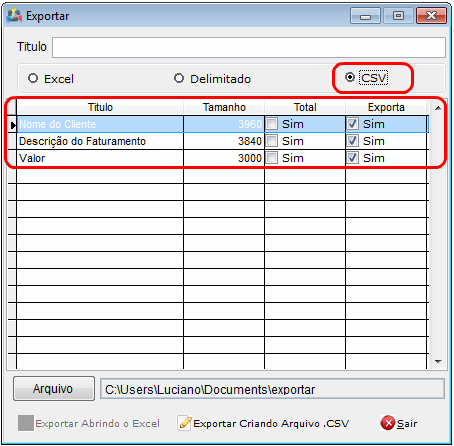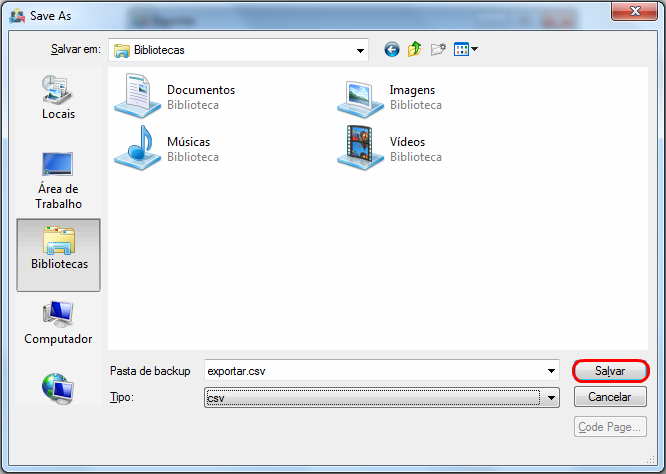Criação de Plano - Voz
Tutorial para Criação de Plano Voz.
1) Acessar o Integrator Desktop da Versão 4, Painel de Configurações > Todos os Planos.
Para criar um novo plano, clique no botão "Novo".
2) Neste tópico iremos tratar de alguns tipos de Planos.
Índice
Plano Pós-Pago com Franquia
2.1.1) Aba "Cadastro".
Detalhes da Aba Cadastro, item 3.1.1.1
Obs.: Por padrão no Plano Pós-Pago com Franquia tem valor.
2.1.2) Aba "Composição".
Obs1.: No campo "Grupo de Serviços", selecione a opção "VOZ".
Obs2.: No campo "Suporta compra de Créditos", de acordo com a Integração, marque a opção "Sim" ou "Não".
Caso esteja marcado como "Sim", Após exceder a franquia, o cliente pode comprar outros créditos para fazer ligação, caso não seja configurado o excedente de franquia.
2.1.3) Aba "Contrato".
2.1.4) Aba "Desconto".
2.1.5) Aba "Tx.Instalação".
2.1.6) Aba "Correios".
Obs.: Na opção "Permite Criar E-Mails no provedor", marque como "NÃO".
2.1.7) Aba "Domínios".
Obs.: Na opção "Permite Hospedagem de Domínio", marcar como "NÃO".
2.1.8) Aba "Radius".
Obs.: Os campos abaixo, marcar como "NÃO".
- O Serviço Suporta Autenticação em Radius.
- Vinculado a E-mails.
- Salvar login com Domínio Radius
2.1.9) Aba "Wireless".
Obs.: Na opção "Serviço aceita criação de IP", marcar como "NÃO".
2.1.10) Aba "Banco de Dados".
Detalhes da Aba Banco de Dados
Obs.: Na opção "Permite Criação de Banco de Dados", marcar como "NÃO".
2.1.11) Aba "Voz".
Obs1.: No campo "O Serviço Suporte Serviço de Voz", marque como "SIM".
Obs2.: Na Configuração para "Franquia de Voz"
- Para configurar valor específico para tipo de ligações, clicar em ADD Franquia.
Obs3.: "Tipo de Terminação": Definido na Tela de prefixos, onde é definido se é local ou DDD e etc, para configurar corretamente a franquia.
Obs4.: "Minuto livre": é o que ele pode utilizar pela mensalidade que está pagando.
2.1.12) Aba "Campos Extras".
Obs.: O campo extra deverá ser preenchido com o código do Batch cadastrado no Voip Admin, este código e responsável por realizar o vínculo do plano do ISP Integrator ao Batch criado na plataforma VSC.
2.1.13) Acrescentar o plano ao Cliente - Tipo "User"
2.1.13.1) Na tela "Novo Plano/Serviço", na Aba "Detalhe", Aba "Inf.Cobrança", Aba "Contrato" e Aba "Login/Salvar", preencher as informações referente ao plano.
2.1.14) Botão direito em cima do plano ou botão adicionar, opção Cadastrar Novo Terminal de Voz.
2.1.14.1) Na tela "Novo Registro", preencha as informações referente ao Terminal de Voz.
Obs1.: No Campo Prefixo, selecione o prefixo conforme cadastrado na Tela Prefixos Telefonia.
Obs2.: No Campo Terminal ID,é o DID da Plataforma VSC.
Obs3.: No Campo Login Auth., informe o login.
Obs4.: No Campo Senha Auth., basta clicar no botão ![]() e o sistema irá gerar a senha.
e o sistema irá gerar a senha.
Após preenchidos os campos, basta clicar no botão "Salvar".
Plano Pós-Pago sem Franquia
2.2.1) Aba "Cadastro".
Detalhes da Aba Cadastro, item 3.1.1.1
Obs.: Por padrão no Plano Pós-Pago sem Franquia não tem valor.
2.2.2) Aba "Composição".
Obs1.: No campo "Grupo de Serviços", selecione a opção "VOZ".
Obs2.: No campo "Suporta compra de Créditos", de acordo com a Integração, marque a opção "Sim" ou "Não".
Caso esteja marcado como "Sim", Após exceder a franquia, o cliente pode comprar outros créditos para fazer ligação, caso não seja configurado o excedente de franquia.
2.2.3) Aba "Contrato".
2.2.4) Aba "Desconto".
2.2.5) Aba "Tx.Instalação".
2.2.6) Aba "Correios".
Obs.: Na opção "Permite Criar E-Mails no provedor", marque como "NÃO".
2.2.7) Aba "Domínios".
Obs.: Na opção "Permite Hospedagem de Domínio", marcar como "NÃO".
2.2.8) Aba "Radius".
Obs.: Os campos abaixo, marcar como "NÃO".
- O Serviço Suporta Autenticação em Radius.
- Vinculado a E-mails.
- Salvar login com Domínio Radius
2.2.9) Aba "Wireless".
Obs.: Na opção "Serviço aceita criação de IP", marcar como "NÃO".
2.2.10) Aba "Banco de Dados".
Detalhes da Aba Banco de Dados
Obs.: Na opção "Permite Criação de Banco de Dados", marcar como "NÃO".
2.2.11) Aba "Voz".
Obs1.: No campo "O Serviço Suporte Serviço de Voz", marque como "SIM".
Obs2.: Na Configuração para "Franquia de Voz"
- Por padrão terá um "Valor Minuto Adicional".
- Para configurar valor específico para tipo de ligações, clicar em ADD Franquia.
Obs3.: "Tipo de Terminação": Definido na Tela de prefixos, onde é definido se é local ou DDD e etc, para configurar corretamente a franquia.
Obs4.: "Minuto livre": é o que ele pode utilizar pela mensalidade que está pagando.
Obs5.: "Minuto fora Franquia $": É que ele paga após exceder o minuto livre.
2.2.12) Aba "Campos Extras".
Obs.: O campo extra deverá ser preenchido com o código do Batch cadastrado no Voip Admin, este código e responsável por realizar o vínculo do plano do ISP Integrator ao Batch criado na plataforma VSC.
2.2.13) Acrescentar o plano ao Cliente
2.2.13.1) Na tela "Novo Plano/Serviço", na Aba "Detalhe", Aba "Inf.Cobrança", Aba "Contrato" e Aba "Login/Salvar", preencher as informações referente ao plano.
2.2.14) Botão direito em cima do plano ou botão adicionar, opção Cadastrar Novo Terminal de Voz.
2.2.14.1) Na tela "Novo Registro", preencha as informações referente ao Terminal de Voz.
Obs1.: No Campo Prefixo, selecione o prefixo conforme cadastrado na Tela Prefixos Telefonia.
Obs2.: No Campo Terminal ID,é o DID da Plataforma VSC.
Obs3.: No Campo Login Auth., informe o login.
Obs4.: No Campo Senha Auth., basta clicar no botão ![]() e o sistema irá gerar a senha.
e o sistema irá gerar a senha.
Após preenchidos os campos, basta clicar no botão "Salvar".
Plano Pré-Pago sem Franquia
2.3.1) Aba "Cadastro".
Detalhes da Aba Cadastro, item 3.1.1.1
Obs.: Por padrão no Plano Pré-Pago sem Franquia não tem valor.
2.3.2) Aba "Composição".
Obs1.: No campo "Grupo de Serviços", selecione a opção "VOZ".
Obs2.: No campo "Suporta compra de Créditos", marque a opção "Sim".
Caso esteja marcado como "Sim", Após exceder a franquia, o cliente pode comprar outros créditos para fazer ligação, caso não seja configurado o excedente de franquia. Neste caso deve ser marcado como "Sim" para que o cliente compre crédito e consiga efetuar ligações.
2.3.3) Aba "Contrato".
2.3.4) Aba "Desconto".
2.3.5) Aba "Tx.Instalação".
2.3.6) Aba "Correios".
Obs.: Na opção "Permite Criar E-Mails no provedor", marque como "NÃO".
2.3.7) Aba "Domínios".
Obs.: Na opção "Permite Hospedagem de Domínio", marcar como "NÃO".
2.3.8) Aba "Radius".
Obs.: Os campos abaixo, marcar como "NÃO".
- O Serviço Suporta Autenticação em Radius.
- Vinculado a E-mails.
- Salvar login com Domínio Radius
2.3.9) Aba "Wireless".
Obs.: Na opção "Serviço aceita criação de IP", marcar como "NÃO".
2.3.10) Aba "Banco de Dados".
Detalhes da Aba Banco de Dados
Obs.: Na opção "Permite Criação de Banco de Dados", marcar como "NÃO".
2.3.11) Aba "Voz".
Obs1.: Não tem franquia.
Obs2.: No campo "O Serviço Suporte Serviço de Voz", marque como "SIM".
2.3.12) Aba "Campos Extras".
Obs.: O campo extra deverá ser preenchido com o código do Batch cadastrado no Voip Admin, este código e responsável por realizar o vínculo do plano do ISP Integrator ao Batch criado na plataforma VSC.
2.3.13) Acrescentar o plano ao Cliente
2.3.13.1) Na tela "Novo Plano/Serviço", na Aba "Detalhe", Aba "Inf.Cobrança", Aba "Contrato" e Aba "Login/Salvar", preencher as informações referente ao plano.
2.3.14) Botão direito em cima do plano ou botão adicionar, opção Cadastrar Novo Terminal de Voz.
2.3.14.1) Na tela "Novo Registro", preencha as informações referente ao Terminal de Voz.
Obs1.: No Campo Prefixo, selecione o prefixo conforme cadastrado na Tela Prefixos Telefonia.
Obs2.: No Campo Terminal ID,é o DID da Plataforma VSC.
Obs3.: No Campo Login Auth., informe o login.
Obs4.: No Campo Senha Auth., basta clicar no botão ![]() e o sistema irá gerar a senha.
e o sistema irá gerar a senha.
Após preenchidos os campos, basta clicar no botão "Salvar".
2.3.15) Para adicionar o crédito, basta ir no cadastro do cliente em Financeiro > Compra de Créditos e clique no botão Add Crédito.
2.3.15.1) Na tela "Novo Registro" informe os dados referente aos créditos.
Obs1.: No Campo "Crédito", selecione o Valor referente ao crédito(Detalhes Valores Crédito).
2.3.15.2) Após ter adicionado o Crédito, já é gerado o boleto, que caso queira visualizá-lo, basta clicar no botão "Ver Boleto".
Caso queira Editar, basta clicar no botão "Editar".
Caso queira mandar via E-mail, basta clicar no botão "Enviar Email".
Obs2.: Após ter sido pago ou feito recibo, o crédito irá ser creditado após 10 minutos.
2.3.16) Para confirmar a compensação do crédito,clique em planos ativos, clique com o botão direito sobre o terminal e ir na opção "Ver configuração na Plataforma de Voz".
Gerar Faturamento Plano Voz
1) Para gerar o faturamento dos planos de Voz, basta ir em Faturamento > Faturamento > Faturamento de Ligações
1.1) Na tela "Faturamento das Ligações por Franquia - VSC", informe o período e clique no botão "Carregar".
1.2) Ao carregar os dados, selecione a opção "Eventos de Faturamento" e clique no botão "Salvar". Ao clicar no botão "Salvar", o Sistema cria os eventos de faturamento dos excedentes, posteriormente será incluso os valores na rotina de faturamento dos planos.
1.2.1) Caso queira verificar detalhes referente ao Faturamento, basta selecionar o registro clicar no botão "Detalhes" ou dar um clique duplo no registro.
1.2.2) Na tela "Detalhes de Ligações",são informados os dados nas Abas:
- Franquias
- Ligações
- Eventos de Faturamento
1.2.3) Caso queira exportar as informações em formato .xls, delimitado ou csv, basta clicar no botão "Exportar".
Obs1.: No primeiro campo "Título", o texto que for inserido aparecerá como título na planilha gerada.
Obs2.: Na coluna "Título", os textos são editáveis, ou seja, o texto que for inserido aparecerá na planilha gerada.
Obs3.: A coluna "Tamanho", também é editável e serve para definir a largura em pixels das colunas.
Obs4.: Ao marcar o campo "Total", no final de cada coluna aparecerá o valor total.
1.2.3.1) Caso queira exportar como arquivo do excel, selecione a opção "Excel" e exibirá as opções de "Exportar abrindo o Excel" e "Exportar criando arquivo.xls".
1.2.3.1.1) Após selecione a opção "Exportar abrindo o Excel", exibirá a tela do excel com as informações selecionadas.
Obs1.: Na opção "Exportar abrindo o Excel", caso não possua o office, é possível gerar um arquivo no formato.xls (vá para o item 1.2.3.1.2) e após abrir com outro programa que leia o formato ".xls".
1.2.3.1.2) Após selecione a opção "Exportar criando um arquivo.xls", o arquivo será salvo no local definido para exportação (vá para o item 1.2.3.4) e exibirá a mensagem: "Arquivo criado com sucesso".
1.2.3.2) Caso queira exportar como um arquivo texto delimitado, selecione a opção "delimitado", exibirá a opção de "Exportar criando arquivo.txt" e o arquivo será salvo no local definido para exportação (Vá para o item 1.2.3.4).
1.2.3.3) Caso queira exportar como csv, selecione a opção "csv", exibirá a opção de "Exportar criando arquivo.csv" e o arquivo será salvo no local definido para exportação (Vá para o item 1.2.3.4).
1.2.3.4) Caso queira definir o local para salvar o arquivo a ser exportado, selecione a opção "Arquivo" e exibirá a tela "Save As".
1.2.3.4.1) Na tela "Save As", após definir o local, selecione a opção "Salvar" e retornará para a tela "Exportar".