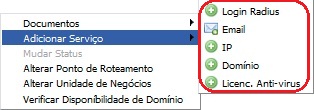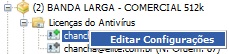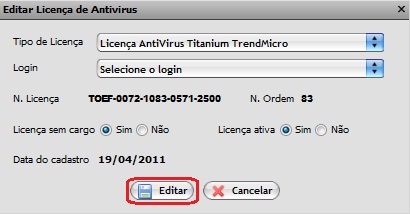Modulo Web Clientes - Plano - Adicionar Serviço
Adicionar Serviço
Obs: Os campos com título em NEGRITO são de preenchimento obrigatório.
1) Na opção "Adicionar Serviço", é possível adicionar "Login Radius", "Email", "IP", "Domínio" e "Licença de Antivirus".
Obs.: Para que estas opções fiquem ativas, é necessário configurar o plano no Integrator Desk (Painel de Configuração-> Planos e Serviços)
2) Caso queira adicionar login de radius, clique com o botão direito do mouse no plano, após, selecione a opção(Adicionar-> "Login Radius") e exibirá a tela "Novo Login de Radius",
2.1) Na tela "Novo Login Radius", preencher as informações de login e senha, após, selecione o opção "Salvar".
2.1.1) Após adicionado o login, é possível visualizar no plano, trocar senha e visualizar as propriedades do login.
Obs.: Ícone de "Login" criado no plano.
2.1.1.1) Caso queira trocar a senha, clicque com o botão direito do mouse no login, após, selecione a opção "Trocar Senha" e exibirá a tela "Mudar Senha Login Autenticação".
2.1.1.1.1) Na tela "Mudar Senha Login Autenticação", informe a senha, após selecione a opção "Salvar".
2.1.1.2) Caso queira visualizar as propriedades, clicar com o botão direito do mouse no login, após, selecionar a opção "Ver Propriedades" e exibirá a tela "Propriedades Login".
Obs1.: Na tela "Propriedades Login", exibe a tabela, os atributos e os valores armazanedos.
- Descrição dos atributos:
- Last-Connection: Exibe a data e hora da última conexão do cliente registrada no Radius. Se o status estiver como Connected, os dados são da conexão atual.
- Status: Status atual do login no Radius. Connected significa que o login está registrado no Radius como conexão Aberta. Disconnected significa que o login está registrado como desconectado no Radius.
- Last-Mac-Connected: MAC da placa que estabeleceu a última conexão com o Radius, pode ser do tanto do equipamento quanto do PC do cliente, dependendo do modelo de configuração da Rede.
- Last-IP: Último IP entregue ao cliente na última conexão que ele teve com o radius.
- Last-Routering-Servidor: Servidor de Roteamento onde o cliente teve a última conexão.
Obs2.: Os atributos acima podem variar conforme as configurações de integração, pois se o sistema estiver integrado com um servidor de autenticação com suporte a Banco de Dados, a tela de propriedade informará os dados do login, caso contrário não informará.
3) Caso queira adicionar email, clique com o botão direito do mouse no plano, após, selecione a opção(Adicionar-> "Email") e exibirá a tela "Adicionar Email".
3.1) Na tela "Adicionar Email", prencher as informações de login e senha.
3.1.1) Após adicionado o email, é possível visualizar no plano, editar configurações do email, trocar senha e permitir/retirar acesso à Central do Assinante.
Obs.: Ícone de "Email" criado no plano.
3.1.1.1) Caso queira editar as configurações, clicar com o botão direito do mouse no email, após, selecionar a opção "Editar Configurações" e exibirá a tela "Serviços de Email".
3.1.1.1.1) Na tela "Serviços de Email":
- No item "Serviços", marcar se o cliente terá direito a "Antivirus" e/ou "Antispam".
- No item "Configurações":
- Marcar a opção "Permitir Acesso à Central do Assinante", caso deseje que o email tenha acesso à Central do Assinante.
- Marcar a opção "Auto-Resposta" e prencher o campo em branco, caso deseje que seja enviado um email automático para os remententes dos emails recebidos.
Exemplo: Um cliente vai viajar e quer deixar uma mensagem informando que dará retorno aos emails recebidos assim que voltar de viagem.
- Marcar a opção "Forward" e preencher o campo em branco com o email alternativo, caso deseje que automaticamente seja enviado email para o email alternativo.
3.1.1.1.1) Caso queira trocar a senha do email, vá para o item 3.1.1.2.
3.1.1.2) Caso queira trocar senha do email, clique com o botão direito do mouse no email, após, selecione a opção "Trocar Senha" e exibirá a tela "Alterar Senha Email".
3.1.1.2.1) Na tela "Alterar Senha Email", informe a senha e após, selecione a opção "Salvar".
3.1.1.2.1.1) Caso queira permitir ou retirar o acesso do cliente à Central do Assinante, clique com o botão direito do mouse no email e selecionar a opção "Acesso Central Assinante".
4) Caso queira adicionar um novo IP, selecione a opção "IP" e exibirá a tela "Serviço de IP".
4.1) Na tela "Serviço de IP", é possível preencher as informações para o serviço de IP do cliente.
- No campo "Número de IP", informe qual número de IP o cliente terá e também a máscara, toda alteração dessa máscará refletirá no campo "Submask" e vice-versa, conforme padrão.
- Marcar se o serviço será de "Hotspot" e/ou "IP Público".
- Marcar "Proxy", caso a conexão do cliente passe por algum proxy.
- Marcar "Rede", caso deseje que o cliente compartilhe a conexão em uma subrede.
- Marcar "Login + MAC, caso deseje que ao efetuar a conexão do cliente sejam autenticados o login e o MAC Address.
- No campo "Interf. Con.", selecione uma interface conexão.
- No campo "WPA2", informe uma chave ou selecione a opção "Gerar Chave WPA2" para gerar automáticamente.
Obs.: Caso o MAC esteja sendo usado, será emitido a mensagem que O Cliente já está usando o MAC e caso o Mac tenha sido usado por outro cliente cujo o plano foi cancelado, o sistema irá emitir a mensagem que O MAC já foi usado para o Cliente. O sistema não irá impedir que seja cadastrado, somente irá emitir a mensagem.
4.1.1) Após, selecionar a opção "Gravar" e retornará para a tela "Cadastro de Cliente", na aba "Planos".
Obs.: Ícone de "IP" criado no plano.
4.1.1.1) Após a adicionado o IP, é possível editar.
4.1.1.1.1) Caso queira editar, clicar com o botão direito do mouse no IP, após, selecione a opção "Editar Configurações" e exibirá a tela "Serviços de IP" (retornar ao item 4.1).
5) Caso queira adicionar domínio, selecione a opção "Domínio" e exibirá a tela "Adicionar Domínio".
5.1) Na tela "Adicionar Domínio", preencher as informações do domínio, após selecione a opção "Adicionar", que retornará para a tela "Cadastro de Cliente", na aba "Planos".
Obs.: Ícone de "Domínio" criado no plano.
5.1.1) Após adicionado o domínio, é possível enviar email com as configurações do servidor, trocar senha do administrador de domínio, adicionar login de FTP, email e banco de dados.
5.1.1.1) Caso queira enviar email com as configurações do servidor, clique com o botão direito do mouse no domínio, após, selecione a opção "Enviar email com Configurações" e exibirá a tela "Enviar Configuração Domínio".
5.1.1.1.1) Na tela "Enviar Configuração Domínio":
- No campo "Enviar para", selecione um dos emails de destinatário.
Obs.: Os emails listados são os que estão cadastrados no plano.
- Caso queira selecionar todos os emails, clicar com o botão direito do mouse e após, selecionar a opcão "Selecionar todos".
- Caso queira desselecionar todos os emails, clicar com o botão direito do mouse e após, selecionar a opcão "Desselecionar todos".
- Caso queira inverter seleção do(s) email(s), clicar com o botão direito do mouse e após, selecionar a opcão "Inverter Seleção".
- No campo "Remetente", ao selecionar uma opção exibirá o "Assunto" e o corpo da "Mensagem" pré definida.
Obs.: Todas as configurações do remetente são realizadas no Integrator Desk (Painel de Configuração-> Remententes de Email).
5.1.1.2) Caso queira alterar senha do administrador do servidor, clique com o botão direito do mouse no domínio, após, selecione a opção "Trocar Senha Administrador" e exibirá a tela "Alterar Senha Administrador Domínio".
5.1.1.2.1) Na tela "Alterar Senha Administrador Domínio", informe a nova senha e após, selecione a opção "Salvar".
5.1.1.3) Caso queira adicionar login de FTP, clique com o botão direito do mouse no domínio, após, selecione a opção (Adicionar-> Login FTP) e exibirá a tela "Usuário FTP".
5.1.1.3.1) Na tela "Usuário FTP", informe o nome do usuário e senha de acesso, a pasta (caminho físico) que serão armazenadas as informações e marcar quais permissões o usuário terá no FTP.
Obs1.: A pasta informada já deve existir para que o serviço funcione corretamente.
Obs2.: Em "Permissões", é obrigatório marcar quais permissões o usuário terá no FTP, na tela abaixo todos os campos estão marcados, permitindo total acesso ao usuário.
Obs3.: Na criação dos usuários adicionais, deixe sempre as permissões "Criar diretório" e "Listar arquivos" habilitados. São privilégios mínimos para um usuário acessar.
5.1.1.4) Caso queira adicionar email, clique com o botão direito do mouse no domínio, após, selecione a opção (Adicionar-> Email) e exibirá a tela "Adicionar Email".
5.1.1.4.1) Na tela "Adicionar Email", informe login e senha, após, selecione a opção "Criar email", que retornará para a tela "Cadastro do Cliente" aba "Planos"
5.1.1.4.1.1) Após adicionado o email, é possível visualizar no domínio do plano, editar configurações do email, trocar senha e permitir/retirar acesso à Central do Assinante.
5.1.1.4.1.1.1) Caso queira editar as configurações, retornar ao item 3.1.1.1.
5.1.1.4.1.1.2) Caso queira trocar senha do email, retornar ao item 3.1.1.2.
5.1.1.5) Caso queira adicionar banco de dados, clicar com o botão direito do mouse no domínio, após, selecionar a opção (Adicionar-> Banco de Dados) e exibirá a tela "Adicionar Banco de Dados".
Obs.: Ícone de "Banco de Dados" criado no plano.
5.1.1.5.1) Na tela "Adicionar Banco de Dados", informe o nome do banco de dados e tipo, após, selecione a opção "Adicionar", que retornará para tela "Cadastro do Cliente" aba "Planos".
5.1.1.5.1.1) Após adicionado o banco, é possível editar configurações e adicionar usuário.
5.1.1.5.1.1.1) Caso queira editar configurações, clique com o botão direito do mouse no banco adicionado, após, selecione a opção "Editar Configurações" e exibirá a tela "Serviço de Banco de Dados".
Obs.: Antes de editar um banco de dados é necessário adicionar um usuário (Item 5.1.1.5.1.1.2)
- 5.1.1.5.1.1.1.1) Na tela "Serviço de Banco de Dados", é possível adicionar, editar usuários adicionados e ordenar.
5.1.1.5.1.1.1.1.1) Caso queira adicionar usuário, selecione a opção "Adicionar usuário" e exibirá a tela "Usuário BD" (Vá para o item 5.1.1.5.1.1.2).
5.1.1.5.1.1.1.1.2) Caso queira editar usuário, selecionar a opção "Editar usuário" e exibirá a tela "Usuário BD" (Vá para o item 5.1.1.5.1.1.2).
5.1.1.5.1.1.1.1.3) Caso queira ordernar por título, selecione uma dessas opções, "Login", "Senha" ou "Host".
Obs.: O título selecionado ficará com a borda inferior amarela e uma setinha na lateral direita ![]() .
.
5.1.1.5.1.1.2) Caso queira adicionar usuário, clicar com o botão direito do mouse no banco adicionado, após, selecionar a opção "Adicionar Usuário" e exibirá a tela "Usuário BD".
5.1.1.5.1.1.2.1) Na tela "Usuário BD", informe o login, senha, host e marque quais permissões o usuário terá no banco de dados.
Obs1.: Em "Permissões", é obrigatório marcar quais comandos o usuário poderá executar, na tela abaixo todos os campos estão marcados, permitindo ao usuário executar todos os comandos.
6) Caso queira adicionar licença ao plano, selecione a opção "Licenc. Anti-Virus" e exibirá a tela "Licença de Antivírus".
6.1) Na tela "Licença de Antivírus", selecione o tipo de licença e login, após, "Gravar", que retornará para a tela "Cadastro do Cliente" aba "Planos".
Obs1.: Todo cadastro e configuração da licença é realizado no Integrator Desk (Painel de Configuraçãoes-> Planos e Serviços).
Obs2.: Ícone de "Licença" criado no plano.
6.1.1) Após adicionada a licença, é possível editar configurações.
6.1.1.1) Caso queira editar configurações, clique com o botão direito do mouse no login da licença adicionada, após, selecione a opção "Editar Configurações" e exibirá a tela "Editar Licença de Antivirus".
6.1.1.1.1) Na tela "Editar Licença de Antivirus", fazer as alterações, após, selecione a opção "editar", que retornará para a tela "Cadastro do Cliente" aba "Planos".
Campos não editáveis:
- N. Licença: É um número da licença gerada pela TrendMicro.
- N. Ordem: É um número de ordem de cadastro gerado na TrendMicro e no ISP Integrator após finalizar o cadastro de licença.
- Data do cadastro: Data que foi realizado o cadastro da licença no ISP Integrator.
Campos habitados para edição:
- Licença sem Cargo: Marcar este campo, caso deseje que seja tarifada a licença ao ser adicionado ao plano.
- Licença Ativa: Marcar este campo, para determinar se a licença ficará "Ativa" ou "Inativa", porém, por default a mesma ficará "Ativa" ao ser adicionada ao plano.