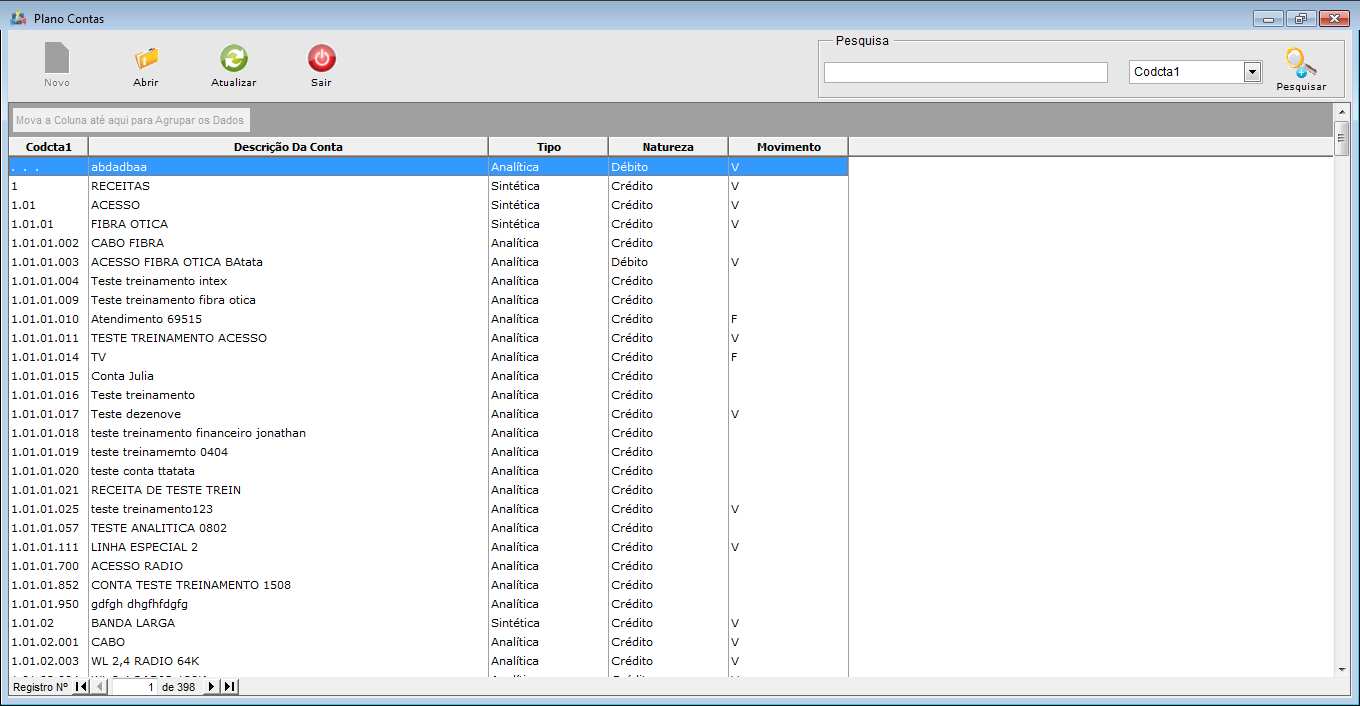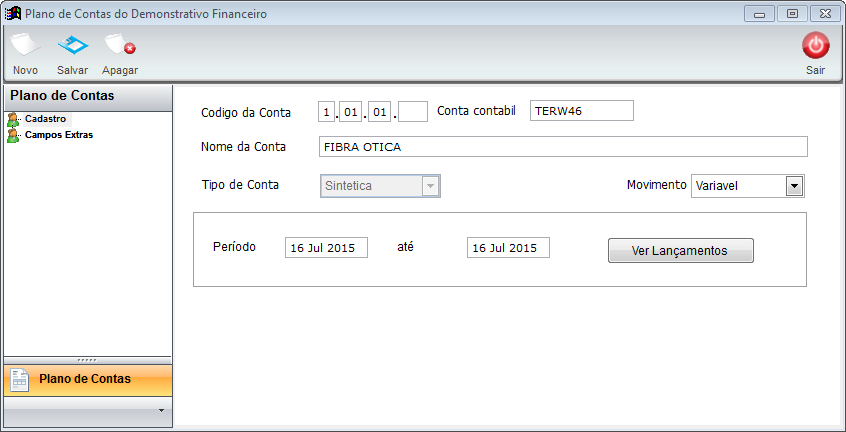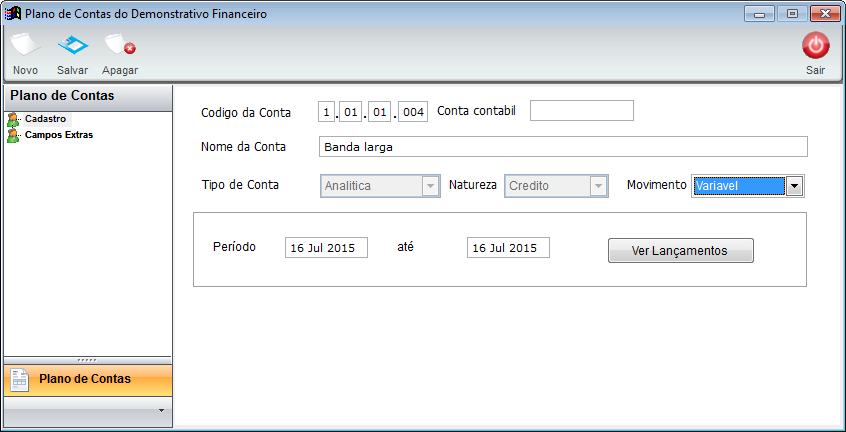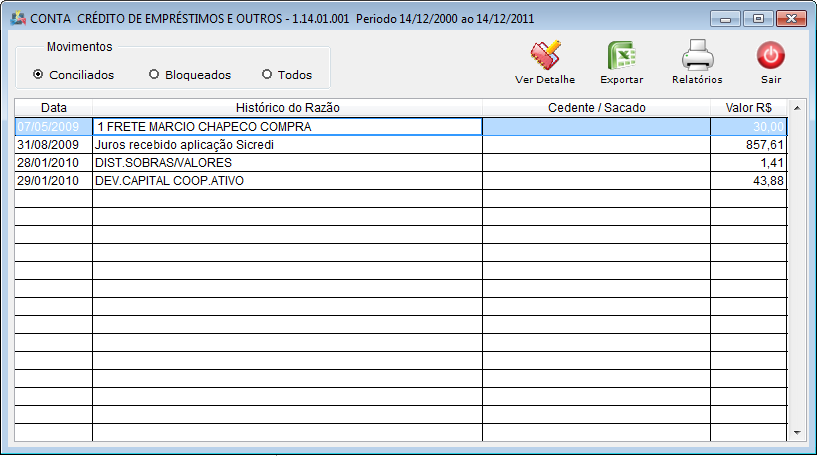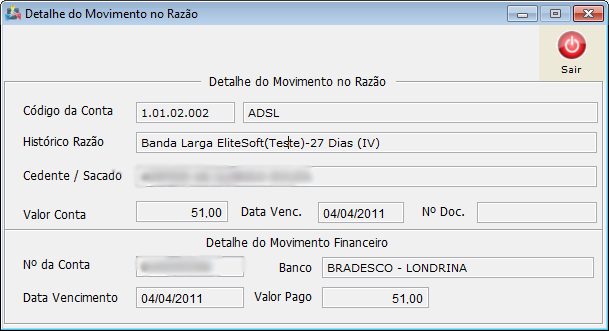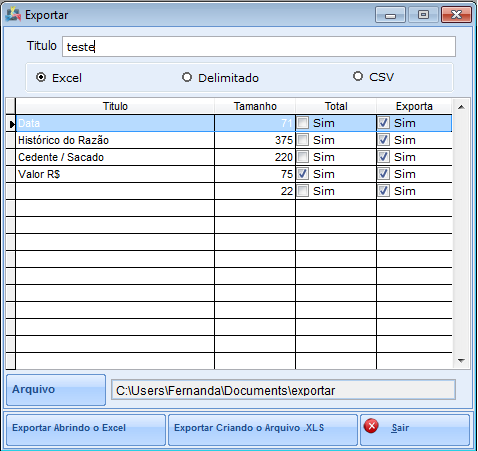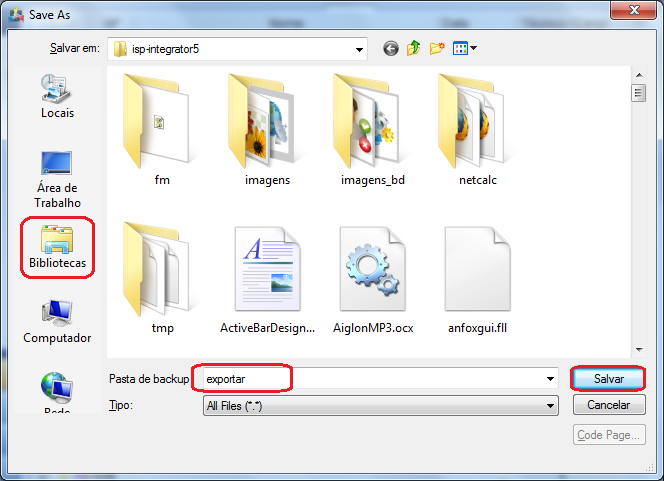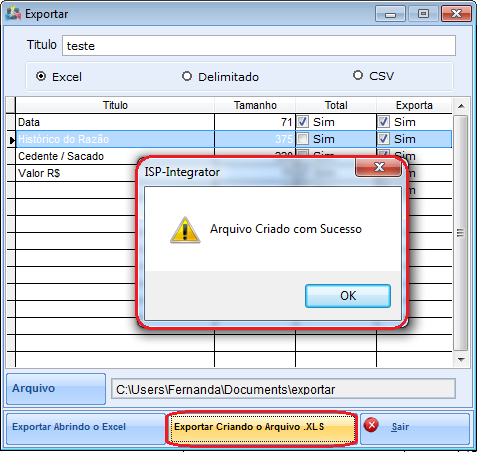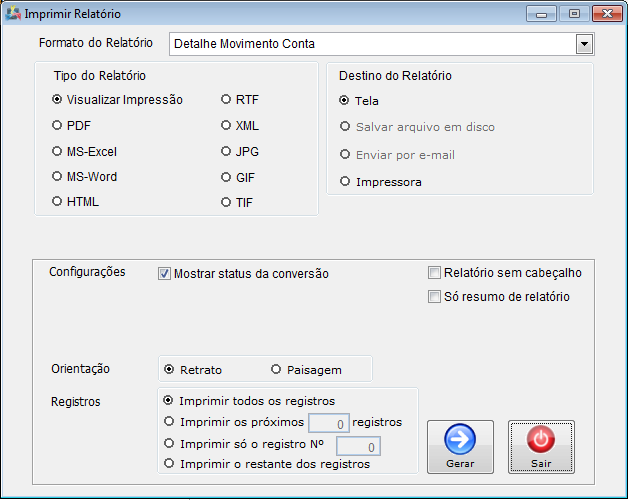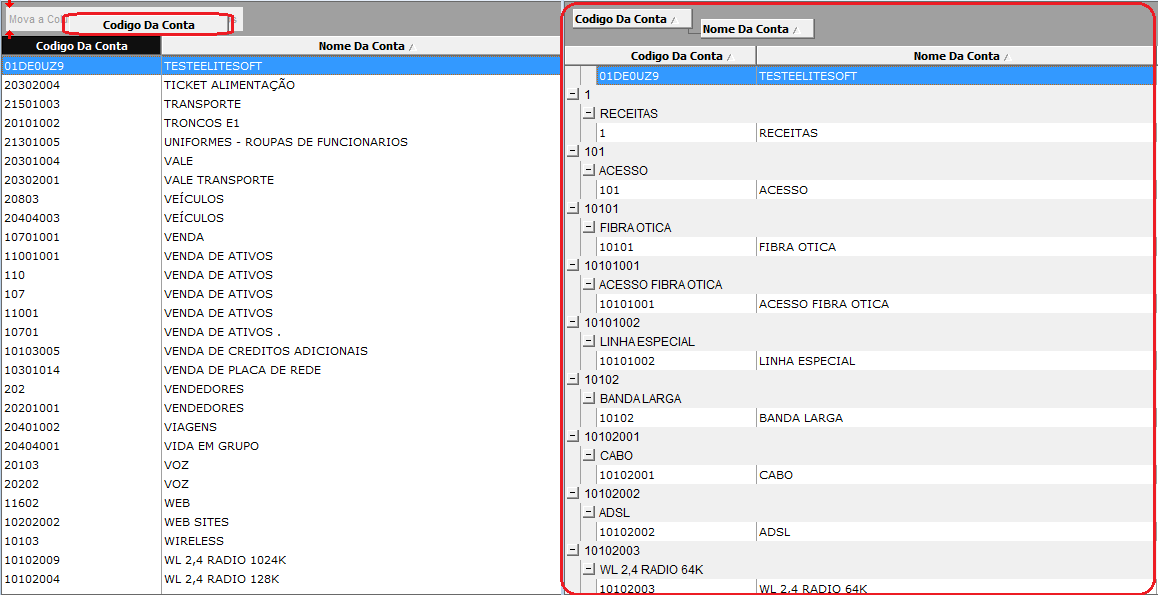Modulo Desktop - Painel Configuracoes - Plano ContasV5
Modulo Desktop - Painel Configurações - Plano Contas
Obs: Os campos com título em NEGRITO são de preenchimento obrigatório.
1) Acessar o Integrator Desktop da versão 5, informar o usuário e a senha aos seus respectivos campos, após, selecionar a opção “Entrar”.
2) Na Área de Trabalho selecione o ícone “Painel de Configurações” e exibirá tela “Painel de Configurações”.
3) Na tela "Painel de Configurações" selecione a opção "Plano Contas" e exibirá a tela "Plano Contas".
3.1) Na tela "Plano Contas", é possível adicionar nova conta, abrir, atualizar, agrupar/desagrupar e ordenar os dados.
3.2) Caso queira adicionar um plano de contas, selecione o botão "Novo" na tela "Plano Contas", e exibirá a tela "Novo Registro".
Obs1.: No campo "Código Conta": é informado automaticamente.
Obs2.: No campo "Nome da Conta": Informe a descrição da Conta.
Obs3.: No campo "Tipo de Conta": Informe o tipo de Conta: "Sintética" ou "Analítica".
3.2.1) Caso for Analítica, o sistema apresentará mais dois campos a serem preenchidos: "Natureza" e "Movimento". Após selecionado as opções, clique no botão "Salvar".
3.3) Caso queira editar um plano conta, selecione a opção "Abrir", exibirá a tela "Plano de Contas do Demonstrativo".
Obs.: Na aba "Campo Extra" caso haja algum campo extra adicionado, é possível editar o campo.
3.3.1) Caso queira ver lançamentos do plano de conta, selecione a opção "Ver Lançamentos" e exibirá a tela "Conta".
3.3.2) Na tela "Conta" é possível "Exportar", "Ver Detalhe" e tirar "Relatórios".
3.3.3) Caso queira visualizar os tipos de movimentos, selecione a opção "Conciliados", "Bloqueados" ou "Todos".
3.3.4) Caso queira ver detalhes do plano, selecione a opção "Detalhes" e exibirá a tela "Detalhe de Movimento no Razão".
3.3.5) Caso queira exportar um plano, selecione a opção "Exportar" e exibirá a tela "Exportar".
3.3.5.1) Na tela "Exportar", é possível exportar "Data", "Histórico do Razão", "Cedente/Sacado" e "Valor R$".
Obs1.: Selecione as opções que deseja ser exportada na planilha.
Obs2.: No campo "Título", informe o título da panilha.
3.3.5.1.1) Selecione a opção "Excel", "Delimitado" ou "CSV" como extensão da planilha.
3.3.5.1.1.1) Selecione o botão ![]() e exibirá a tela "Save As".
e exibirá a tela "Save As".
3.3.5.2) Na tela "Save As", escolha onde deseja salvar a planilha, após selecione o botão "Salvar".
Obs.: No campo "Pasta do backup", informe o nome da planilha.
3.3.5.2.1) Caso selecione a opção "Exportar Abrindo Arquivo", exibirá a tela Colocar nome da tela.
3.3.5.2.1.1) Caso selecione a opção "Exportar criando arquivo", é exibido a mensagem de confirmação, selecione "Ok".
Obs.: Após selecionar "Ok", o arquivo será enviado ao local de destino.
3.3.6) Caso queira imprimir relatórios, selecione a opção "Relatórios" e exibirá a tela "Imprimir Relatório".
Obs.: Caso queira manipular a tela vá para Modulo Desktop - Atendimentos - Relação de Atendimentos no item 6.9.1 até 6.9.2.1.1.1.1.
3.4) Caso queira atualizar os planos de conta, selecione a opção "Atualizar".
3.5) Caso deseje é possível buscar "Plano Contas" pelo campo "Pesquisar" na tela "Plano de Contas".
Obs.: No campo "Pesquisar" informe as inicias do "Plano Contas" que deseja buscar, escolha uma opção, e após selecione a opção "Pesquisar".
3.6) Caso queira agrupar os dados, selecione a opção "Código da Conta/Nome da Conta" na tela "Plano Contas" e arraste para cima do campo "Agrupar os Dados", e os dados serão exibidos com opção de expandir.
3.7) Caso queira ordenar os dados da lista em crescente ou decrescente, selecione a coluna e exibirá uma seta ao lado direito da coluna.