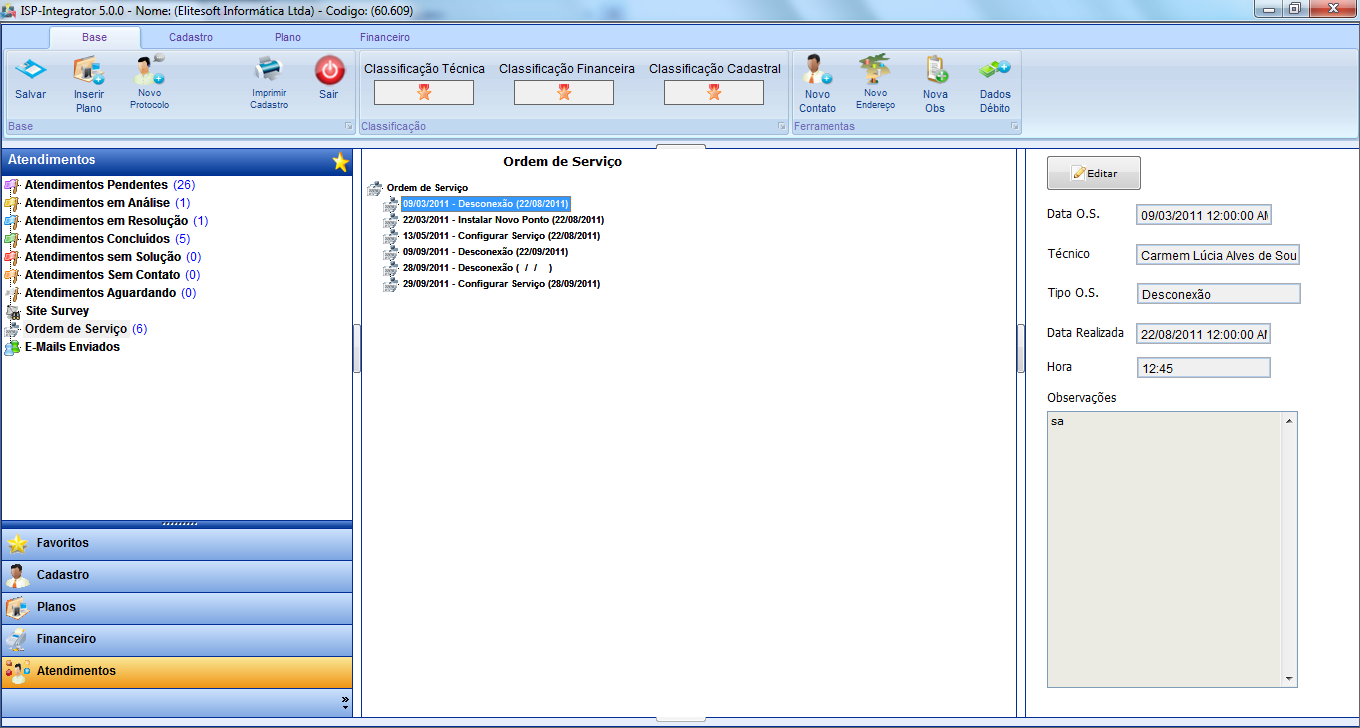Modulo Desktop - Aba Atendimentos
Módulo Desktop - Clientes - Aba Atendimentos
1) Na Opção "Atendimentos" é exibidos todos os Atendimentos e seus respectivos Status.
1.1) Caso queira Procurar algum atendimento, existem os seguintes filtros:
- A procura pode ser feita por Protocolo, Descrição do Atendimento ou Descrição da Solução.
- Pode ser feita por Período ou Intervalo de Datas:
- Pode ser feita por intervalo de datas pré determinada, selecionar a opção "Intervalo de Datas" e
 , após selecione a opção "Pesquisar", e exibirá a tela "Relação de Atendimentos" na aba "Atendimentos".
, após selecione a opção "Pesquisar", e exibirá a tela "Relação de Atendimentos" na aba "Atendimentos".
1.2) Caso selecione um atendimento e clique com o botão direito do mouse, será exibido algumas opções para o atendimento.
1.2.1) Caso queira expandir o contéudo, selecione a opção ![]()
1.2.2) Caso queira expandir todos os contéudos, selecione a opção ![]()
1.2.3) Caso queira recolher o contéudo, selecione a opção ![]()
1.2.4) Caso queira recolher todos os contéudos, selecione a opção ![]()
1.2.5) Ao selecionar algum atendimento, no lado direito da tela, temos os "Itens do Atendimento".
Obs.: Para maiores detalhes dos "Itens do Atendimento", vá para Relação de Atendimentos, Itens 5.2 ao 5.2.10.
1.3) Caso selecione o atendimento e dê dois cliques ou clique no botão "Abrir", o sistema exibirá a tela de "Ocorrência de Atendimento".
Obs.: Caso queira manipular a tela "Ocorrência do Atendimento", vá para Ocorrência do Atendimento
1.4) Caso queira visualizar os atendimentos através de gráficos, basta clicar no botão "Gráficos".
Caso queira manipular os gráficos, clique aqui Gráficos
2) Na opção "Site Survey", é possível visual izar, editar ou Adicionar Site Survey.
2.1) Caso queira adicionar um novo Site Survey, basta clicar no botão "Add.Site Survey".
Obs1.: No campo "Técnico", selecione o técnico.
Obs2.: No campo "Ponto de Referência", coloquei algum ponto de referência para facilitar o trajeto do técnico.
Obs3.: Nos Campos "Data da Visita" e "Hora", informa a data e a hora que o técnico irá fazer a visita.
Obs4.: No Campo "Status Site Survey", selecione o Status do Site Survey.
Obs5.: No Campo "Com Visada", marque a opção "Sim" ou "Não".
Obs6.: No Campo "Pontos de Visada", caso necessário, coloque pontos de Visada.
Obs7.: No Campo "Observações", caso necessário, coloque alguma observação.
Obs8.: Após preencher os campos, basta clicar no botão "Salvar".
2.2) Ao clicar no botão "Editar", poderá estar editando alguns campos do Site Survey.
Obs.: Após Editar os campos, basta clicar no botão "Salvar" ou caso queira apagar, basta clicar no botão "Apagar".
3) Na opção "Ordens de Serviço", poderá estar visualizando e editando as Ordens.
3.1) Ao clicar no botão "Editar", irá a abrir a tela de "Ordem de Serviço", sendo possível alterar os campos:
- Técnico
- Tipo de OS
- Descrição
3.1.1) Ainda na mesma tela, também é possível fechar a "Ordem de Serviço", basta clicar no botão "Fechar Os"
3.1.2) Ao clicar no botão "Fechar OS", basta preencher os campos referente a conclusão do Serviço, após isto, basta clicar no botão "Salvar".
4) Na opção "E-Mails Enviados", é possível visualizar os e-mails que foram enviados para o cliente.
4.1) Caso queira verificar o conteúdo do e-mail, basta clicar no botão "Visualizar E-Mail".