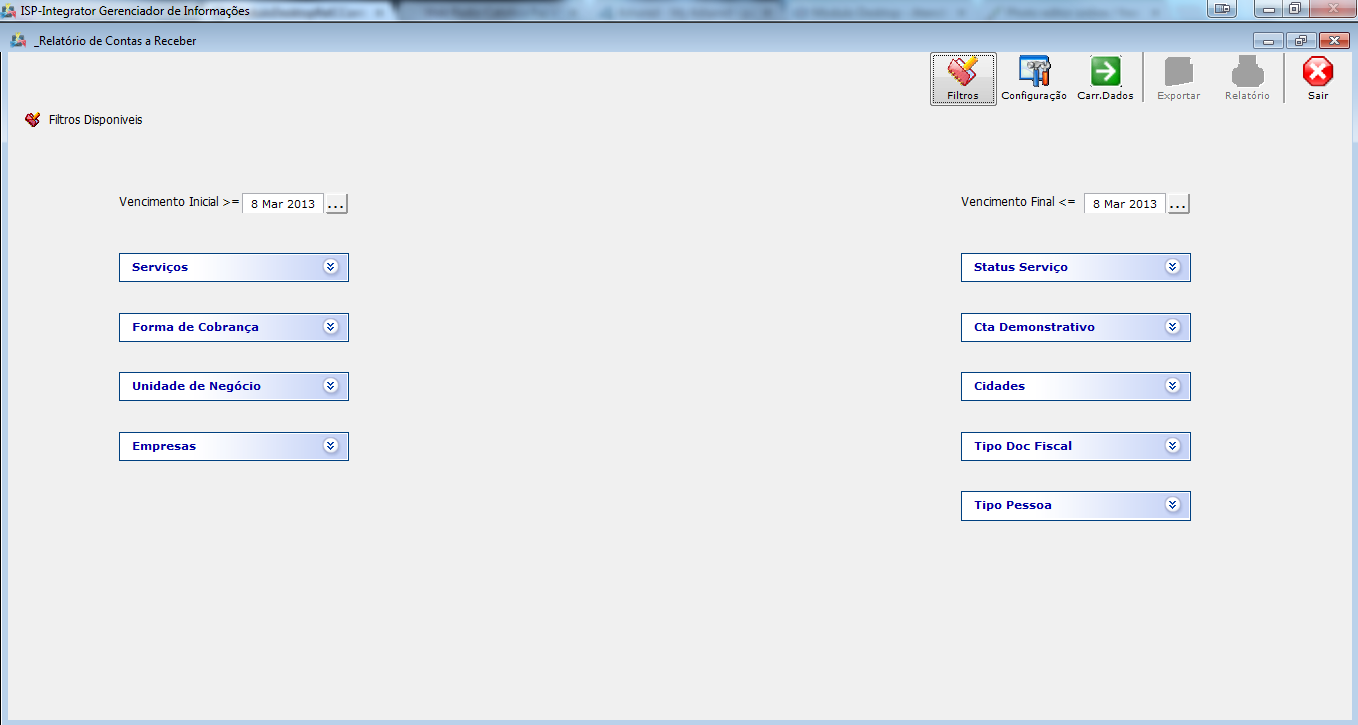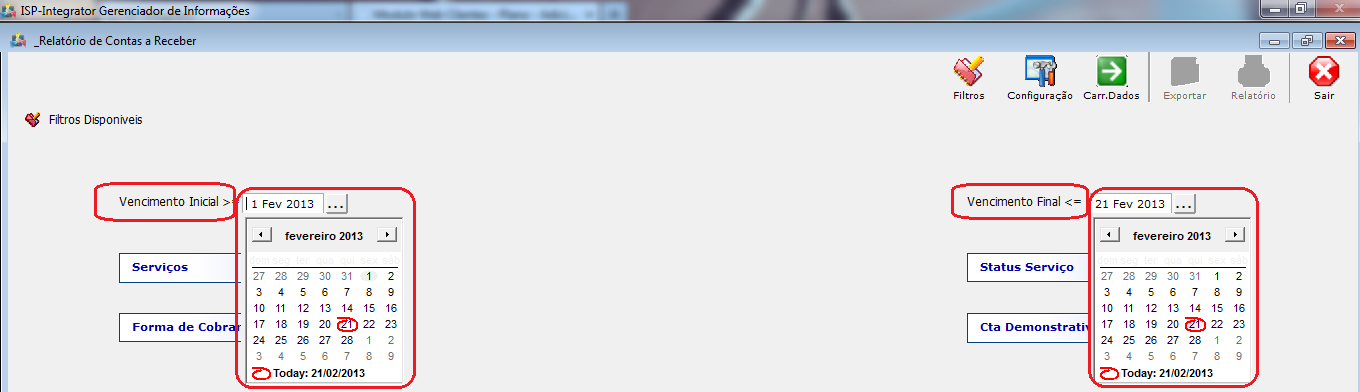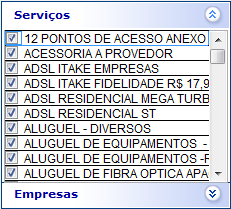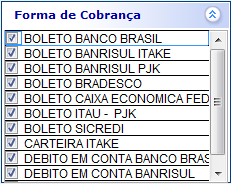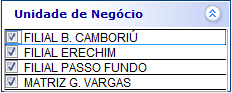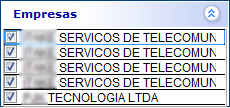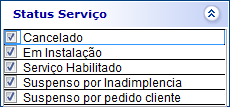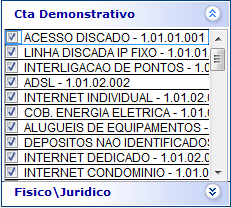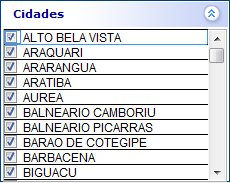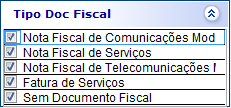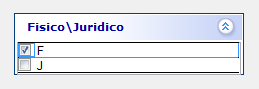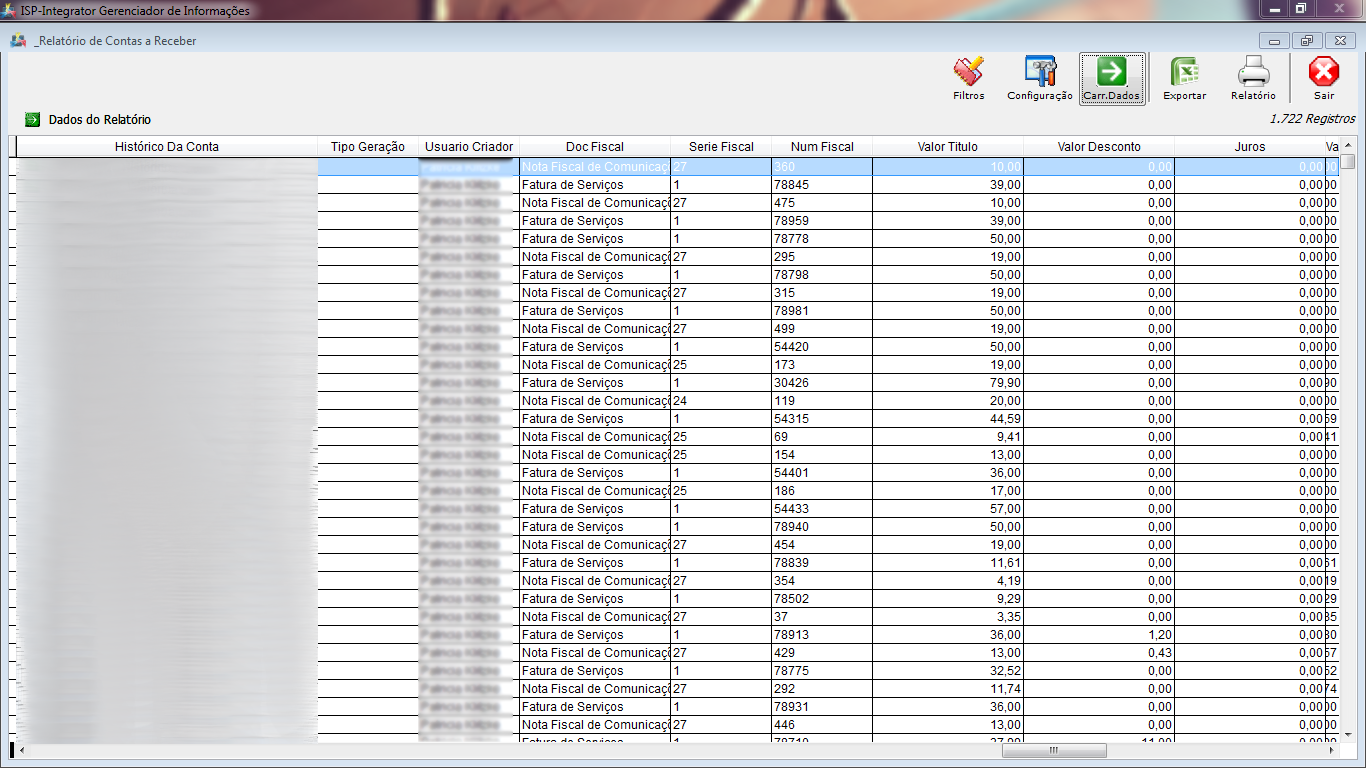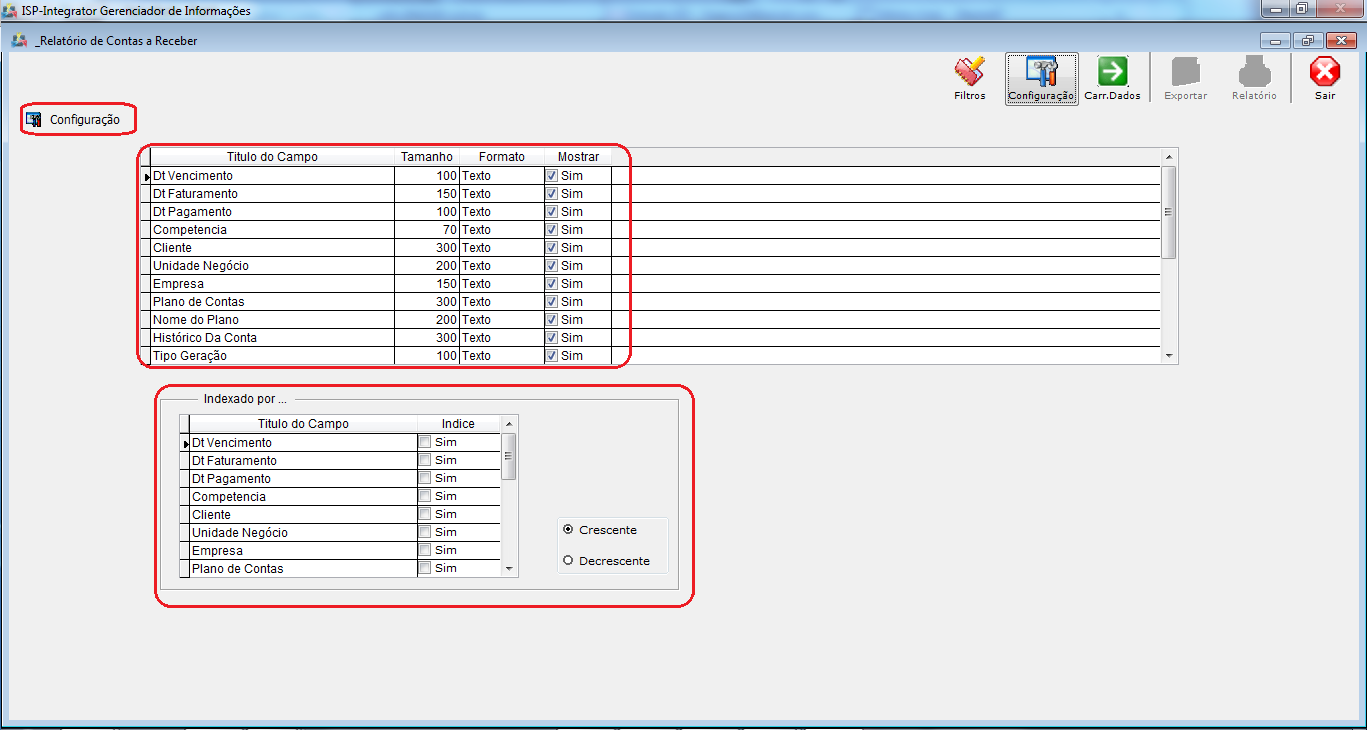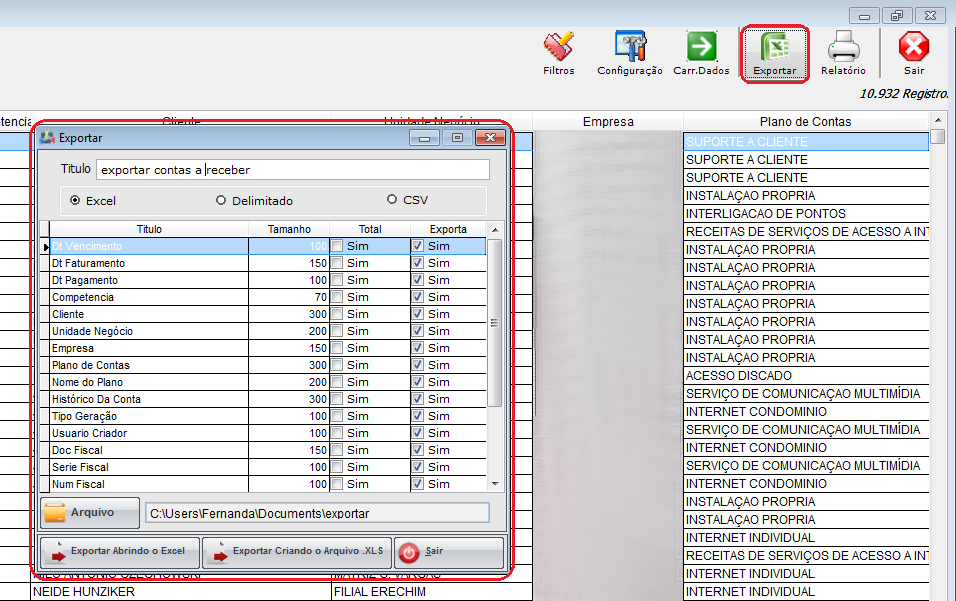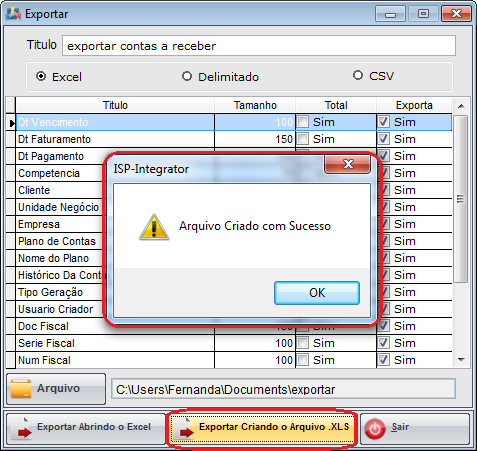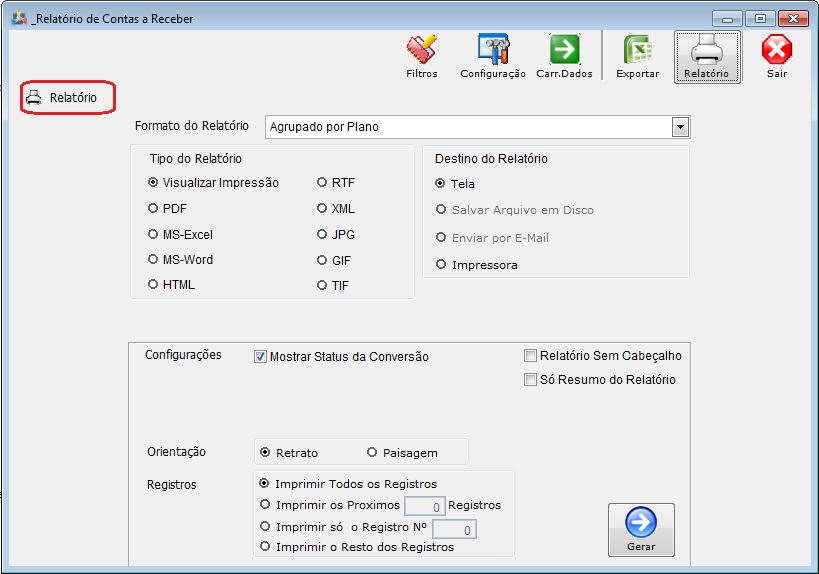ModuloDesktopRelCContasReceber
_Relatório de Contas a Receber
Obs: Os campos com título em NEGRITO são de preenchimento obrigatório.
1) Na tela "Relatório de Contas a Receber", é possível definir os filtros, configurar a exibição da busca, exportar e gerar relatórios dos dados exibidos pela busca.
- É possível fazer filtro por: Serviços, Forma de Cobrança, Unidade de Negócio, Empresas, Status Serviço, Cta Demonstrativo, Cidades, Tipo Doc Fiscal e Fisico/Juridico.
1.1) Caso queira é possível por período de data inicial e final, basta informar.
1.2) Buscar pelo filtro "Serviços"; Mostra todos os serviços disponíveis para que possa ser marcado e filtrado.
1.3) Buscar pelo filtro "Forma de Cobrança": marcar o banco a qual utilizar realizar pagamento.
1.4) Buscar pelo filtro "Unidade de Negócio": marcar a localidade.
1.5) Buscar pelo filtro "Empresas": marcar de qual empresa desejar os registros.
1.5) Buscar pelo filtro "Status Serviço": como se encontra a resolução do atendimento.
1.6) Buscar pelo filtro "Cta Demonstrativo": são as contas prestadas e adquiridas pelo cliente,q ue podem ser filtradas.
1.7) Buscar pelo filtro "Cidades": todas as possíveis cidades de clientes.
1.8) Buscar pelo filtro "Tipo Doc Fiscal": documentados como nota fiscal, fatura ou sem documento fiscal.
1.9) É possível filtrar entre os registros a opção Fisico/Juridico. Marque e desmarque qual desejar.
- Após selecione a opção "Carr.Dados" e exibirá a tela "Dados do Relatório".
1.9.1) Atráves de todas os filtros acima a forma de seleção é a seguinte:
- Selecione a opção
 expandirá uma lista;
expandirá uma lista; - Marque as opções que desejar, selecione novamente a
 para fechar a lista.
para fechar a lista.
2) Na tela "Dados do Relatório" visualize todos os registros apresentados conforme preenchimento dos filtros na tela inicial.
2.1) Caso queira configurar os campos, informando tamanho, formato e se deseja visualizar o mesmo.
- Indexar por: Marcar "SIM" aos campos que desejar visualizar na tela inicial.
2.2) Caso queira exportar informações do registro, selecione a opção "Exportar".
- Na tela "Exportar", selecione as opções que deseja ser exportada na planilha.
- Selecione a opção "Excel", "Delimitado" ou "CSV" como extensão da planilha.
2.2.2) Selecione o botão ![]() e exibirá a tela "Save As".
e exibirá a tela "Save As".
2.2.2.1) Na tela "Save As", informe onde deseja salvar a planilha, após selecione o botão "Salvar".
Obs.: No campo "Pasta do backup", informe o nome da planilha.
2.2.3) Caso selecione a opção "Exportar Abrindo Excel" na tela, será exibido as informações.
2.2.4) Caso selecione a opção "Exportar criando arquivo .XLS", é exibido a mensagem de confirmação, selecione "Ok".
Obs.: Após selecionar "Ok", o arquivo será enviado ao local de destino.
2.3) Caso queira emitir relatório dos registros para melhor acompanhamento, selecione a opção "Relatório".
- Caso queira manipular a tela "Relatório" Relação de Atendimentos no item 6.9.1 até 6.9.2.1.1.1.1.