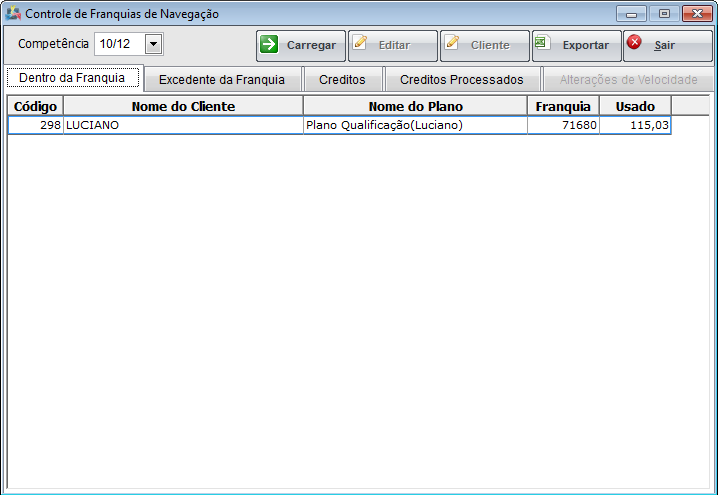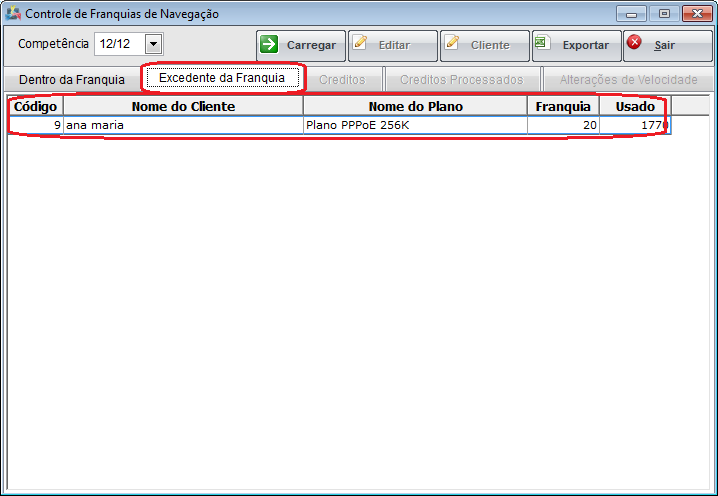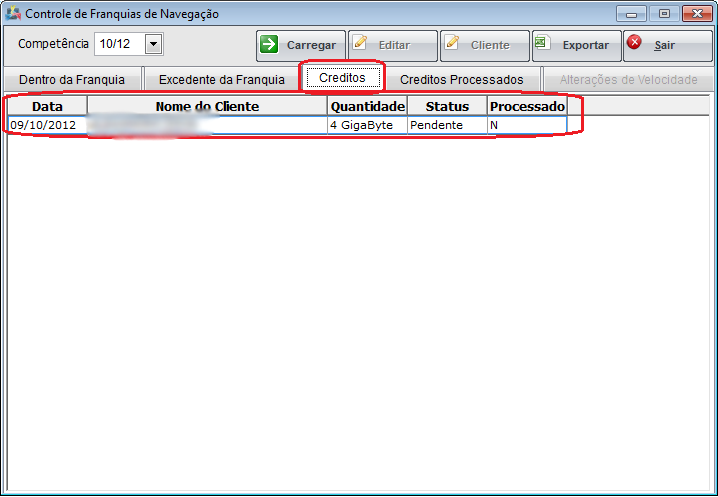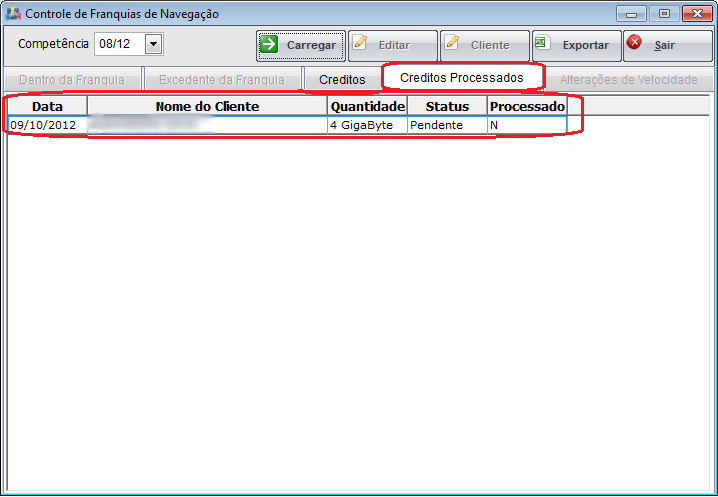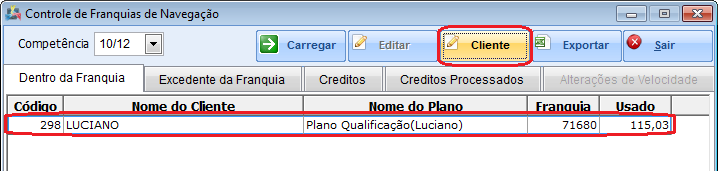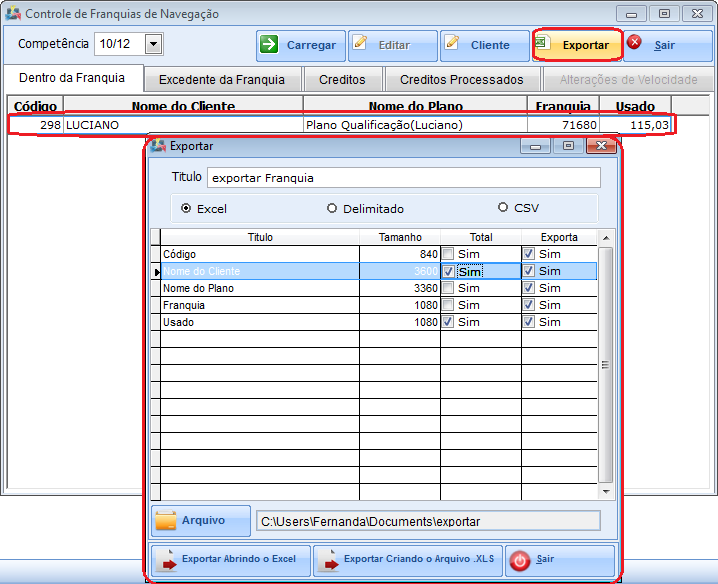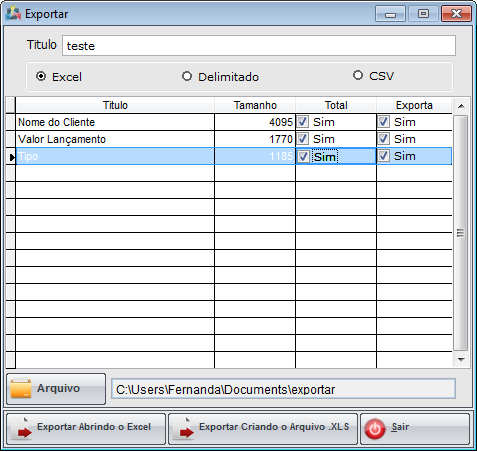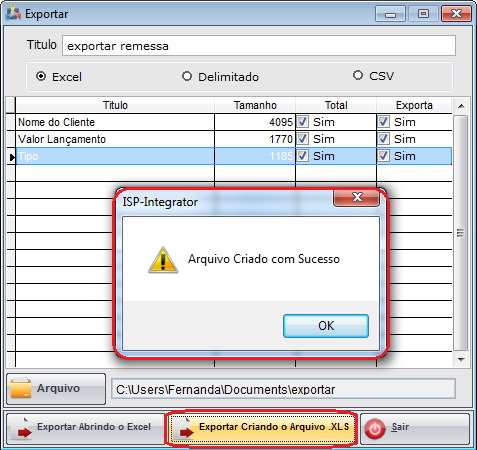Modulo Desktop - Faturamento - Franquia de Navegação
| |

|
Através do módulo "Franquia de Navegação", é possível |
1) Acessar o Integrator Desktop da versão 5, informar o usuário e a senha aos seus respectivos campos, após, selecionar a opção "Entrar".
2) Na Área de Trabalho selecione a opção "Faturamento", de um clique duplo ou aperte o enter para visualizar a tela "Faturamento".
3) Na tela "Faturamento" selecione a opção "Franquia de Navegação" e exibirá a tela "Franquia de Navegação".
3.1) Na tela Franquia de Navegação, e possível cobrar excedente,visualizar dados de créditos, abrir um cliente e exportar dados.
- A aba "Dentro da Franquia", apresenta a franquia liberada e a franquia que foi usada.
3.2) Na aba "Excedente da Franquia", são apresentados o limite e o que foi utrapassado do permitido. Esses são cobrados excedente.
3.3) Na aba "Créditos", é possível visualizar a quantidade de crédito, status e se encontra processado.
3.4) Na aba "Créditos Processados" são os créditos que já foram utilizados e faturados.
3.5) Caso queira abrir um cliente, basta selecionar qualquer registro com o nome do cliente e selecionar a opção "Cliente", após exibirá a tela "Cliente".
- Caso queira manipular a tela de "Cliente", selecione o link Cliente
3.6) Caso queira exportar dados, selecione a opção "Exportar" e exibirá a tela "Exportar".
3.6.1) Selecione as opções que deseja ser exportada na planilha.
Obs.: No campo "Título", informe o título do arquivo.
3.6.2) Selecione a opção "Excel", "Delimitado" ou "CSV" como extensão da planilha.
3.6.3) Selecione o botão ![]() e exibirá a tela "Save As".
e exibirá a tela "Save As".
3.6.3.1) Na tela "Save As", informe o local onde deseja salvar a planilha, após selecione a opção "Salvar".
Obs.: No campo "Pasta do backup", informe o nome do arquivo.
3.6.4) Caso selecione a opção "Exportar Abrindo Excel" na tela , será exibido as informações.
3.6.5) Caso selecione a opção "Exportar criando arquivo .XLS", é exibido a mensagem de confirmação, selecione "Ok".
Obs.: Após selecionar "Ok", o arquivo será enviado ao local de destino.