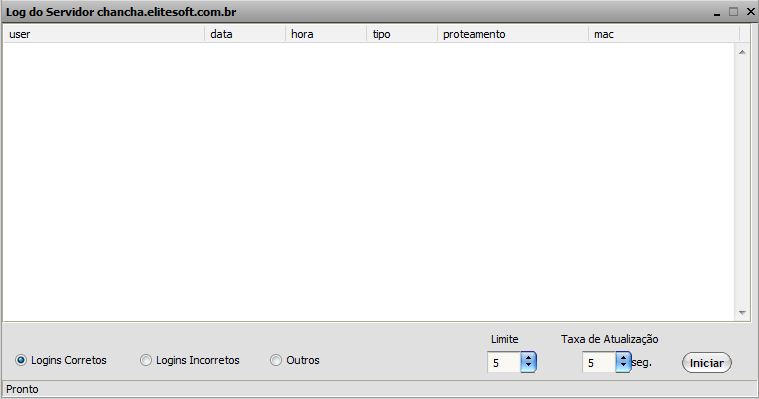Modulo Web - Painel de Autenticações
Como Visualizar as Autenticações de Usuários?
1)Abra ISP-Integrator.
2)Dê um clique duplo no ícone "Painel de Autenticações".
3)Em seguida aparecerá a tela "Painel de Autenticações":
Obs.:No campo "Servidores" escolha o servidor onde deseja visualizar as autenticações do usuário na rede.
Obs.:No campo "IP" informe o IP do cliente e clique em Pesquisar.
4)No campo "Servidores de Roteamento" clique nae digite o nome do servidor ou as iniciais que deseja procurar e de um clique em pesquisar, ou clique no botão
para escolher uma opção.
5)Caso queira voltar para tela "Painel de Autenticações" clique no botão "Pesquisar".
6)No campo "Planos" clique empara visualizar os planos e marcar/desmarcar a(s) opção(s) que deseja na pesquisa, após selecionar o(s) plano(s) clique novamente em
para fechar a aba e pesquisar para fazer a busca do(s) cliente(s) que usam o(s) plano(s).
Obs1.:O filtro "Quantidade" já está preenchido com 25 registro por visualização.
Obs2.:O filtro "Período" já está preenchido com o perído dos últimos 5 dias.
Obs3.:Caso use o filtro "Intervalo de Datas" clique na opção "De" e informe uma data inicial, após informar a data de inicial informe a data na opção "Até" como data final e clique em "Pesquisar" para visualizar os registros do período informado.
Obs4.:Caso queira usar a opção![]() clique em
clique em  marque uma opção e clique em "Pesquisar".
marque uma opção e clique em "Pesquisar".
7)No campo "Conexão" clique eme selecione a opção "Ativa" para visualizar o(s) registro(s) de conexão(s) ativo(s),ou selecione "Inativo" para visualizar o(s) registro(s) de conexão(s) inativos, após clique em "Pesquisar" para visualizar o(s) registro(s).
8)Na opção "Log Servidor" que está na Tela "Painel de Autenticações", ao clicar no Log exibirá outra tela chamada "Log do Servidor", onde poderá visualizar todos os logs realizado pelo usuário.
Obs.:No campo Limite escolha o número limite de usuários que poderão aparecer no log..
Obs.:No campo Taxa de Atualização escolha o tempo em segundos que levará para fazer a atualização do log.
9)Quando a "tela" "Log do Servidor" for exibida clique no "botão" "Parar" para ativar as opções da tela.
Obs.:Marque o campo se desejar visualizar todos os logins realizados corretamente.
Obs.:Marque o campo se desejar visualizar todos os logins realizados incorretamente.
Obs.:Marque o campo "Outro" para visualizar outros logins.
Obs.:Após terminar a atualização será exibida uma tela mostrando os resultados que forão encontrados durante a atualização.
Obs.:Para voltar a "tela" "Painel de Autenticações" é só fechar a tela "Log do Servidor".
10)Na tela "Painel de Autenticação" selecione o usuário que desejar, após clique em "Pesquisar", será exibida a tela "Painel de autenticação" onde contém o campo "Log do Usuário".
11)O campo "Log do usuário" é capaz de visualizar diretamente o log do usuário selecionado.
Obs.:Marque o campo se desejar visualizar todos os logins realizados corretamente.
Obs.:Marque o campo se desejar visualizar todos os logins realizados incorretamente.
Obs.:No campo Limite escolha o número limite de usuários que poderão aparecer no log.
Obs.:No campo Taxa de Atualização escolha o tempo em segundos que levará para fazer a atualização do log.
12)Com o nome do usuário selecionado dê um clique no "botão" "Dados de Login".
Obs.:No campo Usuário aparecerá o nome do usuário conectado.
Obs.:No campo Data aparecerá a data da conexão do usuário.
Obs.:No campo Hora aparecerá o horário da conexão do usuário.
Obs.:No campo Resposta aparecerá a resposta do servidor.
13)Para visualizar os dados de um cliente clique no botão "Abrir Dados do Cliente".
Obs.:Caso queira manipular clique na página Modulo Web Clientes - Cadastro.
14)Com o usuário selecionado dê um clique no botão "Tráfego do Usuário".
Obs.:No campo "Qtd Intervalos" escolha um valor para visualizar a quantidade de intervalos que o usuário tem de um donwload para outro.
Obs.:No campo "Tempo entre Intervalos" escolha um valor para visualizar o tempo em segundos que variam de um intervalo para outro.
Obs.:No campo "Taxa de Atualização" escolha quantos segundos deseja para que seja atualizada a taxa de tráfego do usuário.
Obs.:Clique em iniciar para visualizar o registro com o tráfego do usuário.
Obs.:Para voltar ao "Painel de Autenticações" clique no filtro "Filtros".
15)
1) Abra o ISP-Integrator.
2) Dê um clique duplo no ícone .
3) Em seguida aparecerá a tela Painel de Autenticações:
Nesta tela é possível visualizar todas as autenticações de usuários do provedor.
Existem vários filtros que podem ser utilizados para fazer uma pesquisa de autenticações.
- No filtro Servidores escolha o servidor onde deseja visualizar as autenticações de usuários na rede.
- No filtro em branco digite um nome de ponto de roteamento se desejar fazer uma pesquisa mais específica e dê um clique no botão .
Em seguida aparecerá abaixo o filtro Ponto de Roteamento então marque/desmarque os pontos de roteamento desejados.
- No filtro Planos dê um clique no botão para visualizar o(s) planos(s) e marcar/desmarcar o(s) planos(s) que deseja que entrem na pesquisa da autenticação de usuários. Inicialmente todos os planos estarão selecionados.
- No campo Quantidade escolha a quantidade limite de atendimentos que deseja que apareçam na tela.
Para visualizar os atendimentos da pesquisa dê um clique no botão .
4) Em seguida aparecerá ao lado a seguinte tela com o nome dos usuários autenticados e seus dados:
Para visualizar todos os dados da pesquisa com mais clareza dê um clique no botão situado no centro da tela. Em seguida aparecerá a tela abaixo:
5) Para visualizar o Log do Servidor dê um clique no botão .
- No campo Limite escolha o número limite de usuários que poderão aparecer no log.
- No campo Taxa de Atualização escolha o tempo em segundos que levará para fazer a atualização do log.
Depois dê um clique no botão .
Em seguida aparecerá a tela abaixo:
- No campo Usuário aparecerá o nome do usuário conectado.
- No campo Data aparecerá a data da conexão do usuário.
- No campo Hora aparecerá o horário da conexão do usuário.
- No campo Resposta aparecerá a resposta do servidor.
- No campo P. Roteamento aparecerá o nome do ponto de roteamento.
- No campo MAC aparecerá o endereço físico do computador de onde foi feita a conexão.
Para parar a atualização do log dê um clique no botão .
6) Para visualizar o Log do Usuário selecione o nome do usuário que deseja visualizar e dê um clique no botão .
Este componente é capaz de visualizar diretamente o log do radius.
- Marque o campo se desejar visualizar todos os logins realizados corretamente.
- Marque o campo se desejar visualizar todos os logins realizados incorretamente.
- No campo Limite escolha o número limite de usuários que poderão aparecer no log.
- No campo Taxa de Atualização escolha o tempo em segundos que levará para fazer a atualização do log.
Depois dê um clique no botão .
7) Para visualizar os Dados do Login selecione o nome do usuário que deseja visualizar e dê um clique no botão .
8) Para abrir os Dados do Cliente selecione o nome do usuário que deseja visualizar e dê um clique no botão .
9) Para visualizar o Tráfego do Usuário selecione o nome do usuário que deseja visualizar e dê um clique no botão .
- No campo Qtde Intervalos escolha o número de intervalos que deseja que o radius consulte o tanto de bytes trafegados pelo usuário.
- No campo Tempo entre os Intervalos escolha o tempo em segundos entre cada intervalo.
- No campo Taxa de Atualização escolha o tempo de atualização dos dados.
Depois dê um clique no botão .