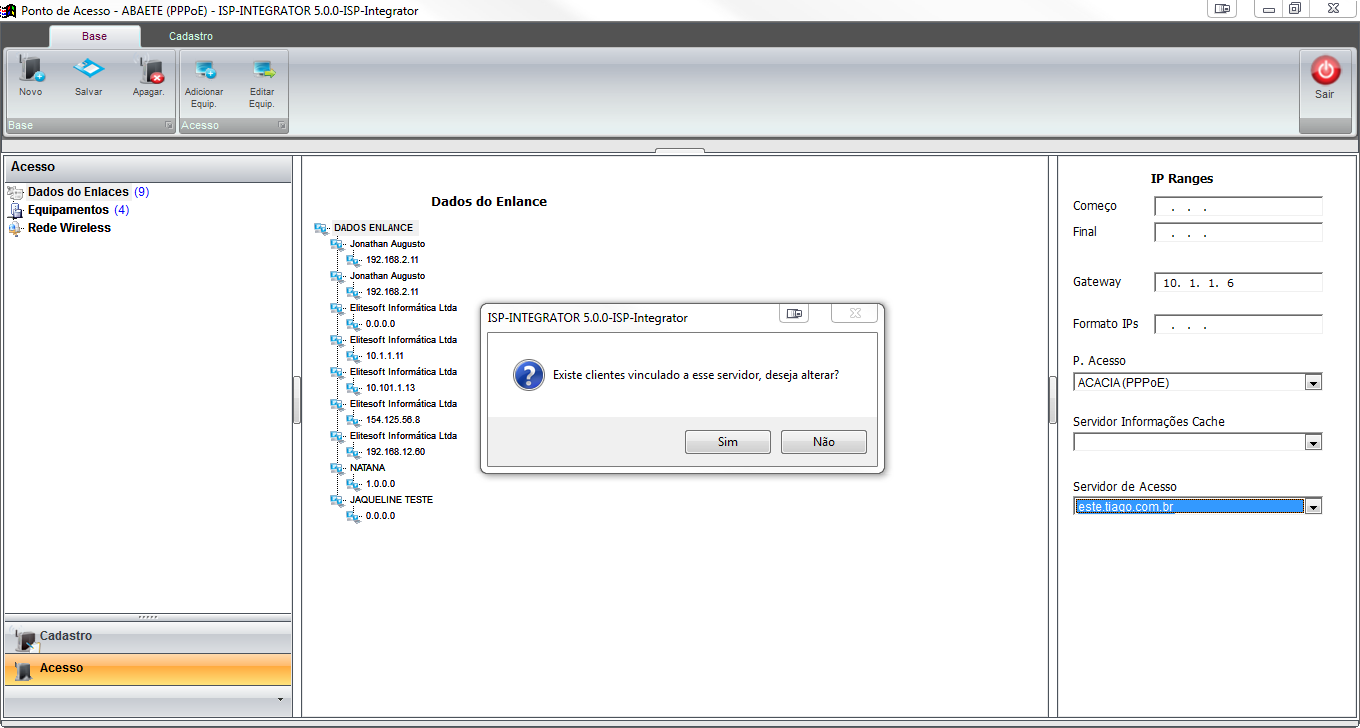Modulo Desktop - Pontos de Acesso
« Voltar a Área de Trabalho | « Principal
 Ponto Acesso
|
|---|
Modulo Desktop - Ponto Acesso
| |

|
No módulo "Ponto de Acesso", são apresentados os Pontos de Acessos que o provedor irá utilizar para distribuir a Internet. |
1) Na tela "Ponto de Acesso", na opção "Dados Cadastro", são apresentadas as informações referente ao Ponto de Acesso.
- Status: Indica a situação do Ponto de Acesso
- Ativo: Ponto de acesso apto a ser usado;
- Inativo: Ponto de acesso sem atividade;
- Cabeado:
- Desistente:
- Inoperante:
- Lento:
- Saturado:
1.1) Na opção "Clientes" é possível verificar todos os clientes vinculados a esse Ponto de Acesso por planos Ativos, Inativos e Cancelados, também podemos acrescentar ou remover clientes ao "Ponto de Acesso", através dos botões "Acrescentar Cliente" ou "Remover Clientes".
1.2) Na opção "Endereços", são apresentados os endereços dos clientes que estão adicionados no Ponto de Acesso, ao dar dois cliques em algum clientes exibido no grid de endereços, será aberto o cadastro do cliente.
1.3) Na opção "Contatos", cadastre o nome do responsável para contato, basta clicar no botão "Add.Contato" e preencha as informações necessárias, também será possível editar o contato clicando no botão Editar.
Obs.: No campo "Tipo de Contato", selecione o tipo, exemplo: Comercial, Administrativo, Financeiro, Técnico ou Síndico do Condomínio.
1.5) Na opção de Atendimentos poderemos verificar os atendimentos que estão vinculados a esse Ponto de Acesso, ao clicar em qualquer dos atendimentos apresentados no Grid, será aberto o atendimento no qual poderemos dar manutenção no mesmo.Temos também a opção de filtrar os atendimentos apresentados pelos botões: Pendentes; Em Analise, Em Resolução, Sem Solução, Concluídos, Sem contato Aguardando.
1.6)Na opção de Aguardando Instalação, será apresentado os clientes cujos planos estão vinculados ao Ponto de Acesso e o Status desses planos estão como Aguardando Instalação.
1.7)Na opção de Prospectos serão apresentados os prospectos que estão relacionados a esse ponto de Acesso que ainda não se tornaram Clientes.
1.8) Na opção "Imagens", caso queira adicionar alguma imagem, clique no botão Add.Imagem.
1.8.1) Clique no botão "Subir Nova Imagem/PDF", selecione a imagem que deseja subir e após selecionado a imagem clique no botão "Salvar".
Escolher a Imagem
Obs.: No campo "Tipo de Imagem/PDF", selecione o tipo que deseja, exemplo: Contrato, Instalação Interna, Instalação Externa e etc...
1.8.2) Após a imagem ser adicionada, caso queira visualizar, basta selecionar através da opção "Tipo de Imagem".
Dados do Enlace
1.9) Na opção "Dados de Enlace", quando é necessário cadastrar um ip para o cliente, será necessário respeitar esta faixa que será cadastrada.
1.9.1) Opção "IP Ranges":
Obs1.: Começo: Inicio da faixa de IP;
Obs2.: Final: Final da faixa de IP;
Neste caso o cliente terá a faixa de IPs a ser respeitada.
Obs3.: Gateway: Preencher Gateway a ser definido.
1.9.2) Opção "P. Acesso".
Selecione o Ponto de Acesso.
1.9.3) Opção "Servidor Informações Cache".
Caso necessário selecione o Servidor de Informações Cache.
1.9.4) Opção "Servidor de Acesso".
Selecione o Servidor de Acesso.
- Nesta opção caso tenha clientes ligados a este servidor, será emitido uma mensagem conforme imagem abaixo:
- Será aberto a tela para selecionar a nova interface que é definida em Servidores de Roteamento na opção Interfaces.
- Também é possível exportar os dados contidos na tela, basta clicar no botão "Exportar";
- Após selecionar a nova interface, clique no botão "Salvar".
Somente após salvo com a nova interface, será feita a troca do Servidor de Acesso.
1.10) Na opção "Equipamentos", é possível cadastrar os equipamentos que estarão no Ponto de Acesso.
1.10.1) Caso queira adicionar um novo equipamento, basta clicar no botão "Add.Equipamento" e em seguida irá abrir a tela de "Adicionar Equipamentos ao Ponto de Acesso".
Obs1.: Ponto de Roteamento: Selecione o ponto de roteamento que será adicionado o equipamento;
Obs2.: Tipo de P.Roteamento: Selecione o tipo de Roteamento;
Obs3.: Usuário Responsável: Selecione o usuário responsável, colaborador responsável pela entrega do Equipamento;
Obs4.: Usuário que Confirma: Selecione o usuário que confirma, colaborador responsável por receber o Equipamento;
1.10.2) Após selecionados os campos, clique no botão "Adicionar" em seguida irá abrir a tela "Selecionar Equipamento".
1.10.3) Na área "Selecionar por" o equipamento pode ser pesquisado por:
Obs1.: Nº Patrimônio: Caso queira pesquisar por Nº de Patrimônio,insira uma faixa que deseja pesquisar.
Obs2.: Equipamento: Caso queira pesquisar por Equipamento, selecione o equipamento que deseja procurar, exemplo: Mesa de Computador, Switch, Roteador Cisco e etc...
Obs3.: Nro Série: Caso queira pesquisar por nº de série, insira o número.
Obs4.: MAC: Caso queira pesquisar por Mac, insira o número.
1.10.4) Após preenchido qualquer campo para a pesquisa, clique no botão "Carregar". O Sistema irá trazer todos os equipamentos de acordo com a pesquisa, selecione o equipamento através da última coluna da tela conforme figura abaixo e clique no botão "Confirmar".
1.10.4) Após confirmado o equipamento, caso não queira adicionar mais algum, clique no botão "Salvar".
Caso queira retirar algum Equipamento nesta tela, basta clicar no botão "Retirar Item".
1.10.5) Salvo o ítem, ficará adicionado conforme figura abaixo.
Rede Wireless
2) Opção "Rede Wireless".
2.1) Mostra toda a estrutura da rede do provedor por unidade de negócio.
Obs.: Caso queira verificar Dados Cadastrais do ponto de Roteamento, basta selecionar o Condomínio na opção de Procurar, e clicar em procurar, após serem apresentadas a as informações, marque o condomínio que deseja verificar e depois no botão "Abrir Cond."
2.2)Após apresentada as informações do condomínio, marque o condomínio que deseja verificar e clique em Abrir Condomínio, será aberta uma tela com as informações de cadastro do condomínio.
2.3) Será aberto em seguida o cadastro do condomínio escolhido.
2.4) Ao marcar o Cliente, e clicar no Botão Abrir Cliente, será aberto o cadastro do cliente.