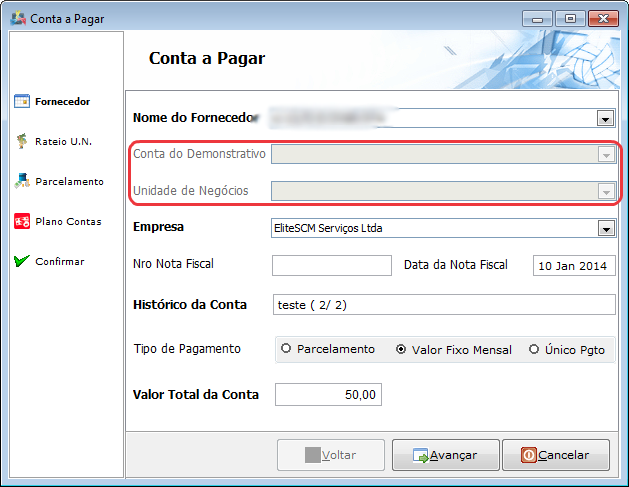Modulo Desktop - Ver Contas Pagar
Modulo Desktop - Financeiro - Ver Contas a Pagar
1) Acessar o Integrator Desktop da versão 5, informar o usuário e a senha aos seus respectivos campos, após, selecionar a opção "Entrar".
2) Na Área de Trabalho selecione a opção "Financeiro", de um clique duplo ou aperte o enter para visualizar a tela "Financeiro".
2.1) Na tela "Financeiro" selecione a opção "Ver Contas a Pagar" e exibirá a tela "Relação de Contas a Pagar em Aberto".
- Nos Campos Data de Início e Final, Informe o Período de ínicio e fim da busca;
- Fornecedores: filtra os dados pelos fornecedores;
- Conta Demonstrativo: filtra os dados pela conta demonstrativo;
- Empresa:filtra os dados pela Empresa;
- Unidades:filtra os dados pelas Unidades de Negócio;
- Competência:filtra os dados pela competência
- número da nota fiscal: filtra os dados pelo nº da nota fiscal;
- E os filtros por:
- Aberto: contas a pagar que ainda não foram pagas;
- Quitadas: contas a pagar quitadas ou seja pagas;
- Parcial: contas a pagar parcialmente pagas ou seja, podem ter mais de uma parcela;
- Todas: traz todos os tipos acima: Aberto, Quitadas e Parcial.
2.2) Após informar todos os dados, selecione carregar e exibirá a tela "Relação de Contas a Pagar em Aberto".
- Caso selecione filtros voltará a tela de filtros para buscar novamente.
2.3) Caso queira abrir conta, selecione a opção "Abrir Conta" e exibirá a tela "Contas a Pagar".
2.3.1) È possível trocar o Fornecedor, clique no botão ![]() serão exibidas as opções para pesquisar o novo fornecedor.
serão exibidas as opções para pesquisar o novo fornecedor.
- Após pesquisar, selecione um fornecedor e clique em "Abrir".
- Os campos "Nro Nota Fiscal", "Nro Documento", "Data de Vencimento", "Valor do Lançamento" e "Histórico" podem ser editáveis.
2.3.2) Caso queira adicionar uma conta, selecione a opção "Add.Conta" e exibirá a tela "Detalhe".
Obs1.: No campo "Código da Conta", é possível carregar a conta do plano de contas a ser vinculada no lançamentop.
Obs2.: No campo "Unidades de Negócio", será apresentada a Unidade de Negócios da conta a ser lançada.
Obs3.: No campo "Histórico do Detalhe", é possível colocar o histórico da conta a ser inserida.
Obs4.: No campo "Valor Detalhe" informar o valor detalhe conforme desejar.
2.3.3) No botão Editar, poderá ser editado o Detalhe da conta.
2.3.4) No Botão Remover, poderá ser removido item marcado, será apresentada a mensagem com os itens da conta que serão removidos.
2.3.5) No botão Alterar Empresa, poderá ser trocada a empresa vinculada ao conta a Pagar.
2.3.6.) No botão Relicar, poderá ser replicado o contas a pagar.
2.3.6.1.1) Ao clicar no botão "Replicar" o sistema abre a tela para adicionar(replicar).
- Caso a réplica tenha mais de uma Conta Demonstrativo ou Unidade de Negócio, os botões ficarão desabilitados, podendo ser alterados somente ao avançar.
2.3.6.1.2) Caso a réplica tenha somente uma Conta Demonstrativo ou uma Unidade de Negócio é possível alterar logo no começo da tela, permanecendo habilitados os campos.
2.3.6.1.3) As outras telas serão todas iguais, realmente uma réplica como manda o botão, basta alterar o que for necessário e clicar em finalizar.
2.3.6.1.4) Ao clicar em Finalizar o sistema irá criar outro Contas a Pagar idêntico ao Original, caso não tenha sido modificado.
Vídeo
2.3.7)
2.3.8)
2.4) Caso selecione a opção "Fornecedor", exibirá a tela "Fornecedor", nela é possível manipular cadastros, pagamento, contas a pagar e campos extras.
2.4.1) Caso selecione a aba "Pagamentos", é possível buscar por período, abrir e exportar as contas financeiras.
2.4.1.1) Selecione uma conta que deseja, após a opção "Abrir" e exibirá a tela "Detalhe do Movimento no Razão".
Obs.: Os detalhes apresentados são somente para visualização.
2.4.1.2) Na tela "Exportar", é possível exportar "Nome Cliente", "Número Ocorrência", "Data Atendimento", "Remetente", "Telefone", "Duração", "Hora", "Ramal" e "Assunto".
2.4.1.2.1) Selecione as opções que deseja ser exportada na planilha.
Obs.: No campo "Título", informe o título da planilha.
2.4.1.2.2) Selecione a opção "Excel", "Delimitado" ou "CSV" como extensão da planilha.
2.4.1.2.3) Selecione o botão ![]() e exibirá a tela "Save As".
e exibirá a tela "Save As".
2.4.1.2.3.1) Na tela "Save As", informe onde deseja salvar a planilha, após selecione o botão "Salvar".
Obs.: No campo "Pasta do backup", informe o nome da planilha.
2.4.1.2.4) Caso selecione a opção "Exportar Abrindo Arquivo" na tela , será exibido a...
2.4.1.2.4.1) Caso selecione a opção "Exportar criando arquivo", é exibido a mensagem de confirmação, selecione "Ok".
Obs.: Após selecionar "Ok", o arquivo será enviado ao local de destino.
2.5) Caso selecione a aba "Contas a Pagar", é possível carregar, abrir e expotar as contas.
2.5.1) Selecione uma conta que deseja, após a opção "Abrir" e exibirá a tela "Contas a Pagar".
- Os campos "Nro Nota Fiscal", "Nro Documento", "Data de Vencimento", "Valor do Lançamento" e "Histórico" podem ser editáveis.
Obs1.: No campo "Unidades de Negócio", informe uma localidade.
Obs2.: No campo "Código da Conta", é possível gerar um código para conta.
Obs3.: No campo "Nome da Empresa", informe o nome é possível informar o valor detalhe conforme desejar.
2.5.2) Na tela "Exportar", é possível exportar "Nome Cliente", "Número Ocorrência", "Data Atendimento", "Remetente", "Telefone", "Duração", "Hora", "Ramal" e "Assunto".
Obs.: Caso queira manipular a tela "Exportar", volte ao item 2.9.1.2.1 até o item 2.9.1.2.4.1.
2.6) Caso selecione a aba "Campos Extras", é possível editar um campo extra.
2.6.1) Caso selecione o campo extra com valor inteiro, exibirá o valor.
2.6.2) Caso selecione o campo extra com valor de opção, exibirá as opções.
Obs.: Caso salve o valor do campo extra, será exibida a mensagem de confirmação, clique em "Ok" para confirmar o valor do campo extra.
Add.Conta a Pagar
2.7) Caso queira adicionar uma conta, selecione a opção "Add.Conta" exibirá a tela "Contas a Pagar".
Obs.: Após preenher todas as informações clique em "Avançar" e exibirá o item "Rateio U.N".
2.7.1) No item "Rateio U.N" é possível visualizar, editar e alterar valor dos campos unidade, rateio e valor.
- Também é possível escolher Rateio Porporcional ou Rateio Igualitário.
2.7.2) Após avançar exibirá o item "Parcelamento", onde é possível visualizar e alterar os dados: Quantidade de parcelas, Data de inicio, e dias entre a parcela.
- Caso informe a quantidade de parcelas e data entre parcelas, clique em simular e vai gerar as parcelas referentes aos dados informados.
2.7.3) Após avançar exibirá o item "Planos Conta" é possível editar, adicionar e retirar uma conta.
2.7.4) Após avançar exibirá o item "Confirmar", nele é possível visualizar nome do fornecedor, rateio e contas do demonstrativo.
2.8) Caso queira exportar alguma conta, selecione a opção "Exportar".
- Caso queira manipular a tela "Exportar", volte ao item 2.9.1.2.1 até o item 2.9.1.2.4.1.
- Caso queira imprimir, selecione a opção "Imprimir".
- Obs: Na versão "ISP Integrator 4" a tela Relação de Contas a Pagar em Aberto (imagem acima), apresentava a coluna Conta Demonstrativo, na Versão ISP Integrator 5 esta coluna foi retirada devido a implementação que uma conta a pagar pode ser composta por uma ou mais contas em diferentes planos de contas, pois na Versão 4 o registro de contas a pagar era vinculado somente uma conta a pagar.