Módulo Desktop - Integração Vindi
| |
|
A Integração Vindi foi disponibilizada para a versão do Changelog 6.02.00. |
Índice
Integração Vindi
Obs.: é preciso ter o cadastro do cliente realizado no Integrator e na Vindi
Cadastro - Forma de Cobrança
1) Na tela de Cadastro na aba Dados Débitos deverá clicar no botão Adicionar Débito, em seguida abrirá a tela de Novo Registro para realizar o cadastro do dado débito.
1.1) Na tela de Novo Registro precisará preencher os campos:
- Forma de Cobrança: deverá selecionar a Vindi.
- N° Cartão: é o ID do cliente na Vindi.
Obs.: A informação do número do cartão é gravada somente na Vindi por questões de segurança.
- Tipo:já entra automaticamente como crédito, pois a Forma de Cobrança deverá estar cadastrada como Cartão de Crédito.
- Validade: data de validade do cartão.
- Nome Titular: é o nome do cliente.
- CPF/CNPJ Titular: CPF/CNPJ do cliente.
- Dígito de Segurança: é salvo na plataforma da Vindi somente. Não é necessário preenchimento.
- Status do Débito: deverá selecionar a opção Débito Autorizado para Envio.
- Contato: Listará todos os contatos cadastrados no Integrator, o usuário poderá selecionar o contato sendo o titular do cartão.
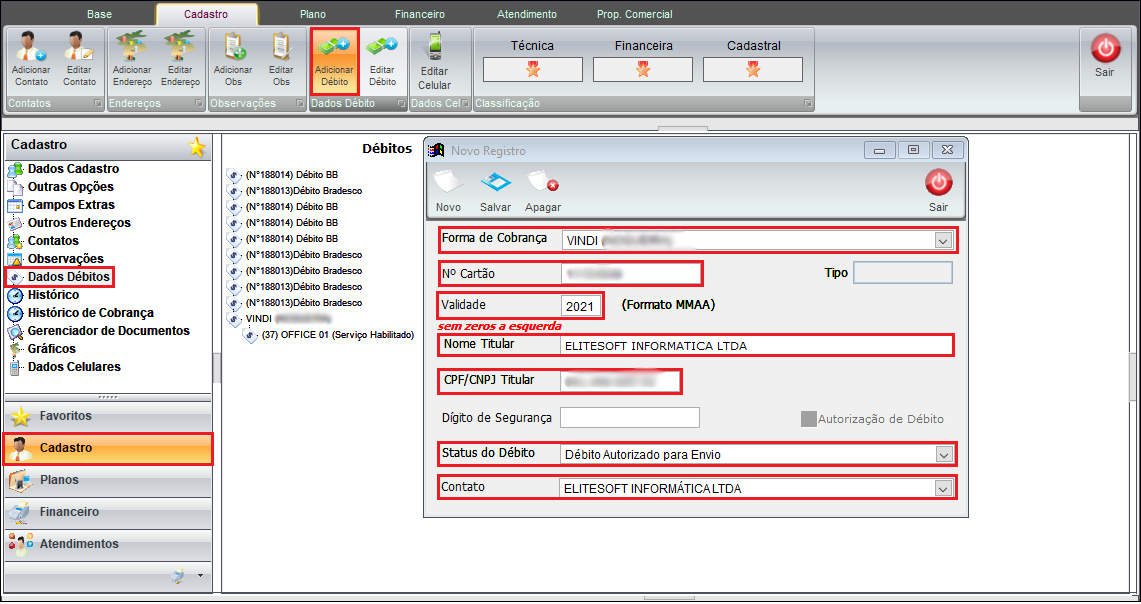
Caminho a Seguir: ISP-INTEGRATOR / CLIENTE / CADASTRO / DADOS DÉBITOS / ADICIONAR DÉBITO / NOVO REGISTRO
Vincular Forma de Cobrança Vindi no Plano do Cliente
2) Na tela Planos ao selecionar e dar duplo clique no plano que deseja abrirá a tela Plano/Serviço.
2.1) Na tela de Plano/Serviço na aba Inf. Cobrança deverá selecionar a Forma de Pagamento VINDI e Dados do Débito cadastrado.
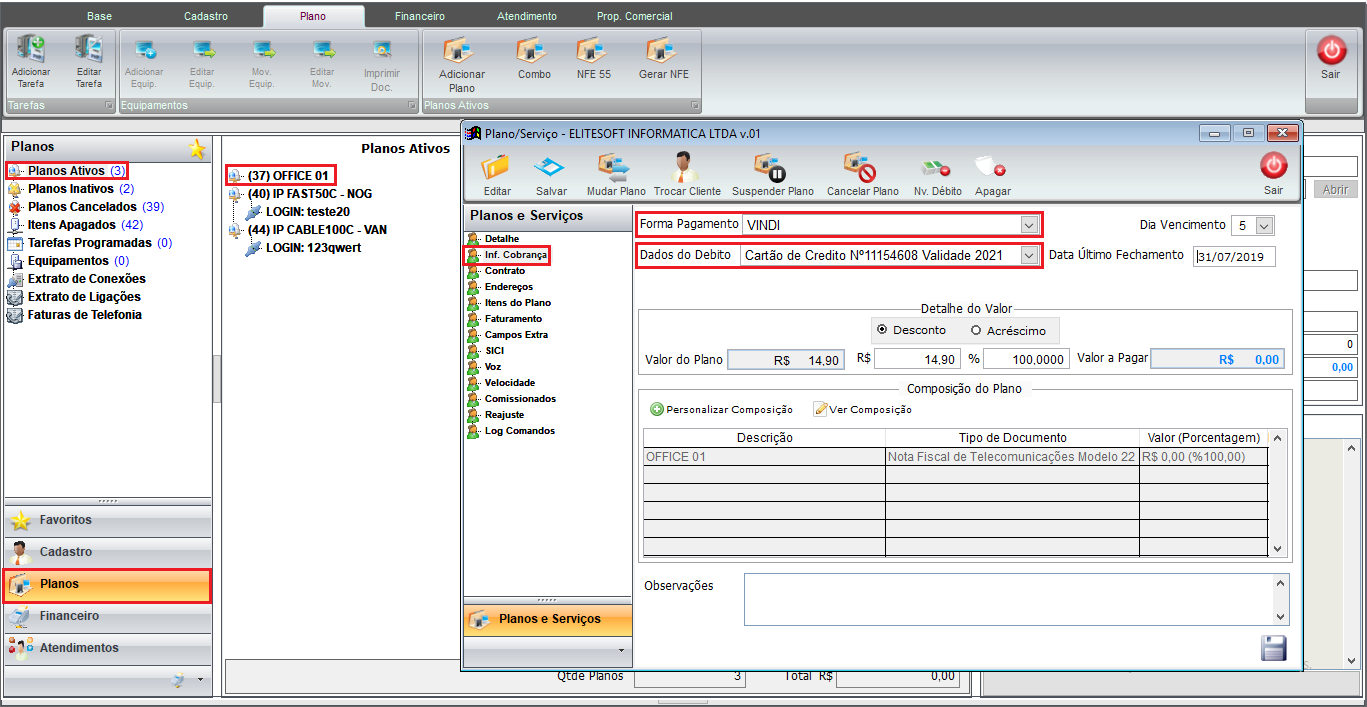
Caminho a Seguir: ISP-INTEGRATOR / CLIENTE / PLANOS / PLANOS ATIVOS / PLANO/SERVIÇO
Gerar Faturamento/Adicionar Serviço Adicional
3) É necessário gerar Faturamento do plano normalmente. Também é possível lançar um Serviço Adicional e enviar a cobrança para a VINDI.
3.1) Na tela Financeiro na aba Extrato Financeiro precisará adicionar a conta que deseja, para isso deverá clicar no botão Adicionar Conta em seguida abrirá a tela Serviços Adicionais.
3.1.1) Na tela de Serviços Adicionais deverá preencher os campos:
- Plano do Cliente: apresentará uma lista com os planos do cliente já cadastrados.
- Serviço Adicional: apresentará uma lista com os serviços adicionais já cadastrados.
- N° Parcelas: inserir numero de parcelas.
- Dt.Vencim.Inicial: inserir a data no vencimento que deseja
- Valor: inserir o valor que deseja.
3.1.2) Após o processo a conta adicionada apresentará na aba Extrato Financeiro.
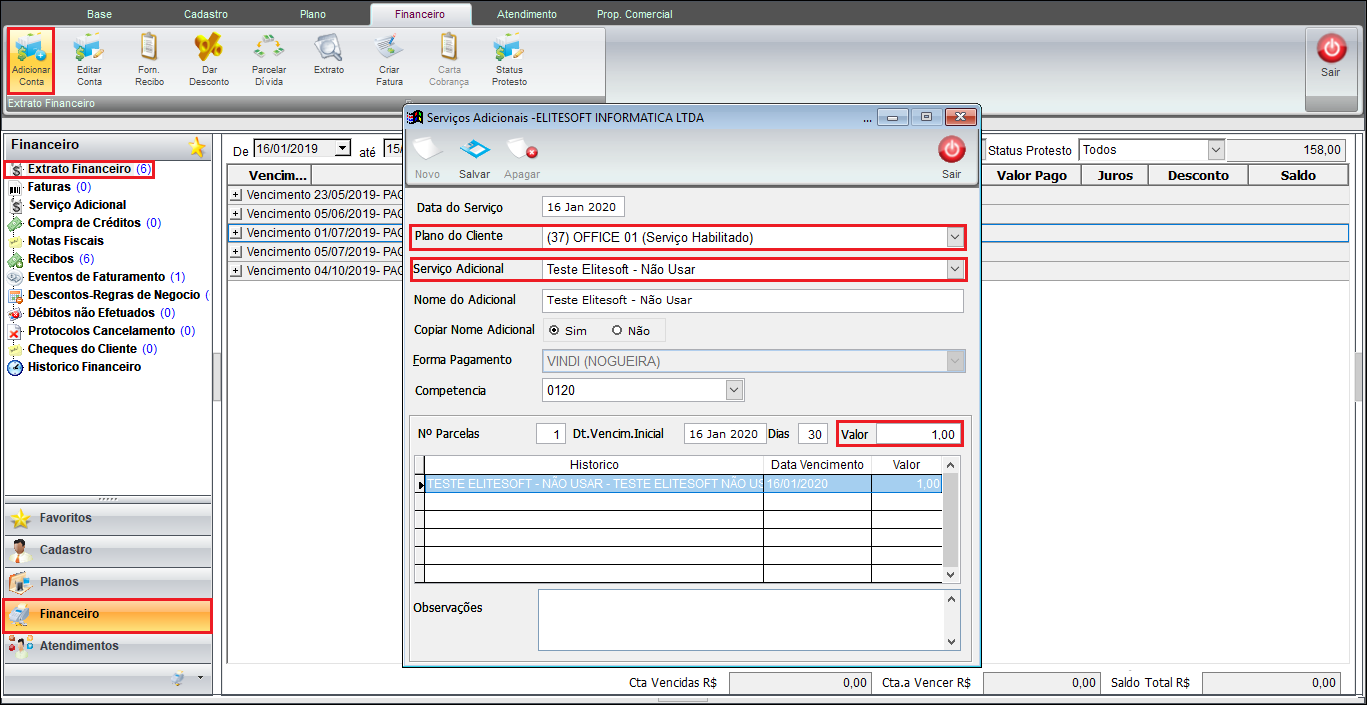
Caminho a Seguir: ISP-INTEGRATOR / CLIENTE / FINANCEIRO / EXTRATO FINANCEIROS / SERVIÇOS ADICIONAIS
Gerar Remessa
Após a geração do faturamento ou da adição um serviço adicional, é necessário realizar uma remessa falsa que irá gerar um boleto que será encaminhado para Vindi.
4) Na tela de Gerar Arquivo de Remessa deverá preencher os campos:
- Modalidade de Cobrança: deverá selecionar a Vindi.
- Arquivo de Saída: é o local onde será salvo no seu computador.
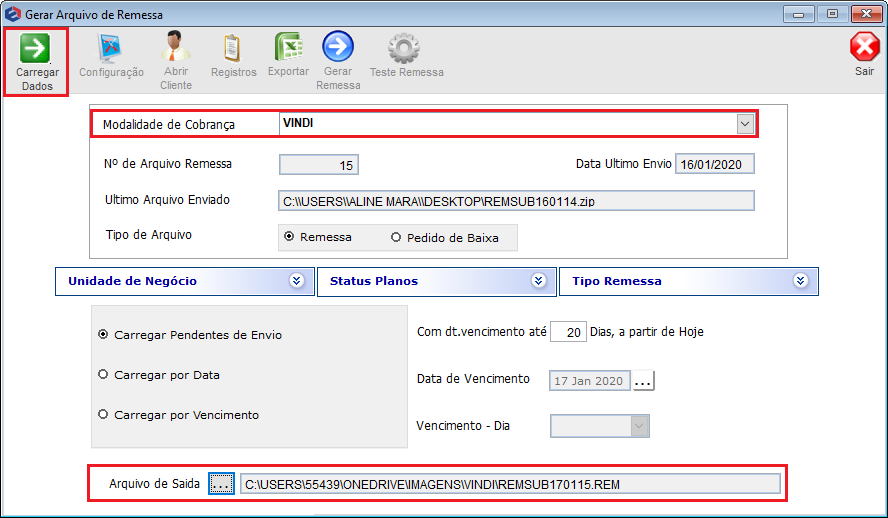
Caminho a Seguir: ISP-INTEGRATOR / FATURAMENTO / GERAR REMESSA / GERAR ARQUIVO DE REMESSA / CARREGAR DADOS
4.1) Após clicar no botão Carregar Dados apresentará os clientes com Contas a Receber/Faturas.
- O item Gerar Boleto? deverá estar checado.
4.2) Após selecionar o cliente deverá clicar no botão Gerar Remessa
- Na tela Financeiro na aba Faturas permite verificar o boleto gerado.
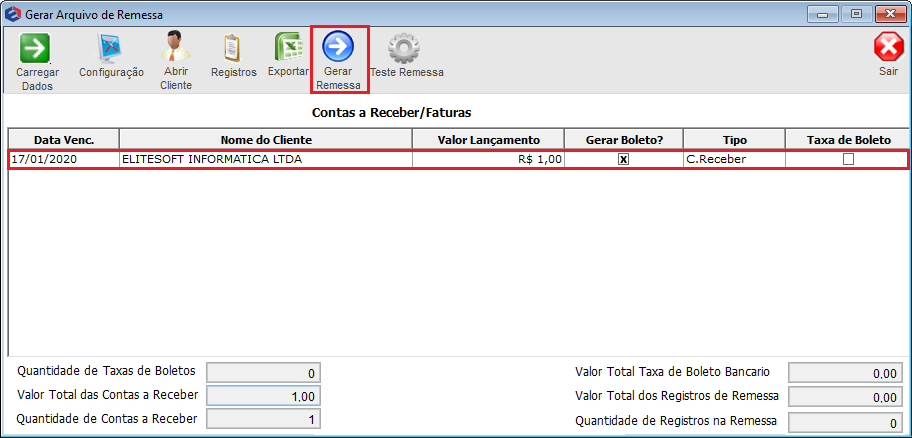
Caminho a Seguir: ISP-INTEGRATOR / FATURAMENTO / GERAR REMESSA / GERAR ARQUIVO DE REMESSA / CARREGAR DADOS
Transmissão de Faturas Vindi
5) Na tela de Transmissão de Faturas Vindi deverá ajustar o filtro de data para buscar por vencimento e selecionar a opção de Envio.
5.1) Ao selecionar o botão Carregar Faturas apresentará os clientes com faturas com vencimento no período selecionado.
5.2) Após selecionar a fatura que deseja deverá clicar no botão Transmitir para fatura ser encaminha para a Vindi.
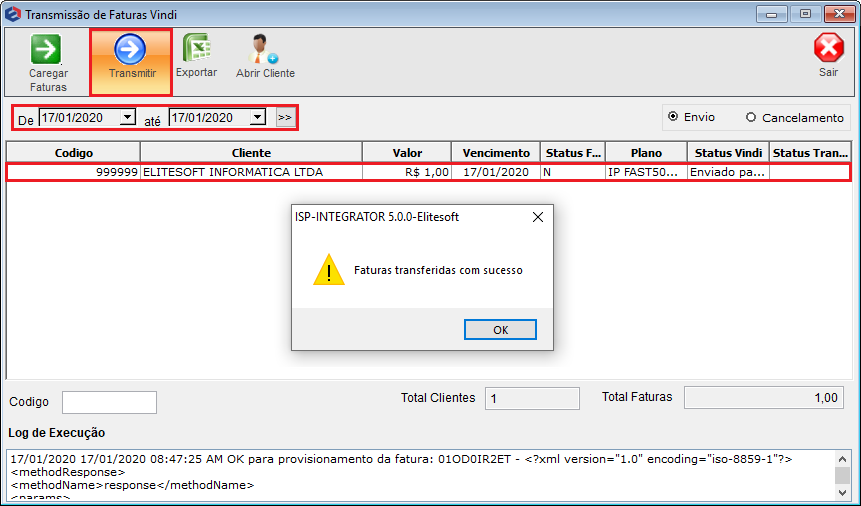
Caminho a Seguir: ISP-INTEGRATOR / FATURAMENTO / FATURAS VINDI / TRANSMISSÃO DE FATURAS VINDI
6) Na Vindi é possível verificar o status da fatura.
- Quando chegar o vencimento, será debitado o valor do cartão cadastrado na VINDI, será baixado no Integrator no CR, e entrará no movimento financeiro na conta financeira vinculada na forma de cobrança.
Ex.: Se o vencimento do cliente é dia 20/01 e ele paga dia 20/01 vai constar essa data de pagamento, porém no movimento financeiro vai jogar 30 dias a frente.
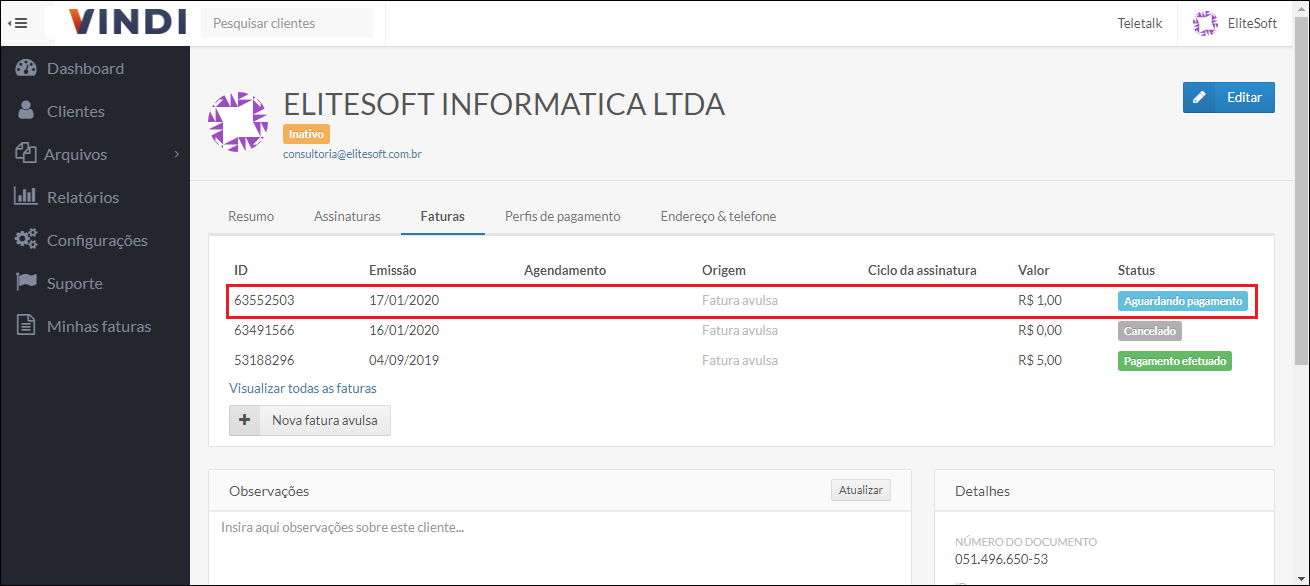
Caminho a Seguir: PLATAFORMA VINDI / CLIENTES/ CLIENTE ELITESOFT / FATURAS
Ver Também
| |
|
Esta é uma base de testes fictícia, meramente ilustrativa. |
