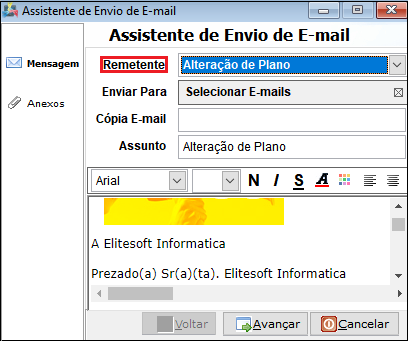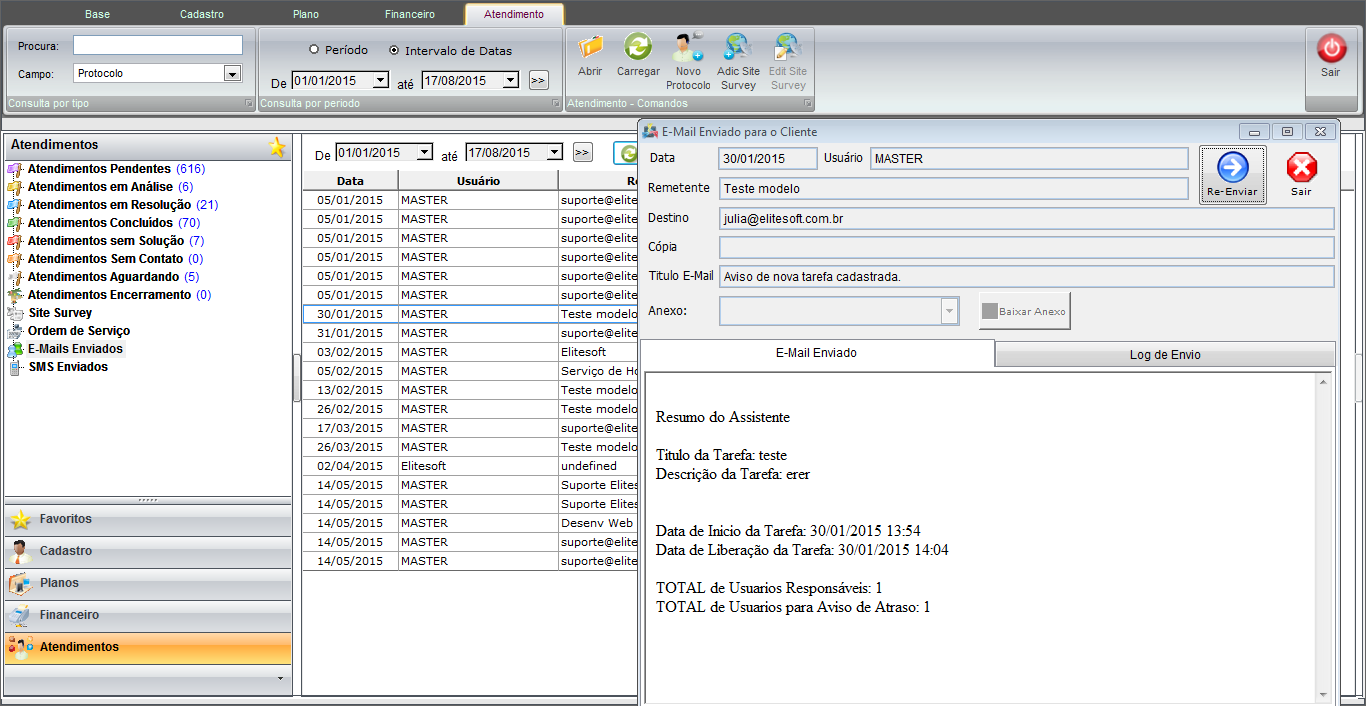Mudanças entre as edições de "Módulo Desktop - Enviar E-Mail"
(alteração do texto) |
(alteração do texto) |
||
| Linha 4: | Linha 4: | ||
{| style="margin-top:5px; width:34%; margin-bottom:2px; margin-left:auto; margin-right:auto" | {| style="margin-top:5px; width:34%; margin-bottom:2px; margin-left:auto; margin-right:auto" | ||
|class="fundologo" style="background-repeat:no-repeat; background-position:-40px -15px; width:100%; border:1px solid #D2D2D2; vertical-align:top; -moz-border-radius: 10px; -webkit-border-radius: 10px; border-radius:10px;box-shadow:0 1px 3px rgba(0, 0, 0, 0.35)" | | |class="fundologo" style="background-repeat:no-repeat; background-position:-40px -15px; width:100%; border:1px solid #D2D2D2; vertical-align:top; -moz-border-radius: 10px; -webkit-border-radius: 10px; border-radius:10px;box-shadow:0 1px 3px rgba(0, 0, 0, 0.35)" | | ||
| − | [[Arquivo: | + | [[Arquivo:ispintegrator.png|center]] |
|} | |} | ||
Edição das 08h42min de 8 de julho de 2019
| |
|
A alteração de Enviar E-Mail com Imagens foi disponibilizada para a versão do Changelog 5.02.00. |
Enviar E-mail com Imagens
![]() Com esta implementação, ao enviar E-Mail pelo Integrator para os clientes, vai exibir as imagens (logomarca e informações) que não precisam ser descritas no conteúdo do e-mail.
Com esta implementação, ao enviar E-Mail pelo Integrator para os clientes, vai exibir as imagens (logomarca e informações) que não precisam ser descritas no conteúdo do e-mail.
1) No menu do Cadastro do Cliente pode selecionar a opção de Enviar E-mail.
- Remetente: Deve selecionar entre os e-mails configurados, qual deve ser enviado ao destinatário (com imagem).
- Enviar Para: Verificar e marcar os e-mails para enviar.
- Cópia de E-mail: Informar os e-mails que deverão receber uma cópia do e-mail também.
- Assunto: Informar o assunto para exibir a importância e do que se trata.
Caminho a Seguir: ISP - INTEGRATOR / CADASTRO DO CLIENTE / ENVIAR E-MAIL
1.1) Clicando em "Avançar" vai exibir os "Anexos", permitindo adicionar um arquivo junto com o envio do e-mail.
- Após anexar o arquivo, selecione a opção "Enviar".
1.1.1) Caso queira visualizar o e-mail que foi enviado, selecione a aba "Atendimentos". Após o item "E-mails Enviados" a tela "E-mail Enviado para o Cliente" será exibida.
- Na tela "E-mail Enviado para o Cliente" é possível visualizar os dados do envio, com a possibilidade de reenvio deste e-mail.
| |
|
Esta é uma base de testes fictícia, meramente ilustrativa. |