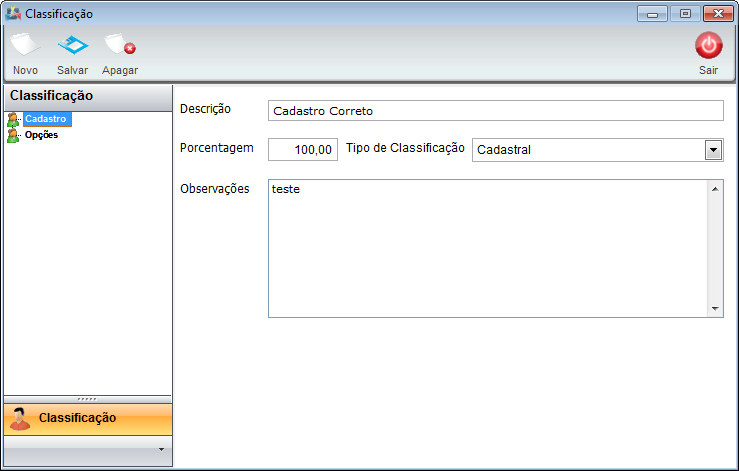Mudanças entre as edições de "Módulo Desktop - Painel Configurações - Classificação Cadastral"
| Linha 3: | Linha 3: | ||
[[Arquivo:splash5.jpg|center]] | [[Arquivo:splash5.jpg|center]] | ||
|} | |} | ||
| + | |||
[[Modulo_Desktop|« Voltar]] | [[Página_principal|« Principal]] | [[Modulo_Desktop|« Voltar]] | [[Página_principal|« Principal]] | ||
| − | == | + | |
| + | == Módulo Desktop - Painel Configurações - Classificação Cadastral == | ||
| + | |||
{| style="border-collapse: collapse; border-width: 1px; border-style: solid; border-color: #99CCFF" align="center" | {| style="border-collapse: collapse; border-width: 1px; border-style: solid; border-color: #99CCFF" align="center" | ||
| Linha 12: | Linha 15: | ||
| [[arquivo:BarraAzul.png|8px]] | | [[arquivo:BarraAzul.png|8px]] | ||
| [[arquivo:informacoes.jpg|60px]] | | [[arquivo:informacoes.jpg|60px]] | ||
| − | | '' | + | | ''Adicionar uma nova categoria: Classificação Cadastral, Financeira ou Técnica, informar o título da classificação, tipos de opções, e pontos de classificação.'' |
|} | |} | ||
| − | + | == Permissão == | |
| + | |||
| + | {|align="center" | ||
| + | |- bgcolor="#B8CCE4" | ||
| + | ! Permissão | ||
| + | ! Aplica-se em: | ||
| + | |||
| + | |- bgcolor="#E8E8E8" | ||
| + | | Painel de Configurações | ||
| + | | [[Modulo_Desktop_-_Permissoes_-_Tela_Principal_-_Painel_de_Configurações|Visualizar]] | ||
| + | |} | ||
| + | <br> | ||
| + | |||
| + | |||
| + | 1) Na tela "'''Classificação Cadastral'''", pode abrir uma classificação já existente e adicionar uma nova categoria. | ||
| − | + | [[Arquivo:TelaCalssificacaocadastral.png|900px]] | |
| − | |||
| − | |||
| − | 1.1) | + | 1.1) Se selecionar a opção "Novo", exibirá "'''Nova Classificação do Cliente'''" em "Classificação". |
| − | [[Arquivo:TelaClassificacaoDoCliente.png]] | + | [[Arquivo:TelaClassificacaoDoCliente.png|500px]] |
| − | ''' | + | '''Obs.1:''' Para continuar o cadastro, selecione "Avançar" e exibirá "Porcentagem". |
| − | ''' | + | '''Obs.2:''' "Tipo de Classificação": Selecione um dos tipos: "Cadastral", "Financeira" ou "Técnica". |
| − | ''' | + | '''Obs.3:''' "Título da Classificação": Informe a descrição da classificação. |
| − | ''' | + | '''Obs.4:''' "Tipo de Opções": Informe as Opções "Sim/Não", "Múltipla Escolha" ou "Consulta SQL". |
| − | ''' | + | '''Obs.5:''' "Pontos da Classificação": Informe um nº de pontos sobre o total de 100, para classificar o cliente. |
| − | |||
| − | + | 1.2) "Porcentagem" é o valor que foi informado e as classificações somando um total de 100 pontos. | |
| − | + | [[Arquivo:TelaClassificacaoDoClienteitemPorcentagem.png|500px]] | |
| − | + | * Ajustar Proporcionalmente: Ao informar os pontos e deixar marcado, clicar em "Atualizar", o sistema ajustará as classificações do mesmo tipo: Financeiro, Cadastral ou Técnico. | |
| − | + | '''Obs.: "Ajustar Proporcionalmente" só habilita quando já tem uma somatória de 100 pontos cadastrados. Quando for adicionar mais uma classificação que indicar somar mais de 100 pontos vai habilitar o proporcional de pontos. | |
| − | + | * Não Ajustar: Quando marcada esta opção, o usuário tem que ajustar manualmente os pontos para cada classificação. | |
| − | |||
| − | + | 1.3) "Opções" mostra a porcentagem para a classificação "Sim" ou "Não". | |
| − | 1.4) | + | [[Arquivo:TelaClassificacaoDoClienteitemOpcoes.png|500px]] |
| + | |||
| + | '''Obs.:''' As opções "Add. Opção", "Editar", "Remover" e "Add. Consulta" só ativará conforme a opção no item Classificação. | ||
| + | |||
| + | |||
| + | 1.4) "Add. Opção" exibirá "Opções possíveis para classificar o cliente". | ||
[[Arquivo:OpcoesClassificarCliente.png]] | [[Arquivo:OpcoesClassificarCliente.png]] | ||
| − | '''Obs1.:''' | + | '''Obs1.:''' Para editar selecione e exibirá "Add. Opção", "'''Opções possíveis para classificar o cliente'''" e salvar. |
| + | |||
| + | '''Obs2.:''' Para "Remover" selecione em "Opções" e confirme. | ||
| − | |||
| − | 1.5) | + | 1.5) "Confirmar" monstra o valor e clicar no botão "Finalizar." |
| − | [[Arquivo:ClassFinancConfirmar.png]] | + | [[Arquivo:ClassFinancConfirmar.png|500px]] |
| − | '''Obs.:''' Após | + | '''Obs.:''' Após "Finalizar" exibirá a mensagem de confirmação. |
| − | |||
| − | + | 1.6) Selecionar a opção "Abrir" e exibirá "'''Novo Registro'''". | |
| − | + | [[Arquivo:ClassificacaoAbrirClassCad.png|600px]] | |
| − | ''' | + | '''Obs1.:''' A tela exibirá "'''Cadastro'''"; |
| − | + | '''Obs2.:''' "Apagar" o registro selecione a opção. | |
| − | 1.8) | + | |
| + | 1.7) "Atualizar" as classificações cadastrais, selecione a opção. | ||
| + | |||
| + | |||
| + | 1.8) Buscar a descrição e a porcentagem pelo campo pesquisar. | ||
[[Arquivo:TelaClassificacaocadastralPesquisa.png]] | [[Arquivo:TelaClassificacaocadastralPesquisa.png]] | ||
| − | 1.9) | + | |
| + | 1.9) Para ordenar os dados da lista em crescente ou decrescente, selecione e exibirá uma seta ao lado direito da coluna. | ||
* Seta para ordenação crescente: [[Arquivo:Descricaocrescente.png]] | * Seta para ordenação crescente: [[Arquivo:Descricaocrescente.png]] | ||
| Linha 87: | Linha 110: | ||
| − | [[# | + | [[#content|Topo]] |
Edição das 11h51min de 20 de junho de 2016
Módulo Desktop - Painel Configurações - Classificação Cadastral
| |

|
Adicionar uma nova categoria: Classificação Cadastral, Financeira ou Técnica, informar o título da classificação, tipos de opções, e pontos de classificação. |
Permissão
| Permissão | Aplica-se em: |
|---|---|
| Painel de Configurações | Visualizar |
1) Na tela "Classificação Cadastral", pode abrir uma classificação já existente e adicionar uma nova categoria.
1.1) Se selecionar a opção "Novo", exibirá "Nova Classificação do Cliente" em "Classificação".
Obs.1: Para continuar o cadastro, selecione "Avançar" e exibirá "Porcentagem".
Obs.2: "Tipo de Classificação": Selecione um dos tipos: "Cadastral", "Financeira" ou "Técnica".
Obs.3: "Título da Classificação": Informe a descrição da classificação.
Obs.4: "Tipo de Opções": Informe as Opções "Sim/Não", "Múltipla Escolha" ou "Consulta SQL".
Obs.5: "Pontos da Classificação": Informe um nº de pontos sobre o total de 100, para classificar o cliente.
1.2) "Porcentagem" é o valor que foi informado e as classificações somando um total de 100 pontos.
- Ajustar Proporcionalmente: Ao informar os pontos e deixar marcado, clicar em "Atualizar", o sistema ajustará as classificações do mesmo tipo: Financeiro, Cadastral ou Técnico.
Obs.: "Ajustar Proporcionalmente" só habilita quando já tem uma somatória de 100 pontos cadastrados. Quando for adicionar mais uma classificação que indicar somar mais de 100 pontos vai habilitar o proporcional de pontos.
- Não Ajustar: Quando marcada esta opção, o usuário tem que ajustar manualmente os pontos para cada classificação.
1.3) "Opções" mostra a porcentagem para a classificação "Sim" ou "Não".
Obs.: As opções "Add. Opção", "Editar", "Remover" e "Add. Consulta" só ativará conforme a opção no item Classificação.
1.4) "Add. Opção" exibirá "Opções possíveis para classificar o cliente".
Obs1.: Para editar selecione e exibirá "Add. Opção", "Opções possíveis para classificar o cliente" e salvar.
Obs2.: Para "Remover" selecione em "Opções" e confirme.
1.5) "Confirmar" monstra o valor e clicar no botão "Finalizar."
Obs.: Após "Finalizar" exibirá a mensagem de confirmação.
1.6) Selecionar a opção "Abrir" e exibirá "Novo Registro".
Obs1.: A tela exibirá "Cadastro";
Obs2.: "Apagar" o registro selecione a opção.
1.7) "Atualizar" as classificações cadastrais, selecione a opção.
1.8) Buscar a descrição e a porcentagem pelo campo pesquisar.
1.9) Para ordenar os dados da lista em crescente ou decrescente, selecione e exibirá uma seta ao lado direito da coluna.