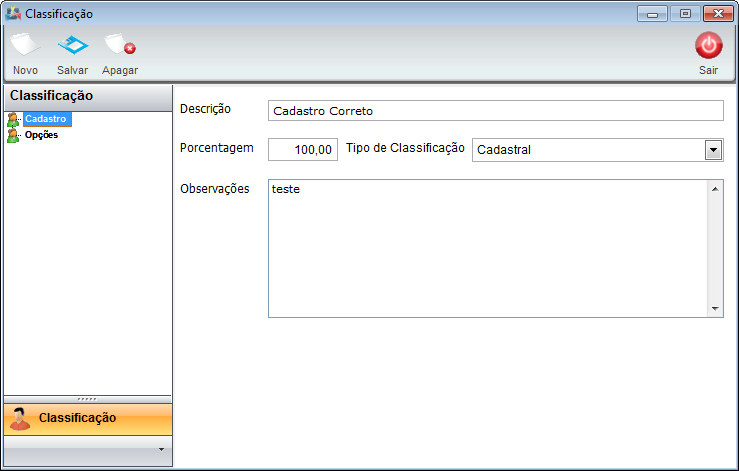Módulo Desktop - Painel Configurações - Classificação Cadastral
Modulo Desktop - Painel Configurações - Classificação Cadastral
Obs: Os campos com título em NEGRITO são de preenchimento obrigatório.
1) Na tela "Classificação Cadastral", é possível abrir uma classificação já existente e adicionar uma nova classificação.
1.1) Caso selecione a opção "Novo", exibirá a tela "Nova Classificação do Cliente" no item "Classificação".
Obs1.: Caso queira continuar o cadastro da nova classificação, selecione a opção "Avançar" e exibirá o item "Porcentagem";
Obs2.: No campo "Tipo de Classificação": Selecione um dos tipos:"Cadastral", "Financeira" ou "Técnica";
Obs3.: No campo "Título da Classificação": Informe a descrição da classificação;
Obs4.: No campo "Tipo de Opções": Informe o tipo de Opção: "Opções Sim/Não", "Multipla Escolha", "Consulta SQL";
Obs5.: No campo "Pontos da Classificação": Informe um nº de pontos sobre um total de 100, para classificar o cliente.
1.2) No item "Porcentagem", é demonstrado o valor que foi colocado na tela anterior e as classificações somando um total de 100 pontos.
1.3) Na opção "Opções", é demonstrado a porcentagem caso a classificação seja "Sim" ou "Não".
Obs.: As opções "Add.Opção", "Editar", "Remover" e "Add.Consulta" só serão ativadas conforme a opção escolhida no item Classificação.
1.4) Caso selecione a opção "Add.Opção" exibirá a tela "Opções possíveis para classificar o cliente".
Obs1.: Caso queira editar, selecione a opção Editar e exibirá a mesma tela de "Add.Opção" a tela "Opções possíveis para classificar o cliente", após editar selecione a opção salvar;
Obs2.: Caso queira remover, selecione a opção "Remover" do item "Opções", e confirme.
1.5) Na opção "Confirmar", são demonstrados os valores que foram definidos, caso estejam corretos basta clicar no botão "Finalizar"
Obs.: Após isso selecione a opção "Finalizar", e exibirá a mensagem de confirmação.
1.6) Caso selecione a opção "Abrir" ou dê um duplo clique em umas das classificações, e exibirá a tela "Novo Registro".
Obs1.: Inicialmente a tela é exibida com a aba "Cadastro";
Obs2.: Caso deseje apagar o registro, selecione a opção "Apagar" e confirme.
1.7) Caso queira atualizar as classificações cadastrais, selecione a opção "Atualizar".
1.8) Caso deseje é possível buscar descrição e porcentagem pelo campo pesquisar.
1.9) Caso queira ordenar os dados da lista em crescente ou decrescente, selecione a coluna e exibirá uma seta ao lado direito da coluna.